Încercați în continuare „Cod de eroare: auth:74” în timp ce încercați să vă conectați la aplicația Spotify pe Windows? După cum sugerează restul mesajului de eroare, acest lucru se întâmplă atunci când un firewall sau o configurare incorectă a proxy vă împiedică să vă conectați.
Cu toate acestea, eroarea auth:74 de la Spotify poate apărea și din mai multe alte motive, cum ar fi o aplicație cache coruptă sau setări de rețea deteriorate.
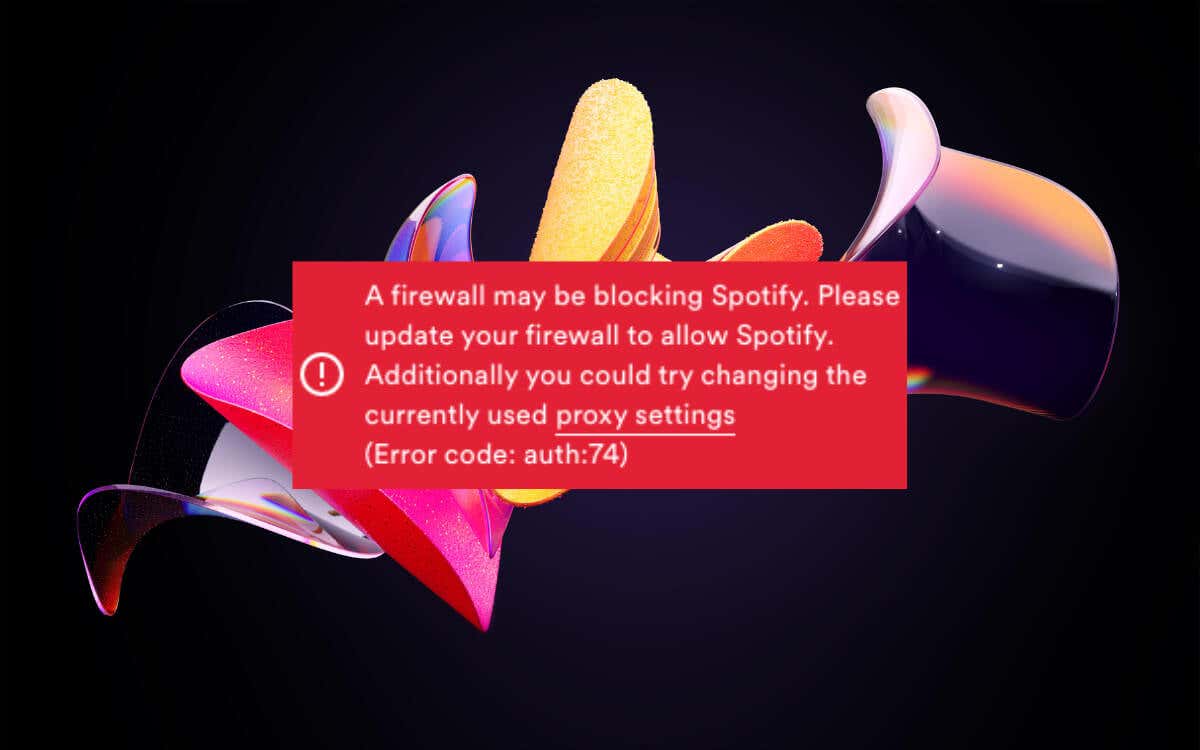
Acest ghid vă va oferi mai multe soluții pentru a vă ajuta să eliminați eroarea auth:74, astfel încât să vă puteți conecta din nou la Spotify pe computerul Windows fără probleme.
Forțați- Închideți și reporniți Spotify
Este o idee bună să începeți prin oprirea forțată a aplicației Spotify de pe computerul Windows. De obicei, acest lucru ajută la eliminarea problemelor temporare care afectează procesul de conectare. Doar:
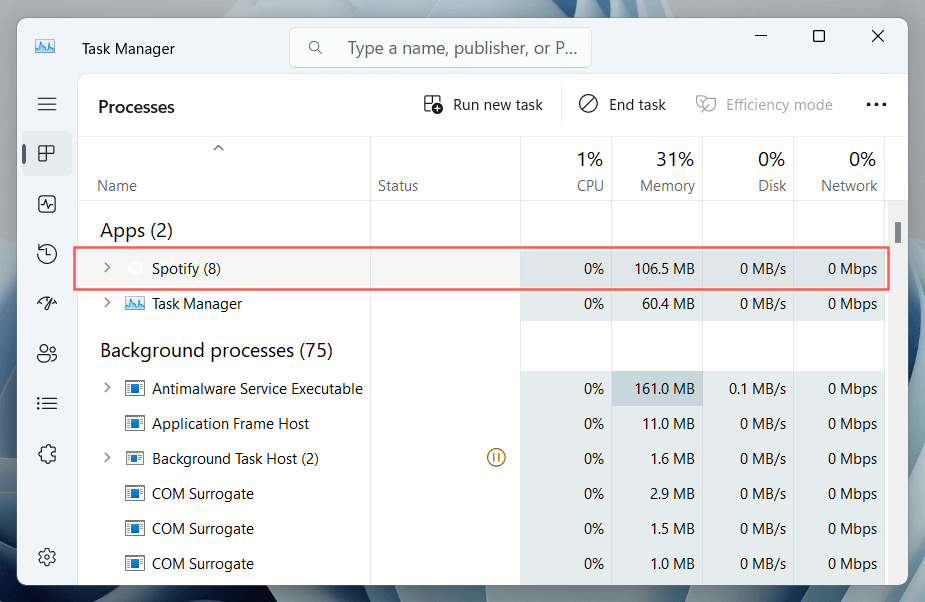
După ce faceți asta, relansați Spotify, încercați să vă conectați din nou și verificați dacă eroarea se repetă. Dacă se întâmplă, continuați cu restul instrucțiunilor.
Reporniți computerul
Repornirea computerului poate rezolva probleme mai ample legate de sistem care împiedică Spotify să vă conecteze. Trebuie doar să deschideți meniul Startși să selectați Pornire>Reporniți.
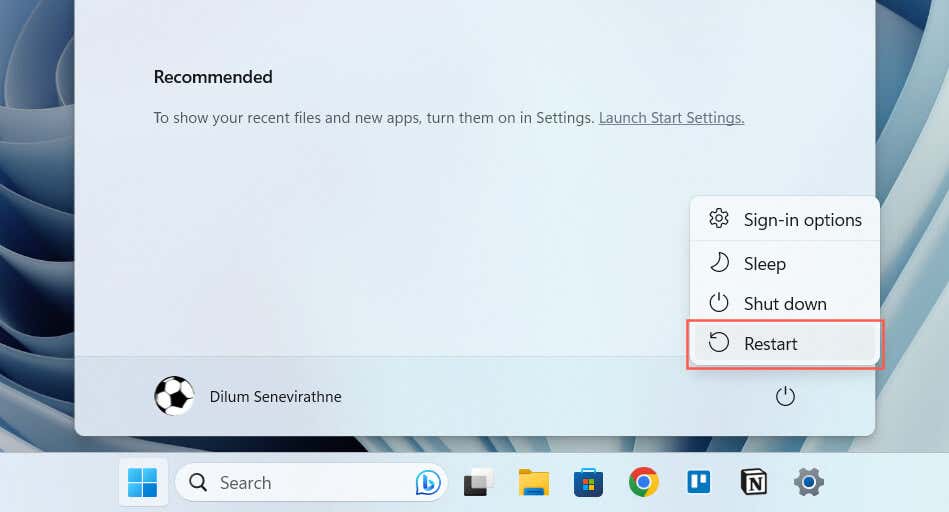
Rulează Spotify ca administrator
Rularea Spotify ca administrator oferă programului mai mult control asupra computerului dvs., permițându-i să ocolească restricțiile care cauzează eroarea auth:74. Pentru a face asta:
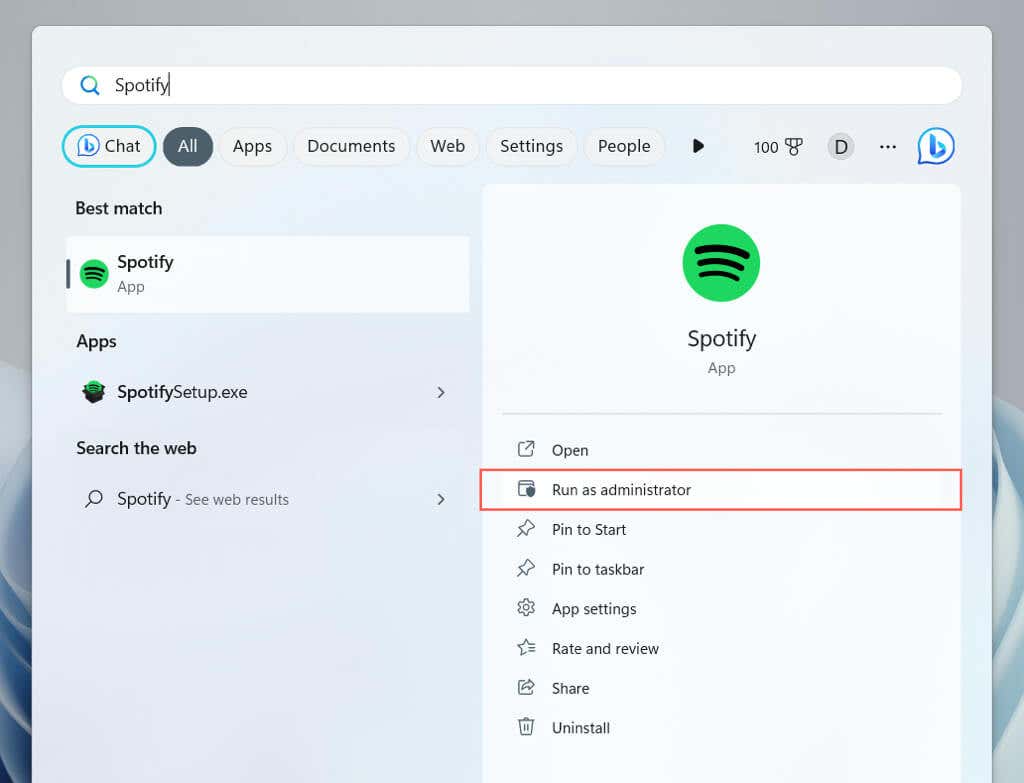
Verificați setările pentru firewall
Dacă repornirea Spotify sau lansarea acestuia ca administrator nu a reușit să dispară eroarea de auth:74, este timpul să vă concentrați asupra setărilor firewall-ului computerului. Dacă utilizați software anti-malware de la terți, verificați firewall-ul său pentru o modalitate de a permite aplicației Spotify să comunice cu internetul.
Cu toate acestea, dacă vă bazați pe Firewall Windows încorporat pentru securitatea rețelei, iată ce trebuie să faceți pentru a verifica dacă Spotify are acces nerestricționat la internet:.
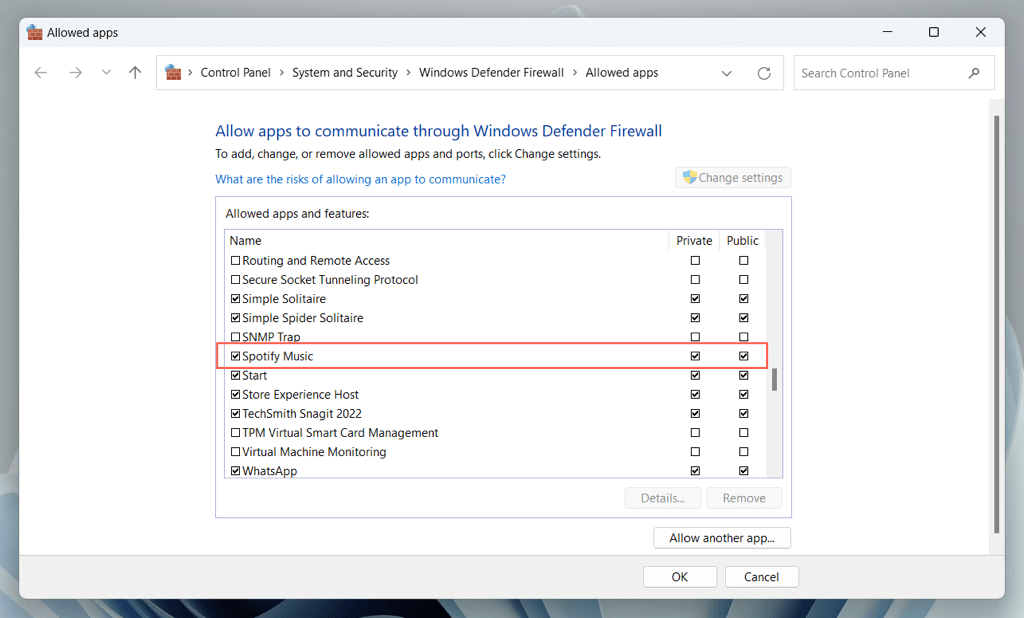
Verificați setările proxy-ului
Dacă sunteți pe un rețea folosind un server proxy, aplicația Spotify ar trebui să detecteze automat setările dvs. proxy în mod implicit. Cu toate acestea, dacă eroarea persistă, ar trebui să configurați manual aplicația cu informațiile relevante de proxy.
Ca alternativă, dacă vă aflați într-o rețea de încredere fără un proxy, este o idee bună să configurați Spotify pentru a nu mai căuta setări de proxy.
Pentru a vă gestiona setările proxy în Spotify:
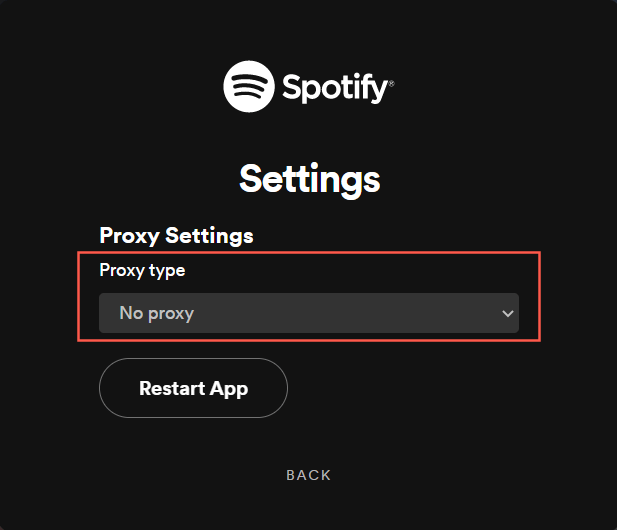
Dezactivați rețeaua privată virtuală
VPN-uri (sau rețele private virtuale) poate cauza nepotriviri regionale atunci când Spotify încearcă să comunice cu serverele sale în timpul conectării. Dacă utilizați un VPN, încercați să îl dezactivați. Iată cum:
Verificați fișierul Hosts
Codul de eroare auth:74 poate rezulta și din cauza fișierului Hosts al sistemului dvs. care blochează conexiunea Spotify la serverele sale. Acesta este de obicei cazul dacă aveți a modificat fișierul Hosts în Windows pentru a preveni anunțurile Spotify.
Pentru a inspecta și a elimina orice intrări legate de Spotify din fișierul Hosts:
Disc local C>Windows>System32>drivere>etc
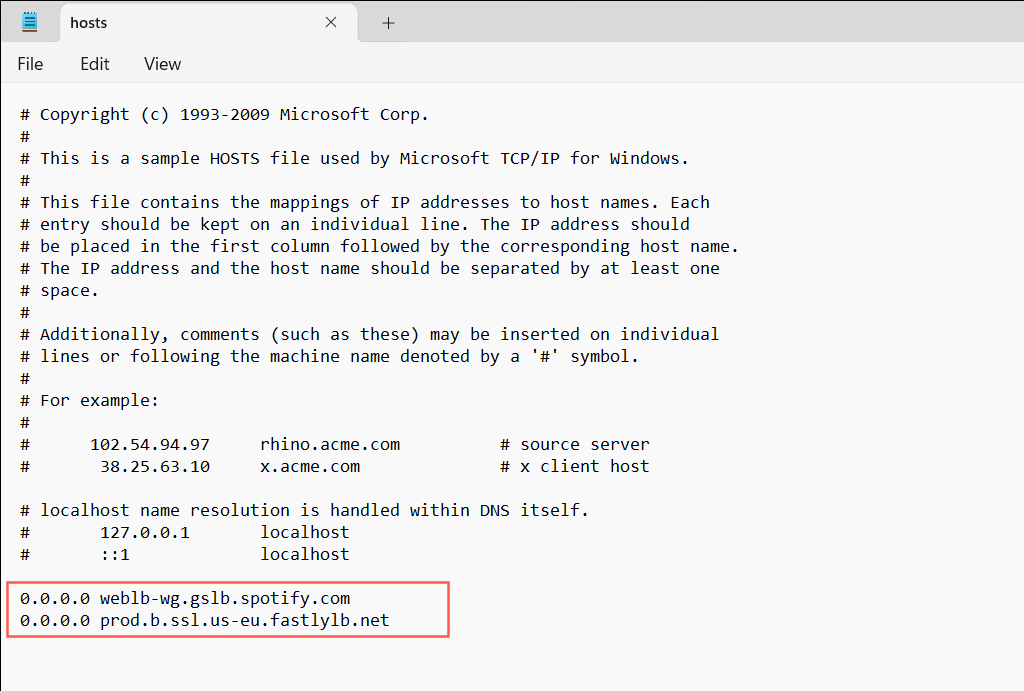
Ștergeți Spotify Cache
Cache-ul Spotify stochează date temporare pentru a ajuta aplicația Spotify să ruleze mai rapid. Cu toate acestea, în timp, se poate umple cu date redundante, ceea ce duce la diverse erori. Nu puteți șterge memoria cache Spotify prin interfața aplicației, deoarece nu vă puteți conecta, așa că trebuie să vă bazați pe File Explorer.
Dacă utilizați versiunea standard a Spotify de pe site-ul web Spotify:
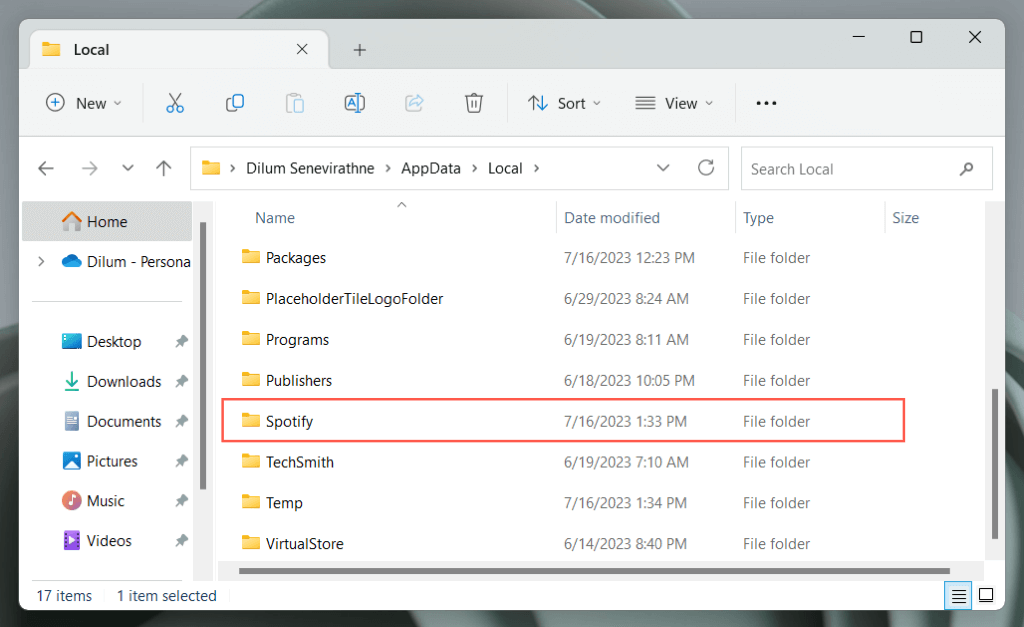
Dacă utilizați versiunea Microsoft Store de Spotify:
Resetați setările de rețea
Resetarea setărilor de rețea în Windows poate rezolva problemele legate de rețea cauzate de erori de conectare în Spotify. Procesul șterge rețelele și parolele Wi-Fi salvate, inclusiv configurațiile VPN, așa că trebuie să le setați de la zero după aceea.
Pentru a restabili setările de rețea din Windows la valorile implicite din fabrică, trebuie să:
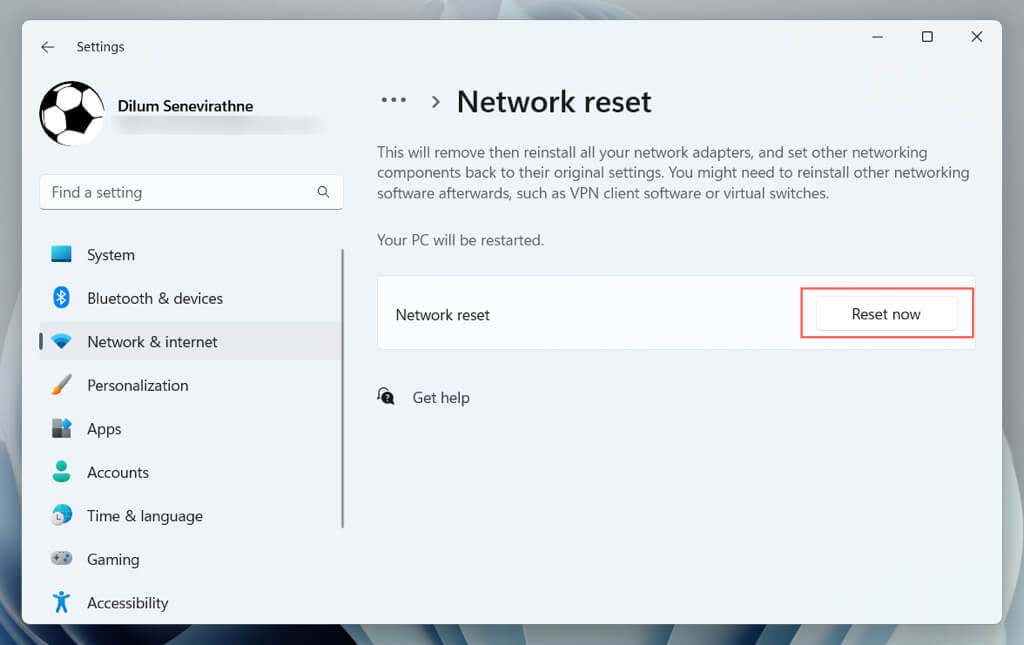
Eliminați și reinstalați Spotify
Reinstalarea Spotify elimină erorile persistente, asigurându-vă că aveți o copie nouă a aplicației pe sistem, dar cu prețul descărcărilor de muzică.
Pentru a șterge instalarea curentă Spotify:
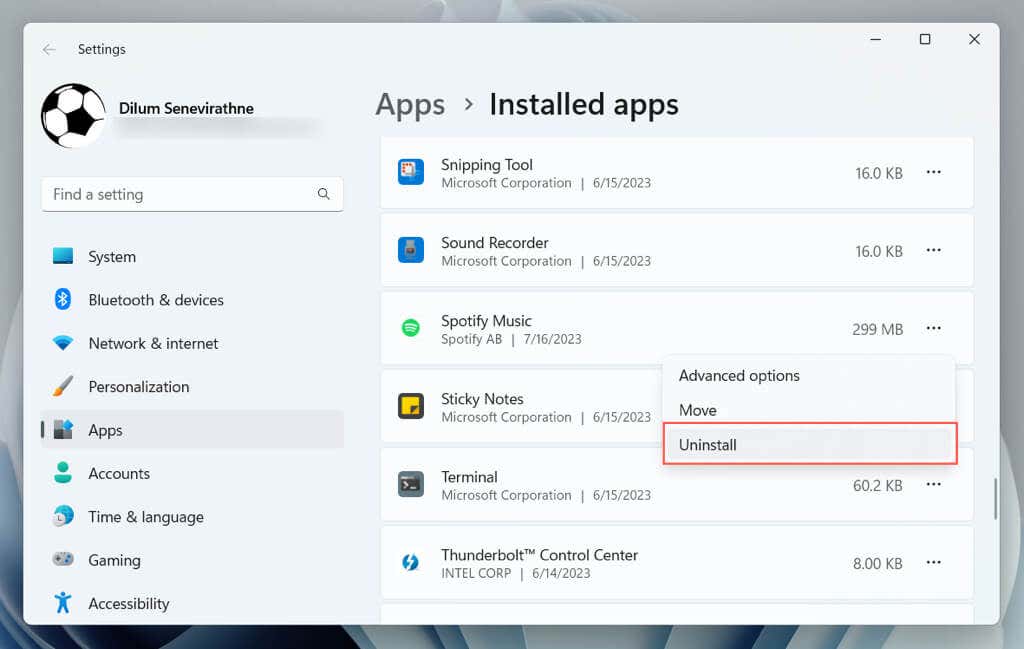
După dezinstalare, reinstalați Spotify prin intermediul site-ului web Spotify sau Magazin Microsoft și verificați dacă eroarea se repetă.
Schimbați versiunile Spotify
Comutarea între versiunile Spotify — de la aplicația Microsoft Store la aplicația desktop standard sau invers — este o altă remediere care ar putea rezolva eroarea auth:74. Nu există diferențe de caracteristici între versiuni, așa că încercați și verificați dacă vă puteți conecta fără probleme.
Conectați-vă și începeți să vă relaxați
„Codul de eroare: Auth 74” de la Spotify pe Windows nu poate fi remediat. Prin diverse metode, cum ar fi repornirea sistemului, verificarea setărilor paravanului de protecție sau chiar reinstalarea aplicației, puteți aborda această problemă direct și vă puteți conecta din nou la aplicație. Contactați asistența Spotify dacă niciuna dintre remediile de mai sus nu funcționează.
.