Microsoft Teams afișează un cod de eroare caa70004 și un mesaj „Ne pare rău, am întâlnit o problemă” atunci când aplicația întâmpină probleme și nu poate încărca interfața principală. Există multe motive pentru care aplicația dvs. acționează astfel. În acest ghid, vă vom arăta câteva modalități de a rezolva erorile Teams, astfel încât să puteți reveni la comunicările profesionale.
Unele motive pentru care nu puteți utiliza Teams și primiți o eroare caa70004 sunt că aplicația dvs. nu are permisiunile necesare, există probleme de compatibilitate cu aplicația, memoria cache a aplicației este coruptă, există o problemă cu sesiunea dvs. de conectare și multe altele.
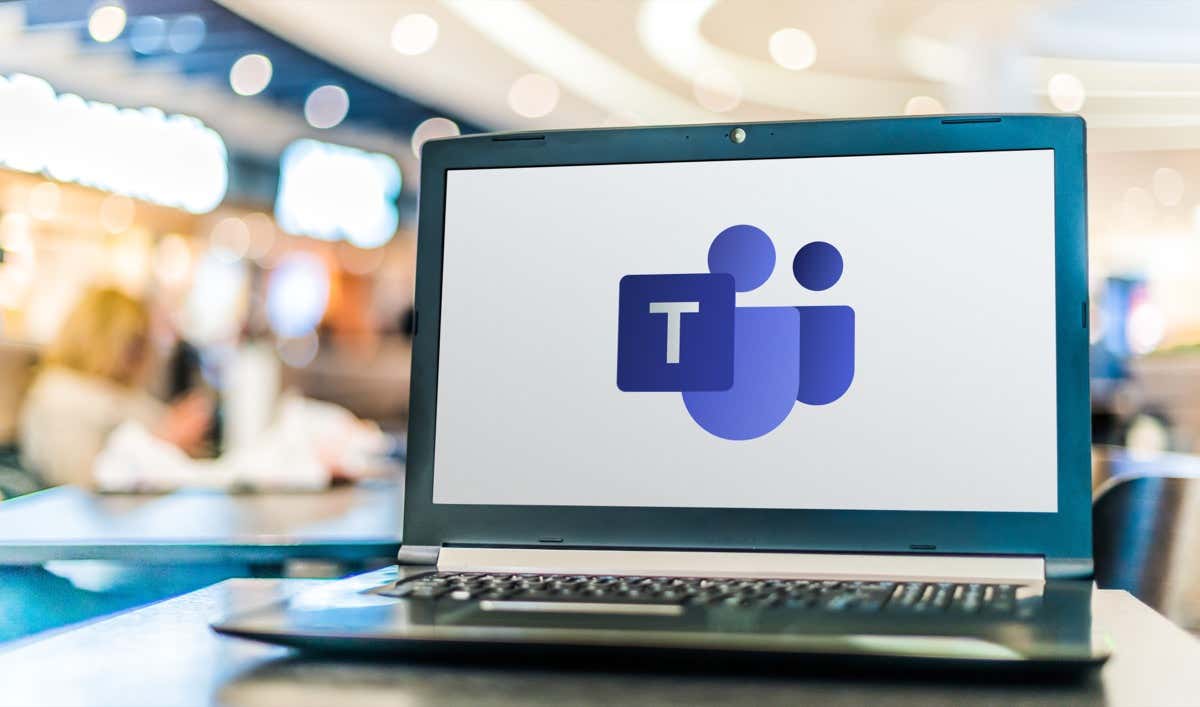
Închideți complet și redeschideți echipele Microsoft pe computerul dvs.
Ori de câte ori întâmpinați probleme cu utilizarea unei aplicații, prima soluție de bază de utilizat este să închideți și să relansați aplicația. Procedând astfel, aplicația are o nouă șansă de a reîncărca toate funcțiile aplicației, remediând posibil probleme minore cu acele elemente.
Rețineți că simpla selectare a pictogramei X din colțul din dreapta sus al echipei Teams nu închide complet aplicația. Va trebui să închideți complet și să relansați aplicația pentru a vă remedia eventual problema. Iată cum să faci asta.
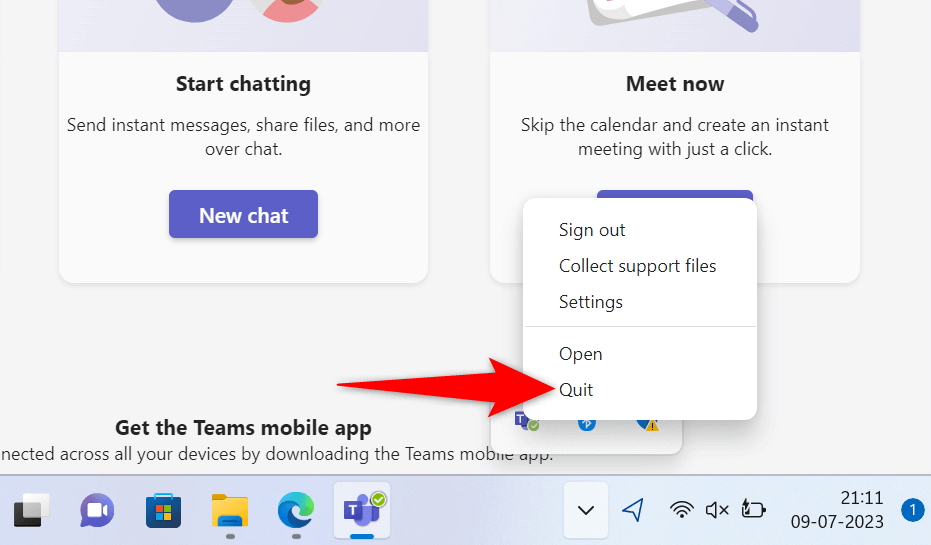
Rulați Microsoft Teams ca administrator
Lipsa permisiunilor necesare poate face ca echipele să nu funcționeze conform așteptărilor. Acest lucru se întâmplă de obicei atunci când rulați aplicația dintr-un cont non-admin pe computer. În acest caz, puteți rezolva problema lansând aplicația cu privilegii de administrator.
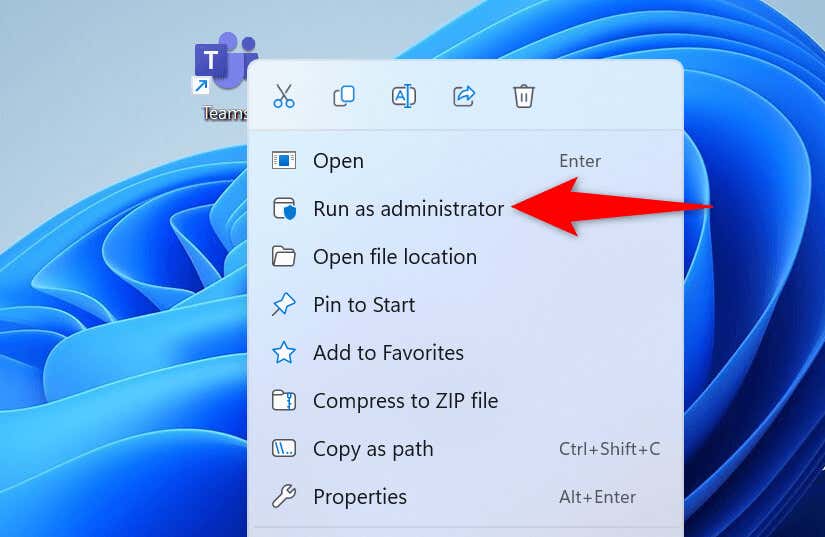
Dacă Teams nu produce o eroare caa70004 în modul de administrare, faceți ca Windows să lanseze întotdeauna aplicația cu drepturi de administrator:
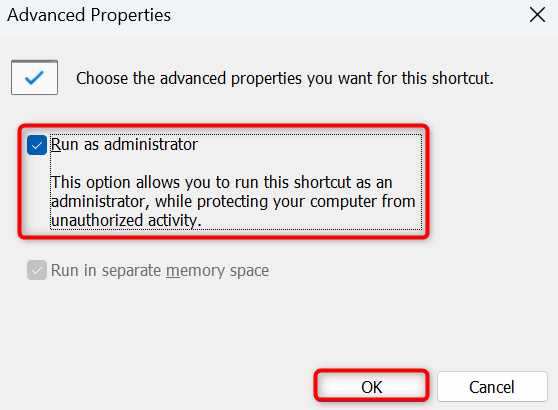
Rezolvați problemele de compatibilitate cu Microsoft Teams
Problemele de compatibilitate pot face ca aplicația Teams să nu încarce interfața principală sau să nu funcționeze alte funcții. Puteți detecta și rezolva această problemă cu aplicația dvs. utilizând instrumentul de depanare pentru compatibilitatea programelor din Windows.
Acest instrument vă ajută să găsiți și să remediați problemele de compatibilitate cu aplicațiile dvs.
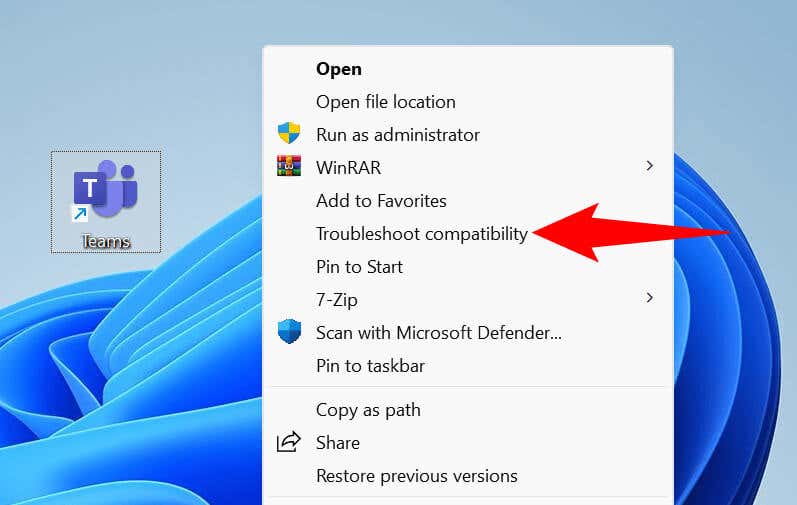
Dacă asta nu a rezolvat problema dvs., rulați manual Teams în modul de compatibilitate după cum urmează. Acest lucru face ca aplicația să creadă că rulați o versiune anterioară de Windows.
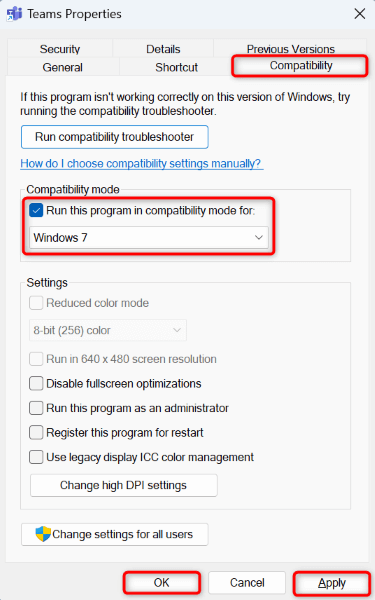
Închideți alte programe care rulează pe computerul dvs.
Computerul dvs. poate avea alte programe care rulează în fundal, provocând interferențe cu echipele. Puteți verifica și remedia acest lucru prin închiderea tuturor aplicațiilor deschise de pe computer.
Dezactivați serviciul VPN
Microsoft Teams este activat pentru internet, ceea ce înseamnă că aplicația se conectează la internet pentru a trimite și a prelua informații. Dacă utilizați o aplicație VPN pe computer, acea aplicație schimbă modul în care computerul trimite și primește date prin internet..
VPN-ul dvs. poate fi motivul Echipele nu funcționează și afișează un cod de eroare caa70004. În acest caz, dezactivați serviciul VPN și vedeți dacă Teams funcționează. Modul în care dezactivați serviciul VPN depinde de aplicația pe care o utilizați. Veți găsi opțiunea de a activa și dezactiva serviciul pe ecranul principal în majoritatea aplicațiilor.
Dezactivați programul antivirus al computerului dvs.
Când împliniți nu puteți lansa sau utiliza o aplicație pe computer, merită să acordați programului antivirus ceva timp pentru a vedea dacă asta vă rezolvă problema. Acest lucru se datorează faptului că este posibil ca antivirusul dvs. să fi identificat Teams ca o potențială amenințare, blocând diferitele funcții ale aplicației.
Puteți dezactiva temporar protecția antivirus pentru a vedea dacă acest lucru face ca Teams să funcționeze. Iată cum să dezactivați Microsoft Defender Antivirus :
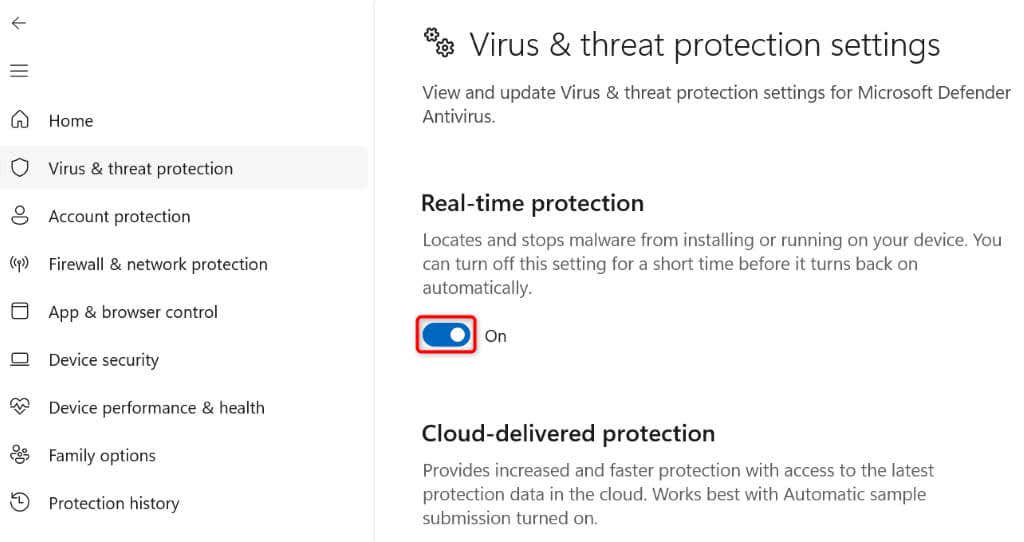
Dacă Teams funcționează conform așteptărilor după dezactivarea antivirusului, adăugați aplicația la lista de excepții antivirus, astfel încât programul dvs. să nu mai blocheze aplicația:
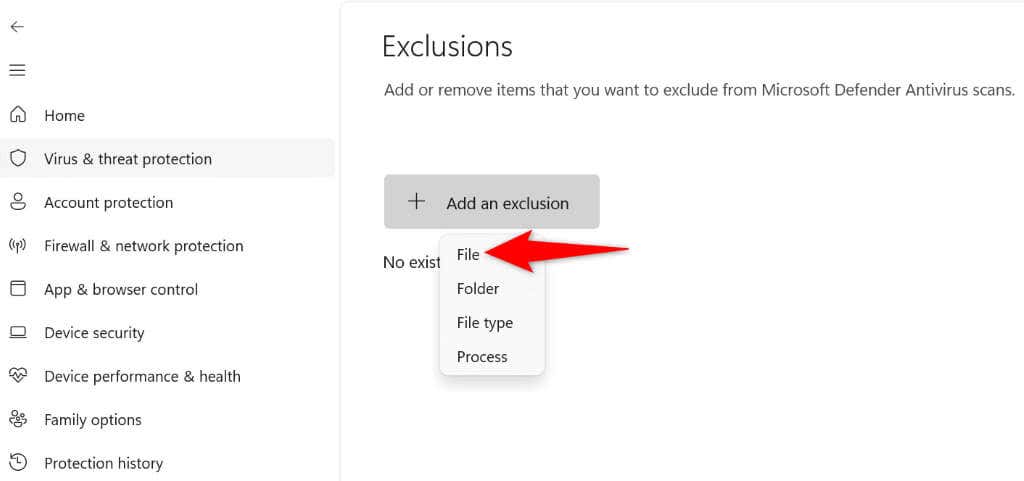
Ștergeți fișierele cache ale Microsoft Teams
Microsoft Teams stochează diverse fișiere temporare pe computer pentru a vă îmbunătăți experiența cu aplicația. De-a lungul timpului, aplicația dvs. acumulează un număr mare de fișiere cache, cauzând probleme cu aplicația dvs. Cache-ul dvs. este, de asemenea, predispus la corupție, ceea ce poate face ca aplicația dvs. să nu funcționeze conform așteptărilor.
În acest caz, puteți ștergeți fișierele cache ale aplicației pentru a vă remedia problema. Nu vă pierdeți datele contului când faceți acest lucru.
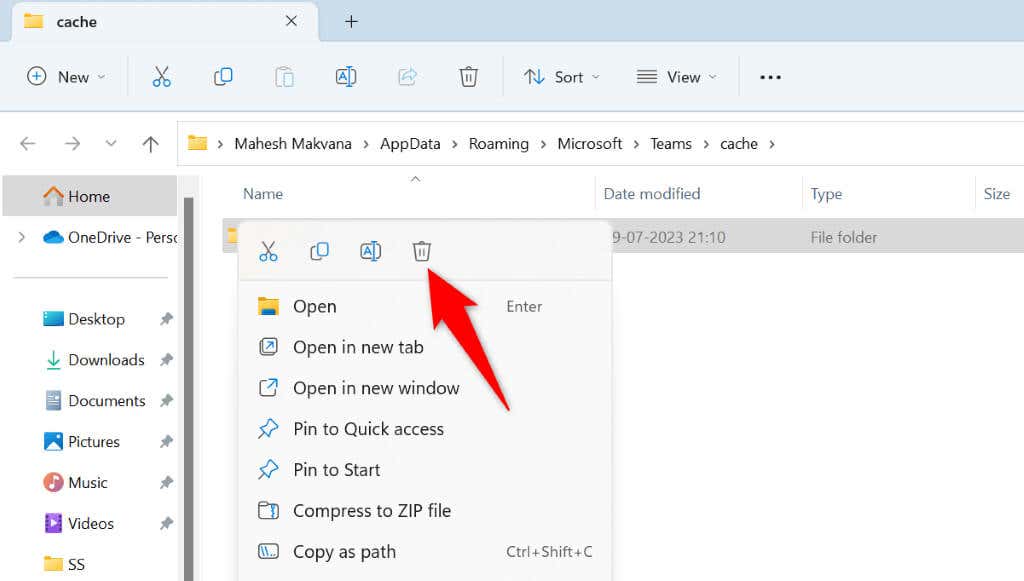
Deconectați-vă și reveniți la contul dvs. în Microsoft Teams
Uneori, problemele legate de sesiunea de conectare ale contului dvs. pot face ca echipele să nu funcționeze. Acestea sunt probleme rare, dar pot apărea din când în când. O modalitate de a remedia aceste probleme este să vă deconectați și să reveniți la contul dvs. în aplicație.
Veți avea nevoie de detaliile de conectare la echipe pentru a vă conecta din nou la cont, așa că păstrați-le la îndemână.
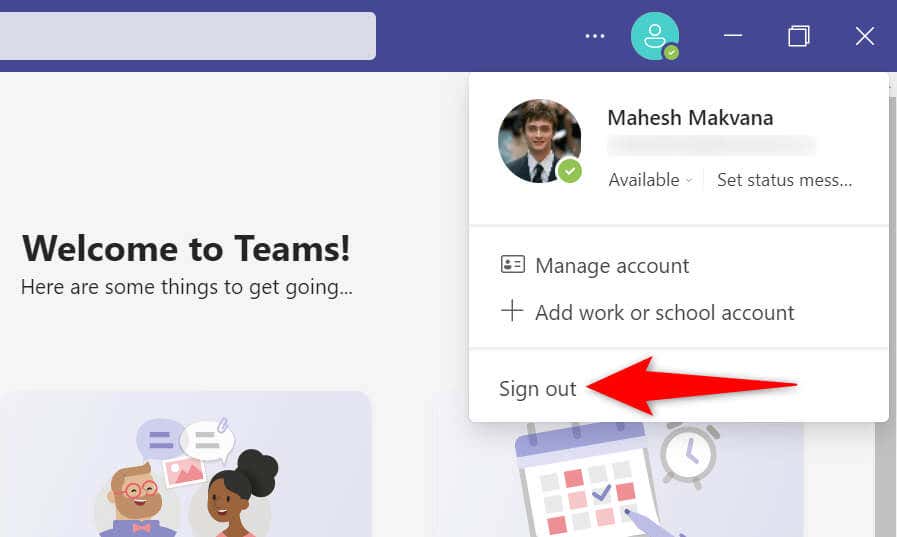
Dezinstalați și reinstalați Microsoft Teams pe computerul dvs.
Dacă nimic altceva nu funcționează, ultima soluție este să ștergeți și reinstalați aplicația Teams pe computer. Este posibil ca aplicația dvs. să sufere de o problemă de bază cu fișierul, pe care o puteți rezolva dezinstalând aplicația.
Va trebui să vă conectați din nou la contul dvs. când reinstalați aplicația, așa că păstrați-vă acreditările de conectare gata.
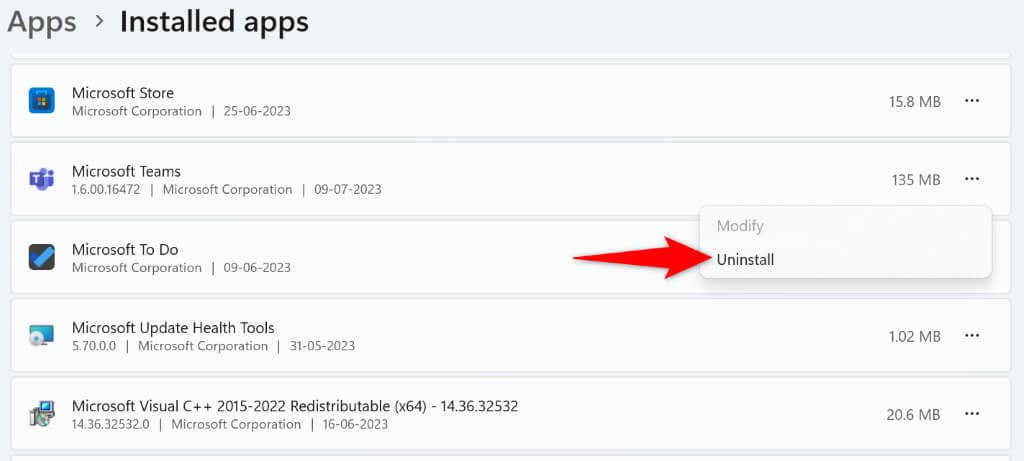
Remediați o aplicație desktop Teams care este blocată pe caa70004 Ecran de eroare
Teams rămâne blocat pe un ecran de eroare care afișează codul caa70004 din diverse motive. Odată ce identificați problema și remediați elementul vinovat, problema dvs. este rezolvată. Metodele pe care le-am subliniat mai sus vă arată opțiunile pentru a rezolva această problemă în aplicația dvs.
După ce ați urmat aceste metode, aplicația Teams va funcționa conform așteptărilor. Puteți apoi să vă reluați conversațiile profesionale în aplicație. Bucură-te!
.