Linux vă blochează Chromebook low-end sau buget? Rularea aplicațiilor Linux încetinește performanța Chromebookului sau provoacă alte erori? Eliminarea Linux de pe Chromebook poate rezolva problema.
De asemenea, poate doriți să eliminați Linux din Chromebook dacă îl dați sau încercați să eliberați spațiu de stocare. Acest tutorial acoperă pașii pentru eliminarea diferite distribuții Linux de la Chromebookuri.

Notă:eliminarea mediului de dezvoltare Linux va dezinstala aplicațiile Linux și va șterge datele (fișiere și dosare) de pe Chromebook. Faceți copii de rezervă pentru orice fișier important pe Google Drive sau pe o unitate externă înainte de a elimina Linux.
Cum să eliminați Linux Beta (Crostini) de pe Chromebook
Dacă ați instalat mediul Linux Google (Crostini) prin meniul de setări al Chromebookului, urmați pașii de mai jos pentru a-l dezactiva.
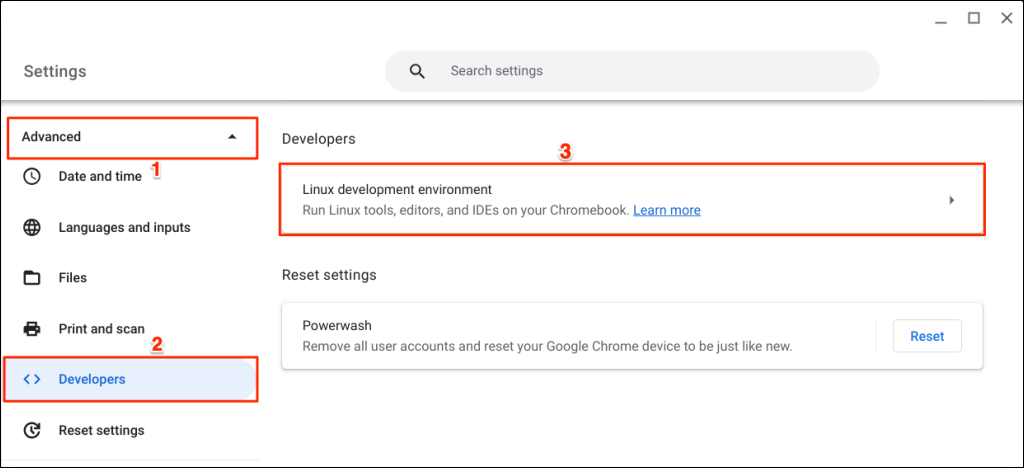
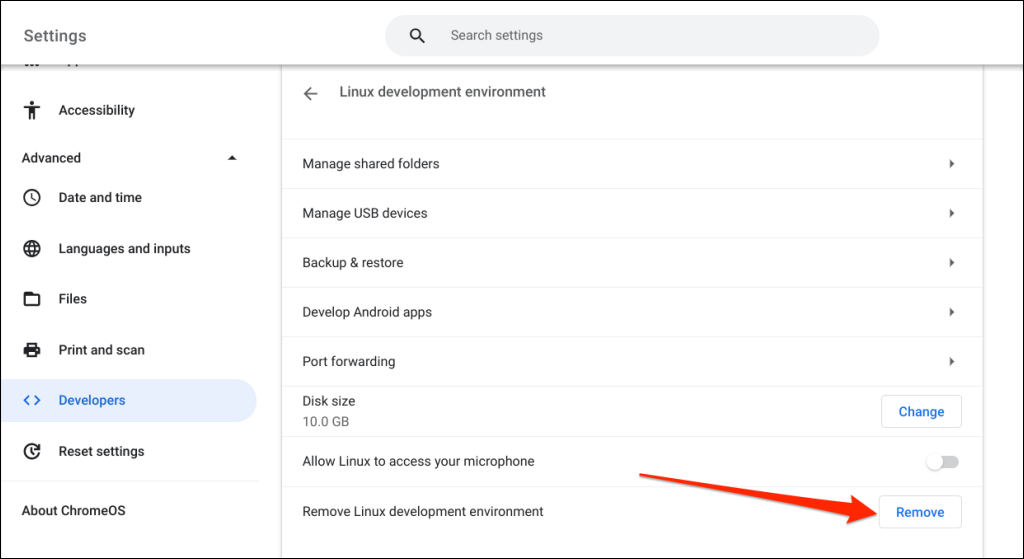
Reduceți stocarea Linux beta
ChromeOS vă permite să alocați sau să ajustați cât spațiu pe disc îl consumă mediul Linux pe Chromebook. Dacă intenționați să eliminați Linux de pe Chromebook pentru a elibera spațiu de stocare, reducerea alocării spațiului de stocare este o soluție mai bună.
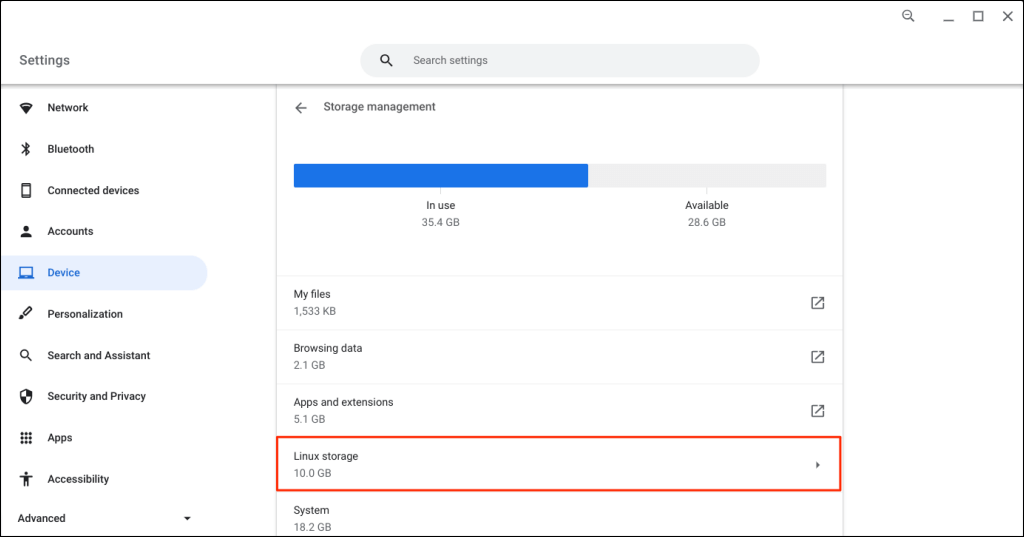
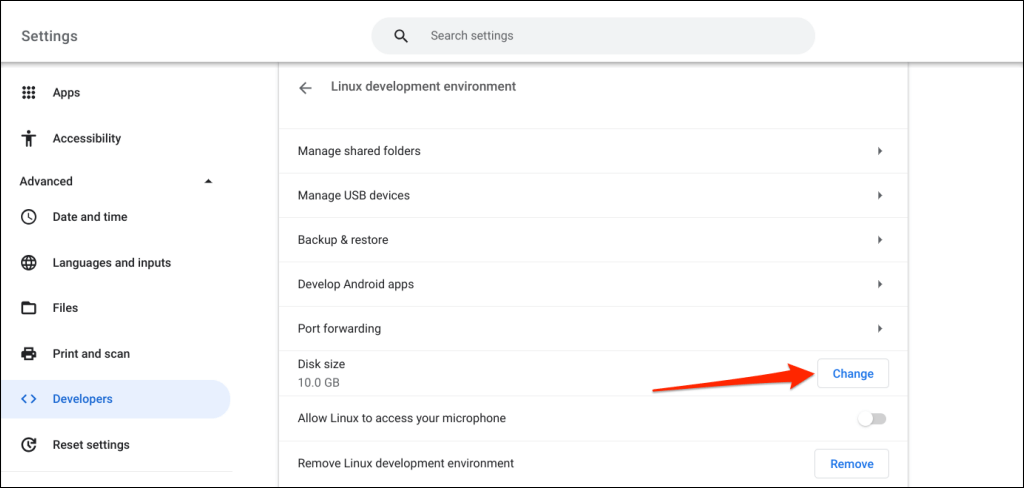
De asemenea, puteți accesa această pagină prin Setări>Avansat>Dezvoltatori>Mediul de dezvoltare Linux>Schimbați.
Așteptați 1-2 minute pentru ca ChromeOS să încarce datele Linux ale Chromebookului.
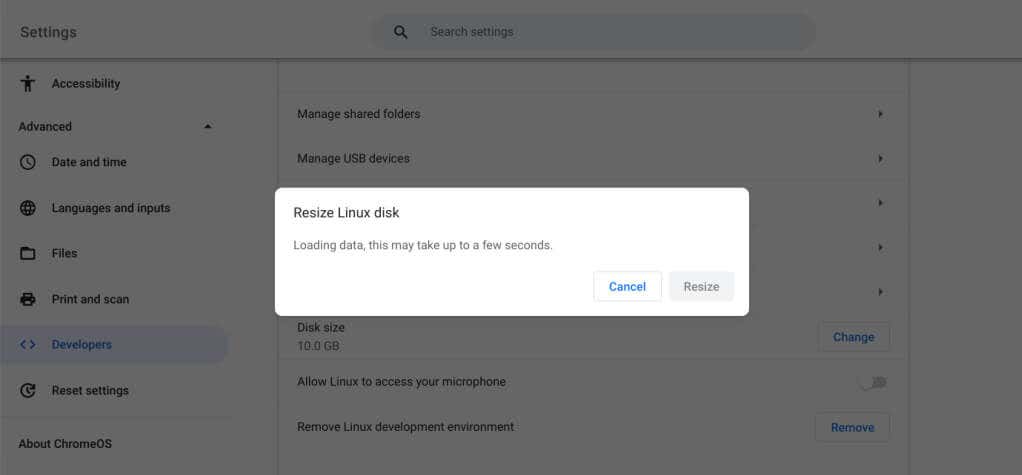
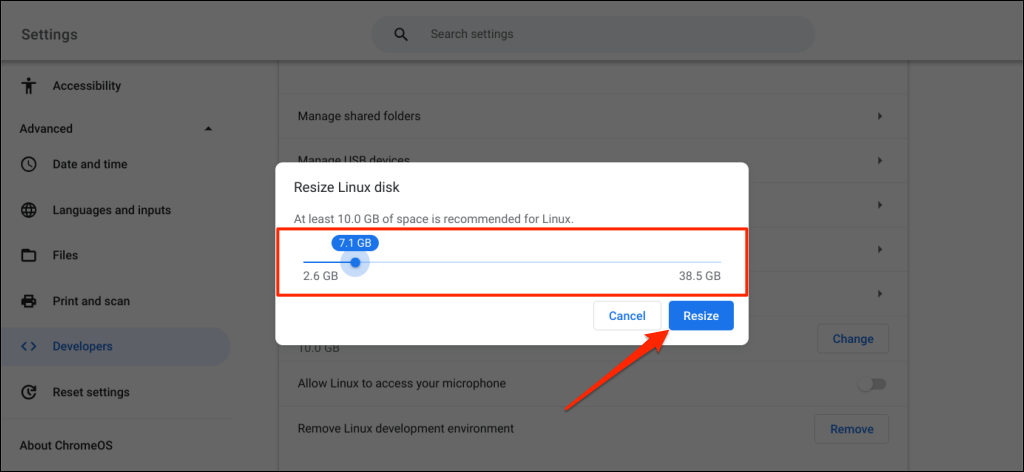
Reporniți Chromebookul și repetați acești pași dacă primiți un mesaj de eroare „Eroare la încărcarea datelor”..
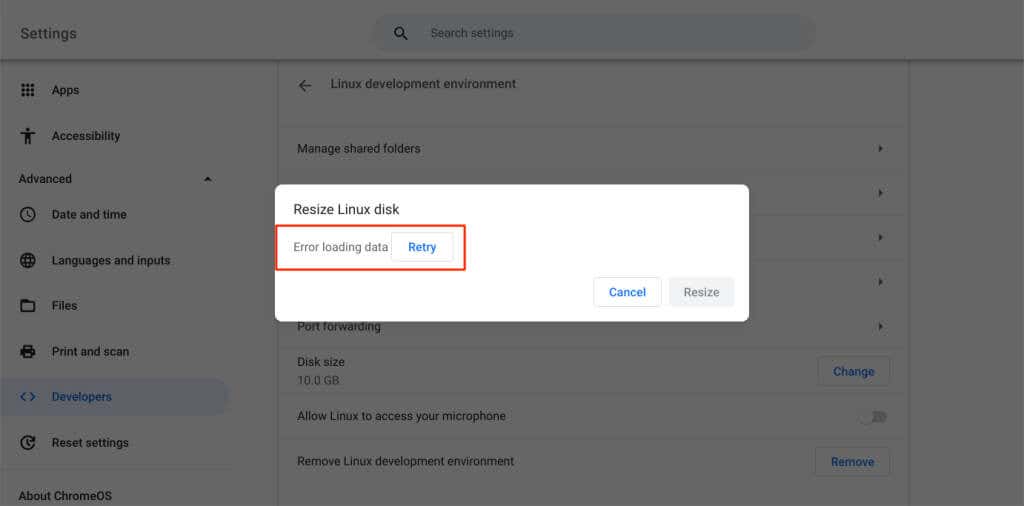
Cum să eliminați Ubuntu Linux (Crouton) de pe Chromebook
Dacă ați instalat Ubuntu folosind un fișier Crouton, urmați pașii de mai jos pentru a elimina mediul Linux din Chromebook.
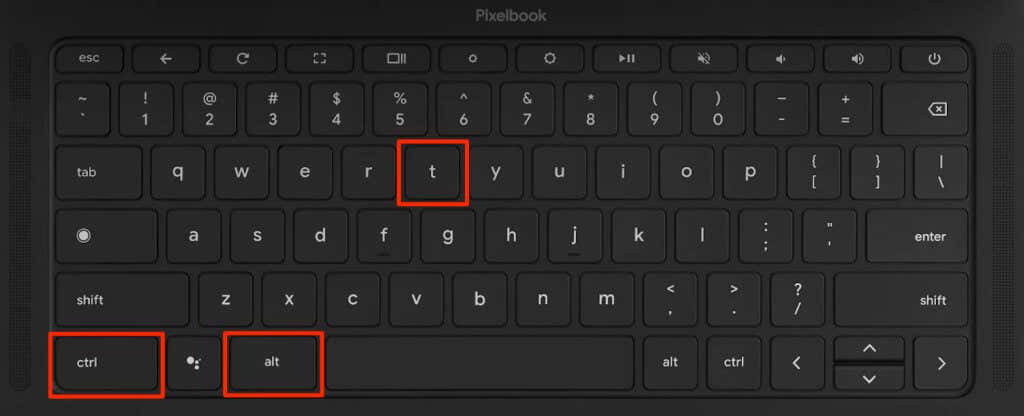
Rularea acestor comenzi va șterge toate mediile Crouton chroot de pe Chromebook.
Powerwash sau Resetarea din fabrică a Chromebookului
Resetați Chromebookul la setările din fabrică dacă nu puteți elimina Linux folosind metodele de mai sus. Efectuarea unei resetări din fabrică șterge totul de pe Chromebook, inclusiv orice distribuție/mediu Linux. Vă recomandăm să faceți copii de rezervă ale fișierelor importante pe Google Drive înainte de a reseta Chromebookul.
Utilizați Chromebook Recovery Utility pentru a vă recupera Chromebookul dacă acesta se defectează după ce ați eliminat Linux și ați efectuat o resetare din fabrică. Recuperarea Chromebookului reinstalează ChromeOS și elimină Linux și alte sisteme de operare. Consultați tutorial despre utilizarea Chromebook Recovery Utility pentru instrucțiuni pas cu pas.
.