Trebuie să comparați modificările din două documente? Notepad-ul nu vă va ajuta, dar Notepad++ s-ar putea. Notepad++ este un editor de text puternic pentru Windows, care oferă multe îmbunătățiri de funcționalitate și personalizare față de numele său similar.
Cu ajutorul unui plugin terță parte, puteți utiliza Notepad++ pentru a identifica diferențele dintre două versiuni ale unui document text.Acest lucru este util în special atunci când colaborați la proiecte împreună sau încercați pentru a revizui un cod.
Pentru a compara două fișiere în Notepad++, urmați acești pași.
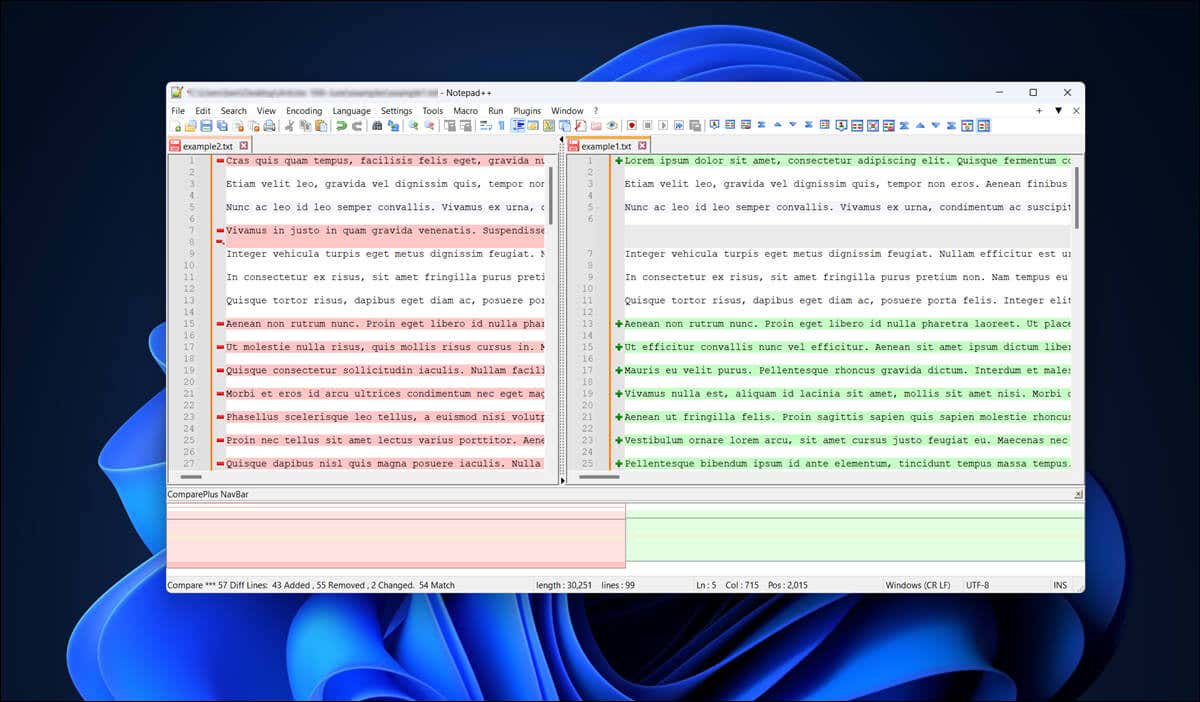
Instalarea pluginului de comparare în Notepad++
Spre deosebire de Microsoft Word, care vă permite să compara documente Word, Notepad++ nu include capacitatea de a compara fișiere în mod implicit. În schimb, veți avea nevoie de un plugin terță parte pentru a activa funcția.
Binenumitul plugin Compararepentru Notepad++ vă permite să vizualizați modificările și diferențele dintre două fișiere text unul lângă altul. Deși nu este preinstalat cu Notepad++, îl puteți instala rapid urmând acești pași.
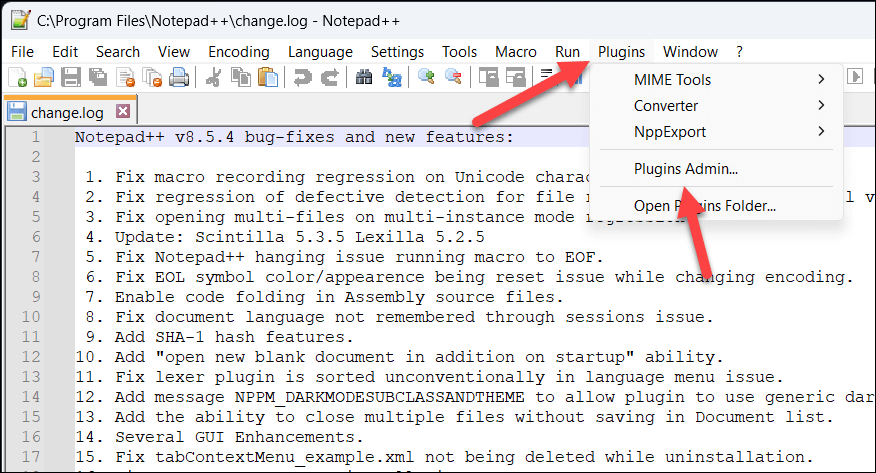
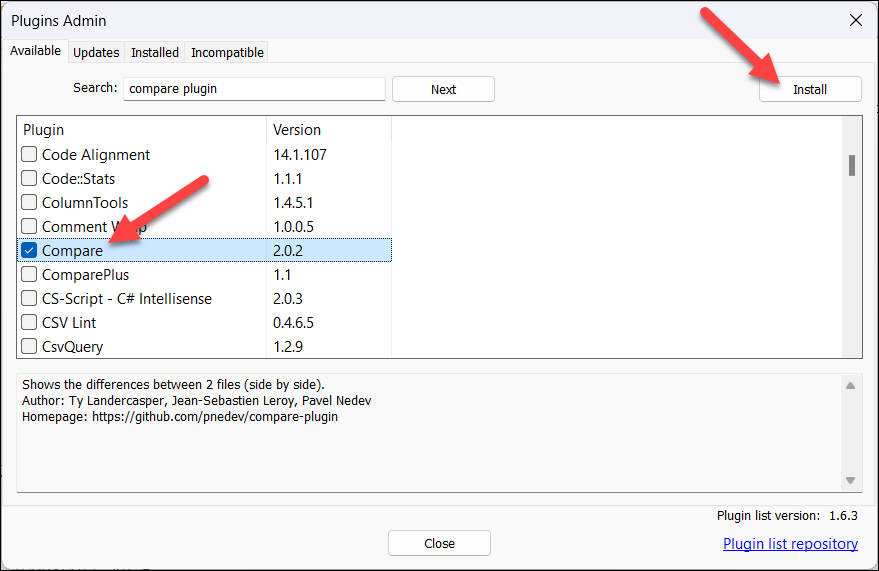
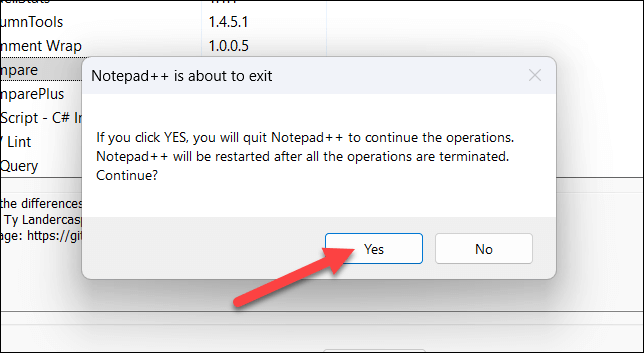
După finalizarea acestor pași, ar trebui să fi instalat cu succes pluginul Compare în aplicația Notepad++. Pluginul va fi acum accesibil prin meniul Plugins.
Pentru a vă asigura că este instalat corect, apăsați pe Plugins>Plugin Adminși verificați dacă Compareeste vizibil în Installedfila.
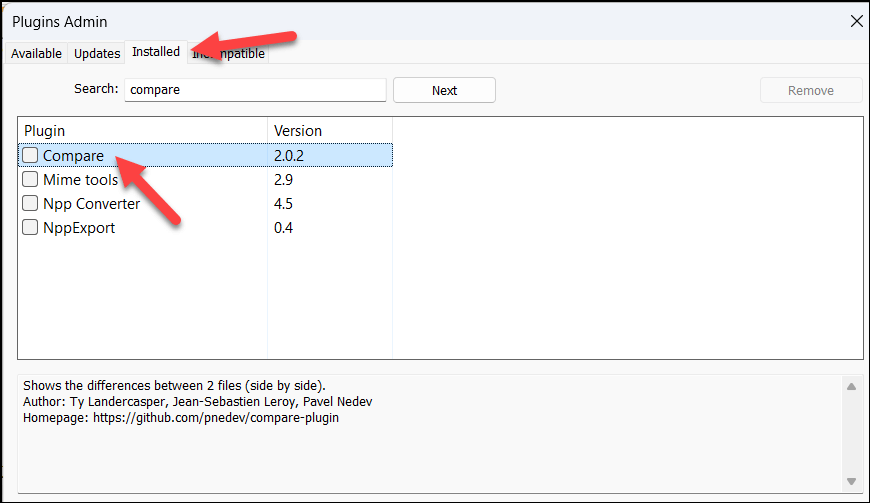
Cum se compară două fișiere în Notepad++.
După ce ați instalat pluginul Compara, puteți deschide și compara două documente în Notepad++. Veți vedea diferențele, rând cu rând, între ambele documente.
Pentru a compara două fișiere în Notepad++, urmați acești pași.
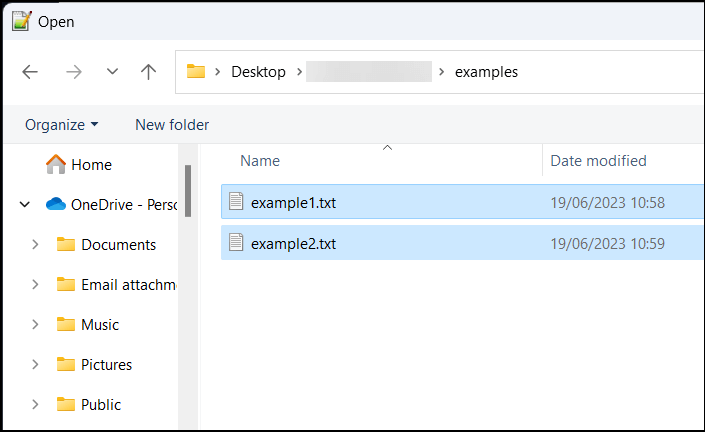
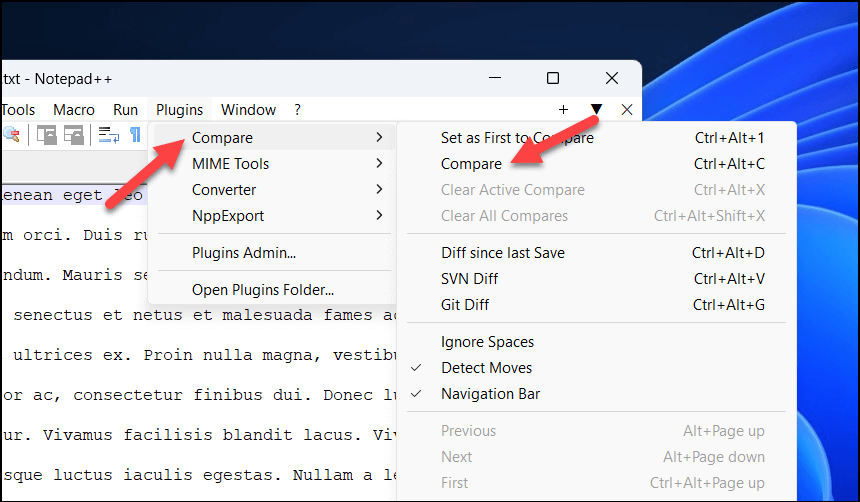
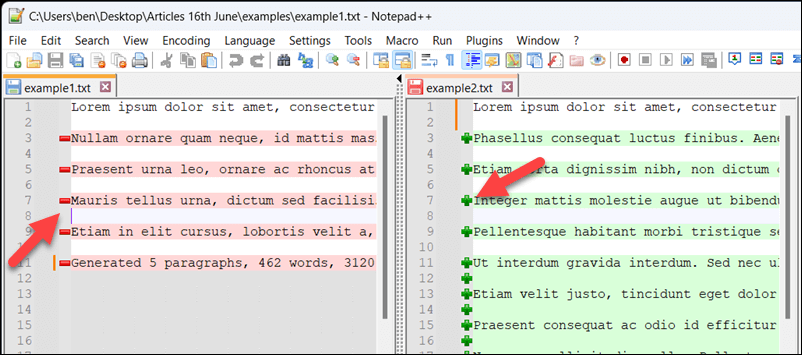
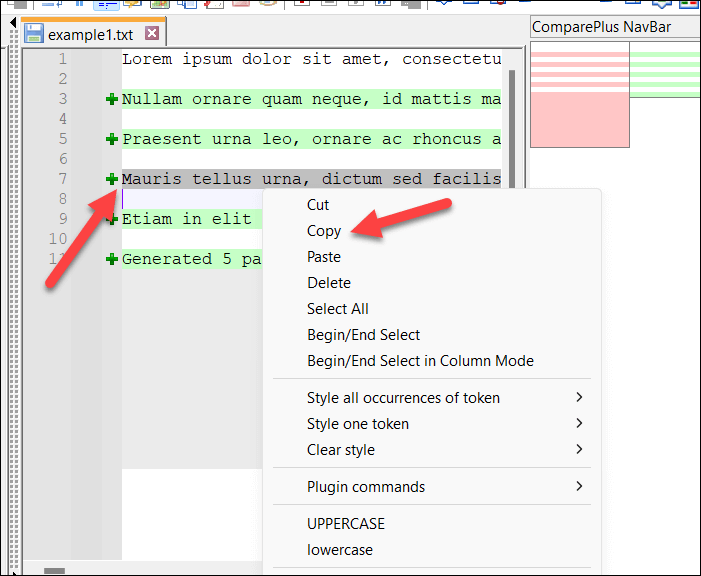
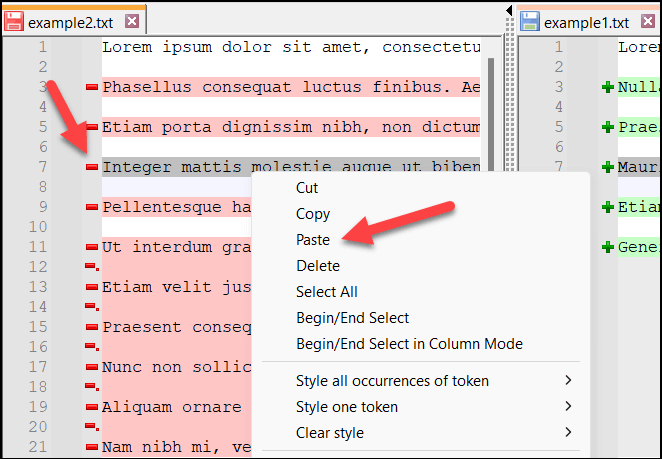
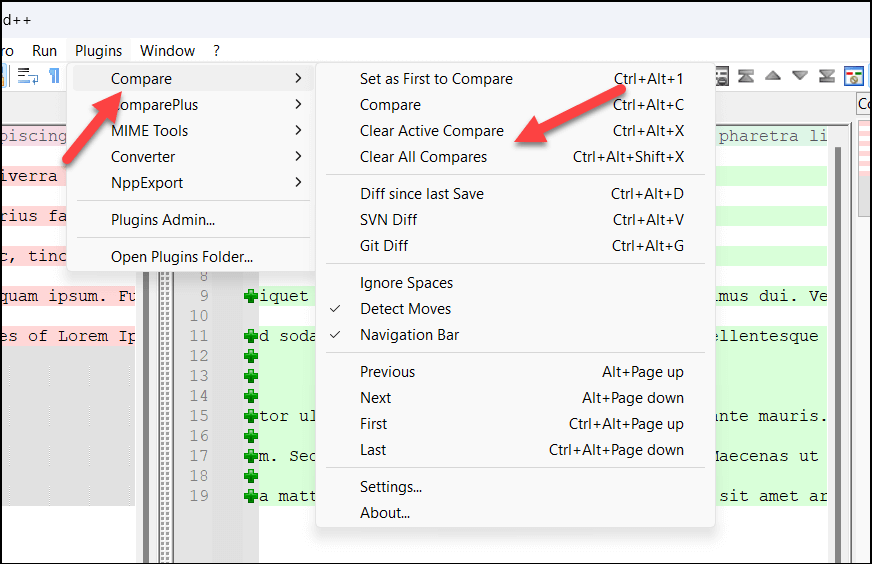
Înțelegerea diferențelor în Notepad++
Folosind pluginul Comparare, Notepad++ afișează variații ale textului folosind un sistem simplu de coduri de culori și simboluri pentru a vă oferi o imagine de ansamblu clară asupra modificărilor.
În procesul de comparare, veți întâlni trei tipuri principale de diferențe: linii adăugate, linii șterse și secțiuni modificate în rânduri.
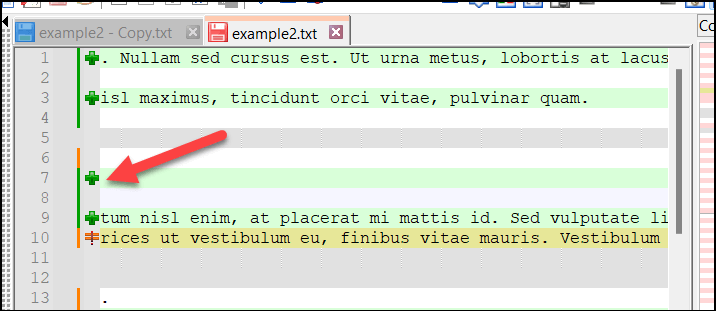
Liniile adăugate sunt reprezentate cu o culoare verdeși un simbol „+”, în timp ce liniile șterse apar în culoare roșiecu un .
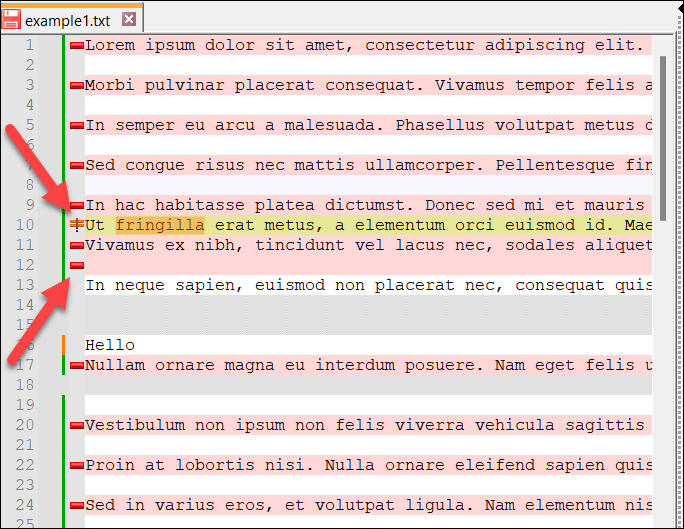
Secțiunile modificate din cadrul liniilor au un simbol „≠”și sunt, de asemenea, evidențiate în roșu sau verdepentru ștergere sau, respectiv, adăugare..
Numerele liniilor joacă, de asemenea, un rol crucial în a vă ajuta să navigați prin diferențe. Numerele liniilor pentru ambele versiuni sunt afișate una lângă alta, permițându-vă să urmăriți modificările pe măsură ce vă deplasați prin fișiere.
Personalizarea pluginului de comparare în Notepad++
Puteți personaliza pluginul Compare în Notepad++ pentru a se potrivi mai bine cerințelor dvs. De exemplu, dacă vă confruntați cu culorile utilizate, puteți trece la alternative.
De asemenea, puteți seta alte setări, cum ar fi împachetarea textului și prioritatea fișierului, în meniul Setări. Pentru a personaliza pluginul Comparare în Notepad++, urmați acești pași.
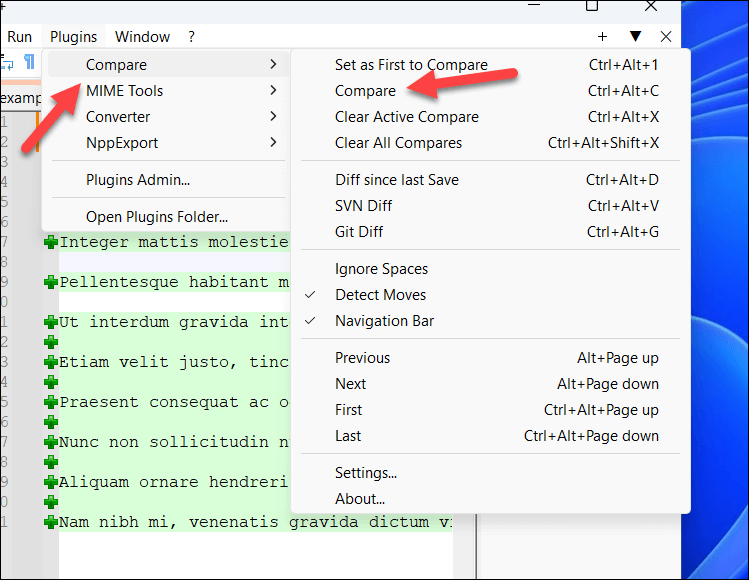
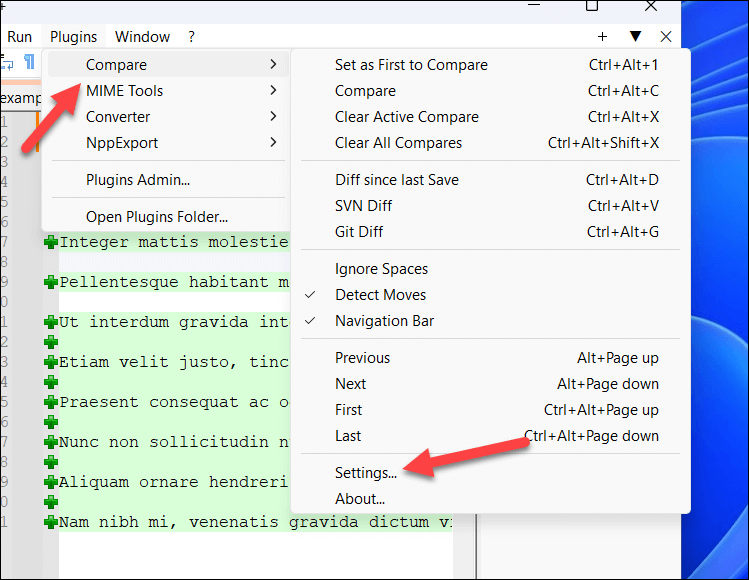
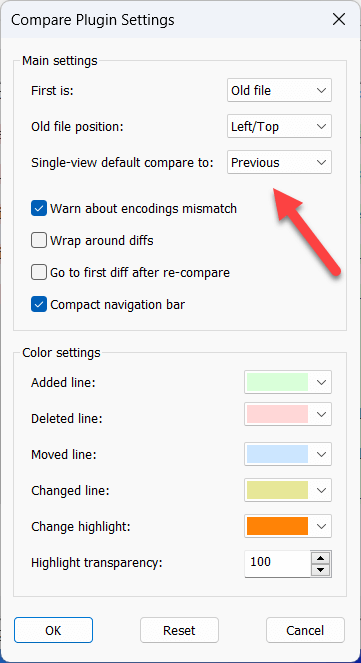
Utilizarea Notepad++
Datorită pașilor de mai sus, puteți compara rapid două fișiere în Notepad++ utilizând pluginul Comparare. Notepad++ este o alternativă excelentă pentru deschiderea fișierelor text mari dacă editorul dvs. de text implicit (precum Notepad-ul original) se luptă cu ele.
Notepad++ demonstrează că nu ar trebui să vă mulțumiți cu aplicațiile implicite pe Windows. Există o mulțime de aplicații alternative bune pe care le puteți încerca în continuare.
.