Primiți un mesaj „Eroare de încărcare a aplicației 5:0000065434” în timp ce încercând să lansez un joc în Steam? Este posibil ca aplicația dvs. să nu poată găsi jocul dvs. sau este posibil ca jocul dvs. să aibă probleme la găsirea instalării dvs. Steam. Vă vom arăta cum să remediați aceste elemente și alte elemente, astfel încât Steam să vă lanseze jocurile cu succes.
Alte motive pentru care nu vă puteți lansa jocul Steam sunt că Steam nu are drepturi de administrator, fișierele jocului sunt corupte, memoria cache a aplicației este problematică și multe altele. Puteți remedia toate aceste elemente pentru a pune capăt problemei de lansare a jocului.
Copiați fișierul executabil al Steam în folderul jocului dvs.
O modalitate prin care mulți utilizatori au eroarea „Eroare de încărcare a aplicației 5:0000065434” a lui Steam fix este plasarea fișierului executabil al aplicației în folderul jocului. Acest lucru ajută jocul să știe unde este instalat Steam și vă permite să lansați și să vă jucați jocul fără probleme.
Nu trebuie să rulați Steam din folderul jocului dvs.; puteți continua să utilizați metoda preferată de lansare Steam. Doar prezența fișierului executabil al Steam în folderul jocului este cea care rezolvă problema.
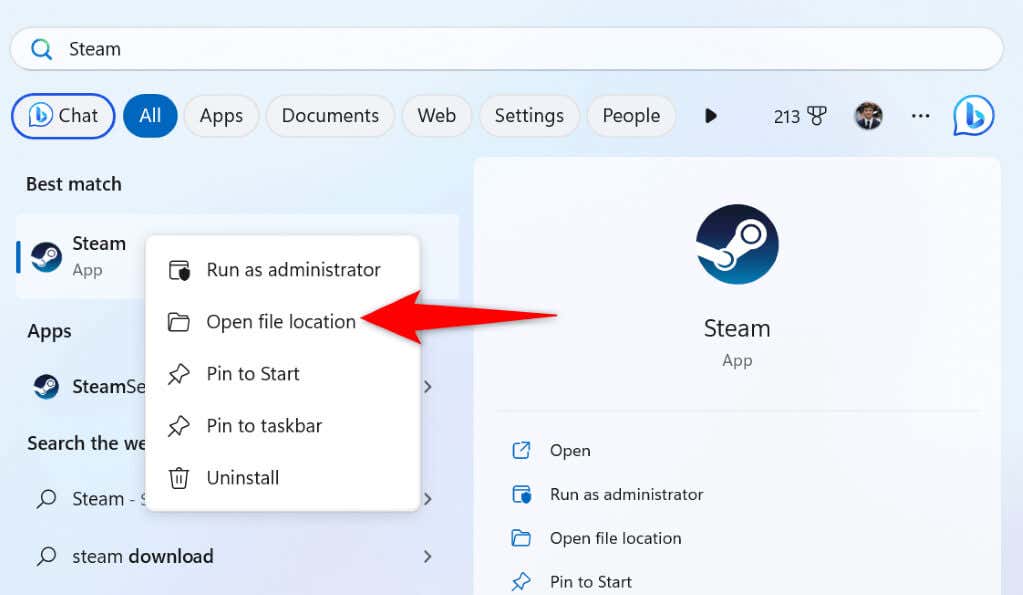
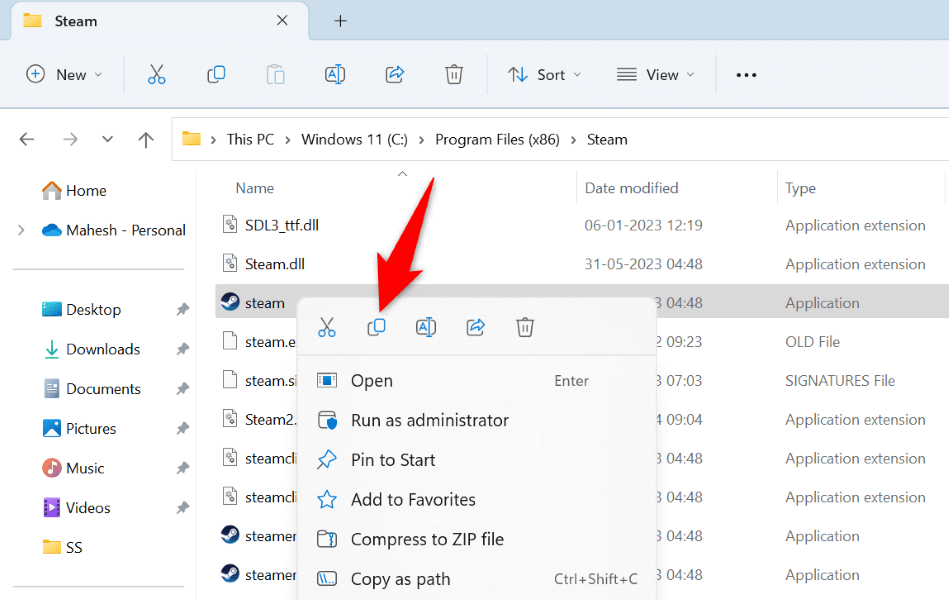
Creează un link simbolic către Steam în folderul jocului tău
Un link simbolic este un link către orice dosar sau fișier de pe computer. Dacă primiți o eroare „Eroare de încărcare a aplicației 5:0000065434” chiar și după ce ați plasat fișierul executabil Steam în folderul jocului dvs., crearea unui link simbolic către fișierul executabil al aplicației vă poate rezolva problema.
cd PATH
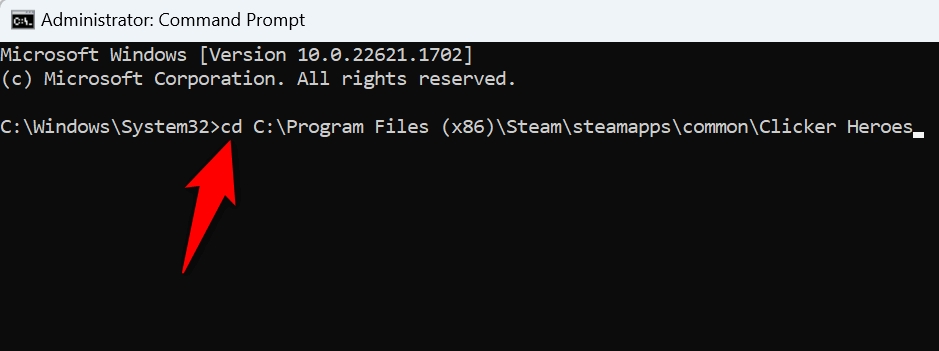
mklink „steam.exe” „PATH\steam.exe”
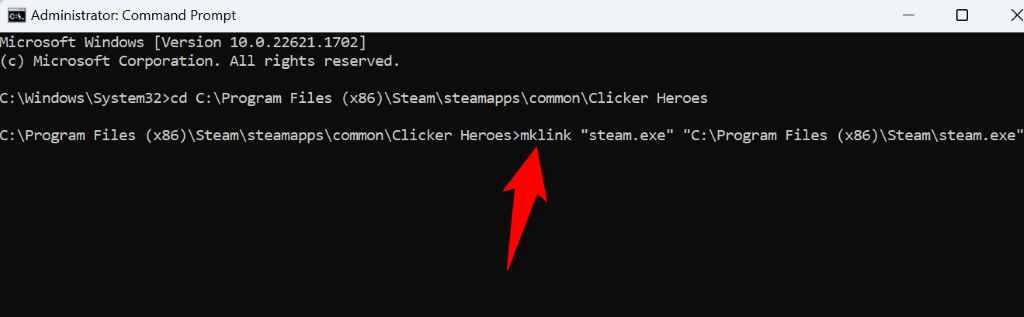
Rulați Steam ca administrator pe Microsoft Windows
Dacă tot nu vă puteți deschide jocul, Steam poate avea probleme cu permisiunea. Este posibil ca aplicația să nu poată accesa un anumit element necesar pentru rularea jocului, ceea ce duce la un mesaj de eroare.
În acest caz, rulați aplicația cu drepturi de administrator, iar problema dvs. va fi rezolvată.
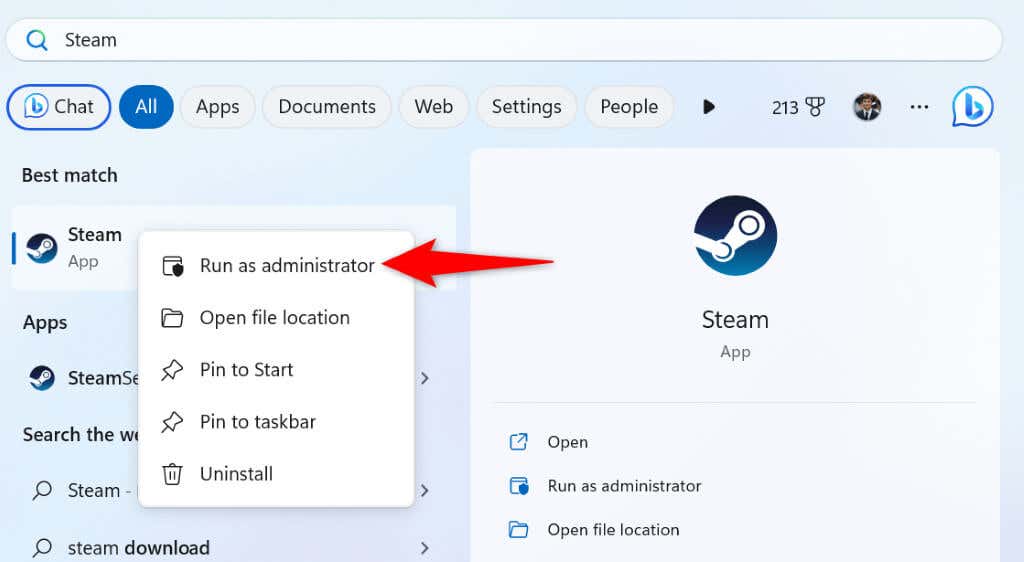
Dacă jocul dvs. se lansează fără eroare în modul de administrare, asigurați-vă că Windows lansează întotdeauna Steam cu drepturi de administrator. Acest lucru vă ajută să evitați deschiderea manuală a Steam cu drepturi de administrator de fiecare dată când doriți să vă bucurați de joc.
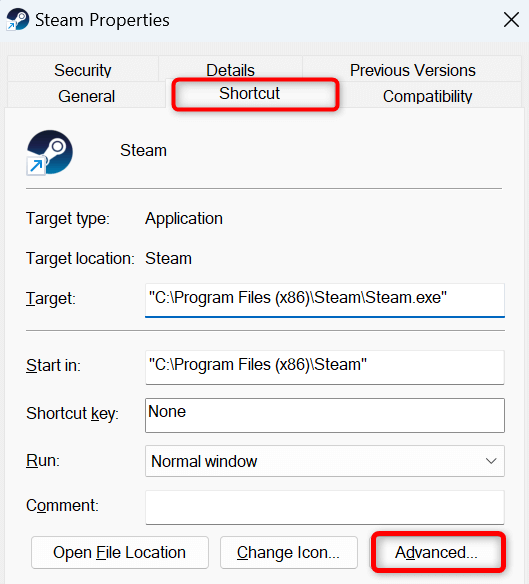
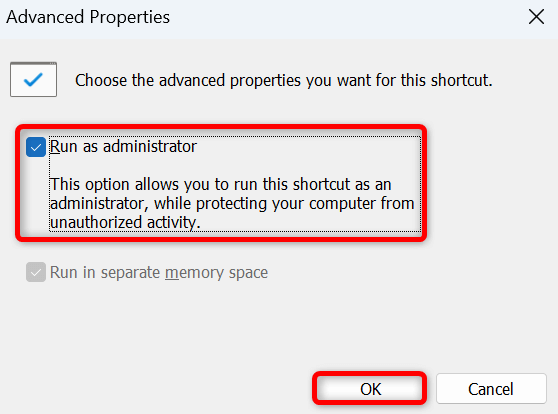
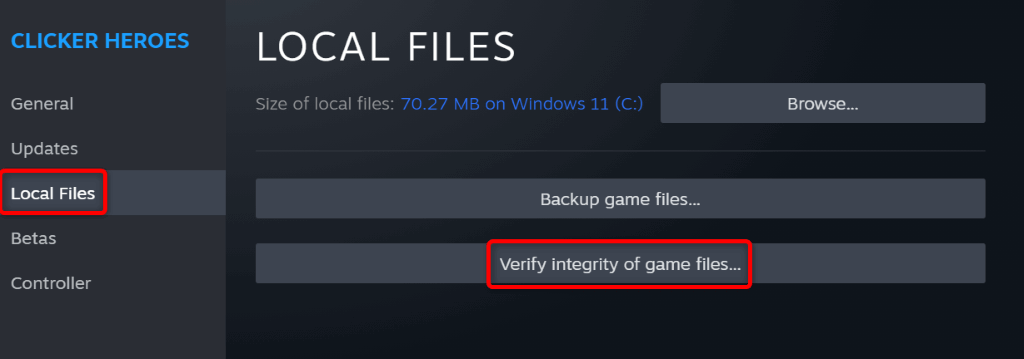
Dacă instalarea jocului este modificată, puteți remedia problema dezinstalând și reinstalând jocul. Nu vă veți pierde progresul în joc dacă ați sincronizat acest element cu cloud-ul Steam.
Pentru a vă reinstala jocul Steam:
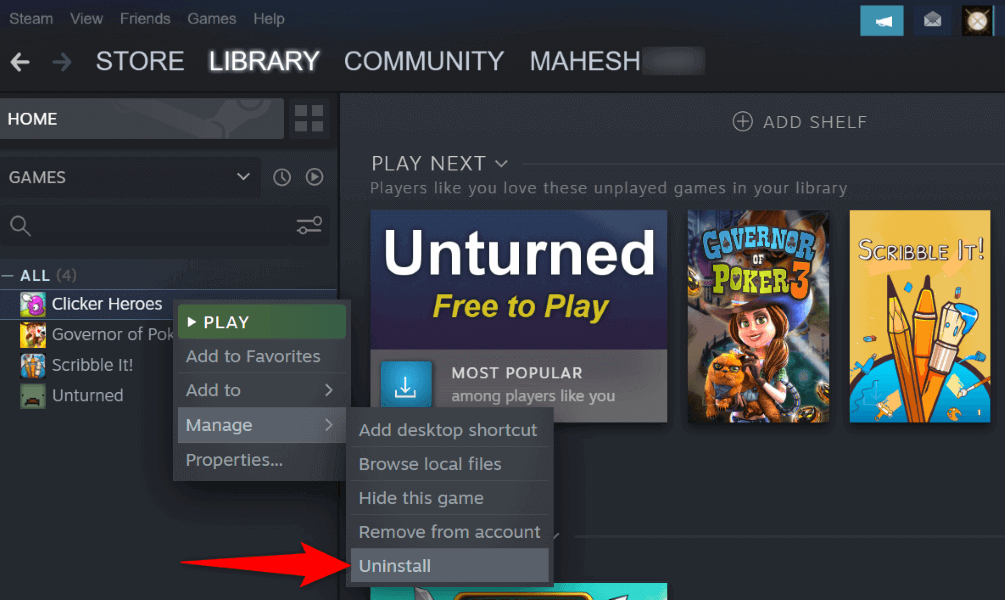
Ștergeți dosarul „appcache” al Steam
Dosarul appcache al Steam conține diverse fișiere cache pe care aplicația le-a creat. Este posibil ca unul sau mai multe dintre aceste fișiere să fie corupte, determinând ca aplicația să nu se lanseze jocul dvs.
În acest caz, ștergeți conținutul acestui folder și problema dvs. va fi rezolvată. Rețineți că Steam va re-crea fișierele din acest dosar pe măsură ce utilizați aplicația.
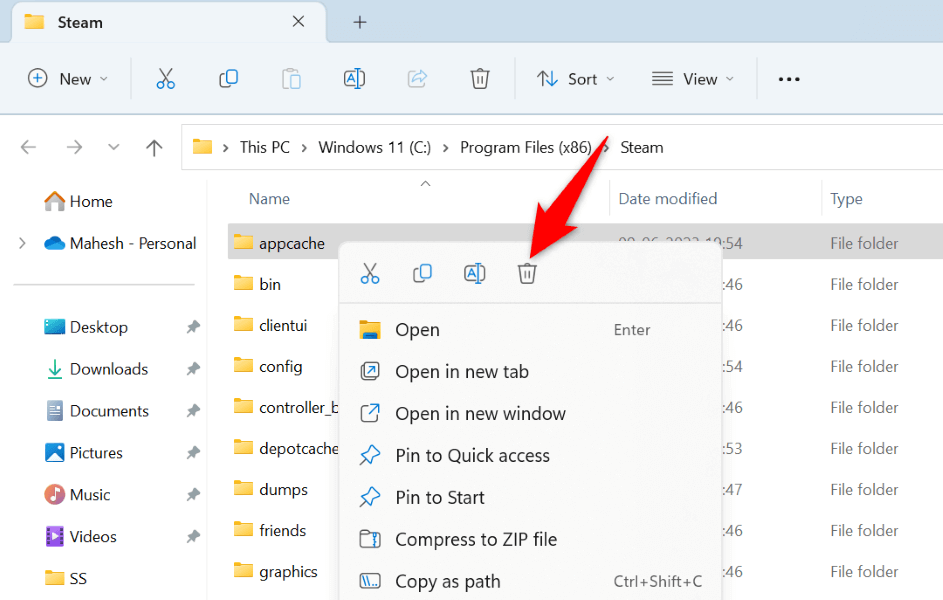
Rezolvați o eroare de încărcare a aplicației Steam pe computerul dvs.
Probleme legate de lansarea jocului Steam precum cel pe care îl întâmpinați nu sunt neobișnuite. Aceste probleme apar din diverse motive. Din fericire, aveți diverse modalități de a rezolva și de a remedia aceste probleme pe computer.
După ce ați făcut asta, Steam va lansa toate jocurile dvs. fără probleme. Bucurați-vă de sesiunile de jocuri!
.