Microsoft Windows Search Indexer, sau searchindexer.exe, este un proces crucial care activează Căutare Windows. Indexează fișierele și folderele de pe computer și, având în vedere natura sa, consumă o mulțime de CPU la intervale sporadice. Cu toate acestea, dacă utilizarea procesorului rămâne ridicată pentru perioade prelungite, poate indica o problemă de bază care trebuie rezolvată.
În acest tutorial, vă vom arăta cum să abordați utilizarea ridicată a CPU și a discului cauzată de Windows Search Indexer cu diverse sugestii și soluții pentru Windows 10 și 11.
Reporniți Serviciul de căutare Windows
Cel mai bine este să începeți prin a reporni Căutarea Windows pe computer. Aceasta ar trebui să rezolve problemele tehnice minore și să reducă utilizarea ridicată a CPU cauzată de procesul searchindexer.exe. Pentru a face asta:
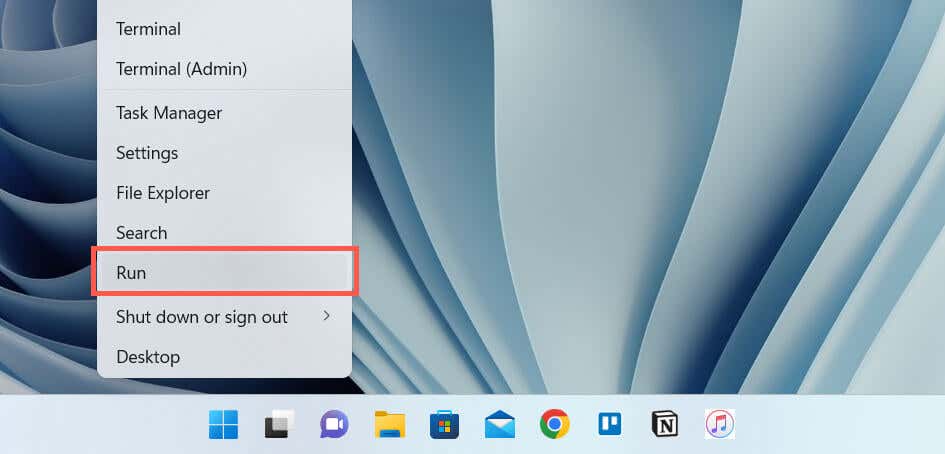
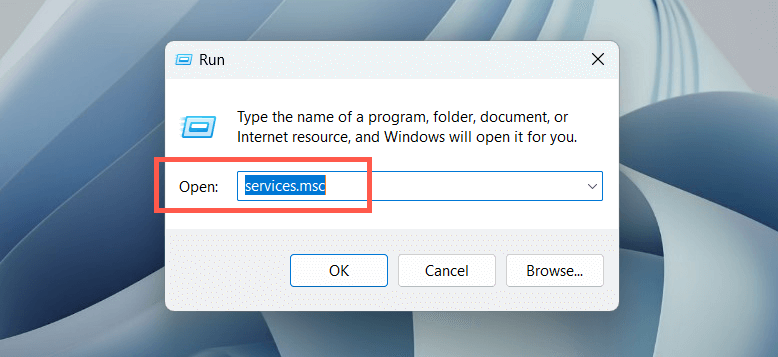
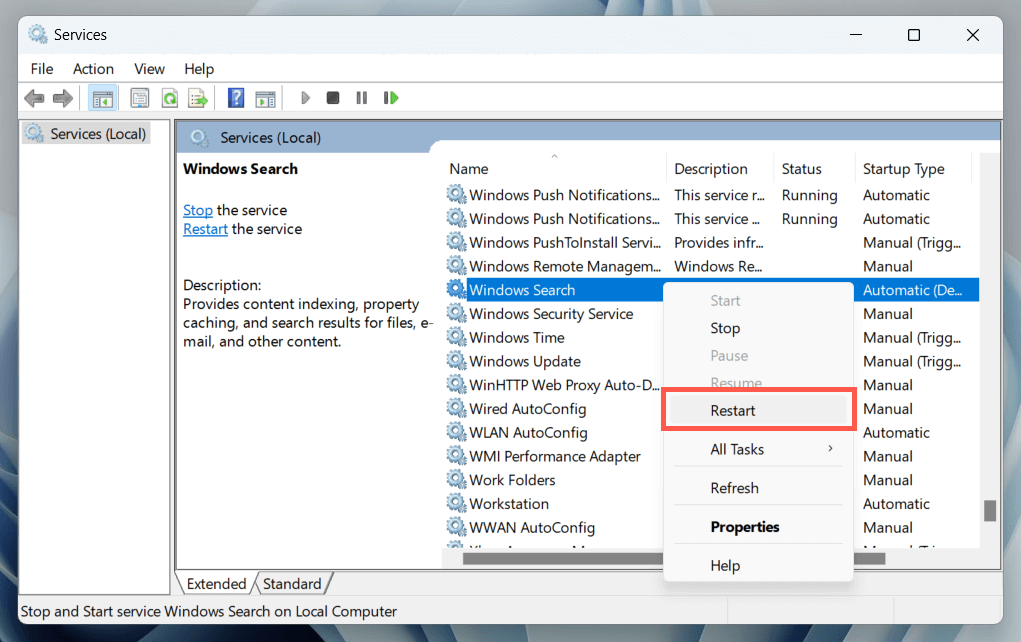
Opțional, faceți dublu clic pe Căutare Windowsși asigurați-vă că Tipul de pornireeste setat la Automat(Pornire întârziată).
Reporniți computerul
O repornire a computerului elimină anomaliile suplimentare legate de software care interferează cu procesele legate de sistem. Salvați-vă munca, deschideți meniul Startși selectați Pornire>Reporniți. Dacă asta nu face nicio diferență, treceți mai departe cu restul remedierii.
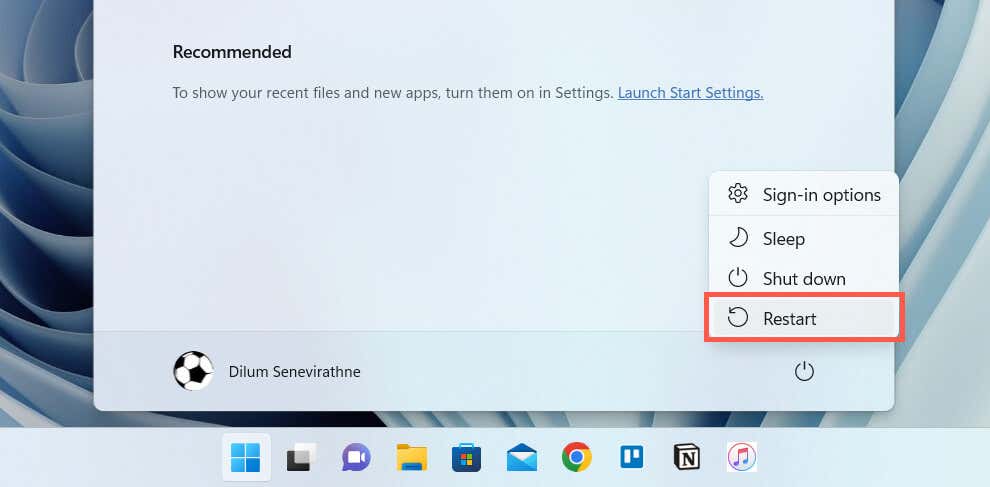
Rulați instrumentul de depanare a căutării și indexării
Windows 11 și 10 au un instrument de depanare încorporat care ajută la diagnosticarea și remedierea problemelor legate de Căutarea Windows. Pentru a-l rula:

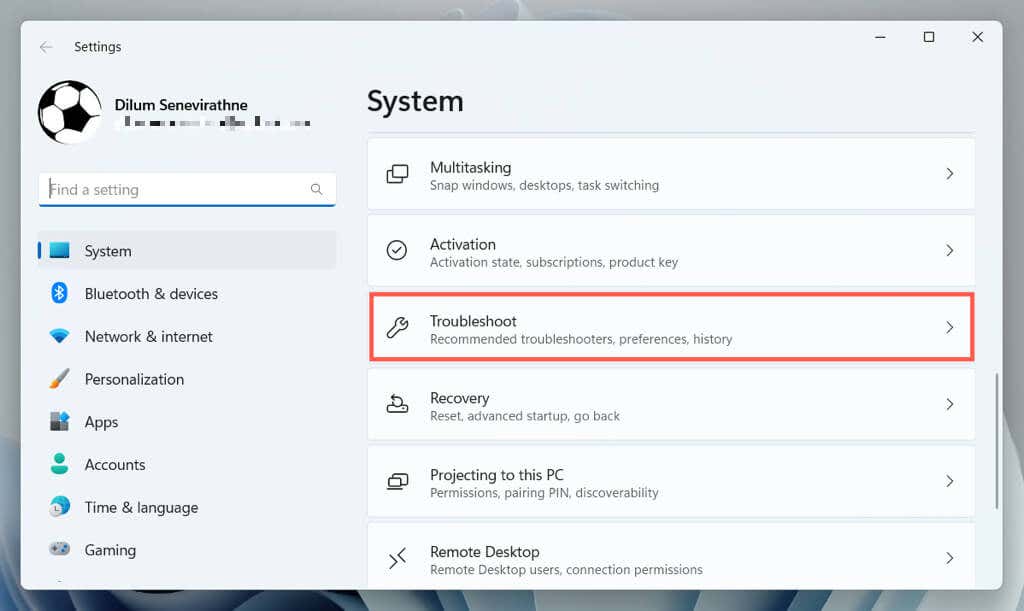
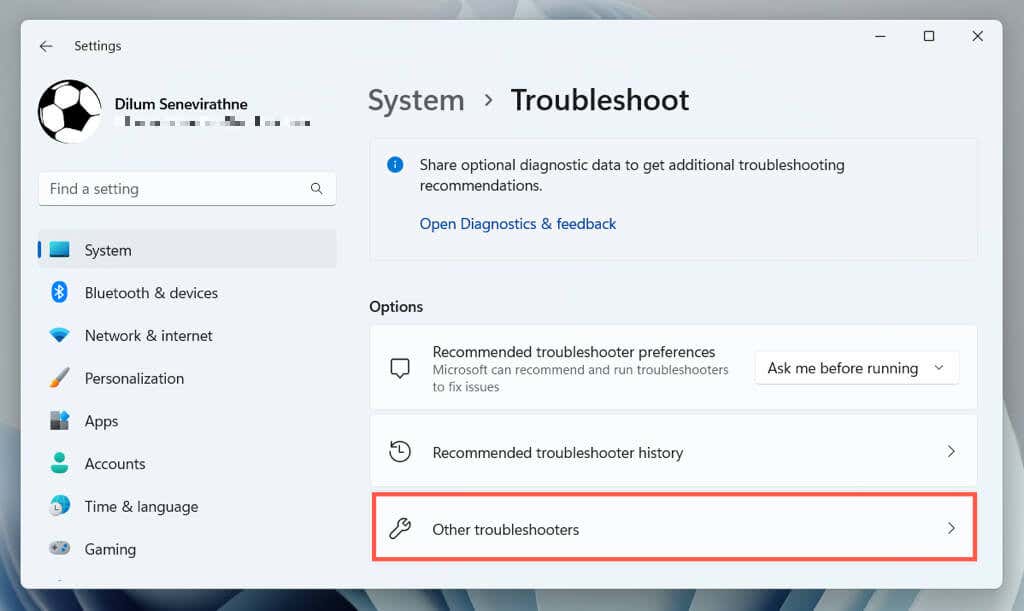
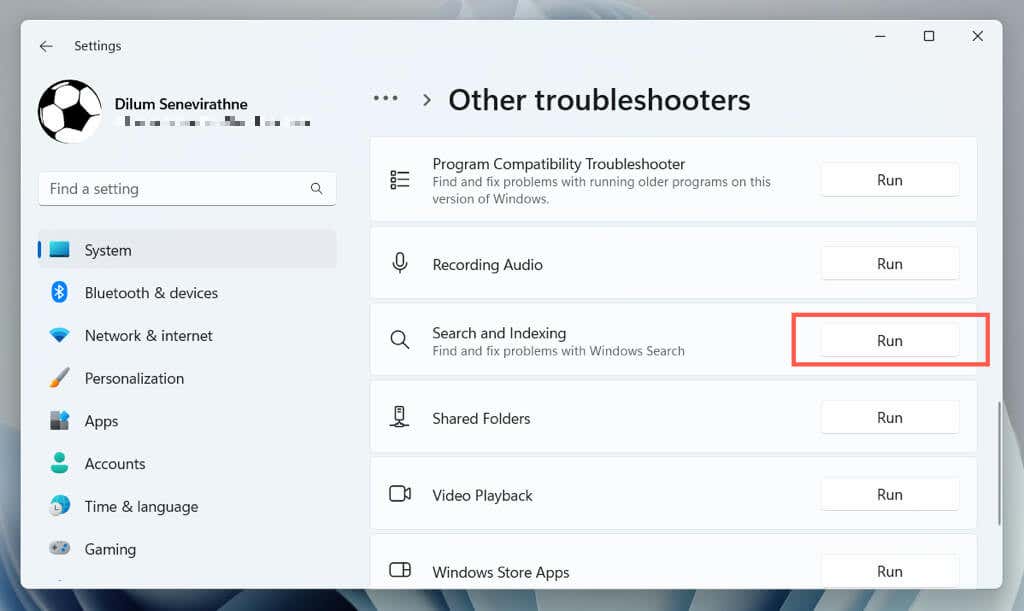
Reconstruiți indexul
Problemele de corupție din indexul de căutare Windows duc adesea la un comportament neregulat cu procesele asociate. Utilizați consola Opțiuni de indexare a Panou de control pentru a reconstrui indexul de la zero.
Notă: reconstruirea indexului de căutare necesită timp și determină o utilizare ridicată a CPU și HDD/SSD pe durata procedurii.
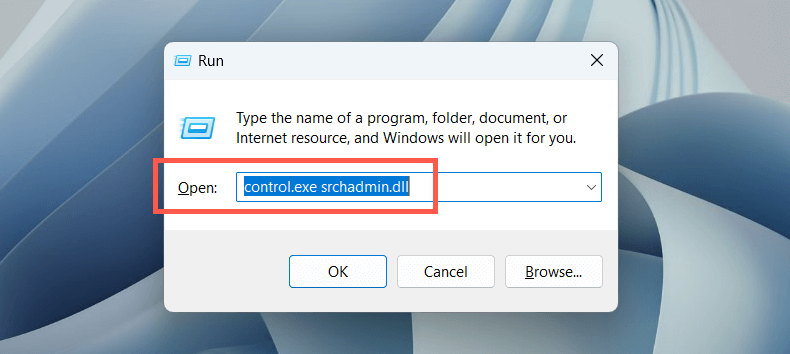
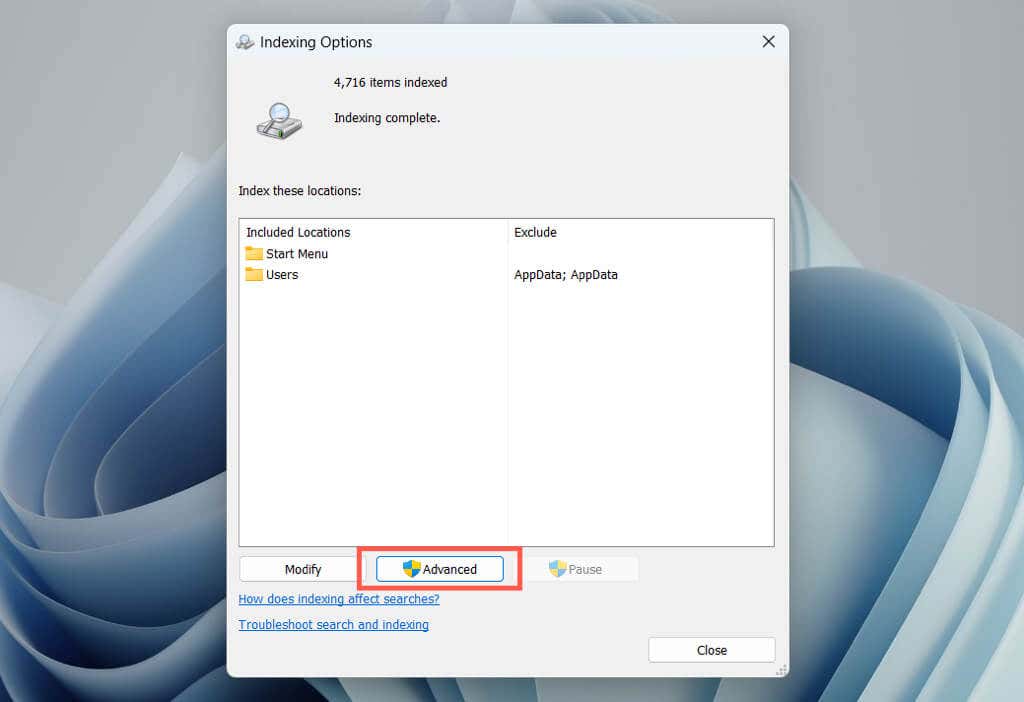

Notă: eliminarea locațiilor pe care nu doriți să le includeți în Căutarea Windows poate reduce sarcina procesului searchindexer.exe. Selectați butonul Modificațidin consola Opțiuni de indexare și debifați locațiile indexate pe care doriți să le excludeți.
Actualizați Windows
Păstrarea la zi a sistemului de operare Windows cu cele mai recente patch-uri și actualizări poate ajuta la rezolvarea problemelor de utilizare ridicată a CPU cu procesul Windows Search Indexer. Acest lucru ajută, de asemenea, la îmbunătățirea performanței sistemului, a securității și a stabilității.
Pentru a actualiza Windows, deschideți aplicația Setări, selectați Actualizare Windowsși selectați Căutați actualizări. Dacă există actualizări în așteptare, alegeți Descărcați și instalați.
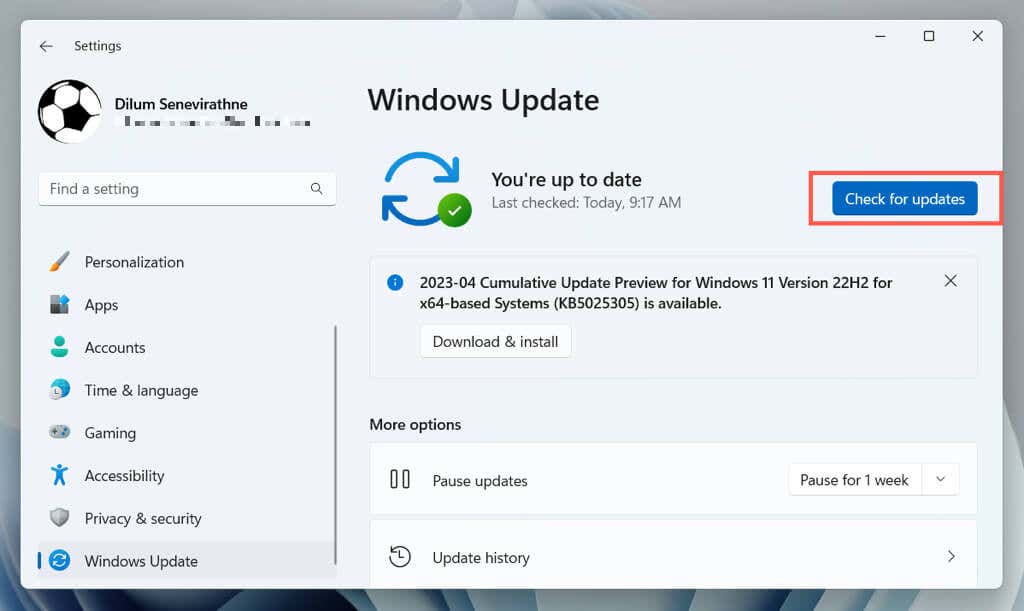
Executați o scanare SFC
System File Checker (SFC) este un instrument de linie de comandă care poate ajuta la remedierea problemelor de corupție ale fișierelor de sistem care cauzează funcționarea defectuoasă a Windows Search Indexer. Îl puteți rula printr-o consolă Windows PowerShell sau Prompt de comandă ridicată. Iată cum:
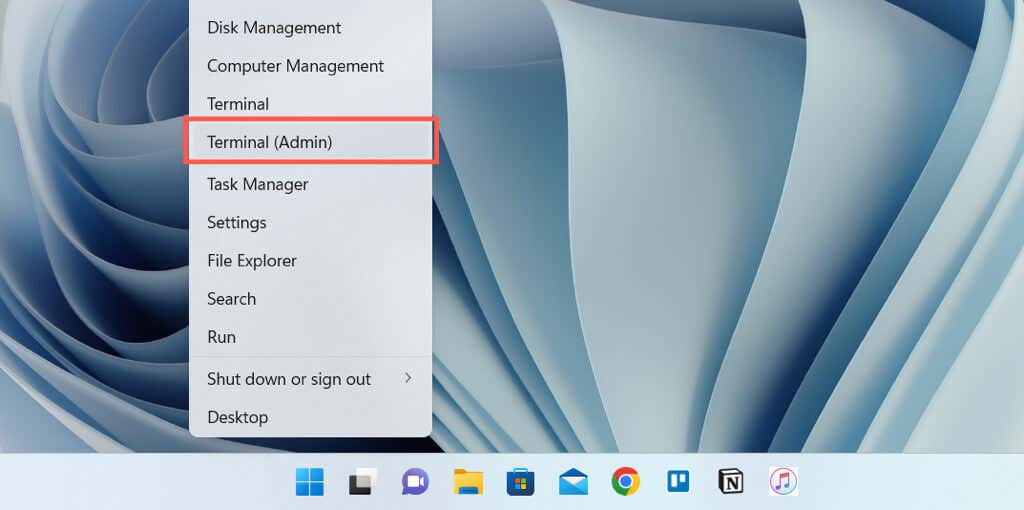
sfc/scannow
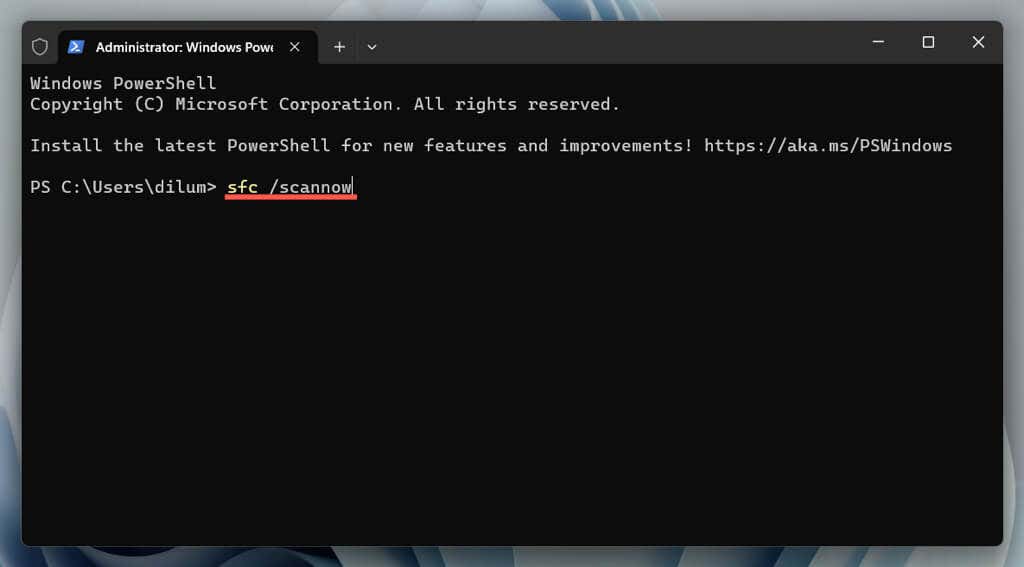
Rulați Instrumentul DISM pentru a remedia Windows
În continuare, rulați instrumentul DISM (Deployment Image Service and Management) pentru a rezolva problemele legate de stabilitatea sistemului de operare. Doar redeschideți o consolă Windows PowerShell sau Prompt de comandă ridicată și executați următoarea comandă:
DISM.exe /Online /Cleanup-Image /Restorehealth
Efectuați o pornire curată
Pornire curată Windows vă ajută să identificați aplicațiile sau serviciile terță parte care cauzează conflicte cu Windows Search Indexer. Pentru a face asta:
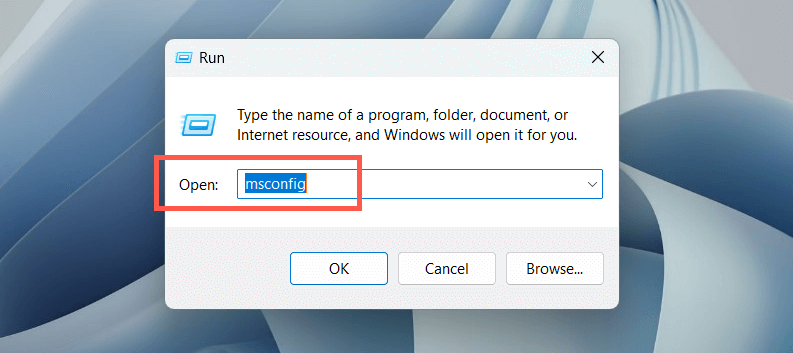
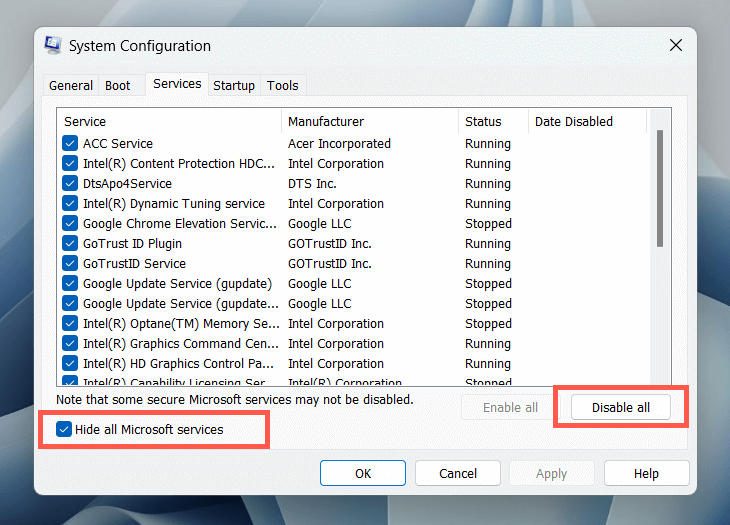
În plus, deschideți Managerul de activități, dezactivați toate elementele de conectare care nu sunt Microsoft din fila Pornireși verificați dacă acest lucru vă ajută.
Verificați dacă există programe malware
Programele malware pot deturna Windows Search Indexer și pot duce la o utilizare ridicată a procesorului. Rulați o scanare completă a sistemului pentru a detecta și elimina software-ul rău intenționat din sistemul dvs. Pentru a face asta:
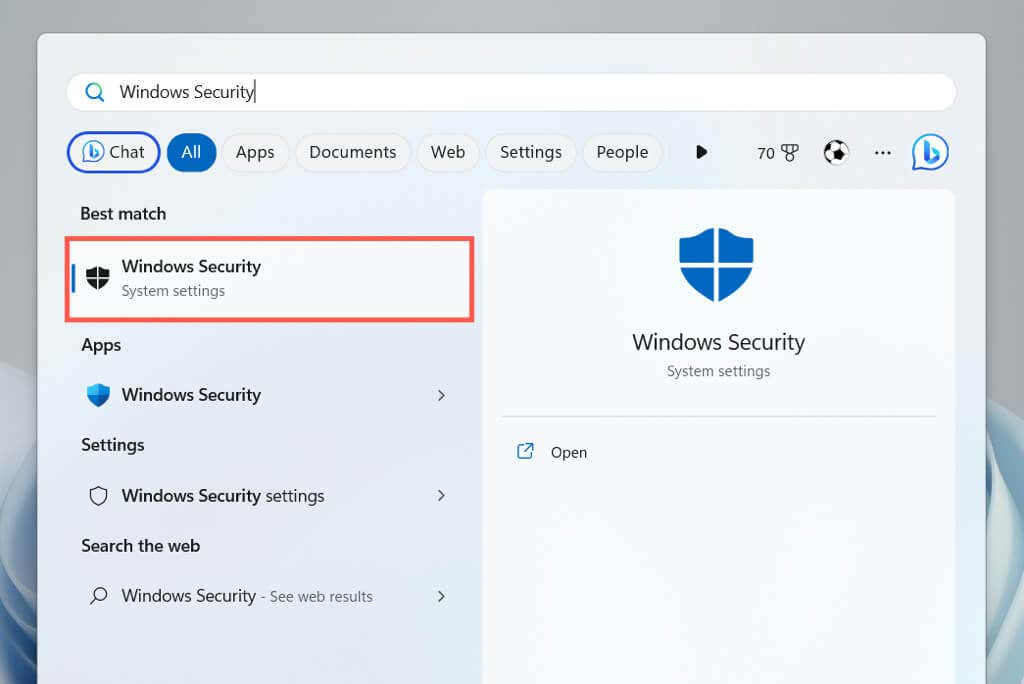
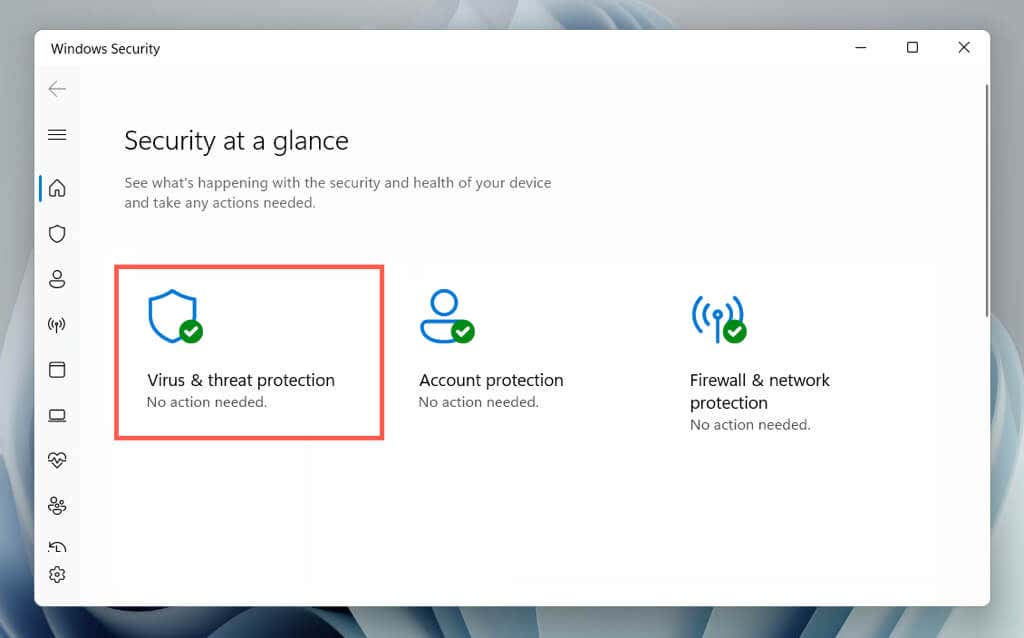
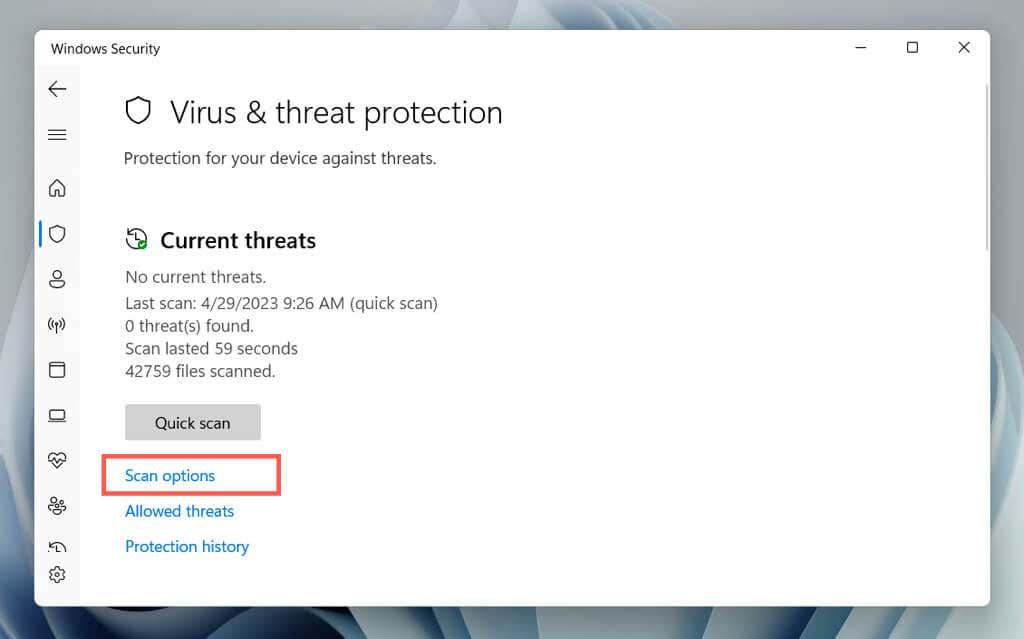
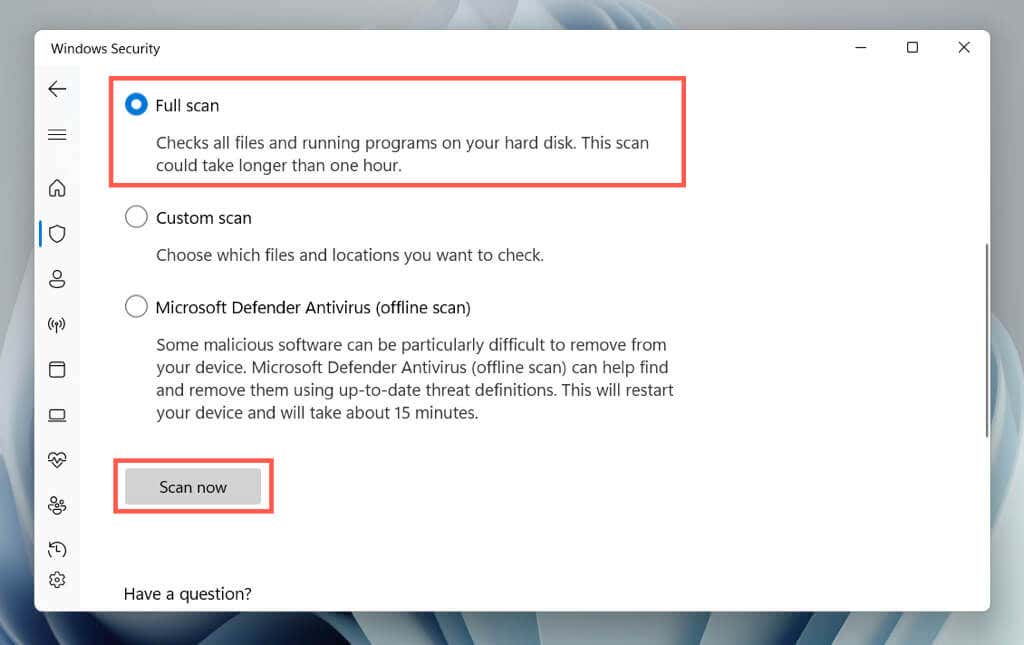
Puteți urmări acest lucru cu unMicrosoft Defender Antivirus (scanare offline), care vă scanează computerul complet pentru amenințări ascunse. De asemenea, puteți să utilizați programe antivirus de la terți până la faceți față cu malware-ul încăpățânat..
Resetare din fabrică Windows
Dacă niciuna dintre metodele de mai sus nu funcționează, luați în considerare resetarea din fabrică a computerului. Acest lucru va șterge toate datele de pe computer, va readuce sistemul de operare la starea inițială și va rezolva problemele grave subiacente cu Windows Search Indexer. Înainte de a continua, asigurați-vă că faceți copii de rezervă pentru toate fișierele și documentele importante.
Pentru a iniția o resetare din fabrică, deschideți aplicația Setări și accesați Sistem>Recuperare>Resetați computerul. Pentru instrucțiuni cuprinzătoare pas cu pas, consultați ghidurile noastre pentru resetarea Windows 11 și 10 la valorile implicite din fabrică.
.