Microsoft Windows 11 și Windows 10 vă permit să creați un mediu unic prin personalizarea aspectului sistemului de operare. Puteți personalizați sistemul de operare, indiferent dacă utilizați computerul pentru divertisment sau pentru muncă.
O astfel de personalizare este bara de activități transparente. De fapt, puteți alege între solid, translucid sau complet transparent. Alegerea va influența și pe meniul de pornire. Acest articol vă va arăta cum să vă faceți bara de activități mai atrăgătoare, folosind atât metode native Microsoft Windows, cât și unele non-native.
Faceți bara de activități transparentă din Setările Windows
Schimbarea transparenței barei de activități din aplicația Setări este la fel de simplă precum activarea sau dezactivarea acesteia. În plus, pașii sunt foarte similari pentru Windows 10 și 11. Cu toate acestea, diferența poate fi subtilă, așa că haideți să învățăm despre controlul transparenței pentru fiecare sistem de operare separat.
Personalizarea barei de activități în Windows 10
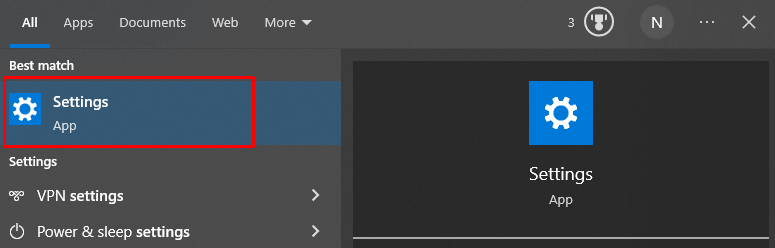
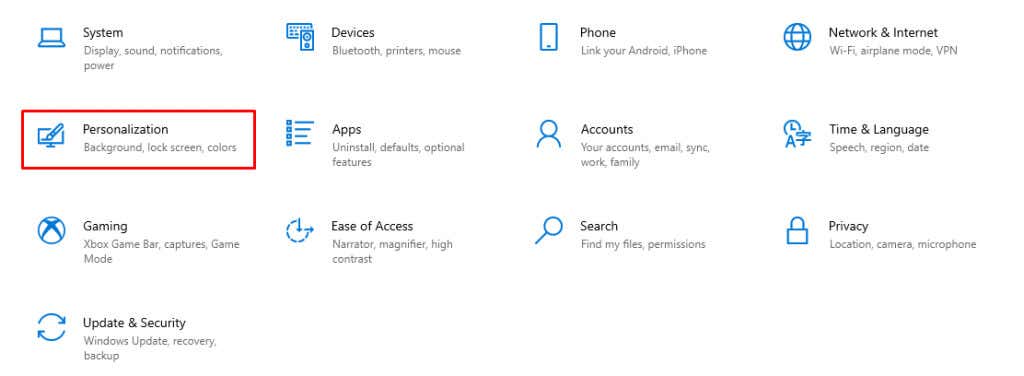
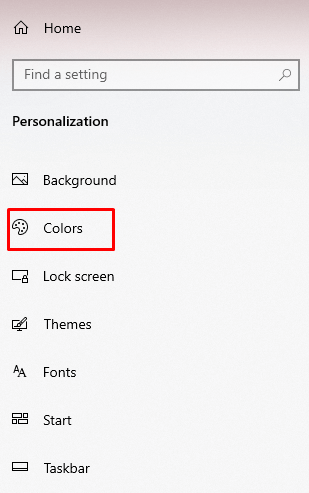
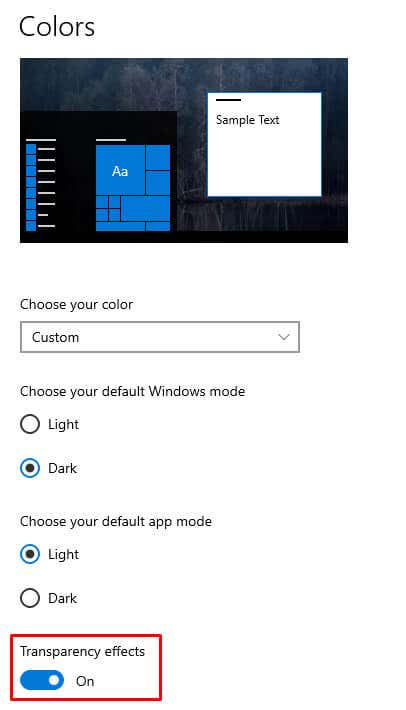
Asta este! Bara de activități ar trebui să fie transparentă. Acum, să aruncăm o privire la Windows 11.
Personalizarea barei de activități în Windows 11
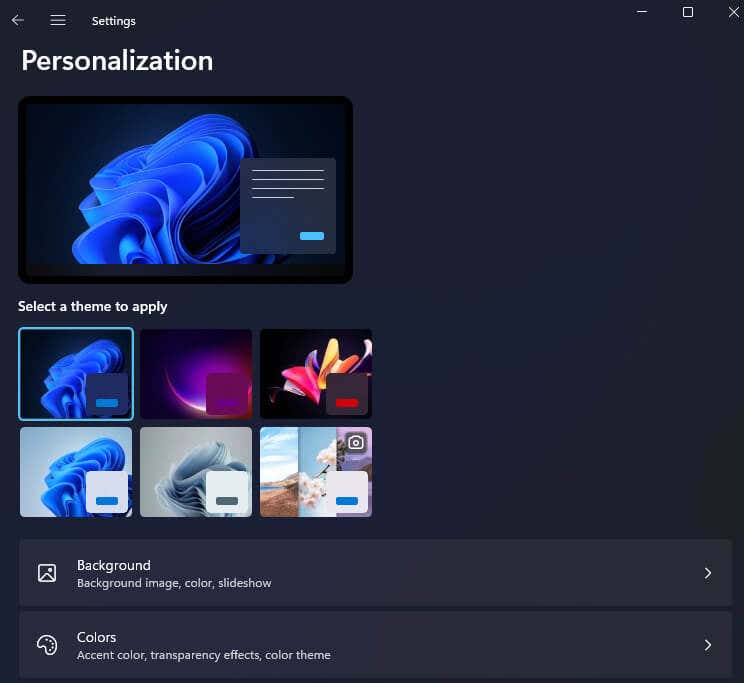
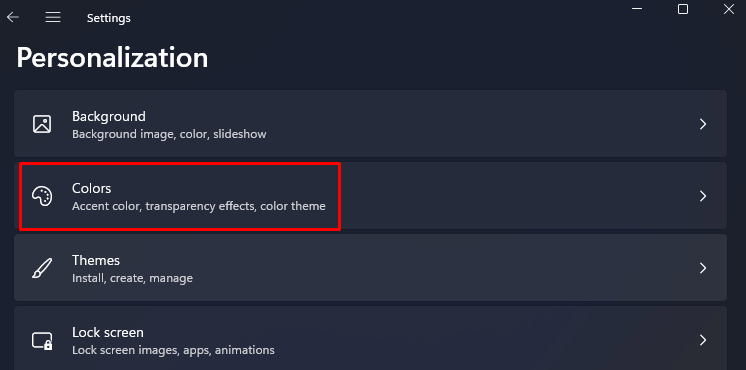
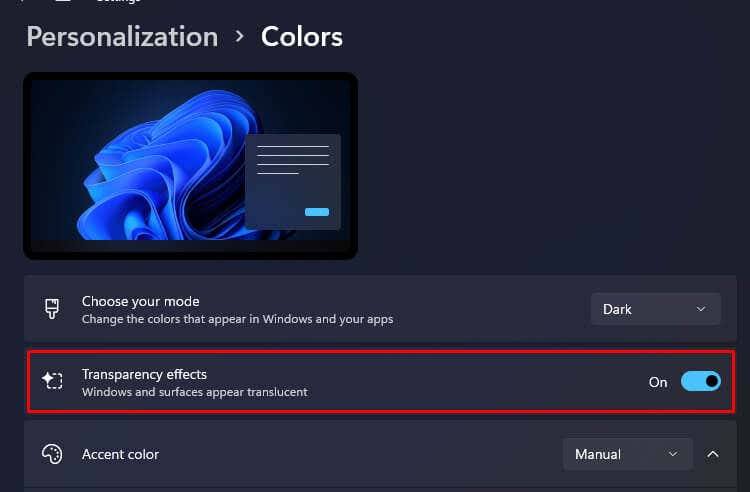
Și asta este tot. Dacă doriți să readuceți bara de activități la starea solidă, pur și simplu dezactivați această opțiune.
Dacă doriți să continuați să personalizați bara de activități, îi puteți adăuga o suprapunere de culoare. Acest lucru va oferi Barei de activități o ușoară nuanță de culoare aleasă de dvs. și puteți face câteva setări interesante cu ea.
Adăugarea unei suprapuneri de culoare în Windows 10
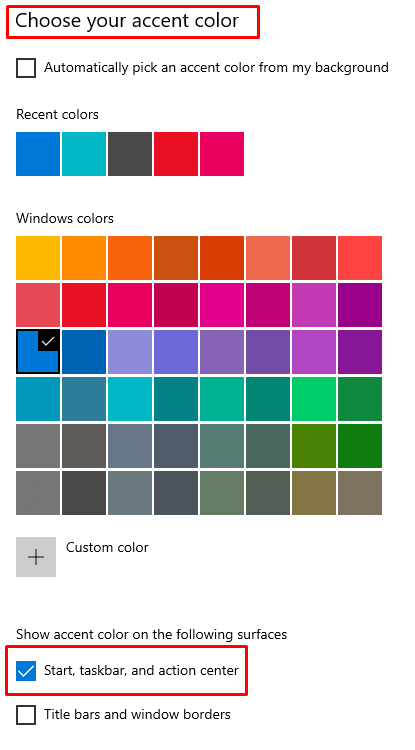
Veți observa că culoarea este adăugată imediat în bara de activități.
Adăugarea unei suprapuneri de culoare în Windows 11
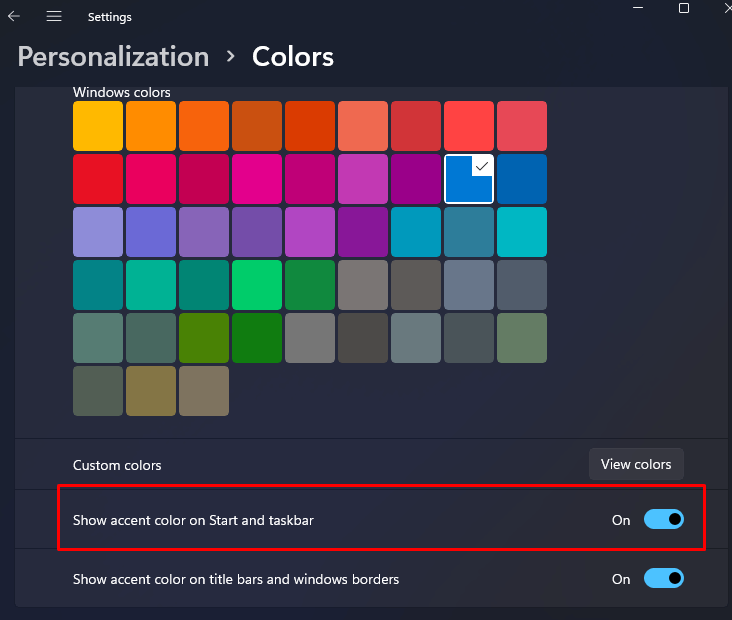
Gestionați transparența barei de activități din Accesibilitate
Microsoft vă permite, de asemenea, să controlați transparența barei de activități din meniul Accesibilitate din aplicația Setări. În Windows 10, această secțiune se numește „Ușurință de acces”. Să vedem pașii pe care va trebui să-i urmezi atât pentru Windows 10, cât și pentru Windows 11.
Gestionarea transparenței în Windows 10
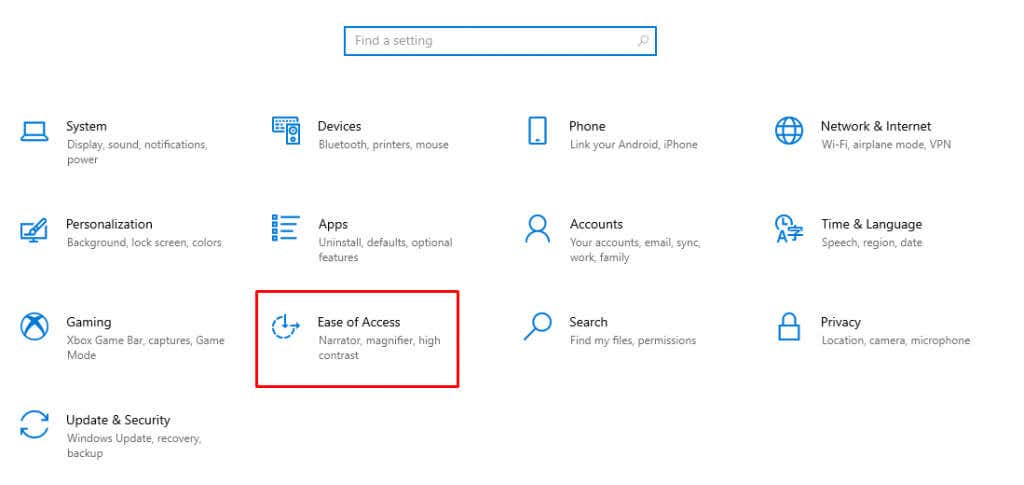
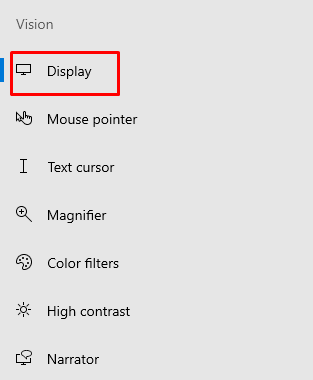
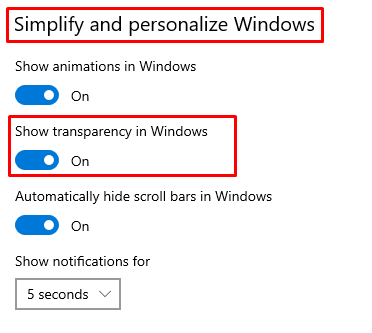
Și iată cum arată acești pași în Windows 11.
Gestionarea transparenței în Windows 11
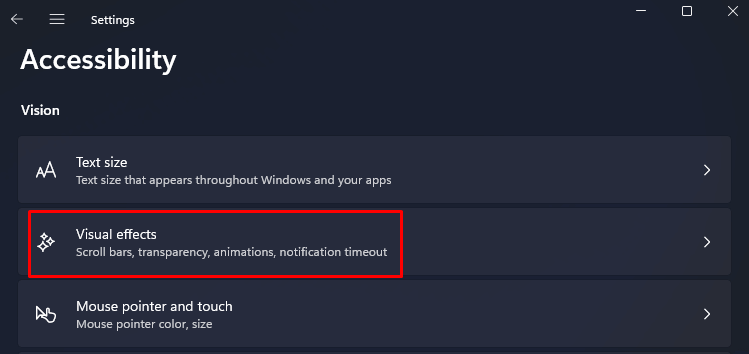
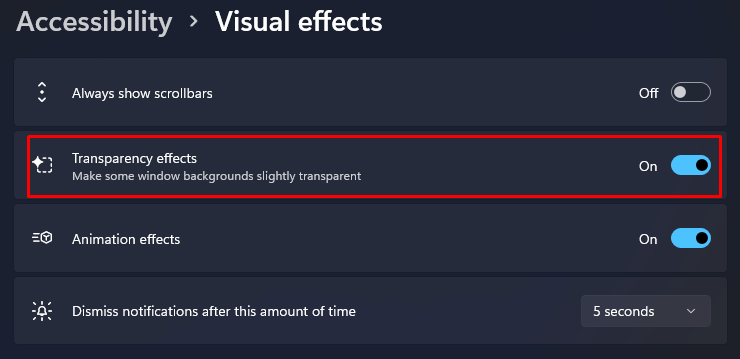
Gestionați transparența barei de activități prin Registrul Windows
Deși este posibil să activați transparența barei de activități prin Registrul Windows, este important să știți că orice configurare greșită în registrul sistemului poate fi fatală pentru sistemul dvs. de operare. De aceea, ar fi înțelept să creați un punct de restaurare a sistemului și abia apoi să încercați pașii descriși mai jos..
Fă backup pentru toate datele importante pe care le apreciați dacă nu ați făcut-o deja. Oricum ar trebui să faci asta periodic. Modificarea transparenței barei de activități cu registrul Windows este aceeași pentru Windows 10 și 11.
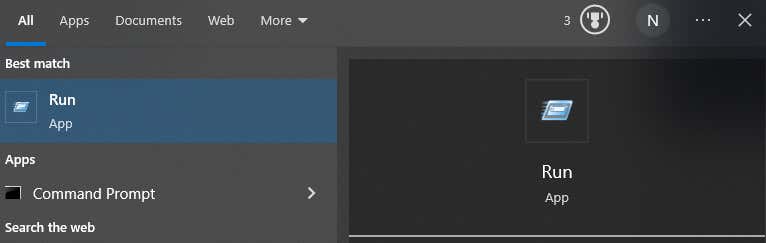
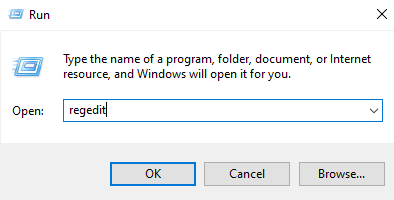
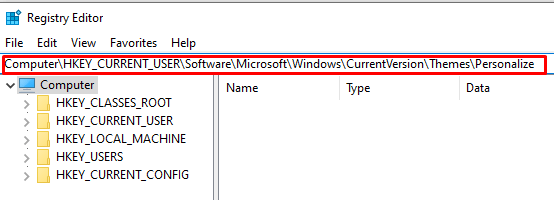
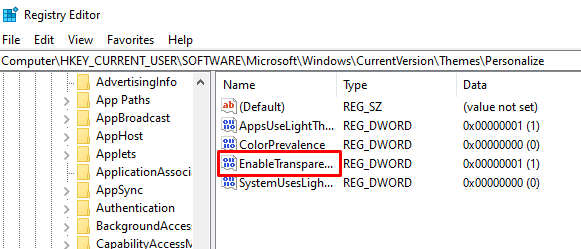
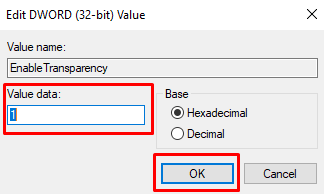
Transparența adăugată cu această metodă este foarte ușoară. Dar există o modalitate de a adăuga puțin mai multă transparență, deși nu există o modalitate încorporată de a face bara de activități complet transparentă. Pentru aceasta, va trebui să utilizați o aplicație terță parte.
Utilizarea TransculentTB
Aplicația TransculentTB este disponibilă în Microsoft Store și va funcționa atât pe Windows 10, cât și pe Windows 11. Această aplicație UWP vă va ajuta să personalizați și să gestionați opacitatea barei de activități. Iată cum funcționează:
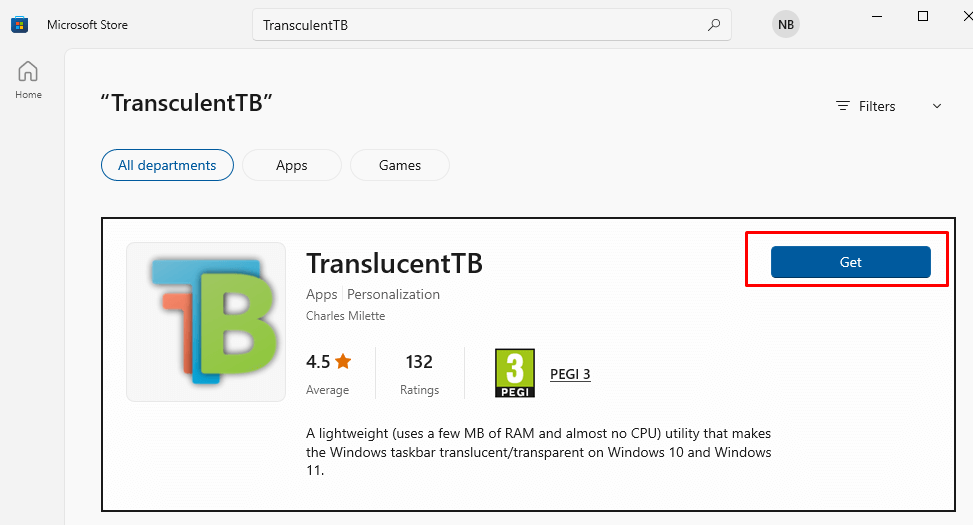
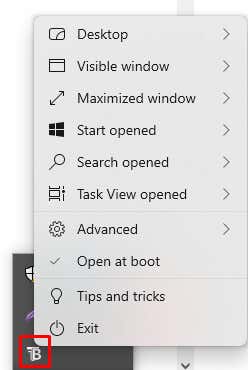 .
.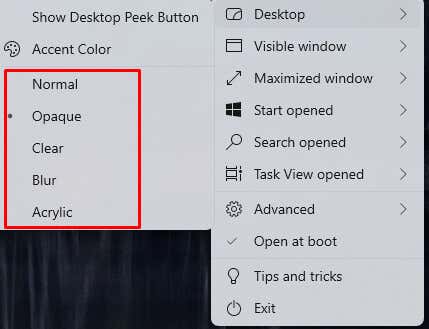
După cum puteți vedea, în aplicația TranslucentTB există multe opțiuni de personalizare diferite. Vă va permite nu numai să vă personalizați bara de activități, ci și meniul de căutare, meniul Start și alte opțiuni. Această aplicație oferă, de asemenea, sfaturi și trucuri despre cum să vă personalizați cel mai bine bara de activități. Continuați și încercați.
Utilizarea Instrumente din bara de activități
TaskbarTools este o altă aplicație terță parte pe care o puteți folosi pentru a personaliza bara de activități. De asemenea, este gratuit de utilizat și îl puteți instala pe câte dispozitive Windows doriți. Vă va permite să gestionați opacitatea barei de activități folosind pur și simplu un glisor.

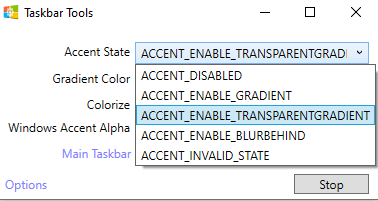
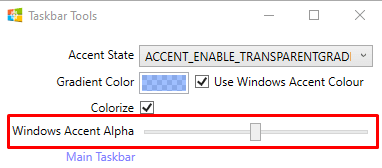
Acum că știți cum să faceți bara de activități Windows transparentă și să o personalizați în funcție de preferințele dvs., vă puteți bucura de un aspect elegant și modern pentru ecranul dvs. Nu numai că va avea o estetică atrăgătoare, dar transparența oferă o vizibilitate mai bună, astfel încât să vă puteți concentra pe finalizarea muncii.
Atenție la eventualele probleme de compatibilitate atunci când personalizați și aveți grijă să nu ștergeți fișierele importante de sistem.
.