Microsoft Windows afișează o eroare 0x800f0922 când este actualizarea sistemului nu reușește să se instaleze. Dacă nu ați reușit să rezolvați această problemă încercând din nou actualizarea, veți dori să urmați alte remedieri pentru a rezolva problema. Iată câteva modalități de a ocoli problema și de a instala actualizarea cu succes.
Dacă sunteți curios de ce apare eroarea de mai sus, unele dintre motive sunt că computerul dvs. nu are suficient spațiu liber pe disc, versiunile necesare .NET Framework nu sunt activate, un virus v-a infectat computerul, Windows ' cache-ul de actualizare are o problemă și multe altele.
Reporniți computerul cu Windows 10/11
Când experiență probleme la actualizarea Windows, reporniți computerul pentru a remedia problemele minore ale computerului. Acest lucru vă permite să scăpați de multe probleme mici care ar putea face ca Windows să nu se actualizeze.
Asigurați-vă că ați salvat lucrarea nesalvată înainte de oprind PC-ul.
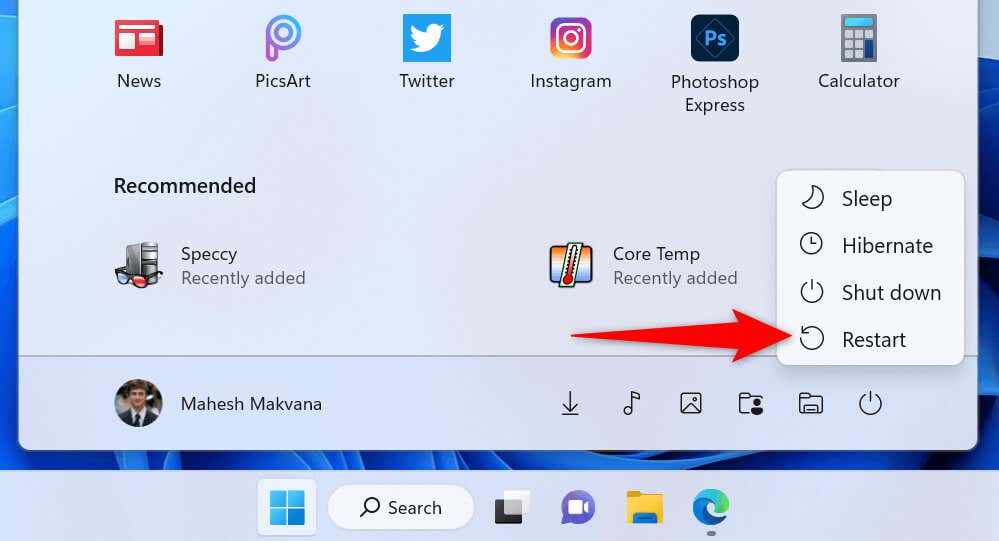
Utilizați instrumentul de depanare Windows Update
Microsoft înțelege că Procesul de actualizare Windows cauzează uneori probleme. În acest sens, compania a inclus un instrument de depanare Windows Update pe care îl puteți utiliza pentru a găsi și remedia problemele cu actualizările Windows.
Acest instrument rulează singur în cea mai mare parte, ceea ce înseamnă că detectează și remediază automat multe probleme legate de actualizările Windows.
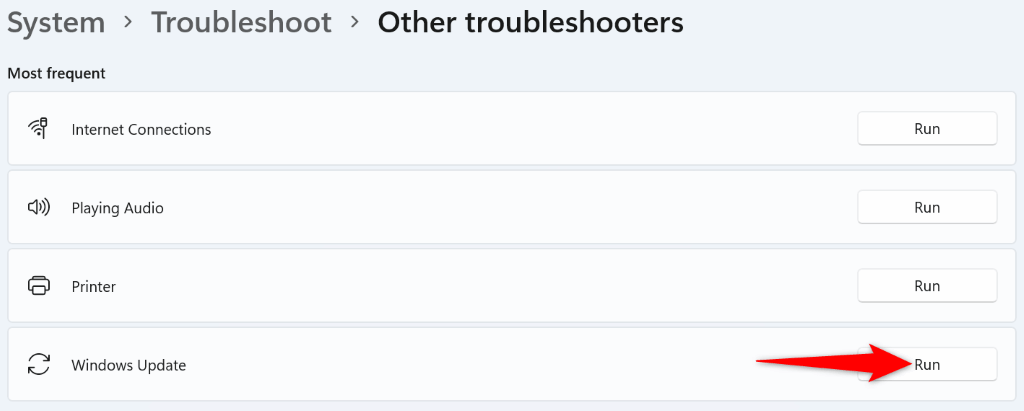
- eliminați diverse elemente nedorite din sistem.
- Deschideți meniul Start, găsiți Disk Cleanupși lansați utilitarul.
- Selectați unitatea de instalare Windows și alegeți OK.
- Așteptați ca utilitarul să analizeze conținutul discului. Acest lucru nu ar trebui să dureze prea mult.
- Alegeți fișierele pe care doriți să le renunțați și selectați Curățați fișierele de sistem.
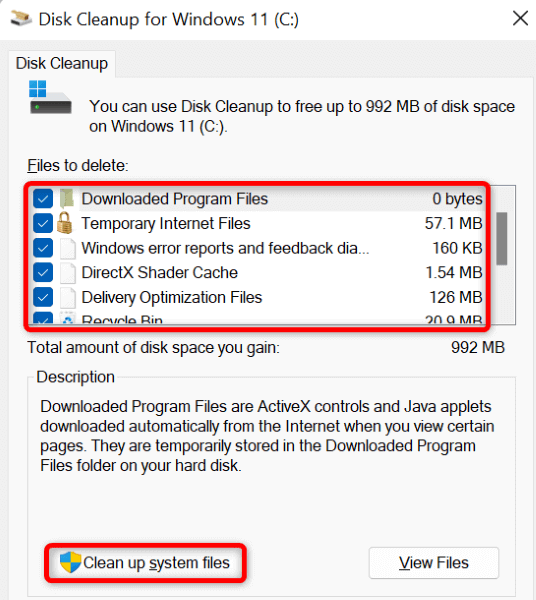
- cauza eșuarea instalării actualizării Windows, iar acest lucru s-ar putea să se fi întâmplat cu computerul dvs. Deoarece nu este posibil să găsiți și să eliminați manual virușii, rulați o scanare completă a virușilor pe computer pentru a găsi și a scăpa de toate amenințările din stocarea dvs.
- Deschideți Start, găsiți Securitate Windowsși lansați aplicația.
- Selectați Protecție împotriva virușilor și amenințărilorîn aplicație.
- Alegeți Opțiuni de scanarepe pagina următoare.
- Selectați Scanare completăși alegeți Scanați acumîn partea de jos.
Puteți folosi Microsoft Defender Antivirus încorporat în Windows pentru a vă elibera computerul de viruși și programe malware.
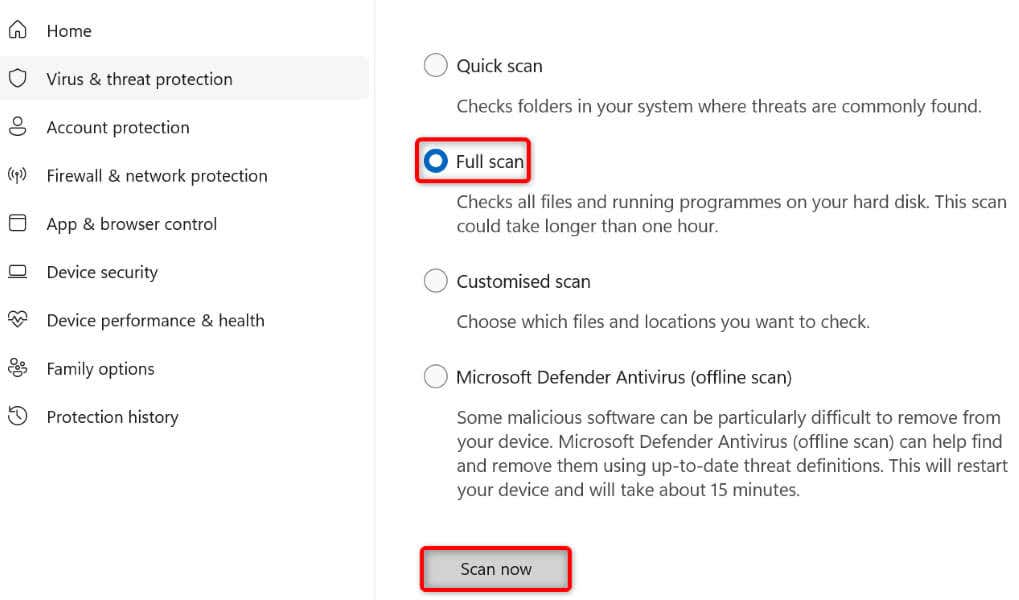
- provocând eșuarea instalării actualizărilor Windows.
- Deschideți Start, găsiți Panou de controlși lansați utilitarul.
- Selectați Dezinstalați un programdin Programe.
- Alegeți Activați sau dezactivați funcțiile Windowsîn bara laterală din stânga..
În acest caz, activați toate versiunile .NET Framework disponibile pe computerul dvs. și problema dvs. va fi rezolvată.
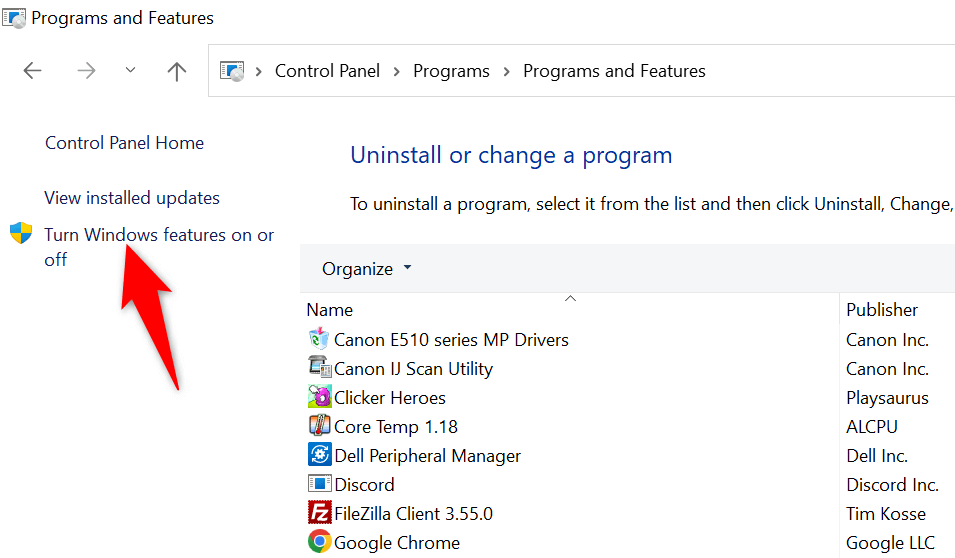
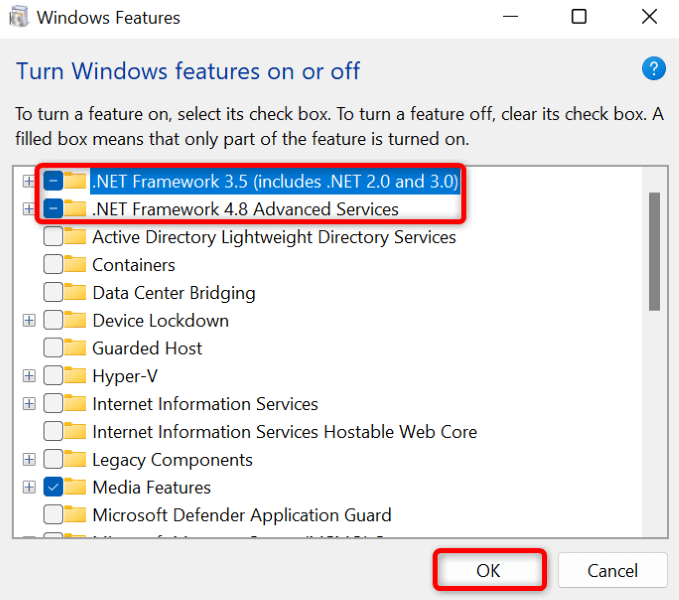
Remediați fișierele de sistem Windows corupte
Când fișierele de sistem ale Windows devin corupte, computerul începe să funcționeze defectuos în multe feluri. Codul dvs. de eroare 0x800f0922 poate fi rezultatul unui fișier de sistem prost. În acest caz, va trebui să remediați toate fișierele corupte înainte de a vă putea actualiza computerul.
Din fericire, puteți folosi instrumentul System File Checker (SFC) încorporat din Windows pentru a găsiți și reparați toate elementele corupte de pe computer. Acest instrument rulează din promptul de comandă și detectează și înlocuiește automat fișierele de sistem defecte.
DISM.exe /Online /Cleanup-image /Restorehealth
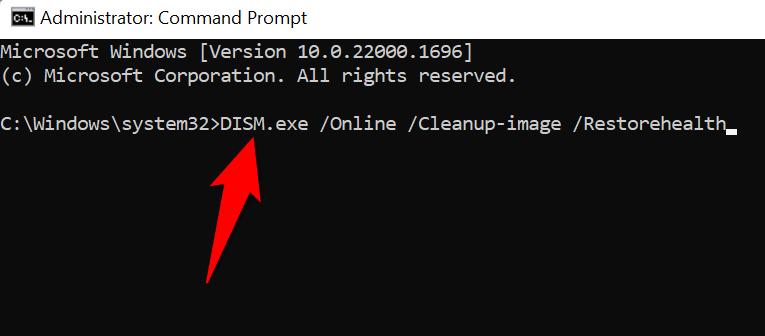
sfc /scannow
Ștergeți memoria cache a actualizărilor Windows
Windows salvează toate actualizările de sistem descărcate într-un anumit folder din spațiul de stocare. Este posibil ca aceste fișiere de actualizare descărcate să fi fost corupte, ceea ce face ca Windows să nu instaleze actualizarea.
Puteți remedia această problemă până la ștergerea fișierelor de actualizare descărcate. Acest lucru va forța Windows să vă descarce din nou actualizările, remediind orice problemă cu acele fișiere.
services.msc
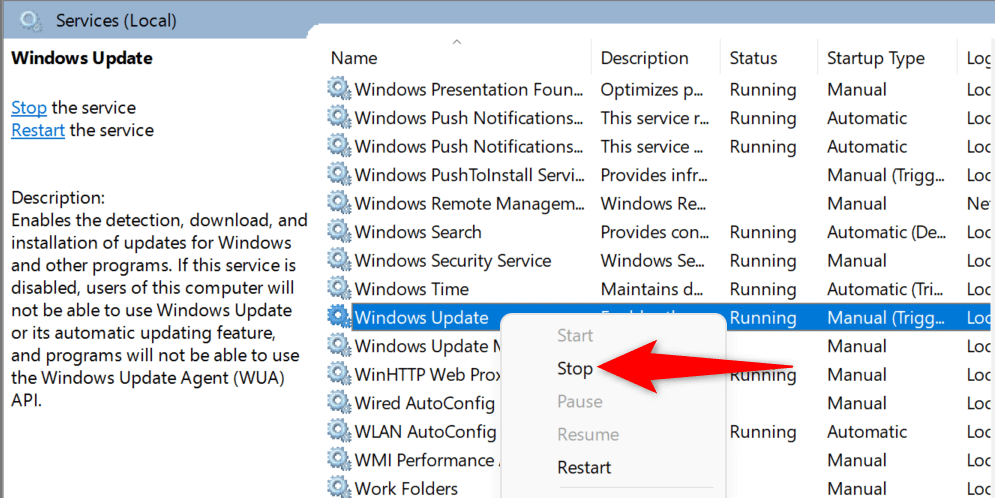 .
.C:\Windows\SoftwareDistribution\Download
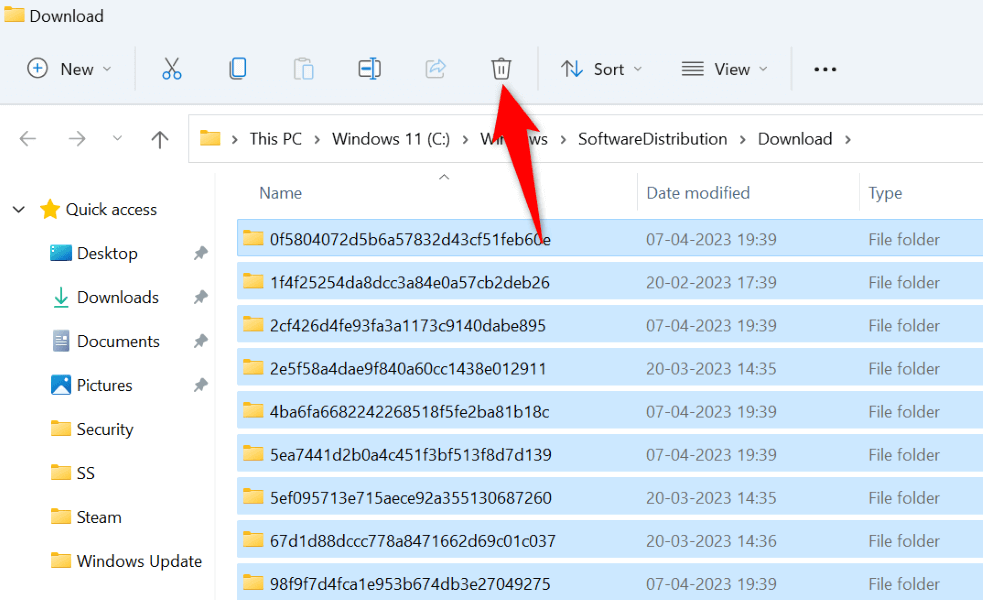
Descărcați și instalați manual actualizarea Windows
Dacă continuați să vedeți eroarea 0x800f0922 și Windows nu vă va instala actualizarea, ultima soluție este la descărcați și instalați manual actualizarea pe computer. Acest lucru vă permite să vă aduceți sistemul de operare la cea mai recentă versiune chiar și atunci când Windows Update nu funcționează.
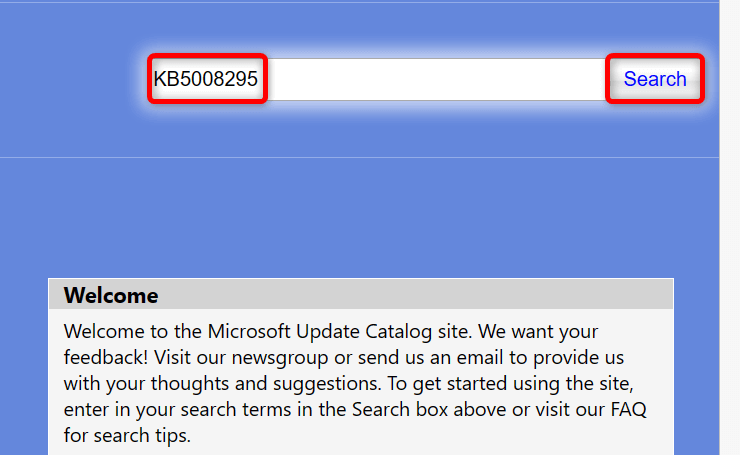
Rezolvați eroarea 0x800f0922 pentru a actualiza Windows
Multe elemente pot duce la eșecul actualizărilor, ceea ce face ca computerul să afișeze o eroare 0x800f0922. Din fericire, puteți rezolva această problemă modificând câteva opțiuni ici și acolo pe sistemul dvs., așa cum este explicat mai sus.
După ce ați rezolvat problema, actualizările tale Windows se va instala fără nicio bătaie de cap pentru dvs. Bucurați-vă!
.