Dacă lucrați cu numere în Word, dar preferați să treceți la Excel, puteți face exact asta. Există câteva metode simple pe care le puteți încerca să treceți de la Word la Excel, fie că copiați manual datele sau convertiți tipul de fișier.
Dacă doriți să știți cum să convertiți un fișier Word în Excel, încercați pașii prezentați mai jos.

Copiați și inserați
Cea mai simplă modalitate de a converti un document Word în Excel este să copiați și să lipiți manual datele. Acest lucru funcționează cel mai bine atunci când datele dvs. sunt într-un format de tabel, deoarece rândurile și coloanele se potrivesc cu aspectul Excel.
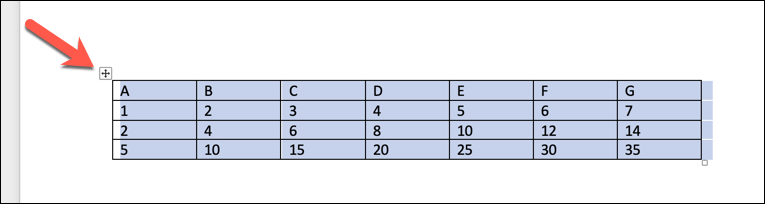
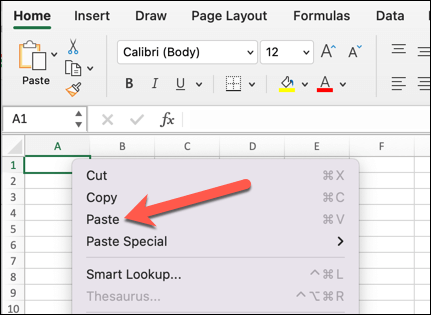
Excel ajustează automat lățimea coloanelor și formatarea pentru a se potrivi cu tabelul Word.
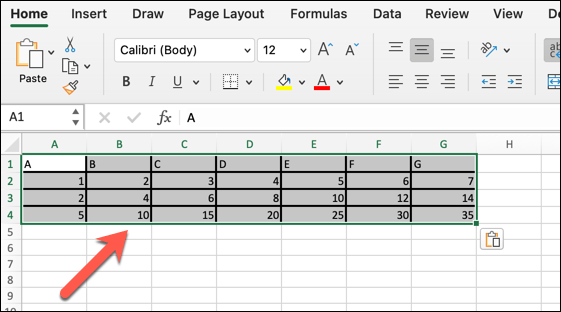
Puteți apoi să faceți modificări suplimentare datelor pentru a se potrivi cu foaia de calcul (cum ar fi schimbarea fontului, a culorii sau a dimensiunii).
Salvați ca fișier text și importați în Excel
O altă modalitate de a converti un document Word în Excel este să salvați fișierul ca fișier text simplu și apoi să îl importați în Excel. Acest lucru funcționează cel mai bine atunci când datele dvs. sunt într-un format de listă, fiecare intrare fiind separată de un caracter delimitator, cum ar fi virgulă, tabulație sau spațiu.
Excel va converti fiecare bit de date dintre fiecare caracter delimitator ca o celulă, cu fiecare linie ca un rând separat.
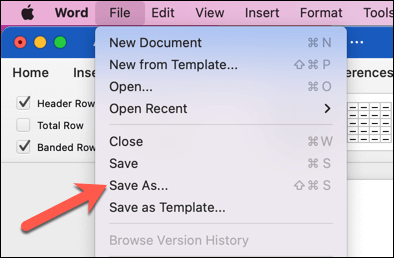
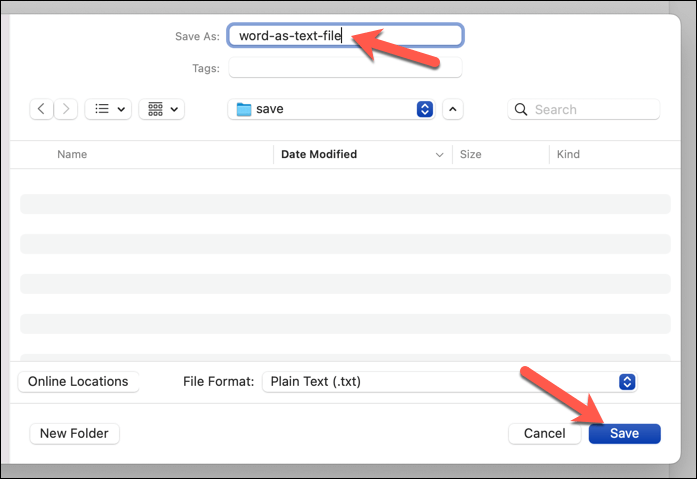
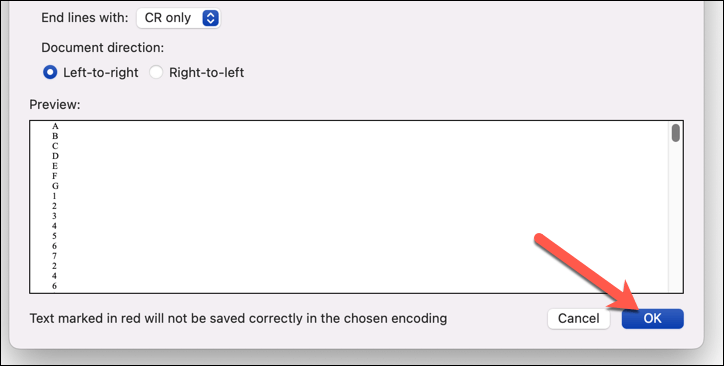
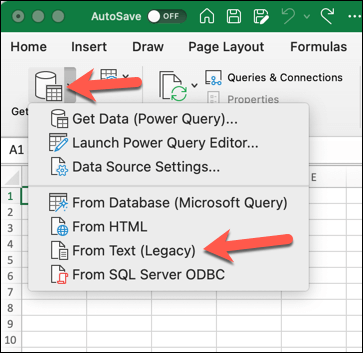
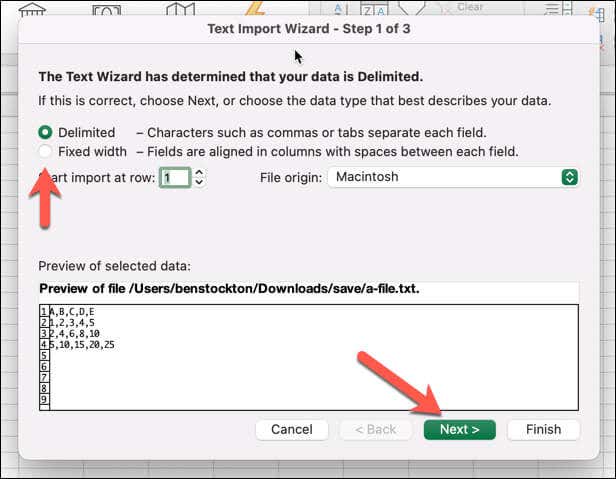
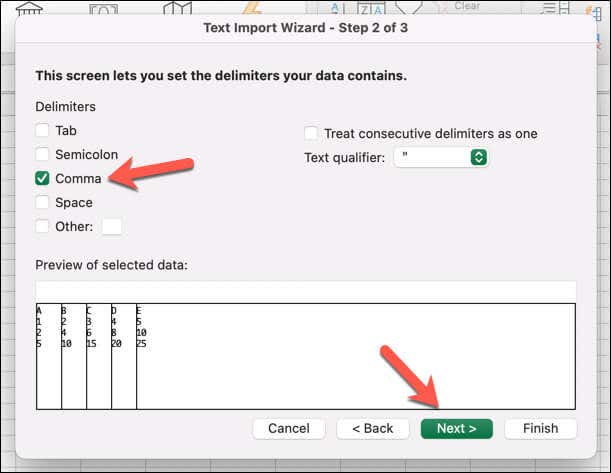
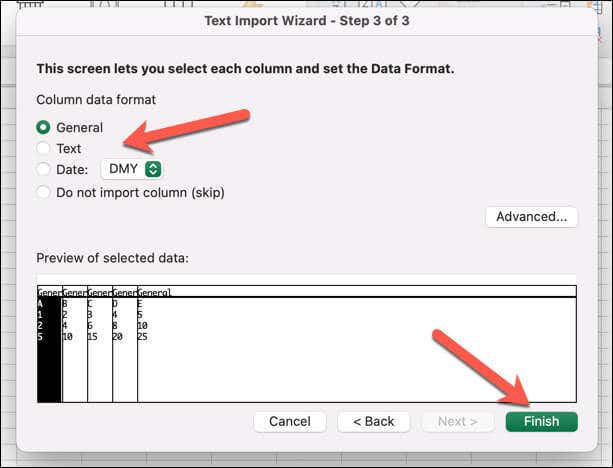
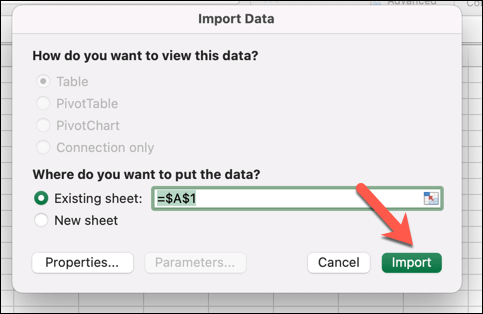
Datele dvs. vor fi apoi importate în registrul de lucru Excel. Verificați de două ori dacă datele au fost importate corect înainte de a salva. Dacă nu a făcut-o, poate fi necesar să ștergeți datele, să repetați procesul și să vă modificați setările..
Utilizați un convertor online Word în Excel
O a treia modalitate de a converti un document Word în Excel este utilizarea unui instrument de conversie online care poate gestiona diferite formate de fișiere. Acest lucru funcționează cel mai bine atunci când nu puteți accesa Microsoft Office sau doriți o soluție rapidă și ușoară la problema dvs.
Câteva dintre aceste instrumente există online — o căutare rapidă pe Google va enumera opțiunile potențiale. Vom explica cum să faceți acest lucru folosind Convertio Word în Excel instrument de conversie de mai jos, dar multe dintre aceste instrumente ar trebui să funcționeze în mod similar.
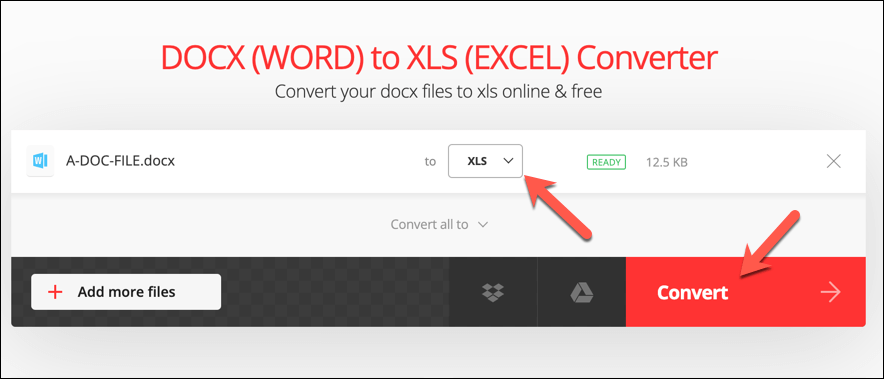
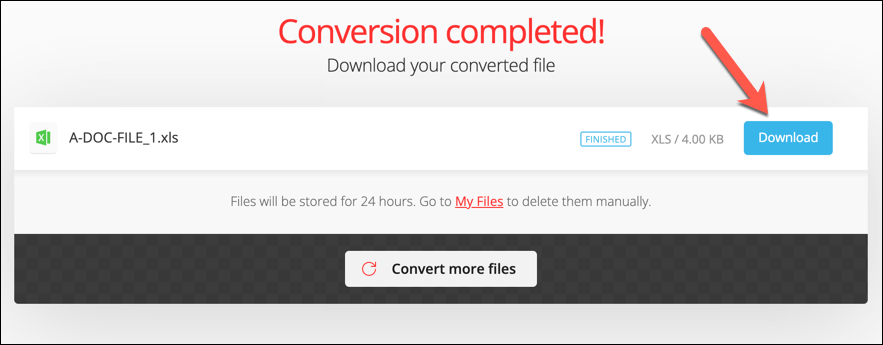
Deschideți fișierul pentru a verifica din nou dacă conținutul a fost convertit corect. Dacă nu au făcut-o, poate fi necesar să schimbați mai întâi formatul documentului (cum ar fi utilizarea tabelelor formatate corect) înainte de a reîncerca procesul.
Trecerea la un instrument alternativ poate oferi, de asemenea, un rezultat mai bun.
Conversia documentelor Microsoft Office
După cum am arătat mai sus, există câteva moduri diferite în care puteți converti sau importa informații dintr-un document Word într-o foaie de calcul Excel, în funcție de modul în care sunt structurate datele și de ceea ce doriți să obțineți cu acestea.
Dacă datele dvs. sunt în alte formate de fișiere, puteți comuta și între ele. De exemplu, puteți să converti PDF-uri în documente Word folosind diverse instrumente (inclusiv Word însuși). De asemenea, puteți salvați pagini web ca documente Word.
Dacă treceți la Office din LibreOffice sau OpenOffice, puteți convertiți fișierele dvs. ODT în fișiere Word rapid și ușor.
.