Primiți un mesaj „err_file_not_found” în timp ce încercați să accesați un fișier sau un site în browserul Google Chrome? Este posibil să accesați o resursă care nu mai este disponibilă sau browserul dvs. web poate avea o eroare. Vă vom arăta câteva modalități de a rezolva această problemă pe computer.
Există multe motive pentru care Chrome afișează eroarea de mai sus. Este posibil ca fișierul pe care încercați să îl accesați să nu mai fie disponibil, este posibil ca o extensie instalată să interfereze cu navigarea pe web, Chrome poate avea o eroare și multe altele.
Asigurați-vă că resursa este încă disponibilă
Primul lucru de verificat când primiți un „err_file_not_found” eroare în Chrome este disponibilitatea resursei pe care încercați să o accesați. Este posibil să încercați să deschideți un site sau un fișier care nu mai este disponibil la linkul dat, ceea ce face ca Chrome să afișeze eroarea de mai sus.
Dacă primiți eroarea de mai sus în timp ce încercați să accesați un link pe care ți l-a trimis cineva, cereți-i acelei persoane să verifice din nou linkul și să vă trimită din nou pe cel corect. Dacă Chrome afișează această eroare pentru un link pe care l-ați găsit pe internet, încercați să găsiți linkul valid până la căutând numele resursei dvs. pe Google.
Dezactivați extensiile Chrome
Când întâmpinați o problemă în browserul dvs. Chrome, merită să verificați extensiile instalate pentru a vedea dacă acestea cauzează problema. Programele de completare defecte sau rău intenționate pot interfera cu funcționalitatea de bază a Chrome, ceea ce duce la erori precum cele de mai sus.
Puteți verifica acest lucru până la dezactivarea tuturor extensiilor din browser. Apoi, puteți activa o extensie la un moment dat pentru a găsi și elimina cea problematică.
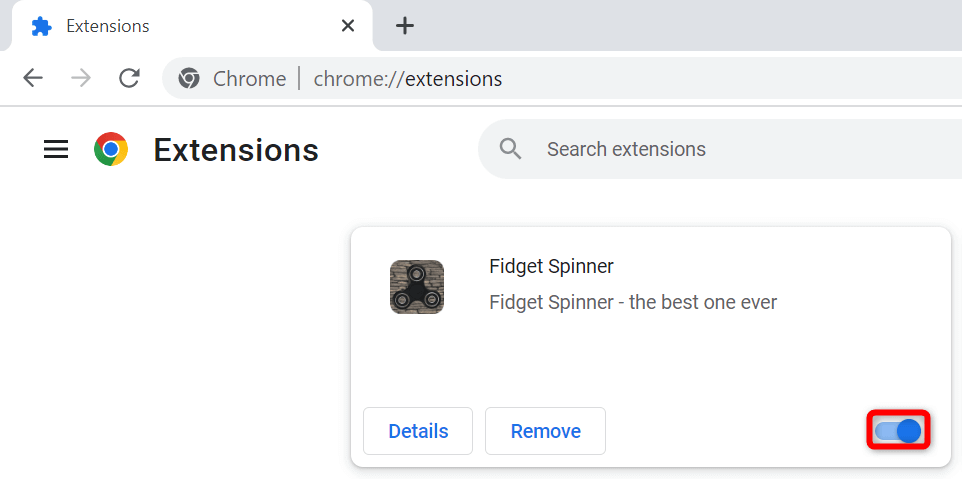
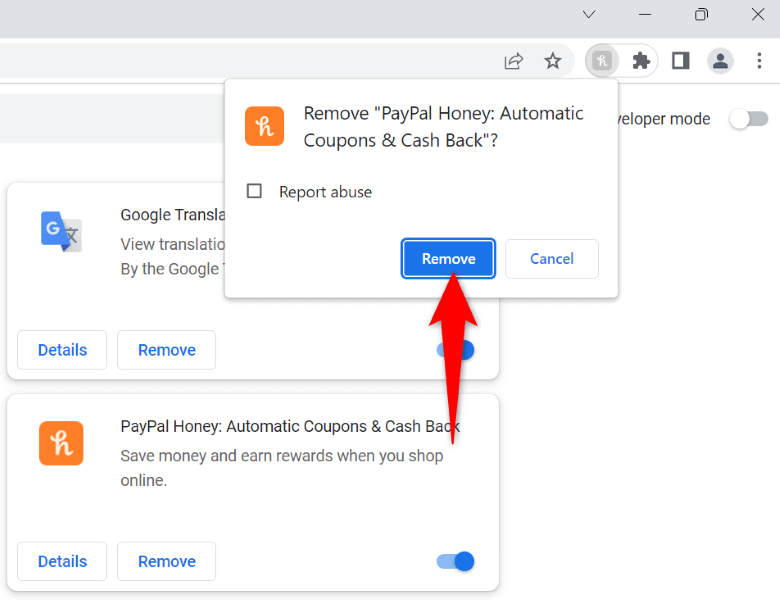
Eliminați fișierele rămase ale extensiilor Chrome
Uneori, extensiile dvs. Chrome dezinstalate lasă în urmă unele fișiere, ceea ce face ca browserul dvs. web să continue să afișeze diverse mesaje de eroare. În acest caz, puteți manual găsiți și eliminați acele fișiere nedorite, remediați problema browserului dvs..
%localappdata%\Google\Chrome\User Data\Default\Extensions\
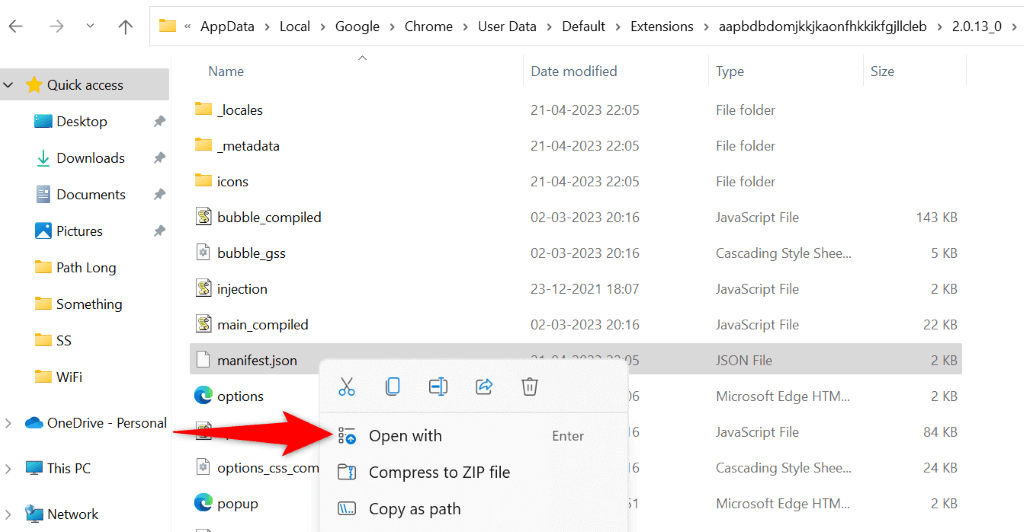
Eliminați extensiile Chrome din panoul de control
Unele extensii Chrome rămân aplicații independente chiar dacă le-ați eliminat din browserul dvs. web. Uneori, aceste aplicații independente reinstalează în continuare extensiile în browserul dvs. web, ceea ce face ca browserul dvs. să continue să afișeze mesaje de eroare.
În acest caz, puteți dezinstalați acele aplicații independente, remediați definitiv problema.
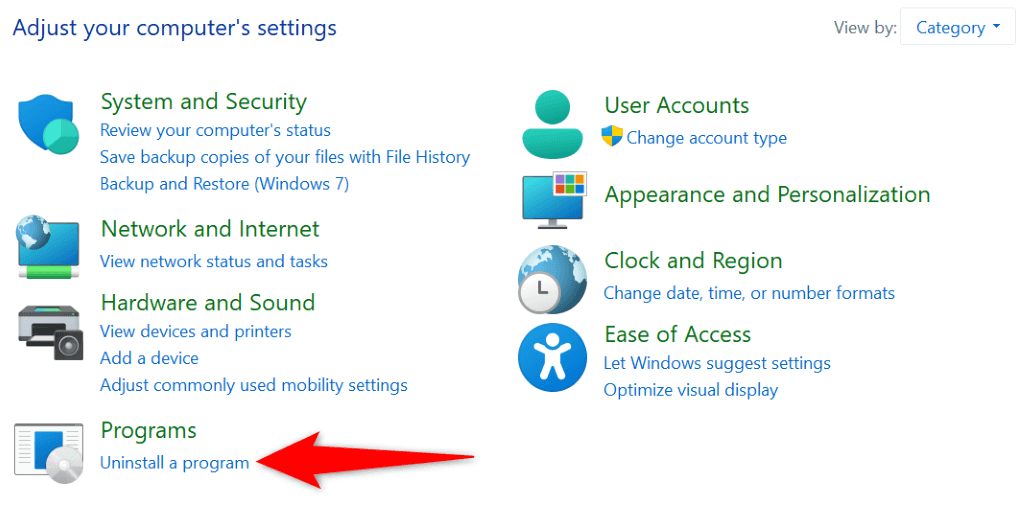
Remediați eroarea Chrome prin resetarea browserului
Dacă nu ați avut noroc să rezolvați eroarea „err_file_not_found” a Chrome utilizând metodele de mai sus, puteți resetați Chrome la setările din fabrică pentru a vă remedia eventual problema. Această metodă ar trebui să funcționeze dacă configurația specificată incorect de Chrome cauzează problema.
Nu vă pierdeți parolele sau marcajele salvate când resetați Chrome. Cu toate acestea, veți pierde cookie-urile salvate și fișierele cache ale browserului dvs. atunci când efectuați procesul de resetare.
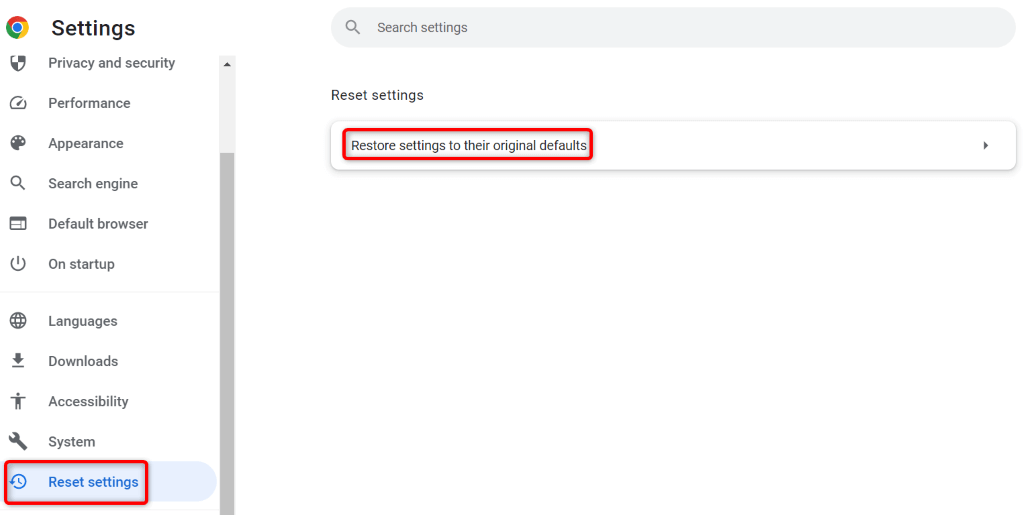
Dezinstalați și reinstalați Chrome pe computerul dvs.
Dacă „err_file_not_found” continuă să apară, fișierele de bază ale Chrome pot fi corupte. Este posibil ca un virus, un program malware sau o aplicație rău intenționată să fi modificat fișierele browserului dvs., făcând browserul instabil.
Puteți remedia problema eliminând și reinstalând Chrome pe computer. Acest lucru rezolvă aproape toate problemele cauzate de fișierele de bază corupte ale aplicației.
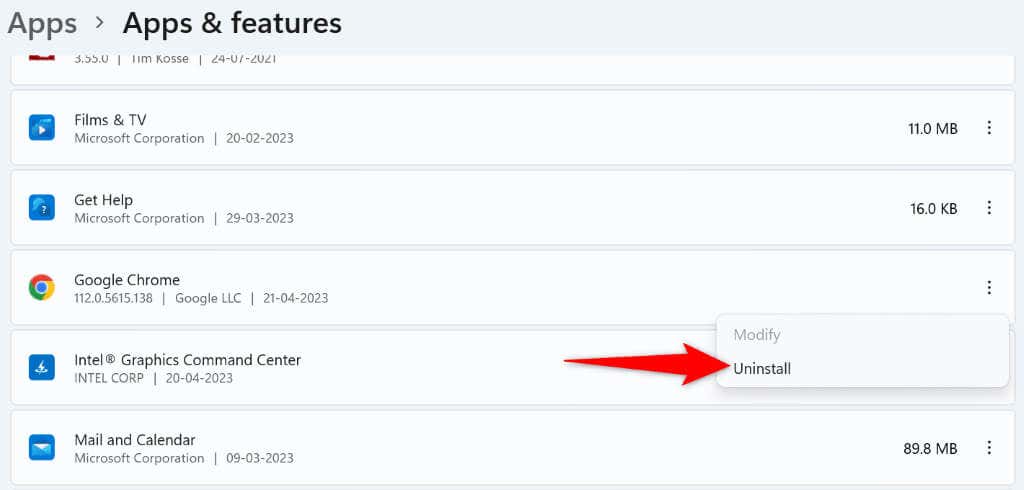
Multe moduri de a ocoli eroarea err_file_not_found a Chrome
Dacă primiți o eroare „err_file_not_found” în timp ce încercați să accesați un fișier sau o pagină web în Chrome, nu vă simțiți blocați, deoarece există mai multe modalități de a ocoli această problemă. Puteți urma sfaturile de depanare prezentate mai sus la rezolva problema și puteți accesa articolul dorit în browserul dvs. web preferat.
.