Ca utilizator Windows, o imprimantă care nu funcționează ar putea fi o simplă remediere sau un dezastru care consumă timp. Dacă vedeți eroarea de stare „Eroare – Imprimare” pe Windows, nu veți avea multe de continuat pentru a încerca să remediați problema, ceea ce poate fi frustrant și incomod de rezolvat.
Mai mulți factori pot cauza eroarea de stare „Eroare – Imprimare”, dar, în cele mai multe cazuri, pași simpli de depanare, cum ar fi repornirea imprimantei sau verificarea conexiunilor imprimantei, pot face soluția. Pentru a remedia eroarea de stare „Eroare – Imprimare” pe Windows, urmați pașii de mai jos.
Înțelegerea erorii de stare „Eroare – imprimare” pe Windows
Starea „Eroare – Imprimare” este un cod de eroare simplu, cuprinzător, care apare la PC-ul Windows nu poate imprima cu succes. Poate fi cauzată de mai mulți factori, cum ar fi lipsa hârtiei, driverele de imprimantă învechite sau corupte, setările incorecte ale imprimantei sau problemele cu serviciul Print Spooler de pe computerul Windows.
Poate apărea în câteva moduri diferite, cum ar fi „Eroare – Imprimare”, „Imprimantă în stare de eroare” sau „Serviciul Print Spooler nu rulează”. Mesajul poate diferi, dar rezultatul este același - imprimanta dvs. nu poate procesa sau finaliza lucrarea de imprimare.
Dacă vedeți această eroare, încercați unele dintre remediile de depanare de mai jos.
Reporniți imprimanta și computerul
Mai întâi, reporniți dispozitivele pentru a vedea dacă acest lucru rezolvă problema.
Este o idee bună să opriți imprimanta și să deconectați cablul de alimentare. Apoi, închide computerul și deconectați și cablul de alimentare. Așteptați cel puțin 30 de secunde înainte de a reconecta totul.

După perioada de așteptare, reconectați cablurile de alimentare ale imprimantei și ale computerului. Porniți mai întâi imprimanta, asigurându-vă că este în funcțiune. Apoi, porniți computerul. În cele din urmă, încercați să imprimați o pagină de test pentru a vedea dacă eroarea de stare „Eroare – Imprimare” a fost rezolvată.
Acest proces de repornire poate părea evident, dar o oprire și o repornire clare pot rezolva adesea probleme minore (și neașteptate).
Verificați hardware-ul imprimantei și conexiunea
Imprimanta încă nu funcționează? Este o idee bună să priviți mai îndeaproape hardware-ul imprimantei și conexiunea acestuia cu computerul..
Mai întâi, verificați dacă imprimanta dvs. este pornită. Căutați un LED sau un afișaj care indică puterea și asigurați-vă că este conectat la o priză electrică. Dacă aveți o imprimantă cu fir, verificați cablul USB care conectează imprimanta la computer. Asigurați-vă că este fixat corespunzător la ambele capete.
Dacă conexiunea USB nu este recunoscută, încercați un alt port USB sau un cablu nou. De asemenea, dacă imprimanta este conectată printr-o rețea, asigurați-vă că cablul ethernet este conectat și conexiunea este activă.

Pentru imprimante fără fir, verificați din nou conexiunea Wi-Fi. Asigurați-vă că imprimanta dvs. se conectează la aceeași rețea ca și computerul dvs. Majoritatea imprimantelor au un afișaj sau un indicator luminos pentru a indica o conexiune fără fir reușită. Dacă aveți imprimanta wireless nu se conectează, consultați manualul imprimantei pentru pași specifici pentru a vă conecta la Wi-Fi.
De asemenea, verificați imprimanta pentru probleme precum hârtie sau cerneală scăzută. Fără hârtie sau cerneală, nu puteți imprima, așa că completarea hârtiei sau a cerneală ar trebui să rezolve problema.
Eliminați blocajele de hârtie
Un blocaj de hârtie poate cauza mesajul de stare „Eroare – Imprimare” pe computer. Dacă imprimanta dvs. nu poate trece prin hârtie, nu poate continua procesul de imprimare.

Pentru a rezolva această problemă, va trebui să eliminați orice blocaj de pe imprimantă. În funcție de dispozitivul dvs., acest lucru poate fi dificil de realizat, așa că poate fi necesar să consultați mai întâi manualul.
Începeți prin a verifica zonele în care hârtia intră și iese din imprimantă, apoi îndepărtați orice hârtie blocată. Dacă imprimanta dvs. are un alimentator automat de documente, deschideți capacul ADF (alimentator automat de documente) și îndepărtați orice hârtie blocată.
Reporniți serviciul Print Spooler și ștergeți coada de imprimare
După eliminarea unui blocaj de imprimantă, este, de asemenea, o idee bună să ștergeți coada de imprimare și să reporniți serviciul Print Spooler(pe care imprimanta dvs. trebuie să-l poată imprima). Este o idee bună să faceți acest lucru dacă coada de imprimare nu se va șterge după o eroare apare în timpul imprimării.
De asemenea, puteți face acest lucru în orice moment pentru a încerca să rezolvați erorile imprimantei, cum ar fi mesajul „Eroare – Imprimare”.
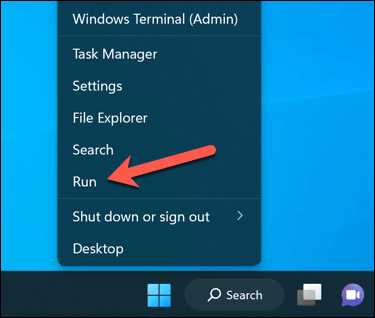
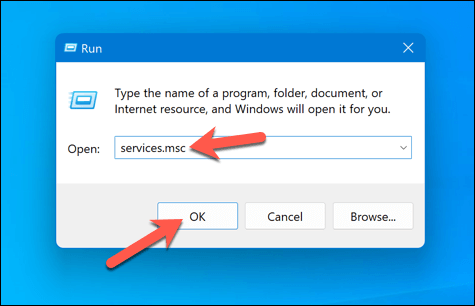
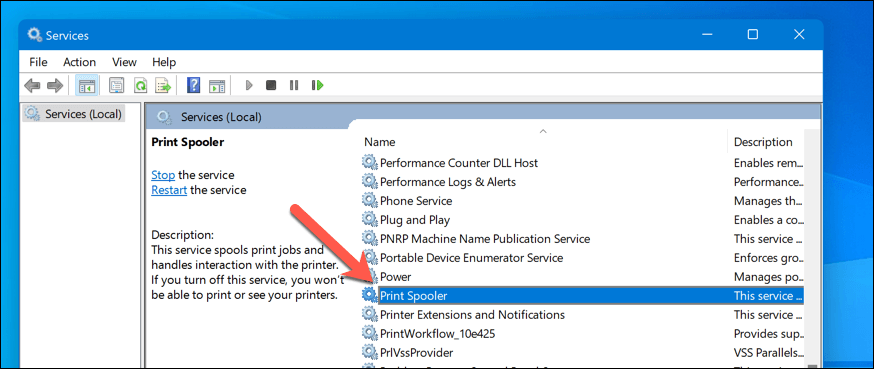
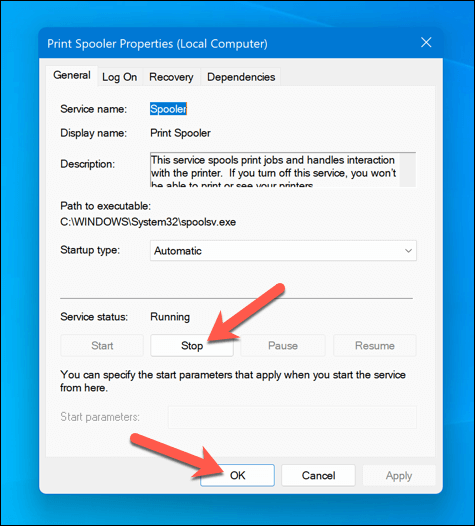
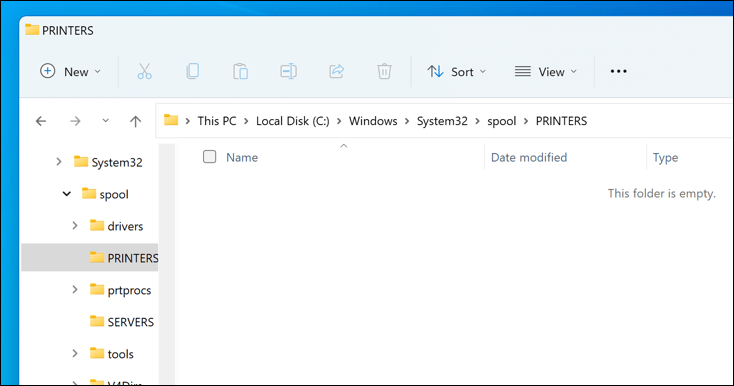
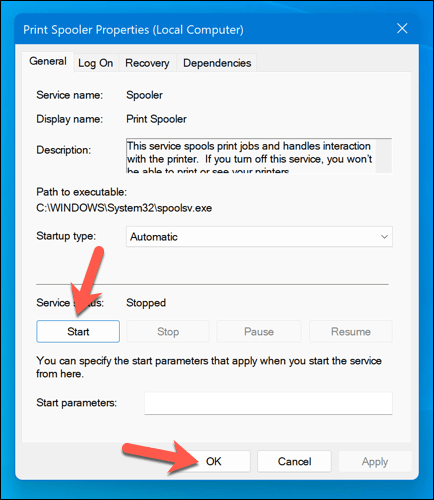
Cu blocajele de hârtie eliminate și coada de imprimare golită, imprimanta ar trebui să revină acum la starea pregătită și puteți relua imprimarea documentelor fără erori.
Actualizați sau reinstalați driverele de imprimantă și software-ul
Software-ul driver învechit poate duce uneori la eroarea de stare „Eroare – Imprimare” în Windows. Pentru a remedia această problemă, ar trebui să verificați dacă există software de imprimantă nou (inclusiv drivere noi de imprimantă) de la producător.
Urmați acești pași pentru a vă asigura că driverul de imprimantă și software-ul producătorului sunt actualizate. Poate fi o idee bună să dezinstalați software-ul de imprimantă existent înainte de a continua.
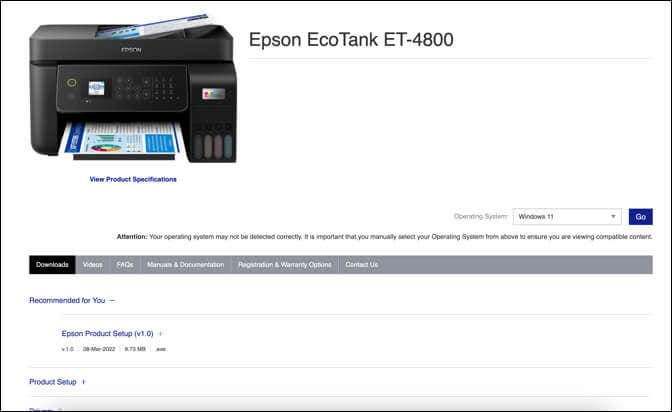
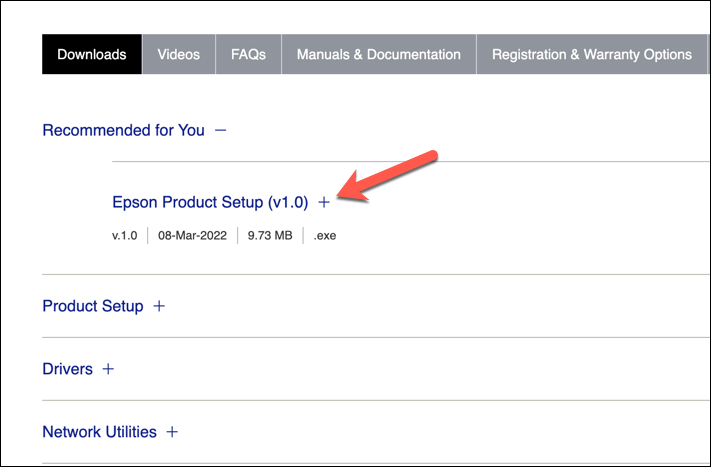
După finalizarea acestor pași, imprimanta dvs. ar trebui să înceapă să funcționeze. Cu toate acestea, poate fi necesar să reporniți computerul pentru ca orice modificări să aibă efect..
Verificați noi actualizări Windows
O nouă actualizare Windows poate remedia erorile, iar noile actualizări pot ajuta la rezolvarea problemelor obișnuite de imprimare. Puteți verifica manual noi actualizări Windows pentru a încerca să rezolvați eroarea de stare „Eroare – Imprimare” de pe computer.
Pentru a verifica dacă există noi actualizări Windows, urmați acești pași.
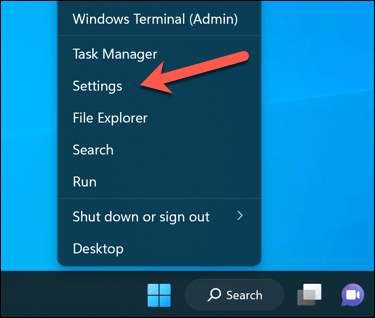
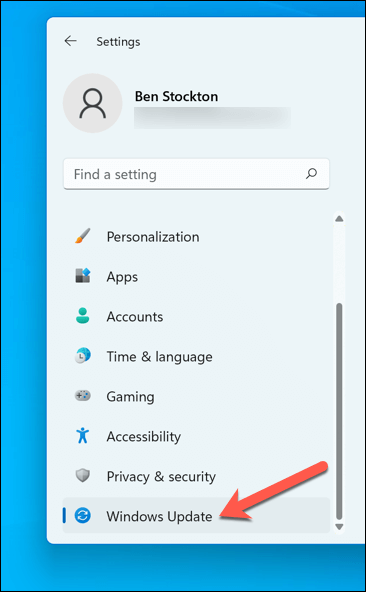
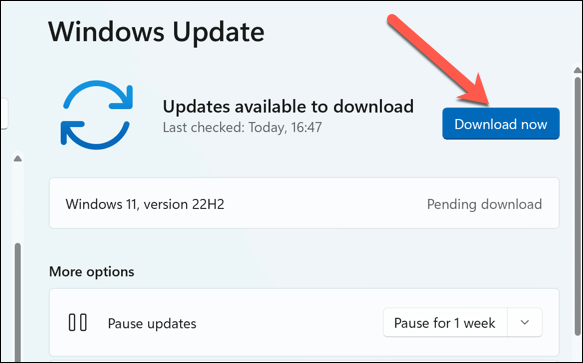
După actualizarea computerului, reporniți computerul și încercați să imprimați din nou pentru a vedea dacă eroarea este rezolvată.
Utilizați Instrumentul de depanare a imprimantei
Dacă încă vă străduiți să rezolvați eroarea de stare „Eroare – Imprimare” în Windows, puteți utiliza Instrumentul de depanare a imprimantei. Acest instrument încorporat ajută la identificarea și remedierea problemelor obișnuite legate de hardware și dispozitiv.
Urmați acești pași pentru a rula instrumentul de depanare pe computerul dvs. Windows.
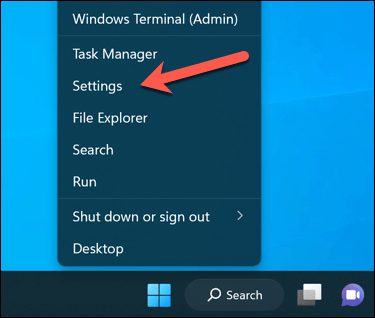
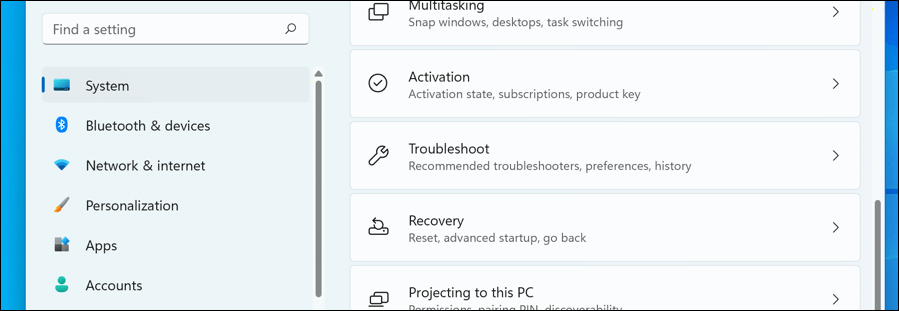
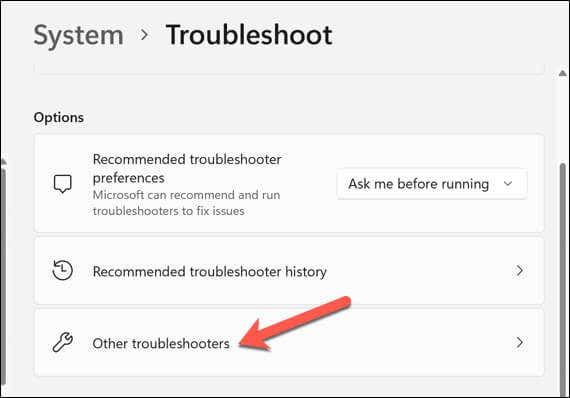
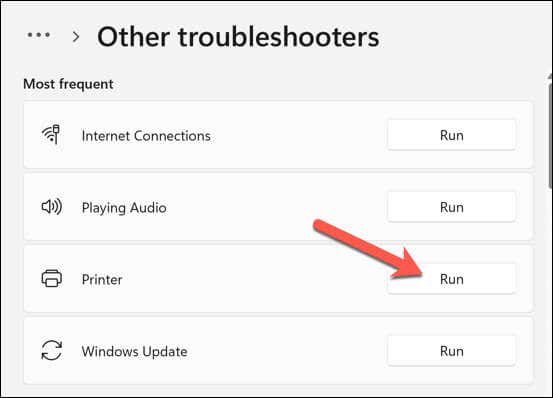
După finalizarea instrumentului de depanare și rezolvarea oricăror probleme pe care le detectează, reporniți computerul, apoi verificați dacă problema „Eroare – Imprimare” este rezolvată.
Rezolvarea problemelor comune ale imprimantei pe Windows 11
Nu există o soluție unică pentru rezolvarea erorii de stare „Eroare – Imprimare” pe computerul Windows. De cele mai multe ori, însă, una dintre remediile de depanare de mai sus va rezolva problema..
Cu toate acestea, pot apărea probleme mai profunde cu imprimanta dvs., ceea ce înseamnă că nu se poate conecta la imprimanta dvs sau imprimați corect. De exemplu, dacă vedeți cod de eroare „0x0000011b” pe computer, ar putea exista o problemă cu rețeaua dvs. care vă împiedică să imprimați — va trebui să căutați mai adânc pentru a găsi și remedia problema.
.