Nu vă amintiți parola rețelei Wi-Fi la care este conectat Chromebookul? Puteți găsi cu ușurință parolele Wi-Fi pentru Chromebook prin browserul web Google Chrome.
Google Chrome criptează și salvează detaliile (numele și parola) tuturor rețelelor Wi-Fi la care Chromebookul dvs. se conectează. Acest tutorial vă va arăta cum să găsiți parolele Wi-Fi pe Chromebook.
Găsiți parole Wi-Fi salvate prin Google Chrome
Deschideți Google Chrome pe Chromebookul dvs și urmați pașii de mai jos.
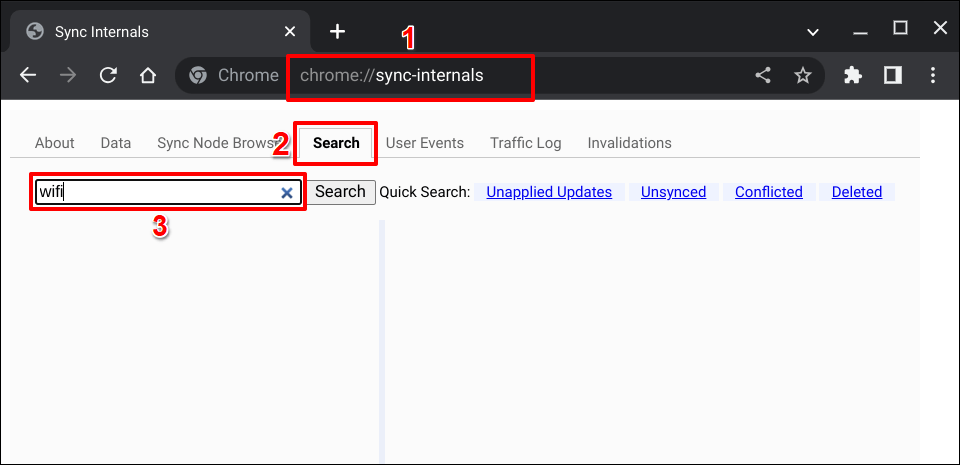
Rezultatele/nodurile cu „
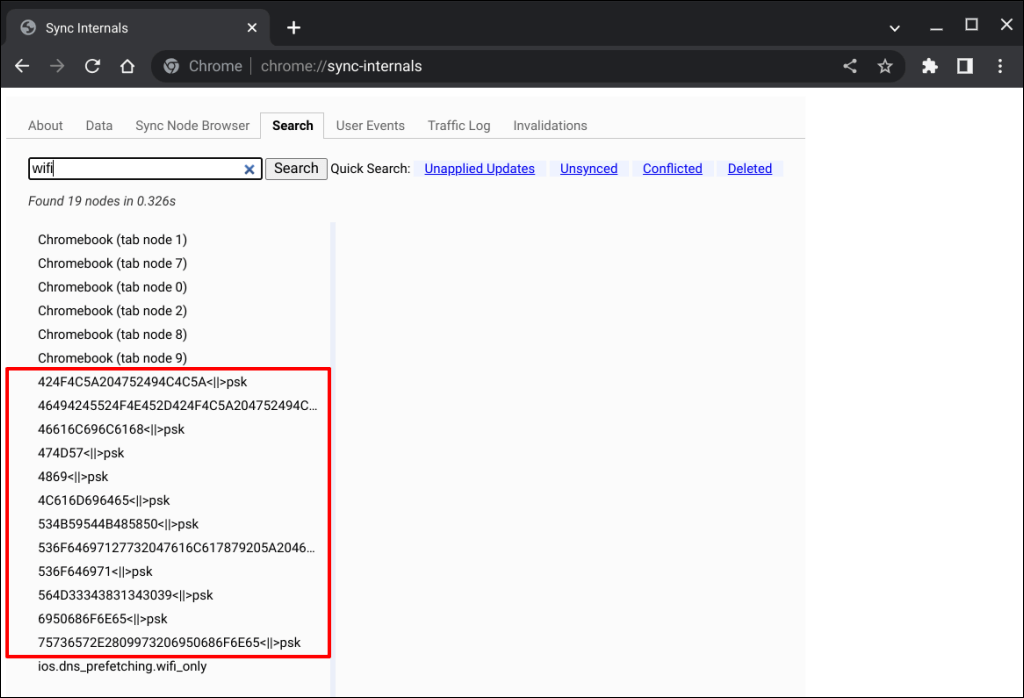
Utilizați instrumente de decodor hexadecimal online precum Baza 64 sau JavaInUse pentru a decripta numele rețelei/SSID.
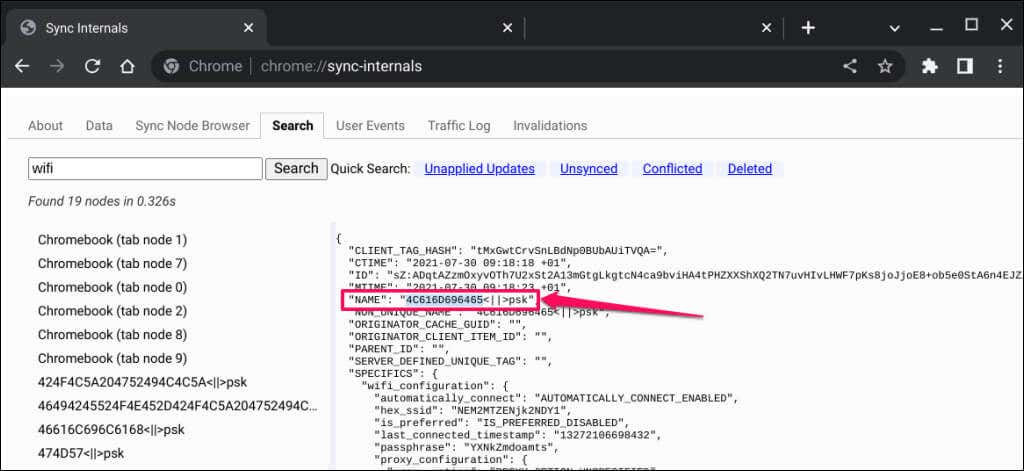
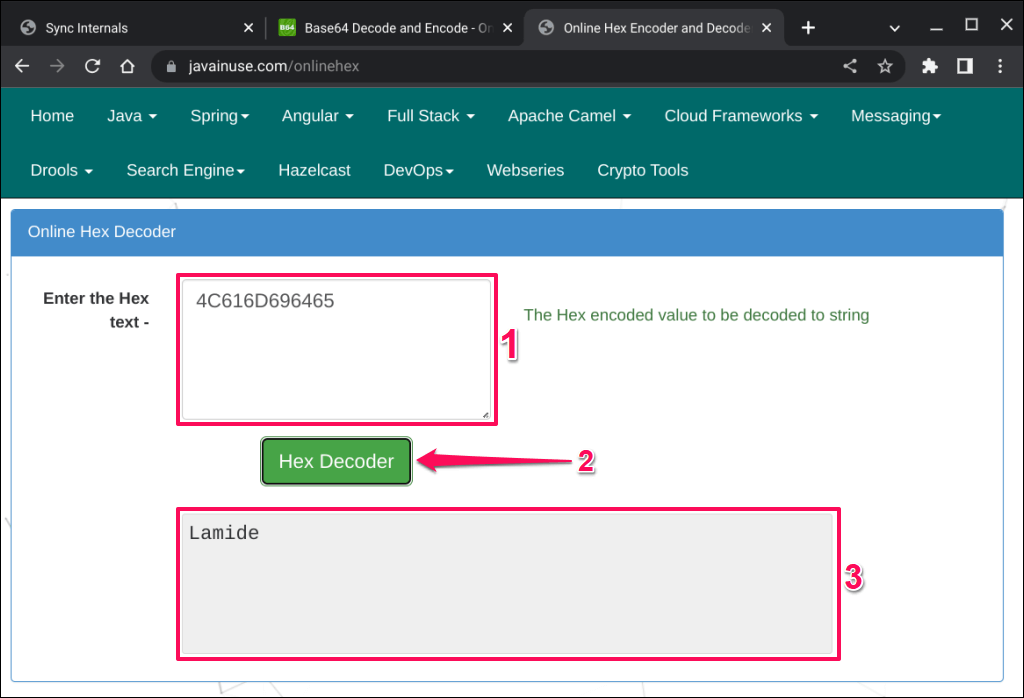
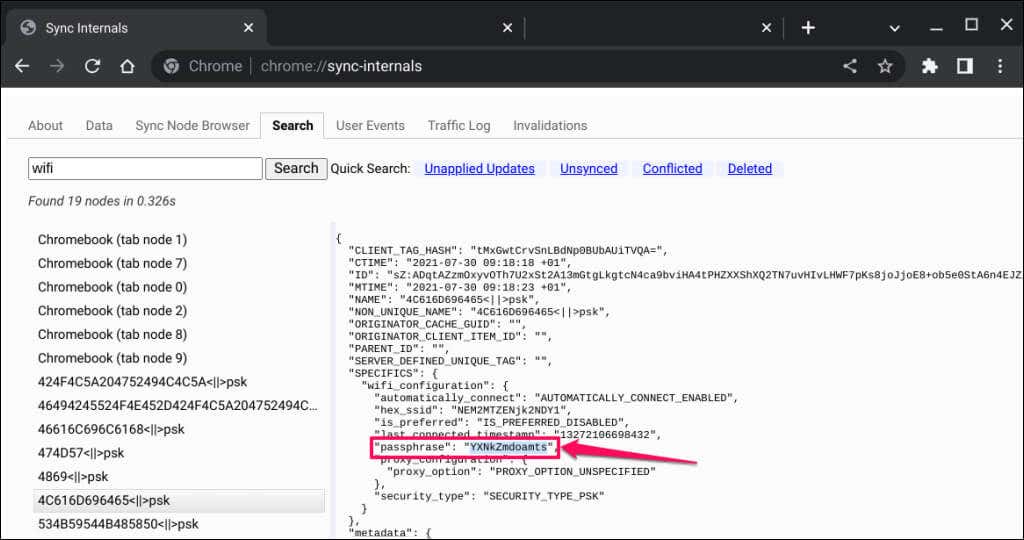
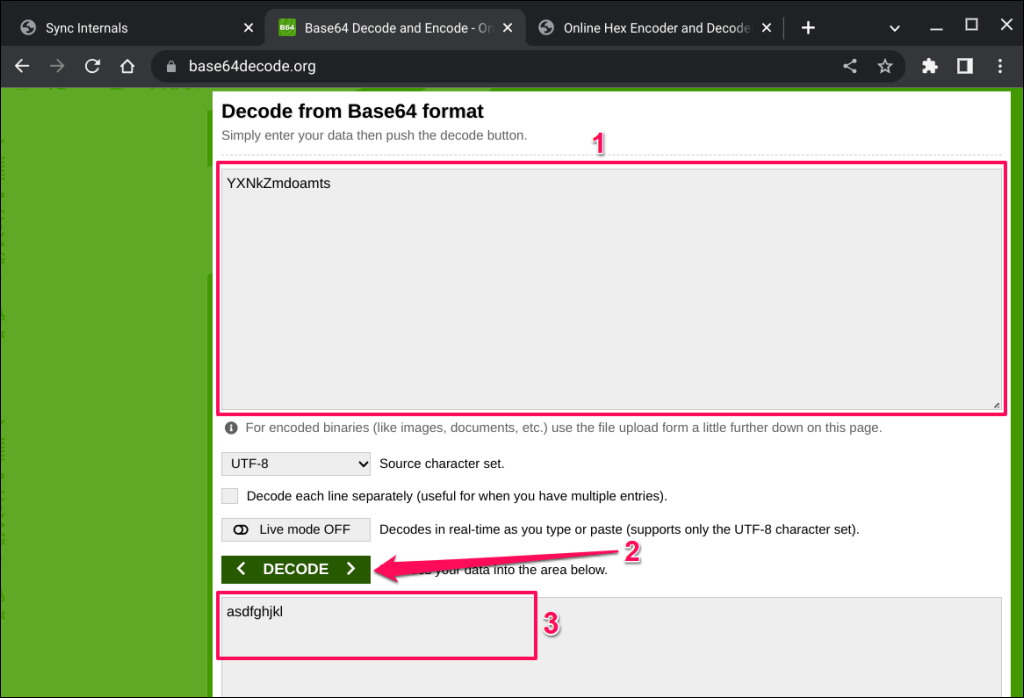
Verificați parola Wi-Fi pentru Chromebook în modul Dezvoltator
O metodă alternativă de verificare a parolelor Wi-Fi în sistemul de operare Chrome necesită activarea modului dezvoltator și rularea mai multor comenzi în terminalul Chrome Shell.
Deși această metodă a funcționat pentru unii utilizatori de Chromebook, unele comenzi nu ar rula pe dispozitivul nostru de testare. Bănuim că găsirea parolelor Wi-Fi în Modul Dezvoltator funcționează pe Chromebookuri care rulează versiuni specifice/mai vechi ale sistemului de operare Chrome. Puteți încerca metoda și verificați dacă funcționează pe Chromebook.

Notă:activarea modului dezvoltator va avea powerwash (read: factory reset) Chromebookul dvs, care va dezinstala toate aplicațiile și va șterge datele locale. Vă recomandăm să faceți copii de rezervă ale fișierelor importante pe Google Drive sau pe un dispozitiv de stocare extern înainte de a activa Modul dezvoltator. De asemenea, activarea modului dezvoltator poate cauza defecțiuni/probleme hardware și poate anula garanția Chromebookului..
Conectați Chromebookul la o sursă de alimentare sau asigurați-vă că reține cel puțin 50% încărcare a bateriei înainte de a continua. Urmați pașii de mai jos pentru a porni Chromebookul în Modul Dezvoltator.
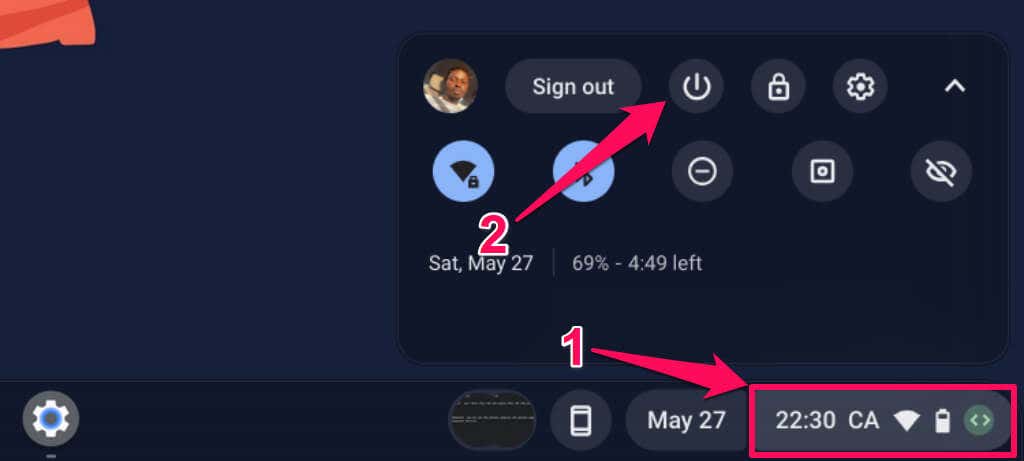
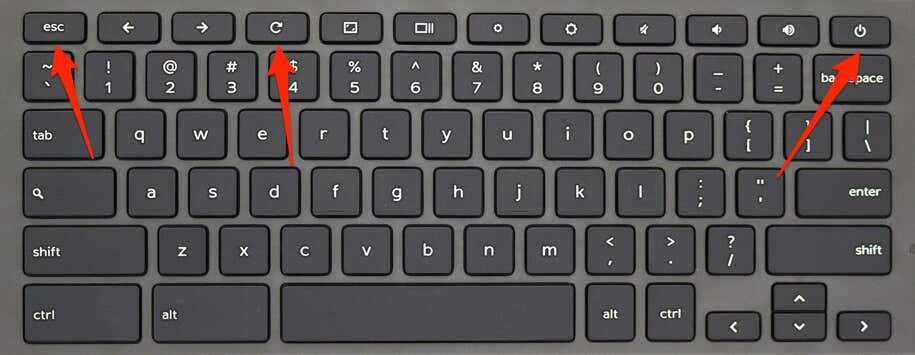
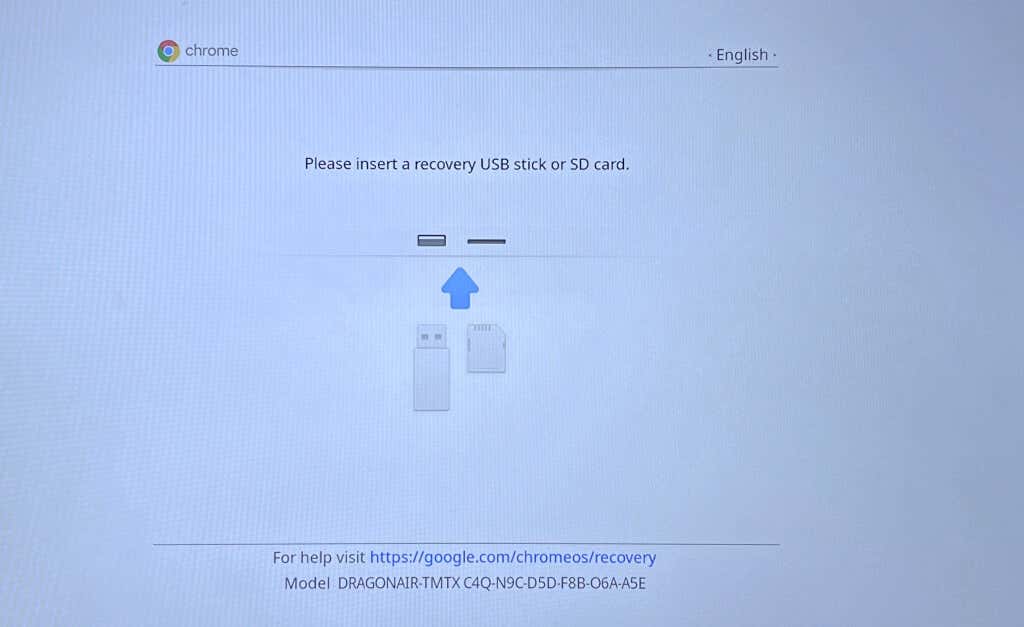
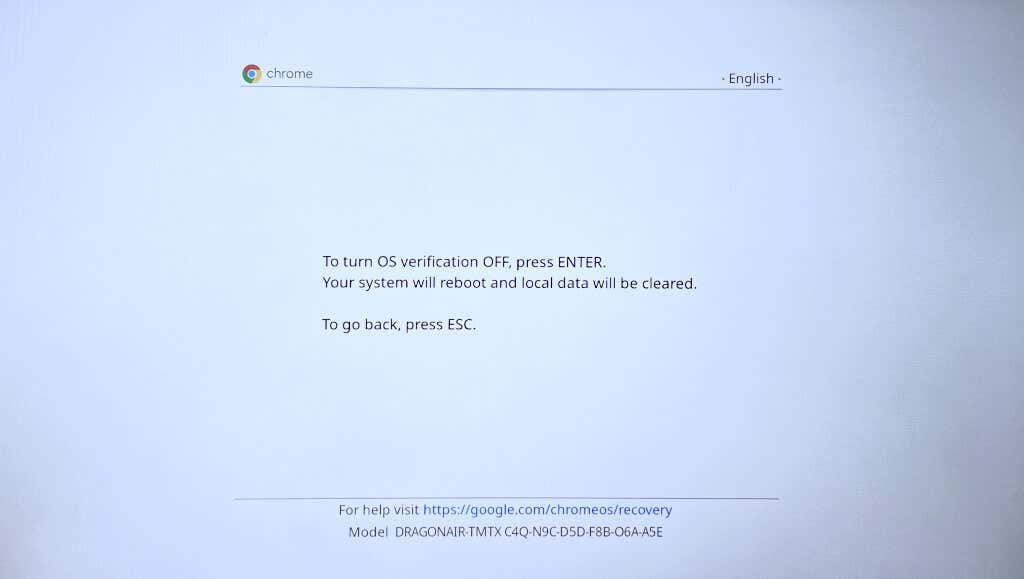
Dezactivarea verificării sistemului de operare activează Modul Dezvoltator, permițând Chromebookului să pornească sisteme de operare non-Google. Așteptați până când Chromebookul trece în modul dezvoltator — operațiunea durează 5-10 minute.
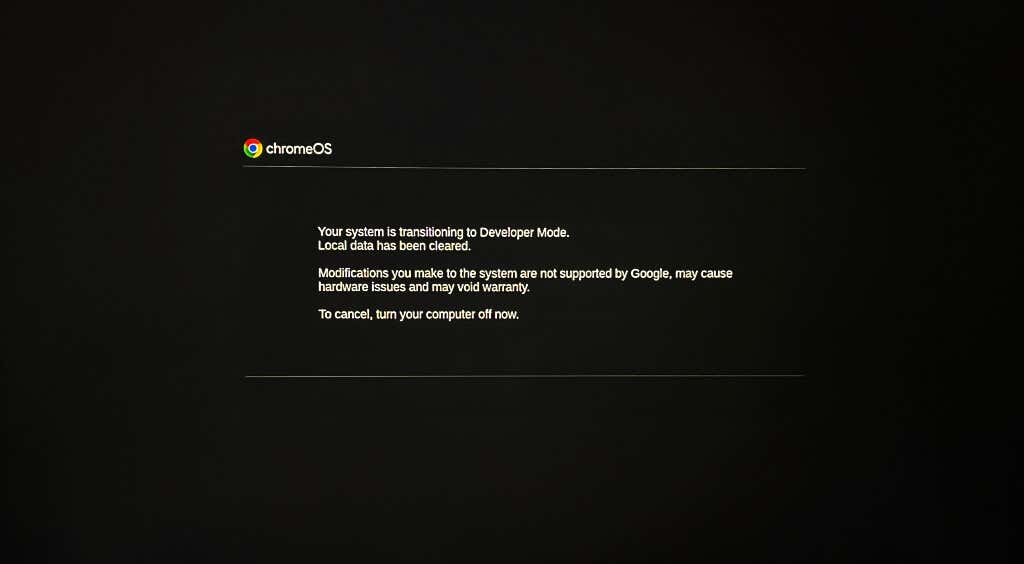
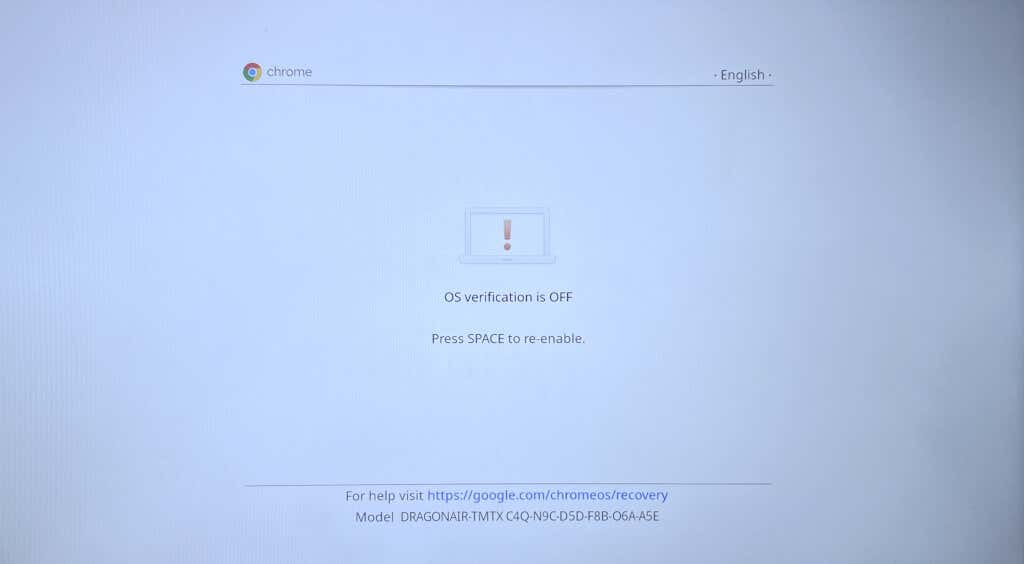
Ca alternativă, așteptați 10-20 de secunde, iar Chromebookul dvs. va porni automat în modul Dezvoltator după ce emite un bip puternic.
Acum că Chromebookul dvs. este în Modul Dezvoltator, treceți la pasul următor pentru a găsi parolele pentru rețelele Wi-Fi conectate anterior.
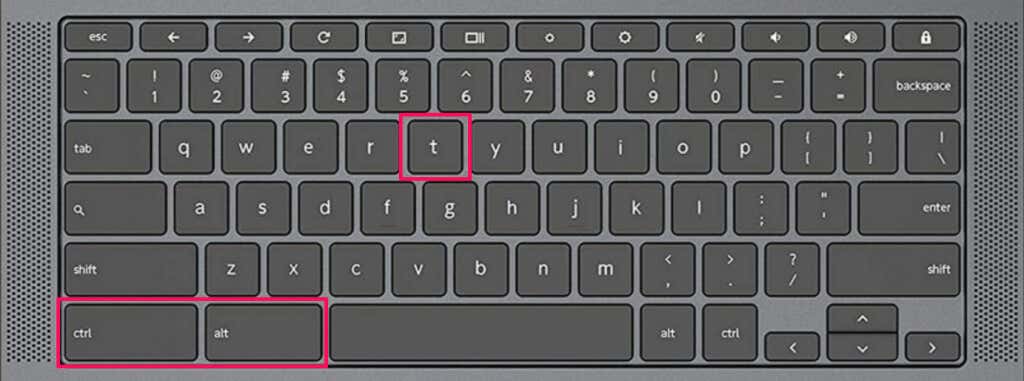
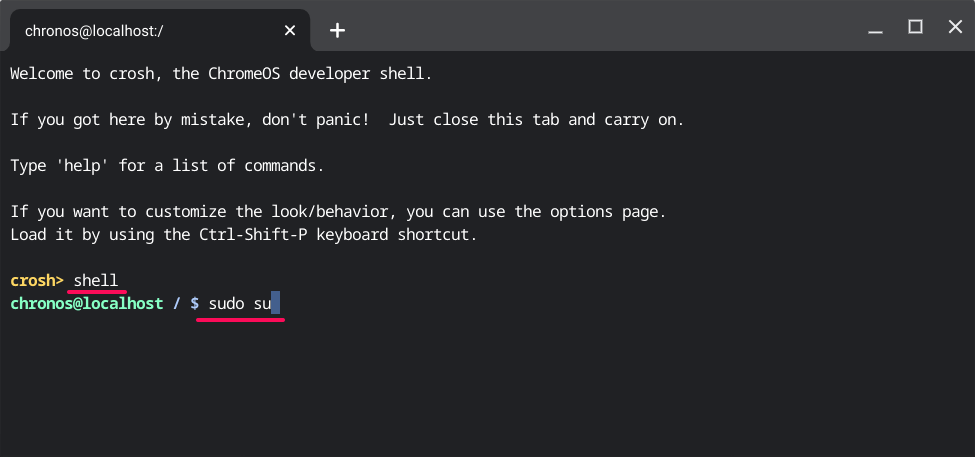
Ar trebui să vedeți informații despre rețelele Wi-Fi salvate pe Chromebook.
Caracterele sunt parola criptată pentru rețeaua Wi-Fi. Rulați comanda în pasul următor pentru a decripta parola rețelei.
Ar trebui să vedeți parola rețelei Wi-Fi pe linia următoare.
Găsiți parole Wi-Fi pe alte dispozitive
Încercați să utilizați Parola Wi-Fi Android dezvăluie aplicații dacă nu puteți verifica parolele Wi-Fi prin Google Chrome sau Modul Dezvoltator. Găsirea parolelor Wi-Fi în Windows și macOS sunt mai simple. Dacă computerele dvs. Windows sau Mac folosesc aceeași rețea(e) Wi-Fi ca și Chromebookul dvs., verificați în schimb parola rețelei pe celălalt(e) dispozitiv(e).
.