Dacă doriți documente fără erori, atunci Gramatical este soluția perfectă. Este un verificator gramatical automat care vă ajută să identificați greșelile de scriere, ortografie și gramaticale din documentele dvs. Dar știați că poate fi adăugat și direct în Microsoft Word? Adăugarea Grammarly la Microsoft Word vă va oferi feedback în timp real pe măsură ce scrieți, păstrând în același timp corecturile și modificările în același document
Nativul verificarea ortografică în Microsoft Word nu este suficient. Asta pentru că Grammarly poate face mult mai mult decât sugerează modificări de bază de ortografie și punctuație. Grammarly vă scanează munca pentru lizibilitate și vă va sugera cum să vă îmbunătățiți conținutul în funcție de ton și context. Vine chiar și cu un verificator de plagiat și are caracteristici similare unui tezaur.
Adăugarea gramaticală în fluxul dvs. de lucru
Grammarly este disponibil ca un plug-in care se va integra cu Microsoft Word atunci când este instalat. Va funcționa dacă aveți Microsoft Office 2007 sau mai nou. Dacă aveți macOS, veți avea nevoie de Microsoft Office 2016 sau mai nou. Puteți obține acest instrument de la Grammarly's site oficial sau din Microsoft Store.
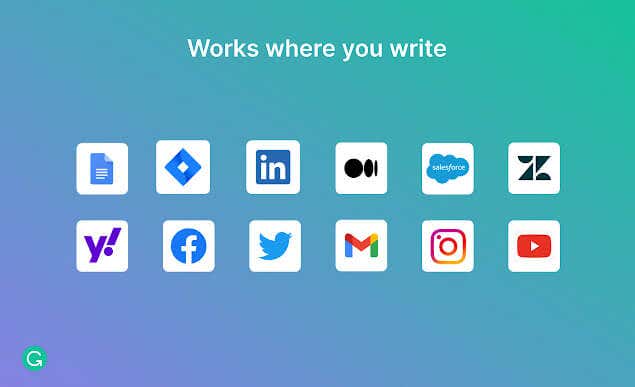
Acest lucru fiind spus, Grammarly există și ca aplicație online. Puteți încărca documentele pentru a le verifica fără a instala plug-in-ul. Puteți să o instalați ca aplicație desktop pentru Windows și să vă verificați ortografia și gramatica în toate aplicațiile de scriere instalate. Există, de asemenea, o extensie Grammarly pentru browsere web, cum ar fi Firefox, Safari și Google Chrome. Și, în sfârșit, puteți obține Grammarly pentru dispozitive Android sau iPhone sau iPad.
Grammarly pentru Google Docs se află în prezent în faza de testare beta. Este disponibil pentru toți, dar nu este încă 100% fiabil și este predispus la erori.
Instalați Grammarly pentru Microsoft Word pe un computer Windows
Dacă aveți un sistem de operare Windows și doriți să adăugați Grammarly la Word, mai întâi va trebui să vizitați site-ul web oficial. Acolo, vei crea un cont. Puteți opta pentru un cont gratuit sau premium, în funcție de nevoile dvs.
După ce vă configurați contul Grammarly:
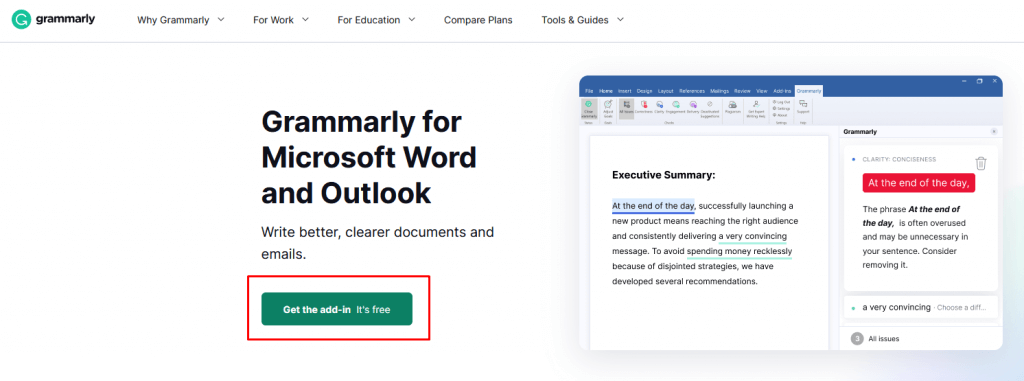
- .
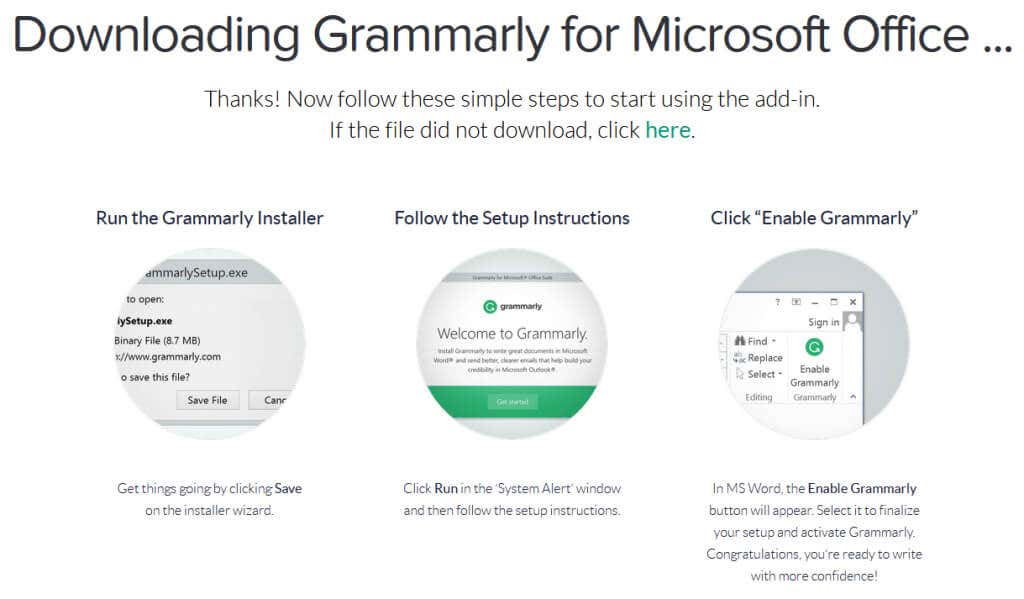
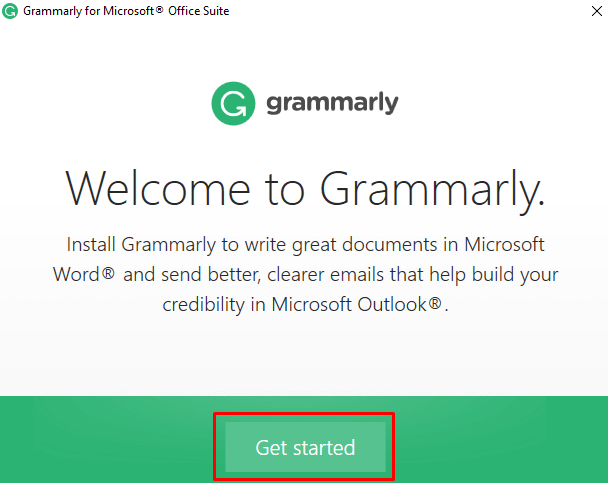
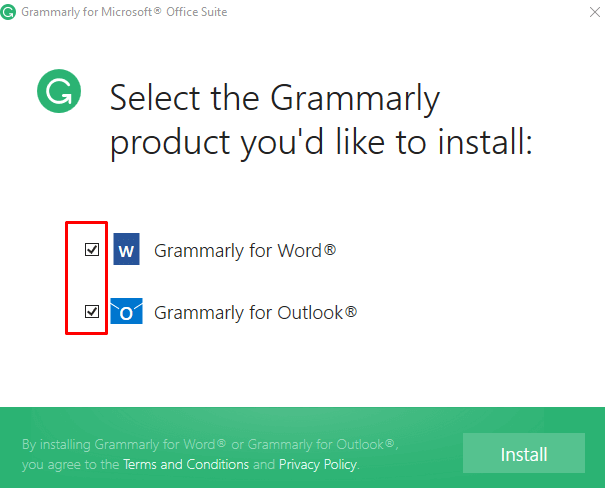
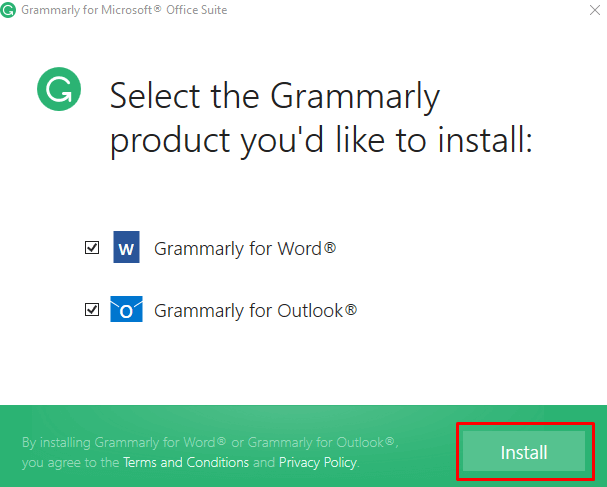
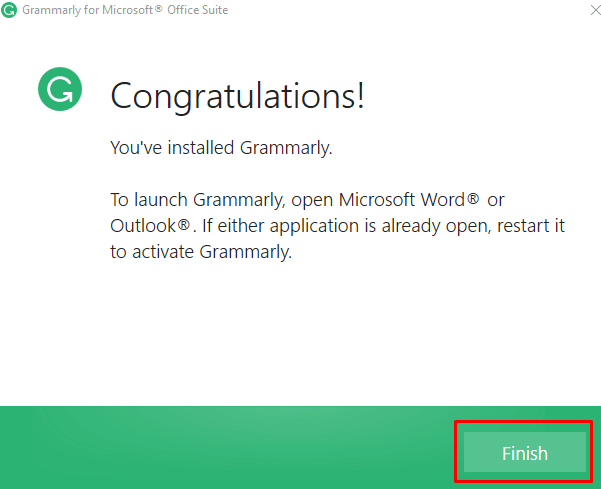
Asta este! Lansați Word și veți vedea Grammarly gata să vă ajute.
Instalați Grammarly pentru Microsoft Word pe Mac
Urmați acești pași pentru a adăuga suplimentul Grammarly la MS Word pe un dispozitiv Mac:



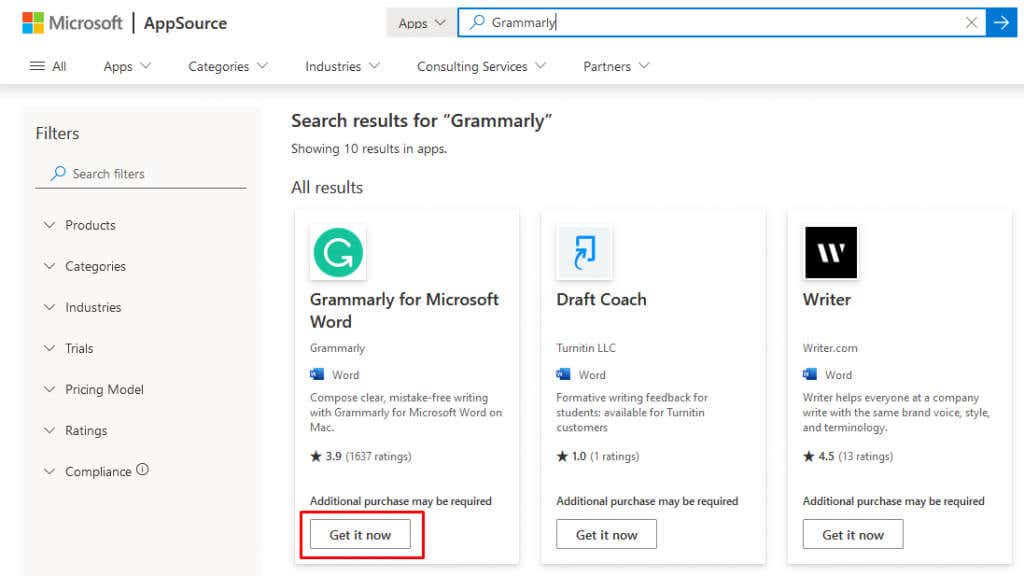
Utilizarea suplimentului Grammarly în Word
După instalarea cu succes a suplimentului Grammarly, deschideți un document MS Word și observați că există o filă Grammarly în fila de pornire din partea de sus. Apasă-l. Acest lucru funcționează atât pe computerele Windows, cât și pe computerele Mac. Apoi urmați acești pași:

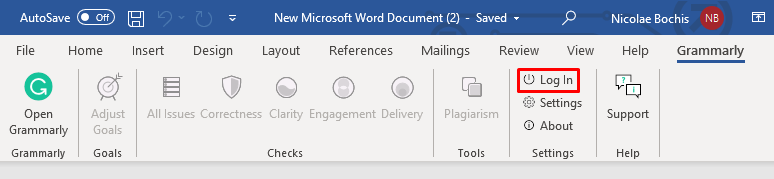

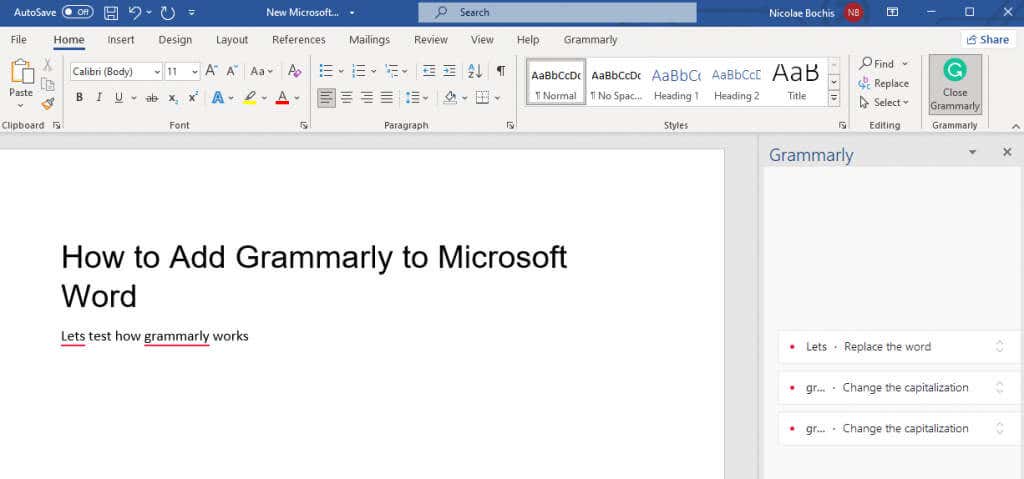
A ști cum să adaugi Grammarly la Microsoft Word te poate economisi mult timp și energie. Este o necesitate pentru oricine lucrează cu documente text, fie că sunt studenți care au nevoie de ajutor cu lucrările de eseu sau profesioniști care adună documente importante la locul de muncă.
Facerea upgrade la o versiune plătită Grammarly are cu siguranță avantajele sale dacă sunteți în căutarea unor funcții mai avansate, cum ar fi îmbunătățiri de vocabular și un detector de plagiat, dar adăugarea acesteia la Microsoft Word vă poate oferi liniște că scrieți fără erori. chiar și cu versiunea gratuită.
.