Vedeți un chenar galben în jurul ecranului când ați partajați ecranul cu Discord? Este posibil ca o aplicație terță parte să interfereze cu Discord sau o opțiune de pe computerul dvs. poate cauza apariția chenarului. Vă vom arăta cum să remediați acestea, precum și alte elemente pentru a vă rezolva problema.
Alte câteva motive pentru care utilizatorii Discord văd un chenar galben în aplicație sunt că memoria cache a Discord este coruptă, versiunea Windows sau macOS este învechită, Discord nu are permisiuni complete pentru a rula și multe altele.
Închideți alte aplicații și reporniți Discord
Un motiv pentru care vedeți un chenar galben în Discord este că celelalte aplicații instalate interferează cu Discord. Acestea pot fi aplicații legate de realizarea de capturi de ecran sau înregistrarea ecranului. În acest caz, închiderea tuturor acestor alte aplicații și a repornind Discord ar trebui să remedieze problema.
Pe Windows
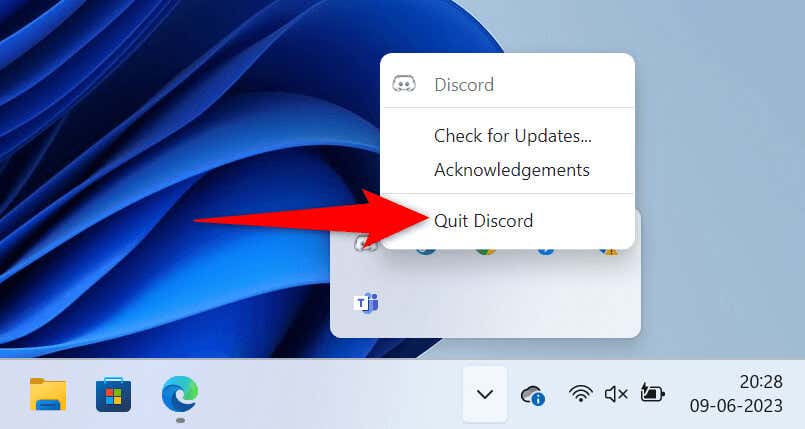
Pe macOS
Dezactivați opțiunea de chenar captură de ecran în Microsoft Windows 11
Windows 11 are o caracteristică care adaugă un chenar la capturile de ecran. Merită să dezactivați această funcție atunci când vedeți un chenar nedorit în aplicația dvs. Discord. Puteți reactiva această opțiune oricând doriți.

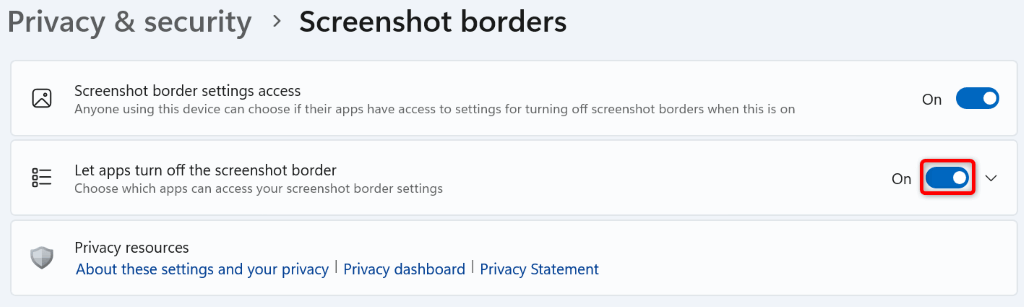
Actualizați Discord pe computerul dvs. Windows sau Mac
Fie că este vorba de Discord sau de orice altă aplicație, puteți rezolva majoritatea problemelor cu aplicațiile dvs. pur și simplu actualizându-vă aplicațiile la cea mai recentă versiune. Este posibil să utilizați o versiune învechită de Discord, ceea ce provoacă probleme cu partajarea ecranului.
Instalarea actualizărilor Discord ar trebui să vă rezolve problema, deoarece actualizările mai noi vin adesea cu multe remedieri de erori, care corectează problemele din aplicația dvs.
O modalitate de a actualiza Discord atât pe Windows, cât și pe Mac este să apăsați Ctrl+ R(Windows) sau Command+ R(macOS) în timpul aplicației. Rețineți că va trebui să închideți și să relansezi aplicația pentru a instala actualizările găsite.
O altă modalitate de a ajunge la actualizați aplicația în Windows este să faceți clic dreapta pe pictograma aplicației din bara de sistem și să alegeți Căutați actualizări.
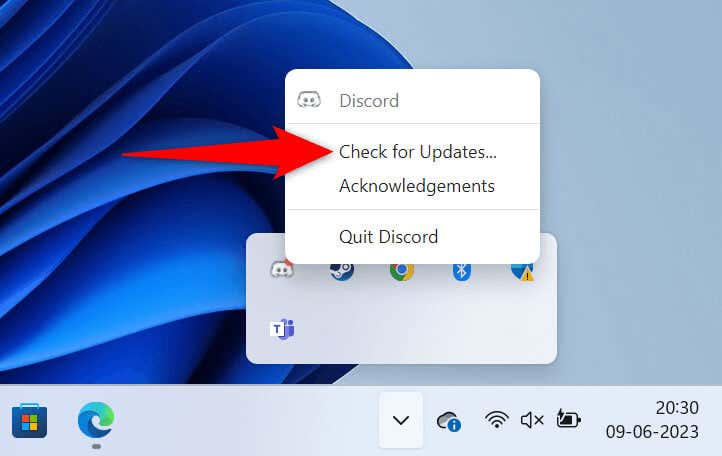
A treia modalitate de a actualiza Discord atât pe Windows, cât și pe Mac este prin închiderea și relansarea aplicației. Acest lucru forțează Discord să găsească și să instaleze cea mai recentă actualizare.
Remediați problema chenarului galben Discord utilizând modul de administrare
Dacă vedeți în continuare un chenar galben nedorit în timp ce vă partajați ecranul, este posibil ca Discord să nu aibă permisiuni complete pentru a funcționa pe computerul dvs. În acest caz, puteți rula aplicația cu drepturi de administrator pentru a vă remedia eventual problema.
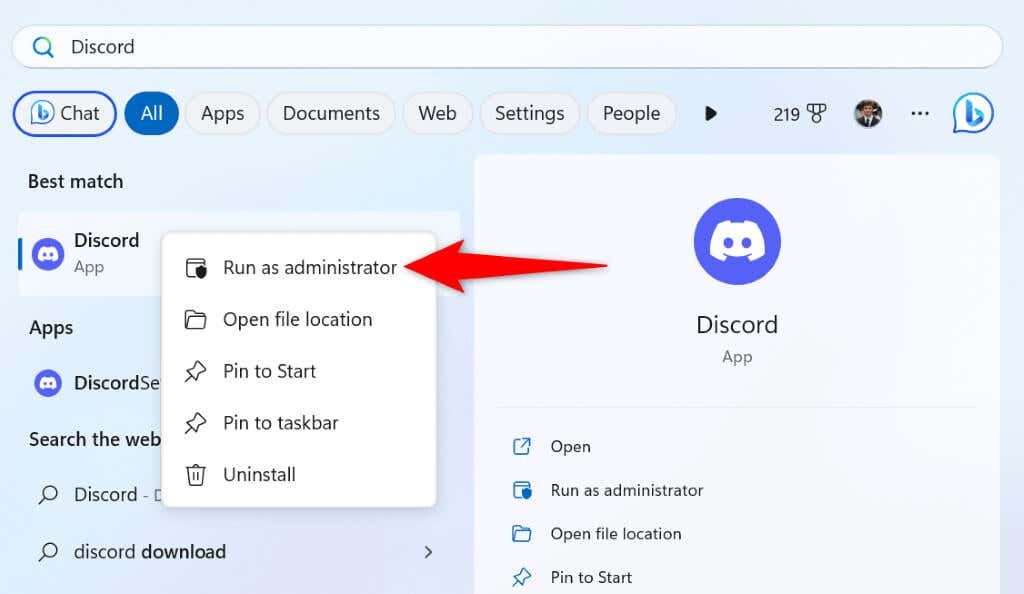
Actualizați Windows sau macOS la cea mai recentă versiune
Actualizarea sistemului de operare al computerului este la fel de importantă ca și actualizarea aplicației Discord. Sistemul dvs. Windows sau macOS poate avea erori minore, ceea ce face ca Discord să afișeze un chenar galben. Actualizarea sistemului de operare ar trebui să rezolve această problemă..
Pe Windows
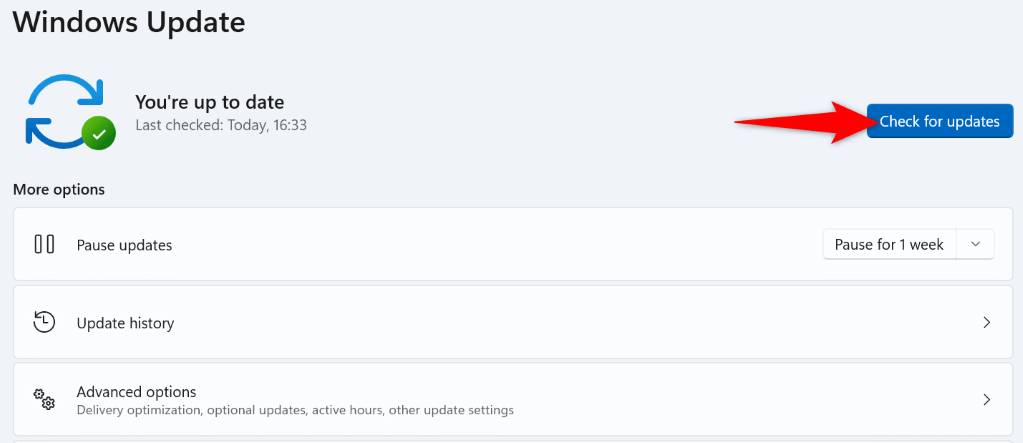
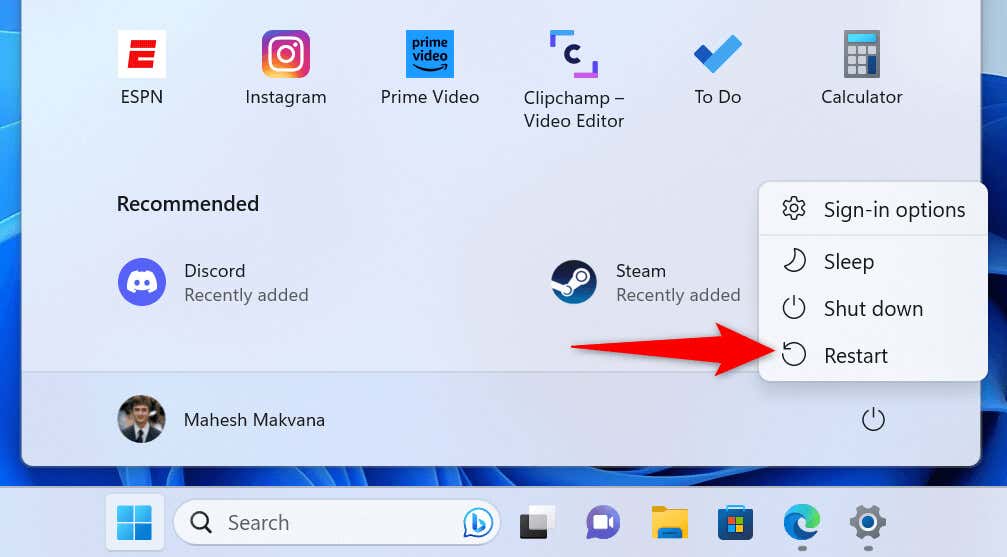
Pe macOS
Dezactivați accelerarea hardware pentru a elimina chenarul galben Discord
Discord folosește accelerare hardware pentru a descărca unele sarcini pe computerul GPU, accelerându-ți experiența generală cu aplicația. Uneori, această funcție nu funcționează bine, provocând probleme aleatorii cu aplicația.
Dezactivați accelerarea hardware în Discord și vedeți dacă asta vă rezolvă problema.
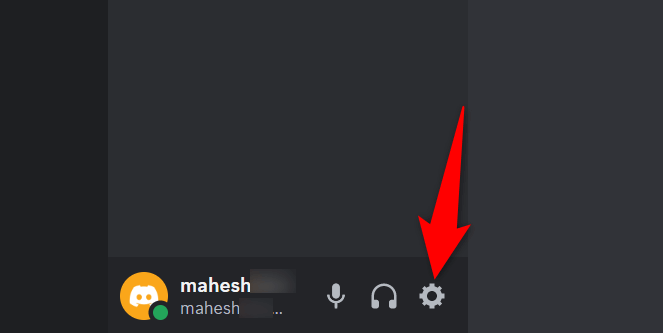
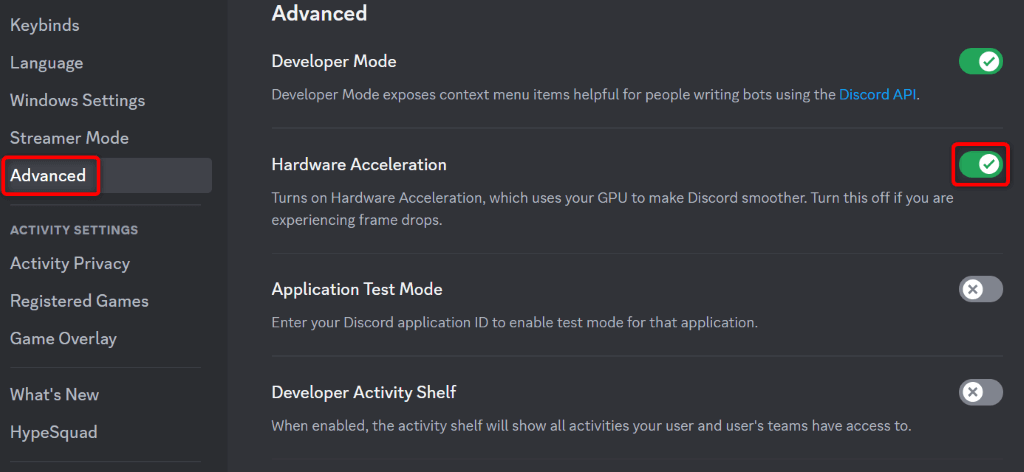
Ștergeți fișierele cache ale Discord
Discord utilizează fișiere cache pentru a vă îmbunătăți experiența generală cu aplicația. Aceste fișiere cache permit aplicației să vă furnizeze conținutul solicitat mai rapid decât să livreze conținutul de la zero.
Aceste fișiere cache sunt uneori corupte, provocând probleme cu aplicația. În acest caz, vestea bună este că puteți să fișierele cache ale ștergeți aplicația dvs și să vă rezolvați problema. Nu vă pierdeți datele personale atunci când faceți acest lucru..
Pe Windows
Cache
Code Cache
GPUCache
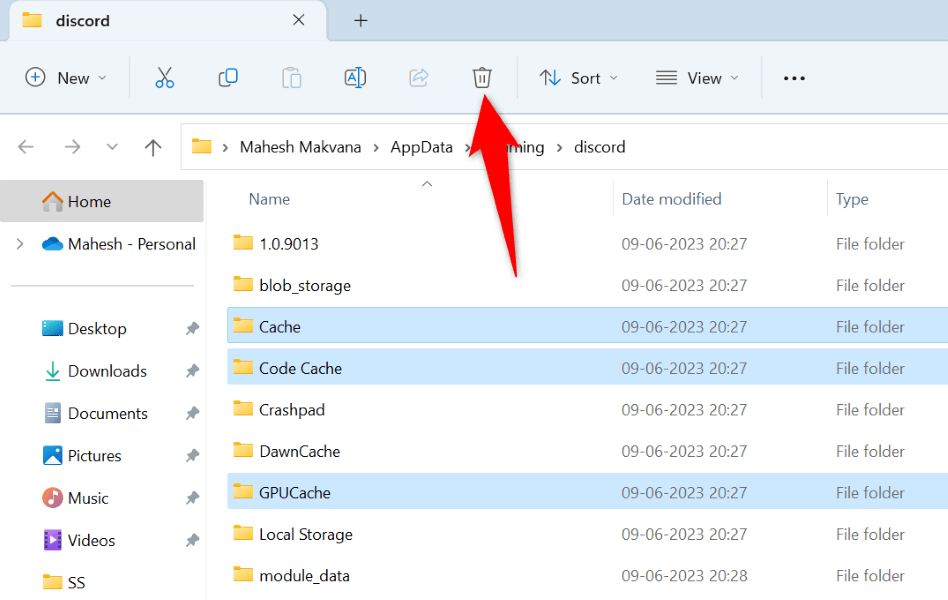
Pe macOS
~/Library/Application Support/discord/
Cache
Code Cache
GPUCache
Eliminați chenarul galben nedorit din aplicația dvs. Discord
Aveți elemente nedorite, cum ar fi un chenar galben, apar în partajarea ecranului este enervant. Din fericire, problema dvs. nu trebuie să dureze mult, deoarece există mai multe modalități de a rezolva problema. Utilizați metodele descrise mai sus, de sus în jos, iar problema dvs. de frontieră va fi rezolvată în aplicația dvs. Discord.
După ce ați făcut asta, Discord va afișa numai elementele alese în partajarea ecranului. Bucurați-vă!
.