Discord este o aplicație VoIP excelentă, în special pentru jucători. Dar, ca orice altă aplicație, Discord are de multe ori probleme. De exemplu, uneori devine blocat pe ecranul de conectare sau refuză să lanseze cu totul. Deoarece sunt disponibile câteva Alternative de discordie grozave, poate doriți să dezinstalați Discord în favoarea acestor aplicații.
Dacă vă întrebați cum să dezinstalați Discord, îl puteți face la fel ca orice altă aplicație. Cu excepția faptului că uneori utilizatorii par să aibă probleme la dezinstalarea corectă a Discord. Chiar și după dezinstalarea Discord, câteva fișiere rămân enervante pe computer.
Să învățăm cum să dezinstalăm în mod curat Discord de pe computerul dvs. Windows 10.

Cum să dezinstalăm corect Discord
În loc să vă îndreptați direct către Panoul de control pentru a dezinstala Discord, trebuie să parcurgeți mai întâi un pas suplimentar. Urmați procesul de mai jos pentru a vă pregăti sistemul și apoi dezinstalați corect Discord.
Pasul 1: Dezactivați Discord de la pornire și dezinstalare
Dacă nu puteți dezinstala Discord, este probabil pentru că aplicația a pornit automat când ați pornit computerul dvs. Înainte de a începe dezinstalarea, trebuie să închideți toate instanțele Discord, inclusiv versiunea browserului.
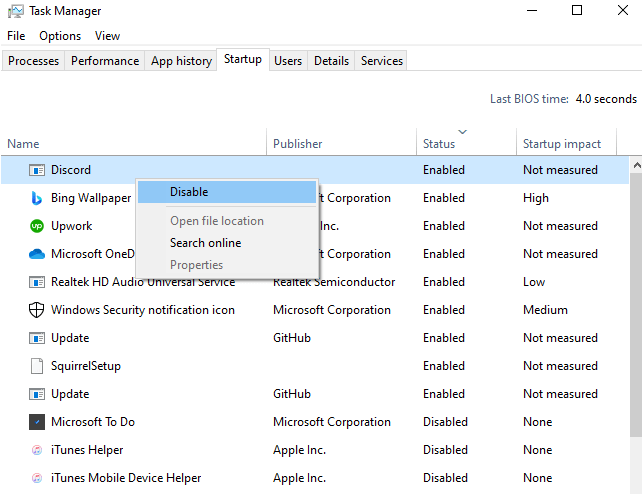
Acest lucru ar trebui să rezolve problema. Dacă nu, treceți la următoarea soluție.
Pasul 2: ștergeți toate urmele discordiei din sistemul dvs.
Odată ce Ați dezinstalat Discord, asigurați-vă că ștergeți și cache-ul și intrările de registry.
Găsiți folderul Discord și ștergeți-l din următoarele locații:
C: \ Users \ user_name \ AppData \ Roaming
C: \ Users \ user_name \ AppData \ Local
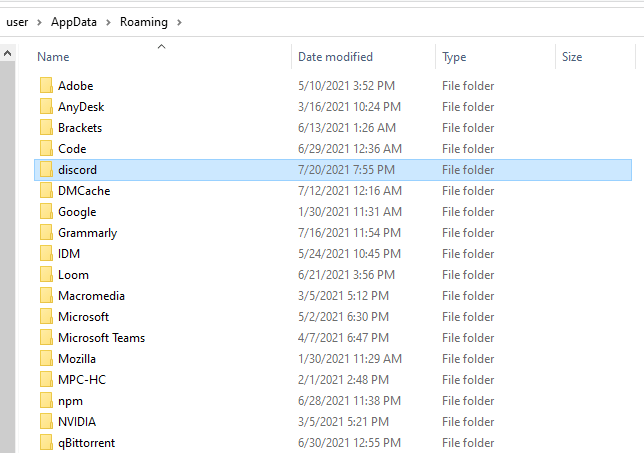
Dosarul AppDataeste ascuns în mod prestabilit. Dacă copiați și lipiți aceste locații în exploratorul de fișiere, ar trebui să puteți accesa în continuare folderul AppData, deși va trebui să schimbați „user_name” la numele dvs. de utilizator real.
Alternativ, puteți dezvălui folderele navigând la fila Vizualizaredin exploratorul de fișiere și bifând caseta de lângă Elemente ascunsedin Afișați / ascundeți grupul.
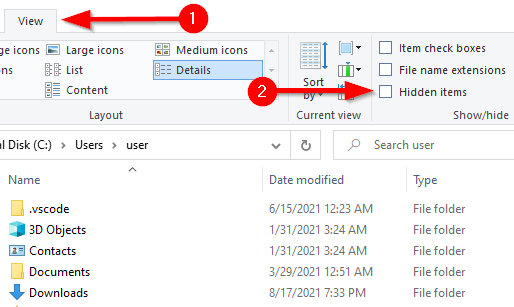
Pasul 3: ștergeți toate urmele discordiei din registru
Dacă vă cunoașteți drumul în jurul Registrul Windows, urmați pașii de mai jos pentru a elimina cheile.
HKEY_CURRENT_USER \ SOFTWARE \ Discord
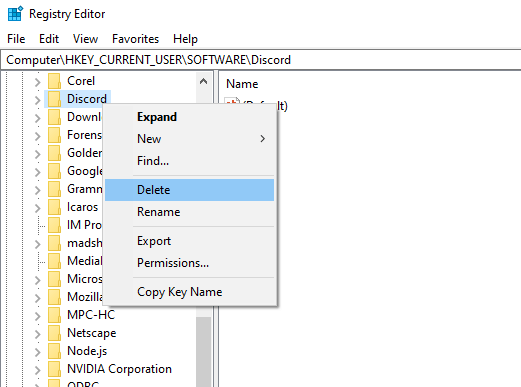
Dezinstalați Discord cu un instrument terț
Dacă nu ați putut elimina manual Discord, puteți utiliza unul dintre diferitele programe de dezinstalare disponibile, cum ar fi IOBit Uninstaller și Revo Uninstaller.
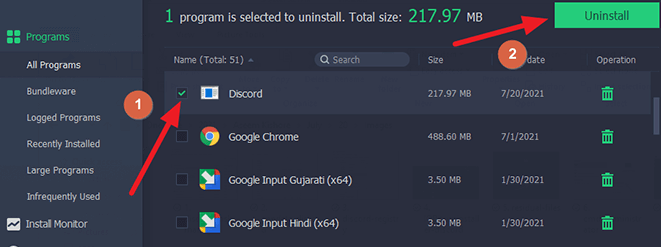
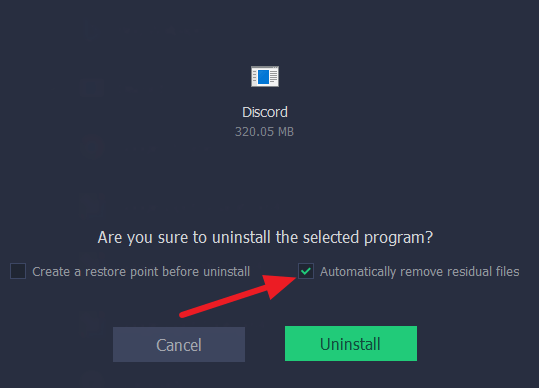
Lăsați procesul să se finalizeze. Verificați dacă Discord a fost dezinstalat corect. Programul de dezinstalare va elimina, de asemenea, fișierele reziduale (inclusiv memoria cache și intrările de registry), eliminând necesitatea oricărei lucrări manuale.
Scanare pentru viruși
Dacă metodele anterioare nu au funcționat, un virus sau malware ar putea cauza problema. Dacă aveți instalat un program antivirus, rulați o scanare detaliată pentru a vă asigura că sistemul dvs. este curat. Dacă nu aveți un program antivirus, utilizați Windows Defender.
Verificați dacă există fișiere de sistem corupte sau lipsă
Uneori, un fișier de sistem corupt sau șters poate provoca probleme cu dezinstalarea unui program. Din fericire, există un utilitar Windows încorporat numit Verificator de fișiere de sistempentru a verifica și repara fișiere de sistem.
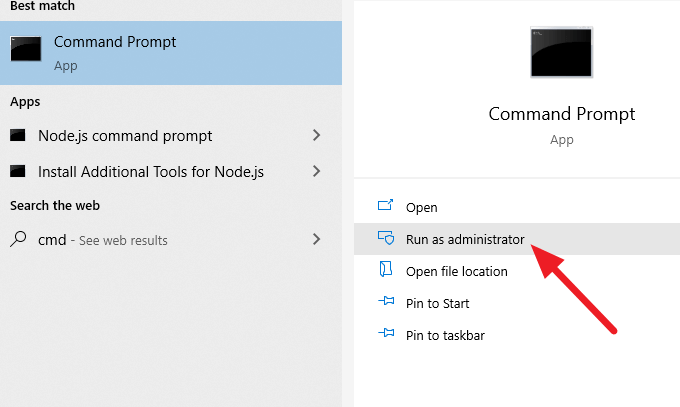
sfc / scannow
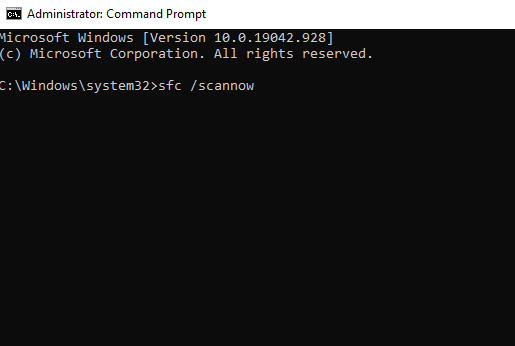
Discord este dezinstalat acum
Sperăm că unul dintre aceste soluții au funcționat pentru a dezinstala Discord și nu vă mai simțiți enervat de acest proces. Dacă sunteți în căutarea unei aplicații care să înlocuiască Discord, Echipa vorbeste este o alegere excelentă. Cu toate acestea, dacă tot nu ați putut dezinstala Discord, ar putea exista o problemă cu Windows.