Discord este o platformă bazată pe web care permite utilizatorilor să discute, să se joace și să construiască comunități împreună pe servere rulate individual. De exemplu, este un platformă pentru jucători excelent, dar nu este fără probleme. De la Probleme legate de conexiunea discordiei la probleme audio pe fluxuri, va trebui să știți cum să remediați problemele atunci când lucrurile merg prost.
Dacă aveți probleme cu Discord, poate doriți să îl reporniți sau să îl resetați. Resetarea rapidă a clientului Discord vă poate ajuta să restabiliți funcționalitatea dacă suferiți de probleme de conexiune, blocări ale aplicației sau dacă fluxul audio, video sau desktop este instabil. Dacă doriți să știți cum să reporniți Discord, iată cum.
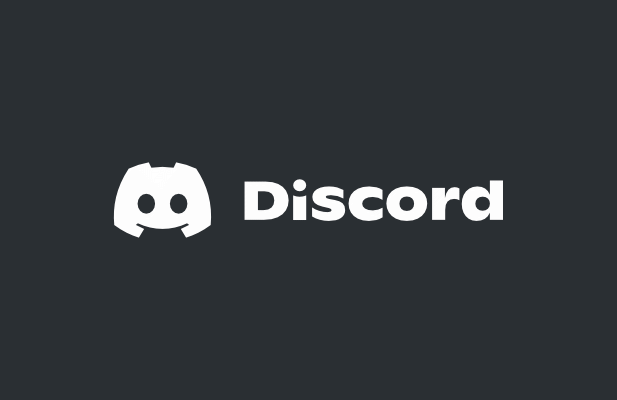
Puteți reporni discordia?
Dacă căutați acest subiect online, veți vedea o mulțime de dezinformări (și, dacă suntem sinceri, articole prost scrise) care nu reușesc să definească ce înseamnă exactprin Discord restart. De exemplu, doriți să reporniți clientul Discord sau doriți să reporniți serverul Discord?
Acestea sunt două lucruri foarte diferite și este important să explicați distincția. De exemplu, dacă utilizați Discord și acesta blochează sau are o problemă de conexiune, repornirea Discord înseamnă închiderea clientului (cu forța, dacă este necesar) și repornirea acestuia. Acest lucru vă permite să reluați utilizarea Discord fără alte probleme.
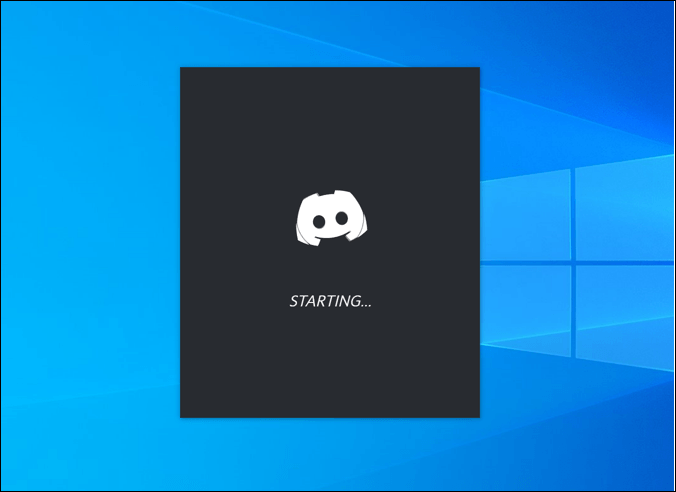
Cu toate acestea, dacă doriți să reporniți un server Discord, acesta este un subiect complet diferit. Nu poți F4 să-ți „reîmprospătești” serverul. În scopul acestui articol, presupunem că acest lucru înseamnă fie să porniți sau să opriți din nou serverul (nu este posibil), fie să îl ștergeți și să începeți din nou fără membri sau personalizare (posibil).
Discordia este o platformă bazată pe web, adică serverele sunt găzduite chiar de Discord, cu acces 24/7 disponibil pentru utilizatori. Spre deosebire de Teamspeak, nu găzduiți un server care poate fi pornit sau oprit atunci când există o problemă. Dacă aveți probleme cu Discord, este o problemă cu clientul sau platforma însăși, nu cu serverul dvs.
Cu toate acestea, dacă aveți probleme cu rularea serverului (prea mulți membri, >5, plictisit de subiectul serverului etc), poate doriți să ștergeți serverul și să începeți din nou. Numai proprietarii serverelor Discord pot face acest lucru, deci dacă nu v-ați creat serverul sau nu vi s-a transferat dreptul de proprietate, nu aveți noroc.
Cum să reporniți Discord pe PC sau Mac
Dacă utilizați clientul desktop Discord pentru PC sau Mac, îl puteți reporni. Acest lucru vă ajută să vă recuperați de la problemele de conectare, de la blocarea aplicațiilor sau de la alte probleme care nu sunt cauzate de o problemă cu platforma Discord în sine, cum ar fi întreruperile serverului.
Întrucât Discord ar putea să nu se închidă corect, cel mai bun mod de a vă asigura că Discord repornește este să forțați clientul să închidă utilizând Task Managerpe Windows sau instrumentul Forțare ieșirepe Mac.
Cum să reporniți Discord pe Windows
Dacă doriți să forțați Discord să repornească pe Windows, iată ce va trebui să faceți:
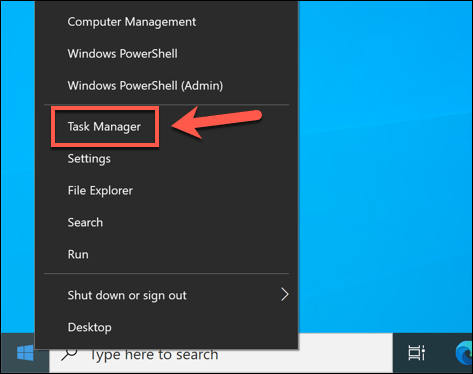
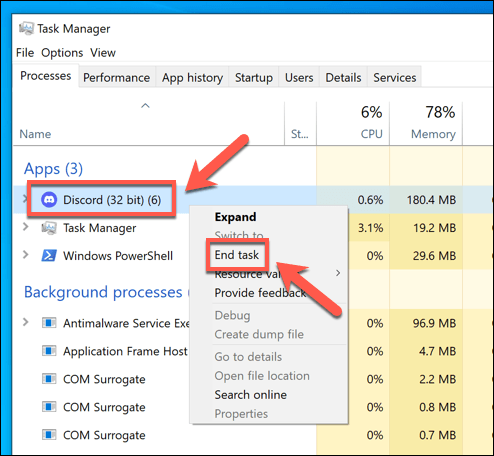
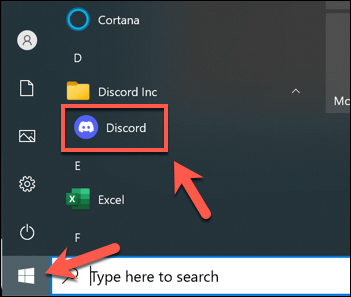
Cum să reporniți Discord pe Mac
Dacă doriți să forțați Discord să repornească pe un Mac, urmați acești pași:
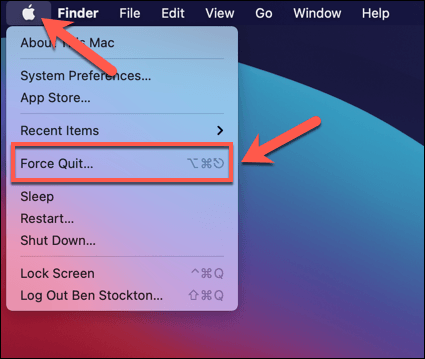
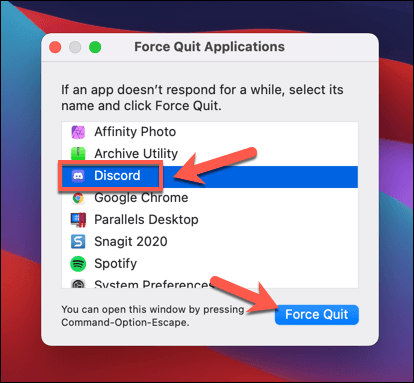
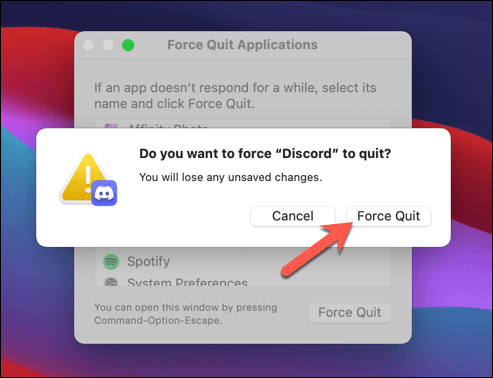
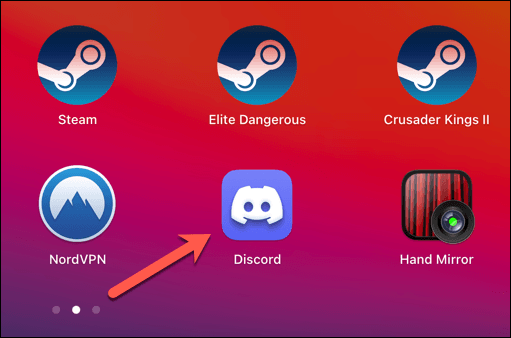
Comutați la versiunea web a Discord
Repornirea clientului Discord închizând-o cu forță și repornind-o ar trebui să vă ajute să rezolvați majoritatea problemelor minore. Cu toate acestea, dacă aplicația pentru desktop Discord nu funcționează, puteți încerca să treceți la versiunea web a Discord.
Clientul web al Discord este un înlocuitor complet funcțional pentru aplicația pentru desktop Discord, oferind acces la aproape toate aceleași caracteristici. Interfața rămâne aceeași și veți putea accesa aceleași servere, mesaje și multe altele.
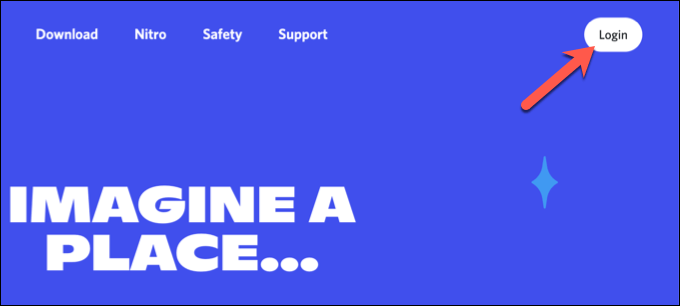
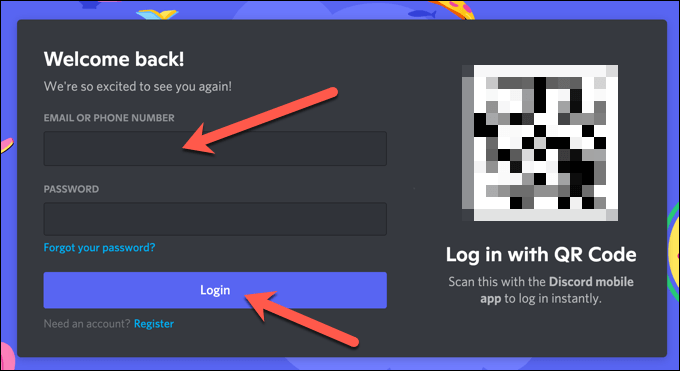
Odată ce ați semnat în, veți vedea că interfața standard Discord apare în browserul dvs. Apoi puteți utiliza Discord ca de obicei, deși unele caracteristici (cum ar fi push-to-talk în timpul jocului) nu sunt disponibile în aplicația web.
Comutați la o altă regiune de server Discord
Repornirea aplicației desktop Discord sau reîmprospătarea aplicației web Discord în browserul dvs. va face ca conexiunea dintre dvs. și serverele Discord să fie închisă și reconectată. Cu toate acestea, dacă aveți probleme cu conexiunea la Discord, poate fi necesar să treceți la o altă regiune de server Discord dintr-un canal pe care îl utilizați.
Acest lucru vă poate ajuta să reporniți conexiunea Discord cu probleme de latență reduse și de streaming și să îmbunătățiți comunicarea video și video în acest proces. Această modificare se va aplica numai canalelor vocale (nu numai canalelor text) și numai moderatorii de canale, administratorii de server și proprietarii serverelor pot efectua această modificare.
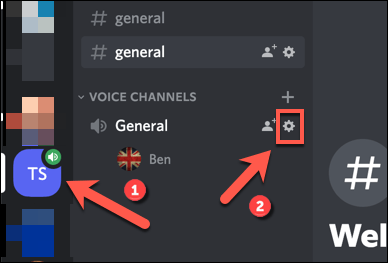
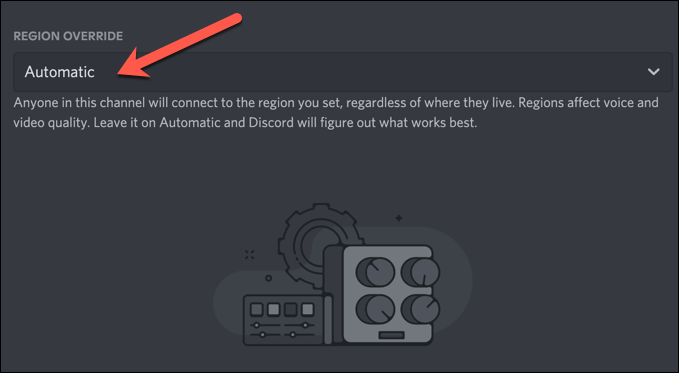
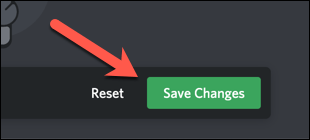
Schimbarea regiunilor serverului pentru canalele vocale va forța conexiunea dintre dvs. și serverele Discord să fie reconectată. Dacă vedeți probleme după schimbarea regiunilor serverului, urmați pașii de mai sus pentru a trece la o regiune nouă sau a reveni la utilizarea selecției automate a regiunii.
Cum să reporniți un server Discord
Așa cum am explicat anterior, nu puteți reporni un server Discord în sensul tradițional, oprindu-l și aprindându-l din nou, așa cum puteți face cu un server Teamspeak, de exemplu. Serverele Discord sunt găzduite de Discord și rămân active și accesibile 24/7 (cu excepția cazului în care există o întrerupere).
Singura modalitate de a „reporni” un server Discord este să îl ștergeți și să creați unul nou. Aceasta șterge lama, eliminând canalele, mesajele și utilizatorii serverului. Nu ar trebui să faceți acest lucru dacă aveți probleme cu conectivitatea Discord, dar dacă doriți să închideți serverul și să îl recreați, puteți urma acești pași pentru a face acest lucru.
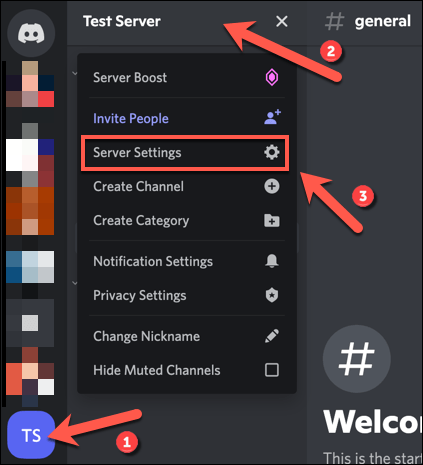
- Selectați Ștergeți serveruldin partea de jos a meniului Setări.
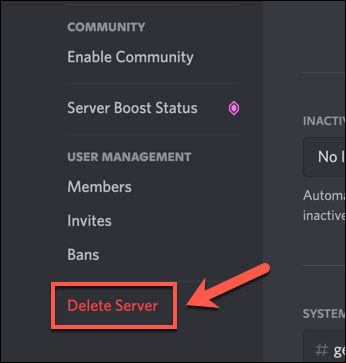
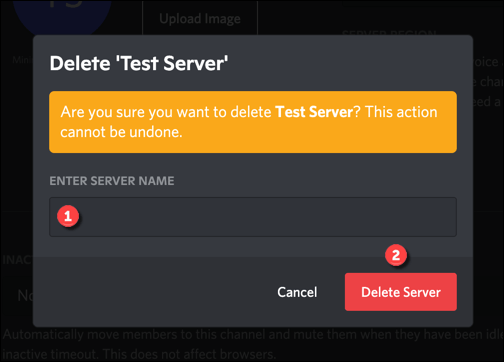
După ce ați șters serverul, va trebui să creați un nou server Discord sau înscrieți-vă într-unul nou. Ștergerea serverului înseamnă a pierde totul (inclusiv mesaje, servere și baza de utilizatori), așa că, odată ce ați recreat serverul Discord, va trebui să vă invitați din nou utilizatorii să discute cu ei din nou.
Depanarea problemelor Discord
Dacă încercați să aflați cum să reporniți Discord, nu uitați că puteți reporni aplicația Discord și restabili conexiunea, dar dvs. nu poate reporni sau reîmprospăta serverul. Totul este bazat pe server și rămâne disponibil nonstop. Dacă doriți să porniți din nou, va trebui să vă ștergeți serverul și să creați unul nou pentru al înlocui.
Cu toate acestea, nu trebuie să mergeți atât de departe. Ați putea ștergeți istoricul Discord DM, de exemplu, dacă vă îngrijorează unele dintre mesajele dvs. mai vechi. Dacă este Discordia nu funcționează pentru dvs., puteți încerca oricând unul dintre top Alternative Discord acolo, inclusiv Slack, Teamspeak și Microsoft Teams.