Microsoft dvs. are PC-ul Windows 11 sau Windows 10 nu reușește să găsească rețelele Wi-Fi din apropiere? Diverse elemente pot cauza această problemă, un adaptor de rețea defect fiind cel mai grav. Puteți încerca să rezolvați problema modificând câteva opțiuni aici și acolo pe computer. Vă vom arăta cum să faceți asta.
Atunci când computerul dvs. nu poate găsi rețele wireless din apropiere, posibilele cauze sunt că ați activat modul avion din Windows, caracteristica Wi-Fi este dezactivată, setările de rețea ale computerului sunt incorecte și multe altele.

Dezactivați modul Avion pentru a remedia nicio rețea WiFi găsită
Windows 11 și 10 Modul avion vă permite să dezactivați comunicațiile wireless pe computer. Acest lucru dezactivează și Wi-Fi, determinând computerul să nu găsească rețele wireless în jurul tău.
În acest caz, dezactivați modul avion al aparatului dvs. și problema dvs. va fi rezolvată.
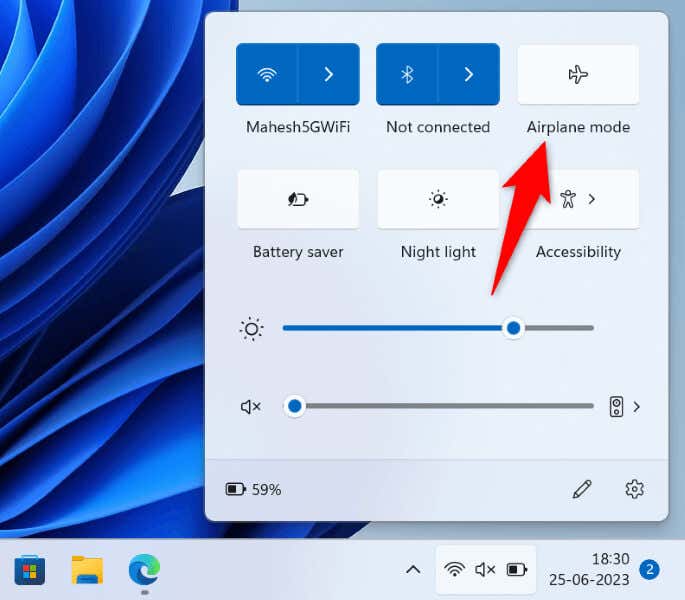
Activați Wi-Fi pe computerul dvs. Windows 11/10
Dacă computerul dvs. nu poate găsi rețele Wi-Fi chiar și după dezactivarea modului avion, asigurați-vă că opțiunea Wi-Fi a computerului este activată. La urma urmei, această caracteristică este modul în care computerul găsește și se conectează la rețelele wireless din apropiere.
Pe Windows 11
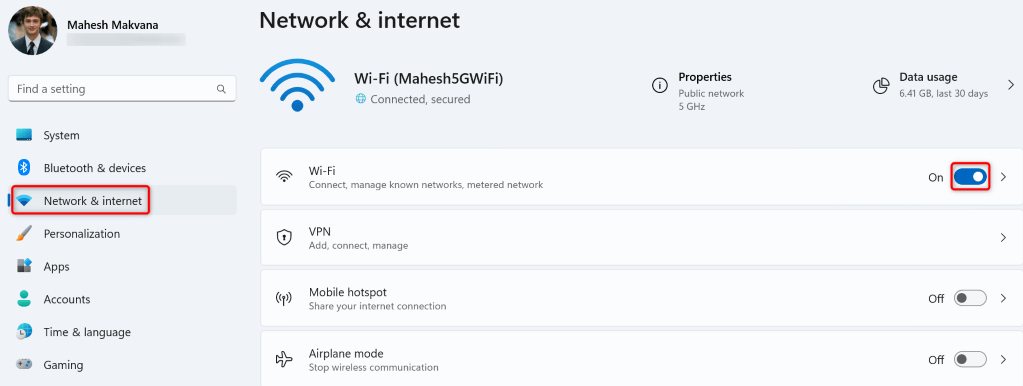
Pe Windows 10
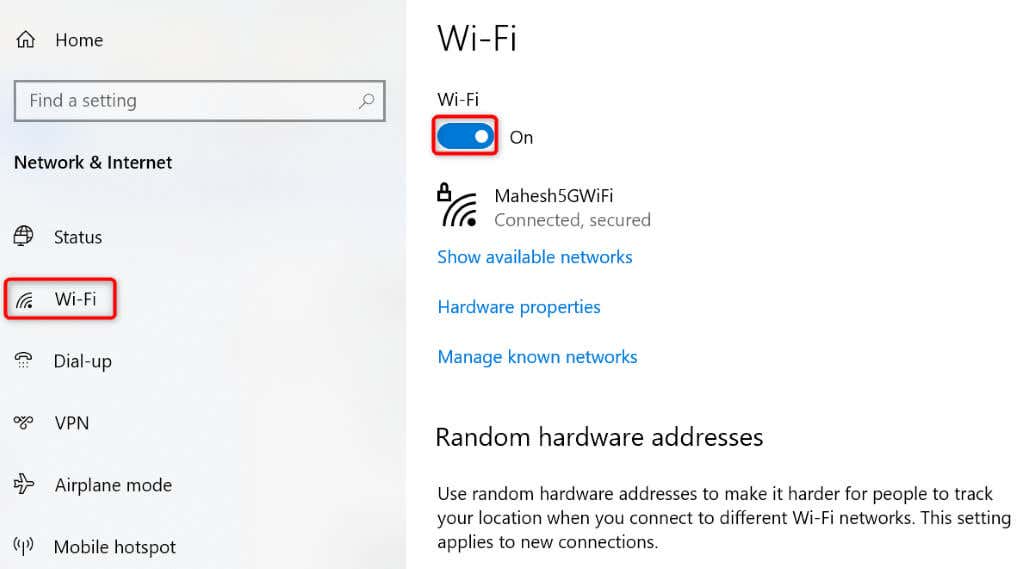
Activați adaptorul de rețea Wi-Fi al computerului dvs.
Windows vă permite să dezactivați diferitele adaptoare de rețea ale computerului dvs. Este posibil ca dvs. sau altcineva să fi dezactivat adaptorul de rețea fără fir, ceea ce face ca computerul să nu găsească rețele Wi-Fi din apropiere.
În acest caz, activați adaptorul de rețea din meniul de setări al computerului și problema dvs. va fi rezolvată..
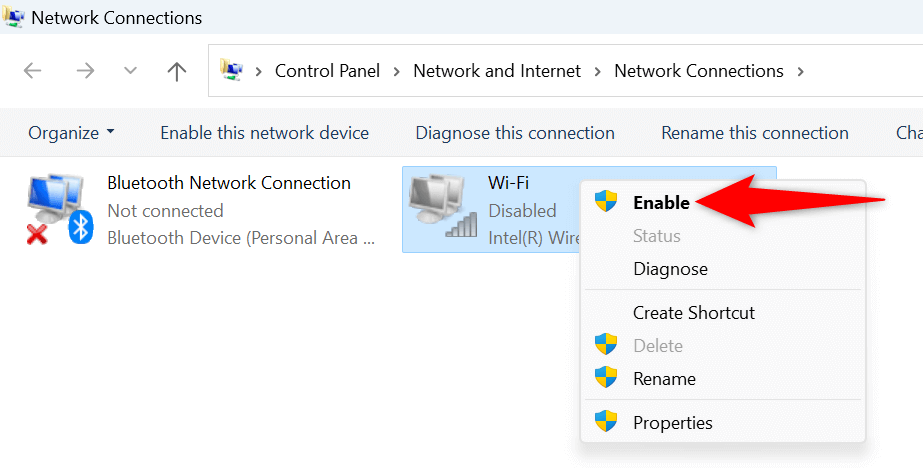
Utilizați rețeaua Windows Instrument de depanare a adaptorului
Windows include un instrument de depanare a adaptorului de rețea pe care îl puteți folosi la găsiți și remediați problemele cu adaptoarele dvs. Acest instrument rulează singur și detectează și remediază multe probleme cu adaptoarele dvs.
Pe Windows 11
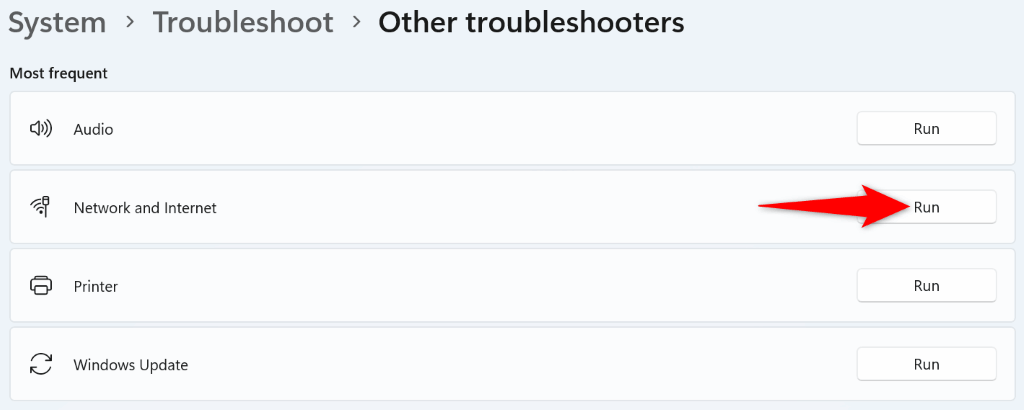
Pe Windows 10
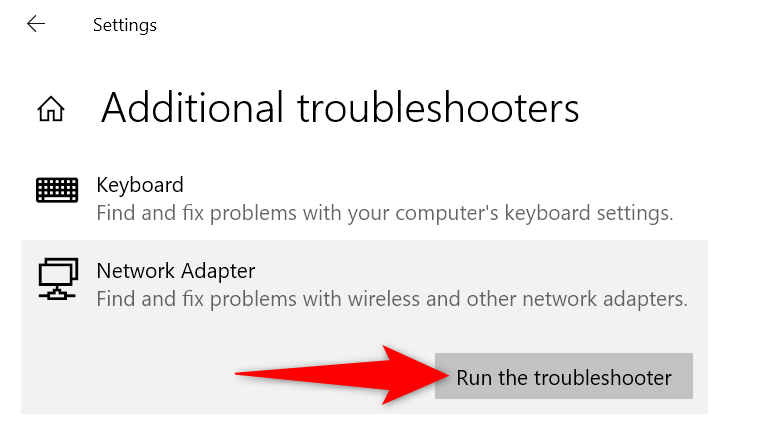
Retroduceți driverele adaptorului de rețea
Dacă problema dvs. nu a fost găsită rețelele Wi-Fi a pornit după ce Windows a instalat o actualizare pentru driverele adaptorului de rețea, acea actualizare ar putea fi defectă. Astfel de actualizări întrerupte cauzează adesea multe probleme și o modalitate de a rezolva aceste probleme este anularea actualizărilor.
Puteți dezinstala acea actualizare pe computer, ceea ce vă va rezolva problema.
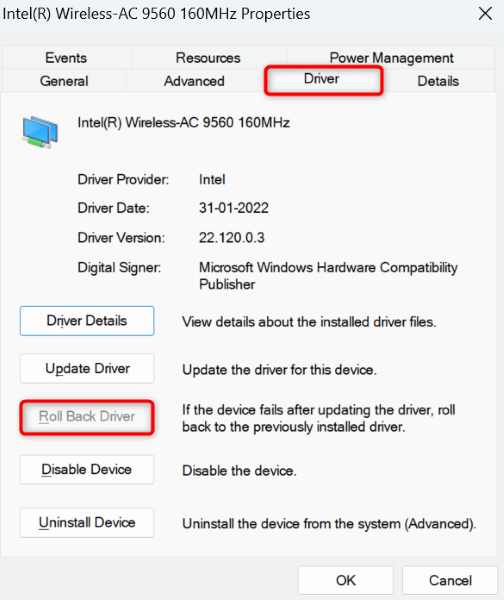
Actualizați Wi-Fi învechit Drivere pentru adaptorul Fi
Un motiv pentru care computerul nu reușește să găsească rețele Wi-Fi din apropiere este că driverele adaptoarelor de rețea sunt învechite. Driverele și aplicațiile vechi cauzează adesea multe probleme cu dispozitivele dvs., ceea ce duce la diverse mesaje de eroare.
O modalitate de a rezolva problema este să aduceți driverele adaptorului la cea mai recentă versiune.
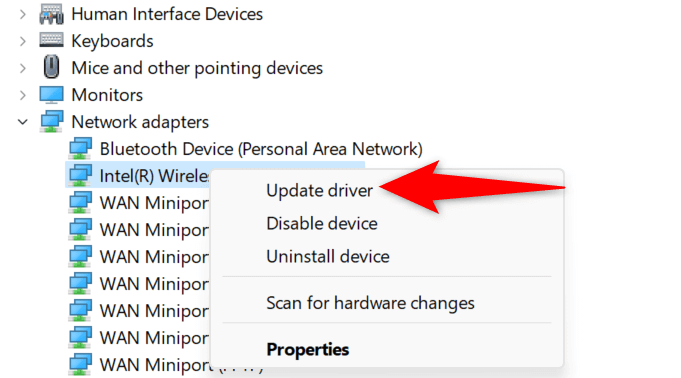
Dezinstalați și reinstalați driverele adaptoarelor de rețea
Dacă încă nu se poate găsi și nu se poate conecta la rețelele dvs. fără fir, driverele adaptorului de rețea ar putea fi defecte. Aceste drivere pot fi actualizate, dar încă defecte, ceea ce face ca computerul să nu găsească rețele din apropiere.
În acest caz, eliminați driverele instalate și lăsați Windows să instaleze automat noile drivere pentru dvs. Acest lucru ar trebui să vă rezolve problema.
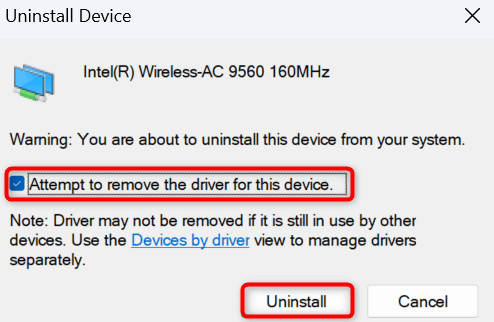
Resetați setările de rețea ale Windows
Setările de rețea ale Windows definesc modul în care computerul dvs. realizează diverse conexiuni la rețea. Aparatul dvs. nu afișează rețelele Wi-Fi din apropiere indică ceva în neregulă cu setările de rețea.
În acest caz, puteți să ștergeți setările personalizate de rețea și să aduceți acele setări la valorile implicite pentru a vă remedia problema.
Pe Windows 11
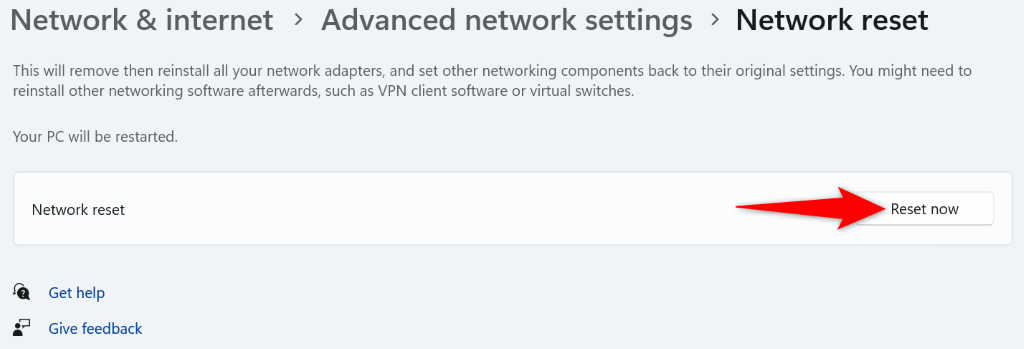
Pe Windows 10
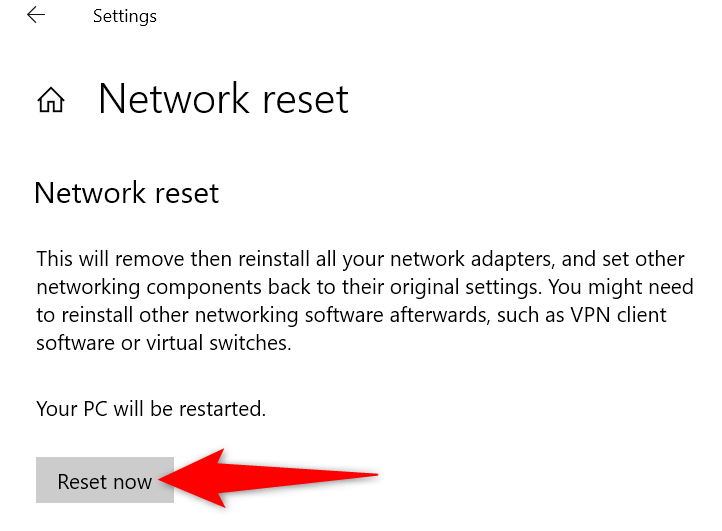
Faceți PC-ul Windows să găsească rețele Wi-Fi din apropiere
Windows nu poate găsi rețele wireless din apropiere este un semn că ceva nu este în regulă cu adaptorul de rețea. Puteți folosi metodele descrise mai sus pentru a remedia driverele adaptorului, setările de rețea ale PC-ului și alte elemente pentru a vă remedia eventual problema.
După ce ați făcut acest lucru, computerul dvs. va putea să găsească și să se conecteze la rețelele Wi-Fi alese, permițându-vă să accesați World Wide Web.
.