Unul dintre cele mai bune lucruri despre Chromebookuri este portabilitatea lor. Din păcate, dacă sunteți mereu în mișcare cu Chromebookul, fie în orașul natal sau în străinătate, există un risc crescut ca acesta să fie pierdut sau furat. Dacă se întâmplă cel mai rău și ați lăsat Chromebookul undeva, dar nu vă amintiți unde - sau dacă cineva l-a furat - nu intrați în panică!
Există o modalitate rapidă și ușoară de a vă găsi dispozitivul lipsă folosind funcția la îndemână Găsește-mi Chromebookul de la Google. Puteți chiar să configurați accesul de la distanță pentru a vă conecta de la distanță la Chromebook de pe alt computer. Dacă nu vă puteți găsi Chromebookul, vă puteți deconecta cu ușurință de la distanță pentru a împiedica pe cineva să vă acceseze contul Google sau datele personale.

Cum să folosesc Găsește-mi Chromebookul pentru a găsi un Chromebook pierdut sau furat
Funcția Găsește-mi Chromebookul este concepută pentru a vă ajuta să găsiți un Chromebook dispărut, indiferent dacă acesta a fost pierdut sau furat.
Utilizarea Găsește-mi Chromebookul cu Contul Google
Iată cum să începeți să utilizați funcția dacă s-a întâmplat cel mai rău și nu vă puteți găsi Chromebookul.
Notă: pentru ca Find My Chromebook să găsească dispozitivul dvs. lipsă, acesta trebuie să fie online.
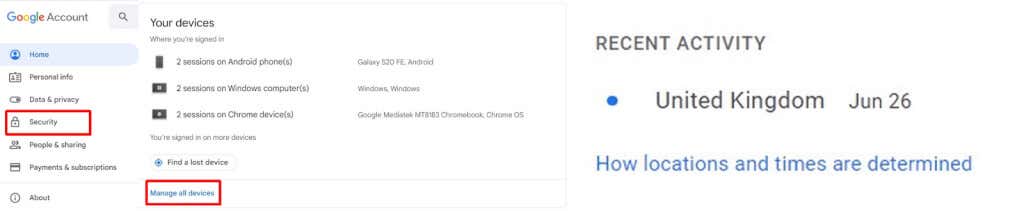
Cum să vă deconectați de la Contul dvs. Google pe un Chromebook pierdut sau furat
Dacă nu ați reușit să găsiți dispozitivul dvs. lipsă utilizând Găsește-mi Chromebookul, s-ar putea să vă îngrijoreze că altcineva ar putea accesa contul dvs. Google și datele dvs. personale. Din fericire, este ușor să vă deconectați de la distanță de la contul dvs. Google pentru a vă proteja datele și a preveni accesul altor persoane. Iată cum să faci asta:.

Configurarea accesului la distanță pe Chromebookul dvs.
Dacă știți că călătoriți într-o zonă în care există un risc deosebit de mare ca Chromebookul să fie pierdut sau furat, vă recomandăm să configurați în avans accesul la distanță, astfel încât să îl puteți accesa de pe alt computer. Aceasta este o funcție excelentă, dar va trebui să o configurați folosind Chromebookul în avans de fiecare dată când intenționați să o utilizați.
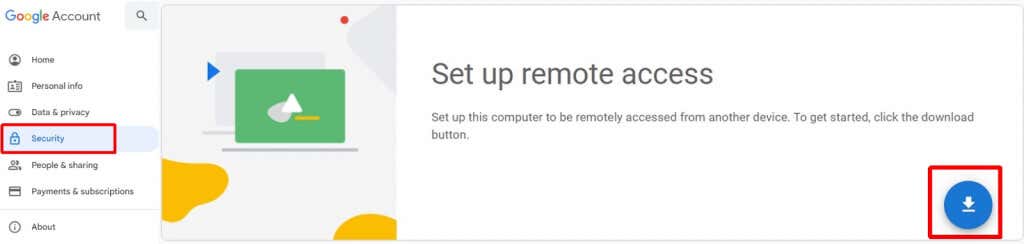



Nu este nimic mai rău decât să-ți pierzi Chromebookul în călătorii, în afară de a-l fura. Dacă vi s-a întâmplat acest lucru, nu trebuie să vă faceți griji. Funcția Găsește-mi Chromebook-ul ar trebui să îți fie ușor de urmărit Chromebook-ul pierdut sau furat în doar câteva clicuri – și este doar unul dintre multele lucruri interesante pe care le poți face cu un Chromebook.
În cel mai rău caz, în cazul în care nu puteți găsi dispozitivul lipsă, puteți dezactiva cu ușurință Chromebookul pentru a vă proteja contul și datele Google. De asemenea, puteți configura în avans accesul la distanță dacă credeți că Chromebookul va fi în pericol în timp ce călătoriți. Înainte să pleci, de ce să nu verifici aceste 12 sfaturi și trucuri pentru Chromebook?
.