Funcția de partajare a ecranului Microsoft Teams vă permite să partajați ecranul dispozitivului cu participanții la întâlnire. Dacă întâmpinați probleme la prezentarea ecranului sau vedeți un ecran negru în întâlnire în timp ce încercați să prezentați, este posibil ca dispozitivul sau aplicația să aibă o problemă. Iată posibilele soluții la problema dvs.
Unele motive pentru care nu vă puteți partaja ecranul sunt că nu toată lumea are permisiunea de a partaja ecranul în întâlnirea dvs. curentă, Teams nu are permisiunea de partajare a ecranului pe Mac, conexiunea dvs. la internet nu este suficient de rapidă sau Memoria cache a echipelor este coruptă.
1.Permiteți tuturor să își prezinte ecranul în întâlnirea cu echipele dvs.
Teams permite administratorului întâlnirii să aleagă care își pot prezenta ecranul într-o întâlnire. Dacă administratorul întâlnirii a dezactivat partajarea ecranului pentru toată lumea, acesta poate fi motivul pentru care nu vă puteți partaja ecranul altora.
Puteți cere administratorului să rezolve problema urmând următorii pași:
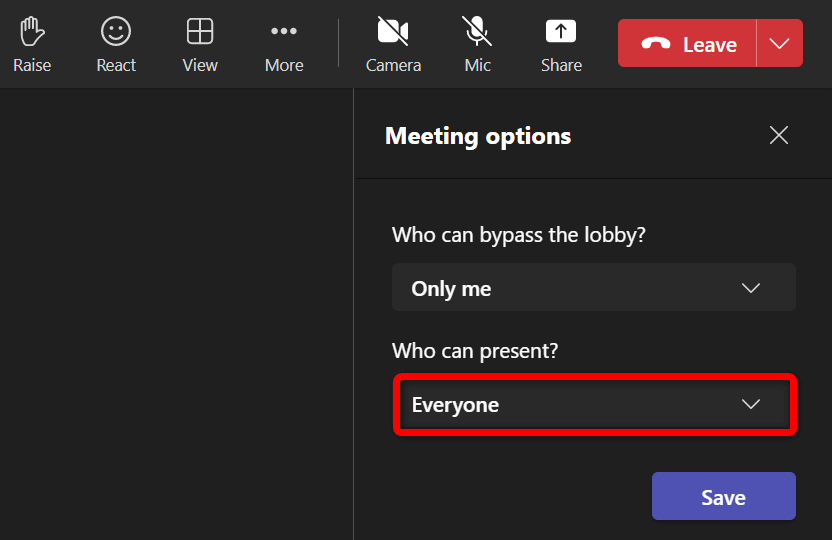
2.Permite echipelor să partajeze ecranul Mac
Dacă utilizați Teams pe un Mac, va trebui să permiteți aplicației să partajați ecranul din setările macOS. După ce ați făcut acest lucru, Teams va avea acces complet la ecranul dvs.
3.Asigurați-vă că conexiunea dvs. la internet este suficient de rapidă
Partajarea ecranului necesită o lățime de bandă de internet mai mare decât utilizarea normală a internetului. Viteza dvs. de internet ar trebui să fie suficient de rapidă pentru a vă permite să vă prezentați ecranul în întâlnirile dvs. online.
Puteți verificați viteza conexiunii dvs mergând către un site precum Fast.com. Site-ul vă va spune viteza dvs. de internet, permițându-vă să decideți dacă ar trebui să vă actualizați planul actual pentru a obține viteze mai mari..
4.Închideți activitățile folosind datele dvs. de pe internet
Un posibil motiv pentru care nu vă puteți partaja fără probleme ecranul în întâlnirile Teams este că celelalte aplicații și activități ale computerului vă folosesc lățimea de bandă de internet. Acest lucru lasă echipele cu o lățime de bandă mică pentru a funcționa, ceea ce duce la diverse probleme.
Puteți remedia această problemă închizând toate aplicațiile care vă folosesc conexiunea la internet. Puteți găsi o listă cu toate aplicațiile deschise și chiar cu obligă-i să se închidă pe computerele dvs. cu Windows 10/11 și Mac.
Pe Windows
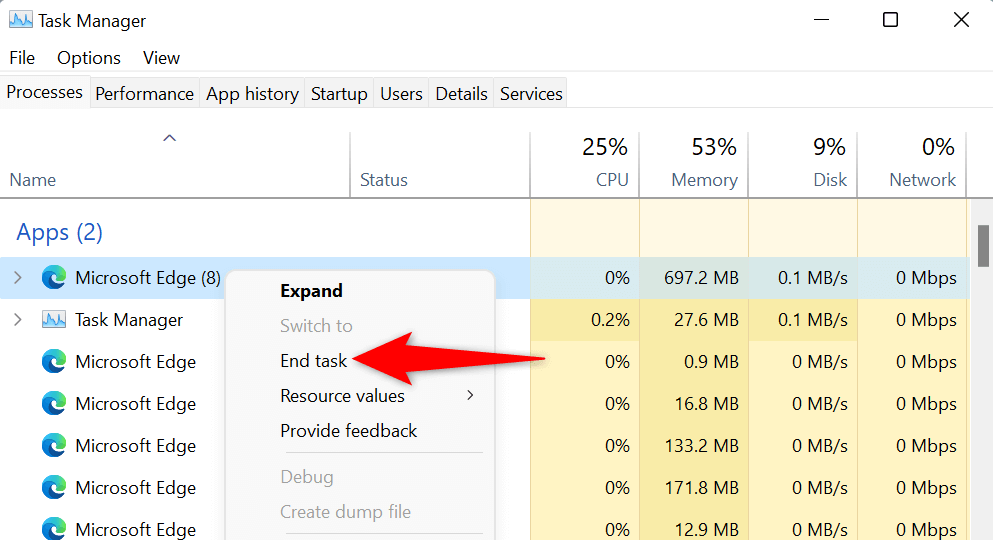
Pe Mac
5.Folosiți Microsoft Teams în Google Chrome sau Microsoft Edge
Dacă încercați să vă partajați ecranul în versiunea web a Microsoft Teams și nu în aplicația desktop, asigurați-vă că utilizați un browser web stabil, cum ar fi Google Chrome sau Microsoft Edge. Aceste browsere tind să funcționeze bine cu Teams, permițându-vă să vă prezentați ecranul și să utilizați diverse alte funcții ale aplicației.
Puteți trece cu ușurință de la browserul web actual (cum ar fi Firefox) la Chrome sau Edge și apoi începeți să prezentați ecranul pentru toată lumea.
6.Ștergeți memoria cache a aplicațiilor Microsoft Teams
Ca toate celelalte aplicații, aplicația Teams stochează fișiere cache pe computer pentru a îmbunătăți utilizarea aplicației. Aceste fișiere pot deveni corupte, făcând aplicația instabilă.
Problema dvs. de partajare a ecranului care nu funcționează poate fi rezultatul unei erori în memoria cache Teams. În acest caz, puteți să ștergeți fișierele cache ale aplicației și să vă rezolvați problema. Vestea bună este că ștergerea memoriei cache nu șterge niciunul dintre fișierele dvs. din aplicație.
Pe Windows
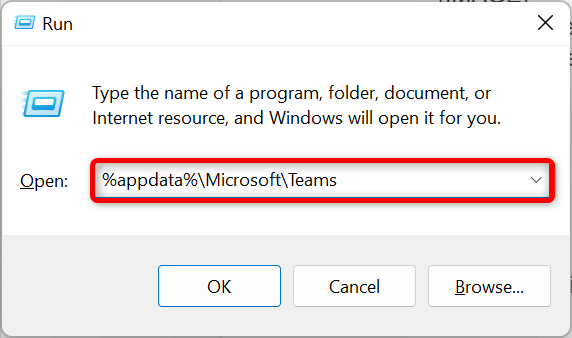
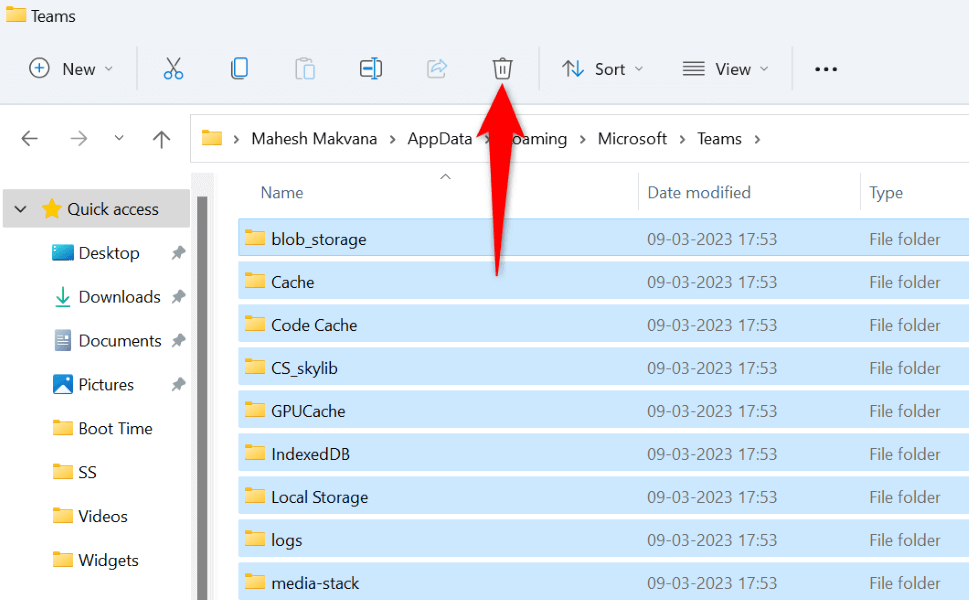
Pe Mac
~/Library/Application Support/Microsoft/Teams
7.Reduceți rezoluția ecranului Windows sau Mac
Luați în considerare scăderea rezoluției ecranului atunci când întâmpinați probleme la partajarea ecranului cu alții din întâlnirea Teams. Acest lucru face ca echipele să folosească mai puține resurse, crescând șansele de a vă prezenta cu succes ecranul în întâlnirea dvs.
Mai târziu, puteți reveni la rezoluția originală a ecranului.
Pe Windows
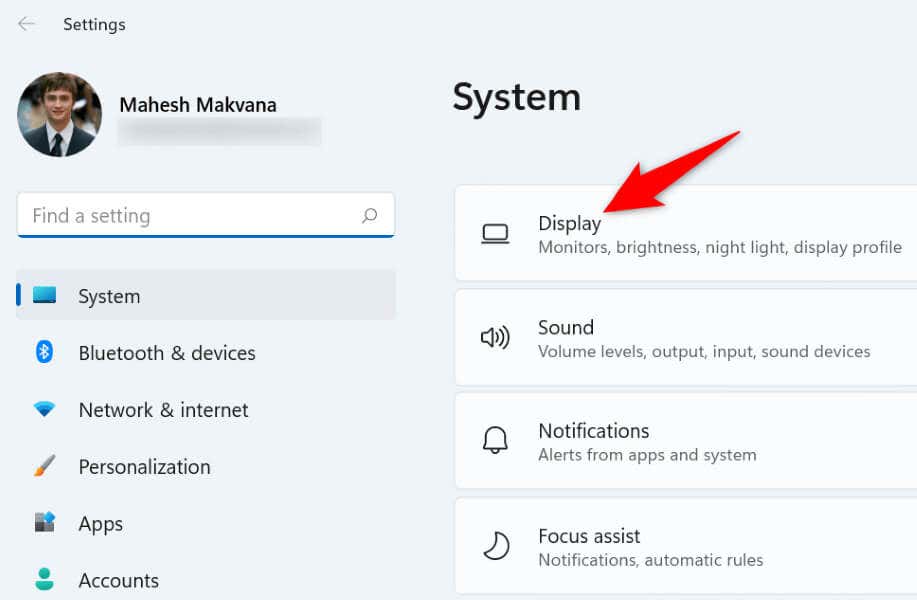
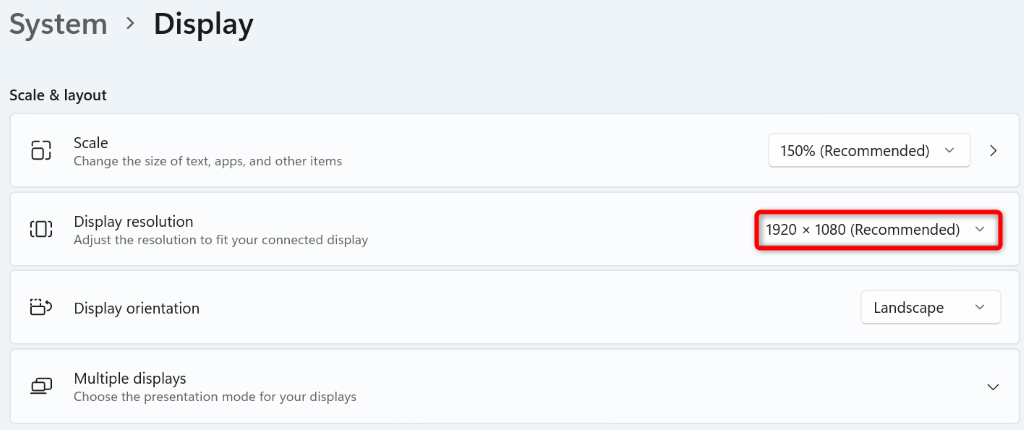
Pe Mac
8.Actualizați-vă driverele de afișare
Afișajul dvs. șoferii definește modul în care este redat conținutul ecranului. Dacă aceste drivere sunt corupte sau învechite, acesta poate fi motivul pentru care nu vă puteți prezenta ecranul în Teams. Puteți remedia acest lucru cu updating your faulty șoferii la cea mai recentă versiune..
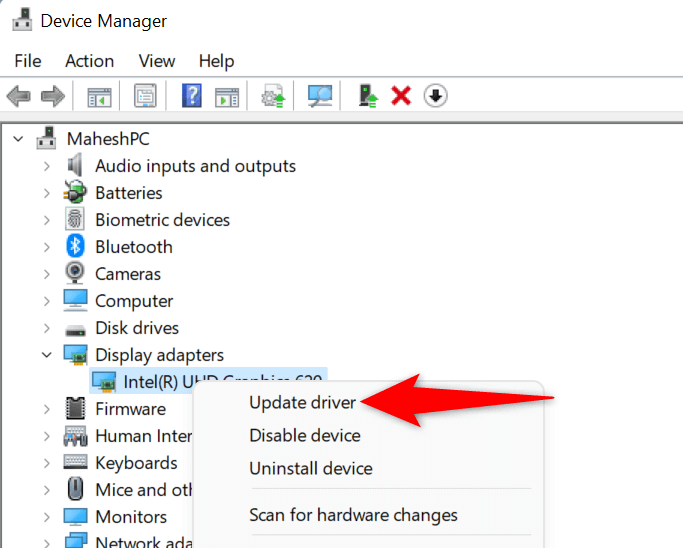
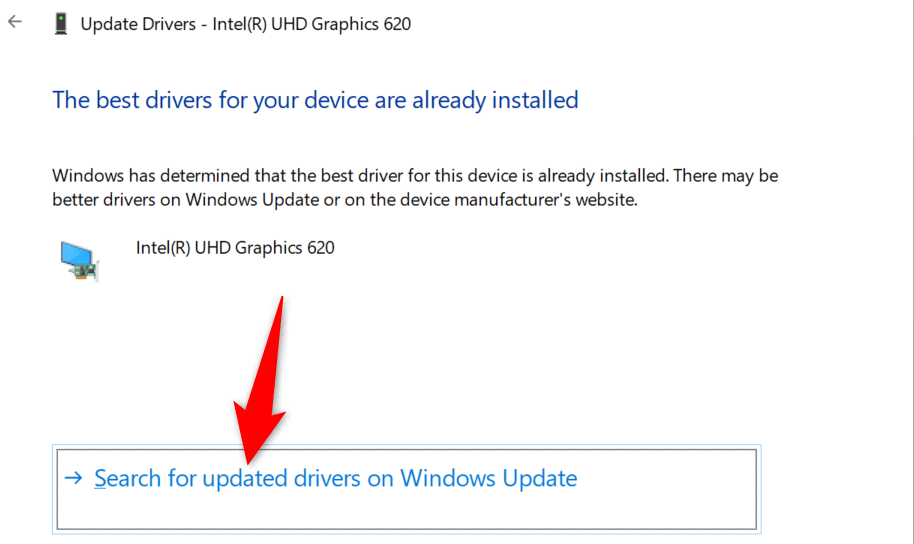
9.Actualizați Microsoft Teams
Nu în ultimul rând, ar trebui să rulați cea mai recentă versiune de Microsoft Teams pe computerul dvs. Windows sau Mac. Acest lucru se datorează faptului că versiunile mai vechi de aplicații au probleme care sunt corectate în versiunile mai noi.
Puteți actualizați aplicația pentru a vă remedia problema și, eventual, a obține funcții noi.
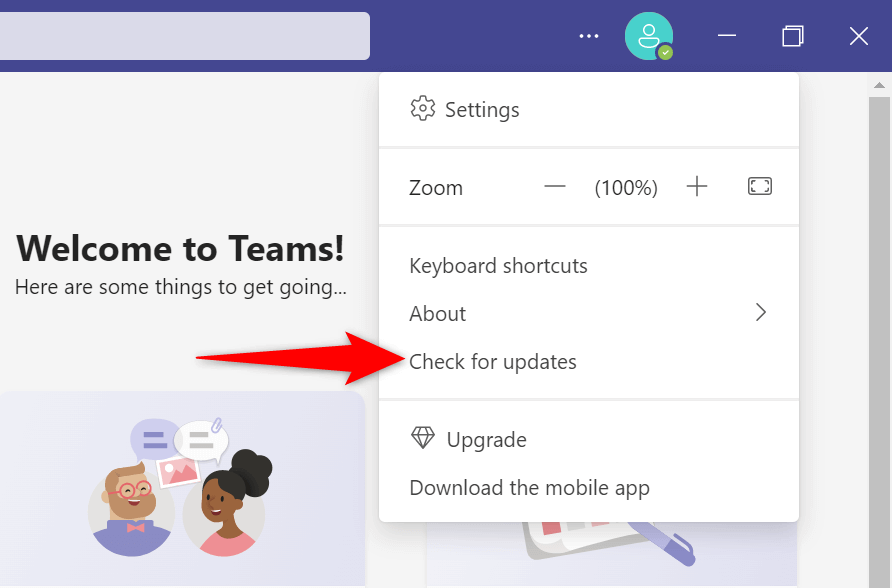
Prezentare ecran fără probleme în Microsoft Teams pe Windows și Mac
Partajarea ecranului este esențială în multe tipuri de întâlniri. Dacă întâmpinați probleme în a face asta în MS Teams, problema dvs. poate fi legată de aplicația sau computerul dvs. Ghidul de mai sus enumeră câteva soluții posibile pentru a vă ajuta să vă rezolvați problema.
După ce ați remediat elementul care provoacă problema, puteți începeți să vă afișați ecranul în toate întâlnirile Teams. Bucurați-vă!
.