E-mailul a devenit omniprezent în lumea modernă, oamenii îl folosesc pentru afaceri, pentru a păstra legătura și pentru a primi știri importante. Cu toate acestea, mulți oameni sunt încă confuzi cu privire la folderul „Outbox” și la modul în care acesta diferă de folderul „Sent”.
În acest articol, vom explica ce înseamnă „Căsuță de ieșire” în Microsoft Outlook, cum diferă de folderele Trimis și Inbox și cum puteți să remediați erorile comune când e-mailul dvs. rămâne blocat în căsuță de trimitere.
Ce înseamnă „Outbox”?
Pe scurt, folderul Căsuță de ieșire este o locație de stocare temporară în care e-mailurile sunt păstrate până când e-mailul este trimis cu succes.
Programele de e-mail precum Outlook și Gmail își organizează cutiile poștale utilizând dosare precum Inbox, Outbox, Sent, Spam și așa mai departe. Acest lucru face căsuța poștală mai ușor de utilizat și vă permite să navigați mai ușor prin e-mailuri.
De asemenea, vă permite să vedeți dacă un e-mail a fost trimis cu succes sau dacă a apărut o eroare.
Când trimiteți un e-mail, iată ce se întâmplă mai detaliat:
Dacă mesajul nu a putut fi trimis dintr-un motiv oarecare – să spunem clientul de e-mail nu a putut stabili o conexiune cu serviciul de schimb r – atunci e-mailul va rămâne în dosarul Căsuță de ieșire, iar clientul de e-mail Outlook va încerca să îl retrimită la o dată ulterioară.
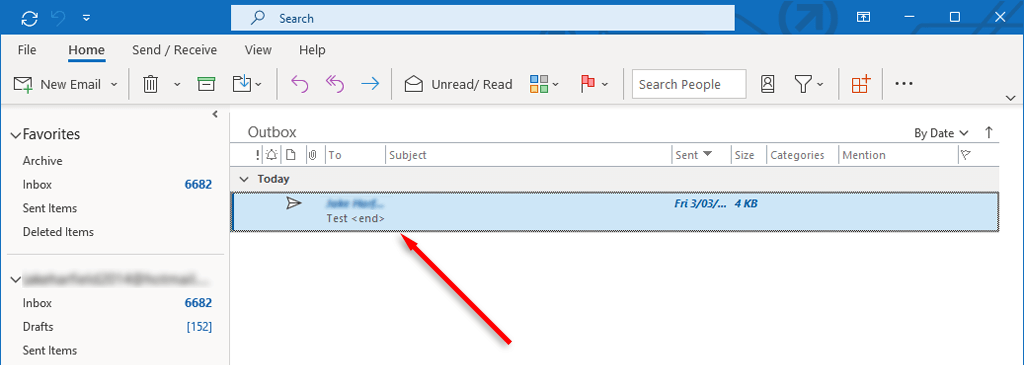
De obicei, această eroare va afecta numai persoanele care folosesc versiunea Microsoft Outlook 365, mai degrabă decât aplicația web.
Cum să remediați eroarea „E-mail blocat în căsuța de ieșire” a Outlook
Dacă e-mailul dvs. este blocat în dosarul Căsuță de ieșire, înseamnă că MS Outlook nu a reușit să îl trimită. Un e-mail blocat poate apărea din mai multe motive, inclusiv setări incorecte ale contului, atașamente mari și probleme de conectivitate la internet..
Iată cum să remediați această eroare:
1. Reporniți Outlook
Unele erori Outlook pot fi remediate prin simpla repornire a aplicației. De exemplu, dacă primiți mesajul „A apărut o eroare necunoscută. 0x80040119 sau 080040600”, este posibil să aveți un fișier .ost sau .pst corupt (acestea sunt fișierele pe care le folosește Outlook). Repornirea Outlook poate înlătura aceste erori.
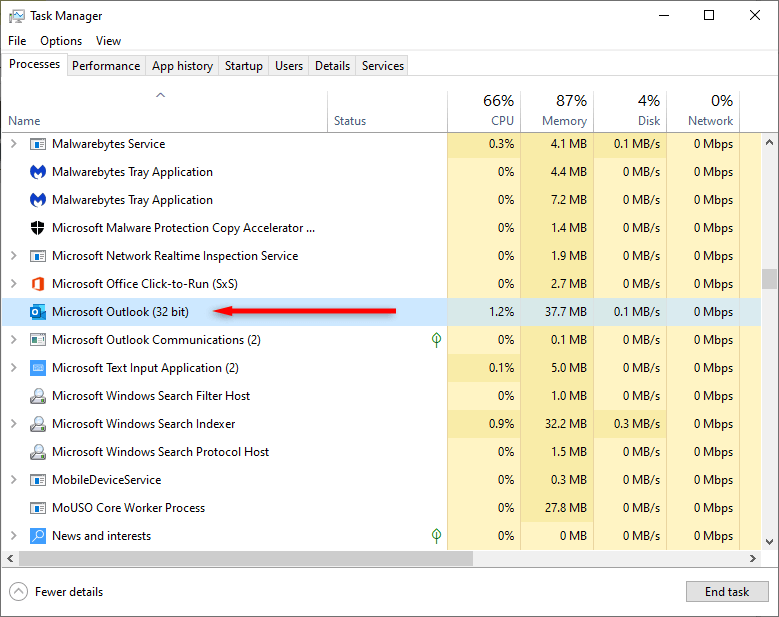
2. Eliminați atașamentele mari
Deschideți aplicația Microsoft Outlook și conectați-vă la contul Outlook dacă nu ați făcut-o deja. Apoi:
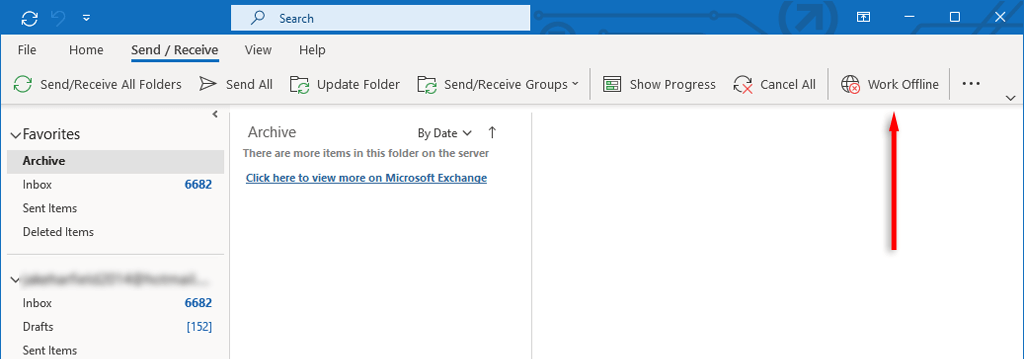
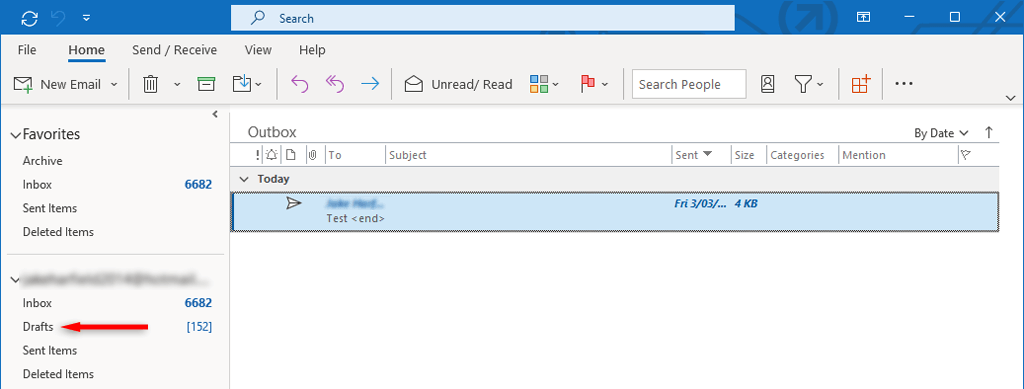
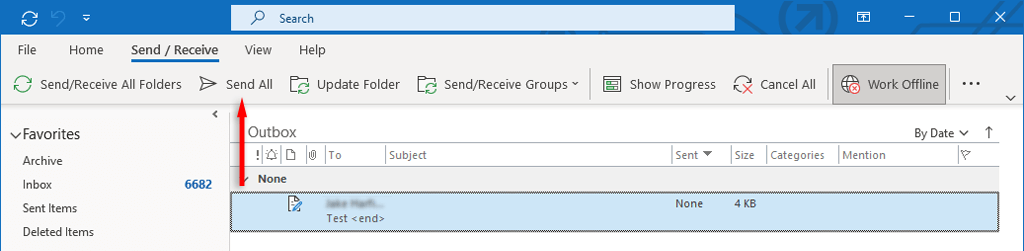
3. Verificați setările contului dvs.
O altă cauză comună a e-mail-urilor rămase în dosarul Căsuță de ieșire este că setarea „Trimite imediat la conectare” este dezactivată. Pentru a verifica acest lucru:
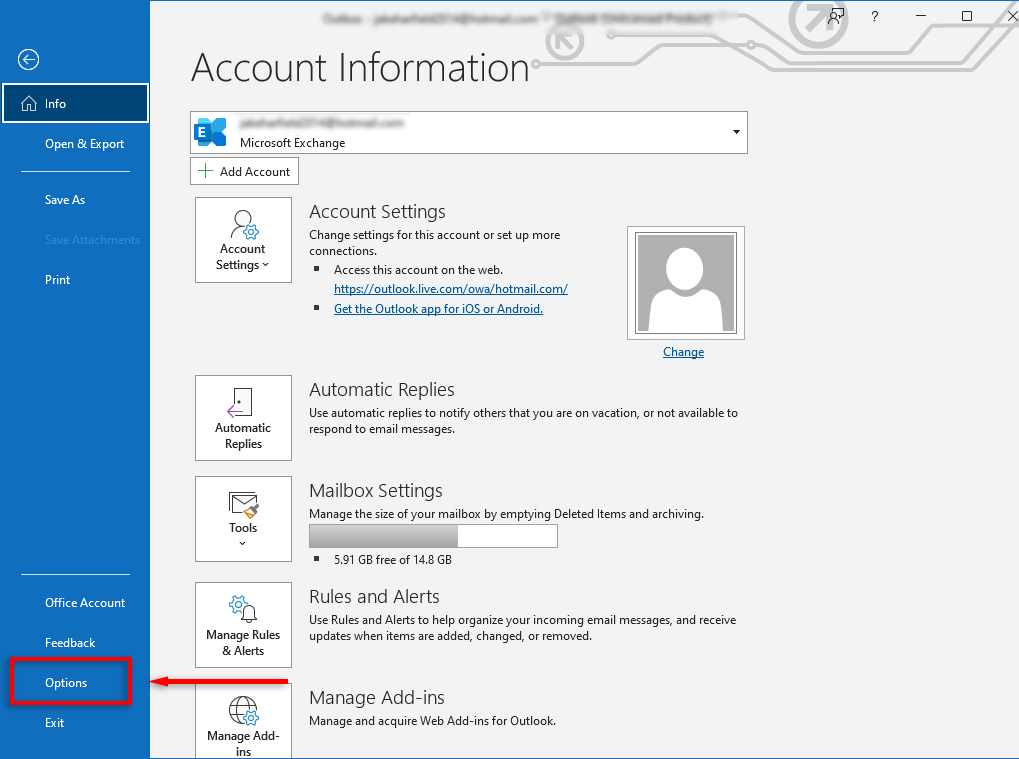
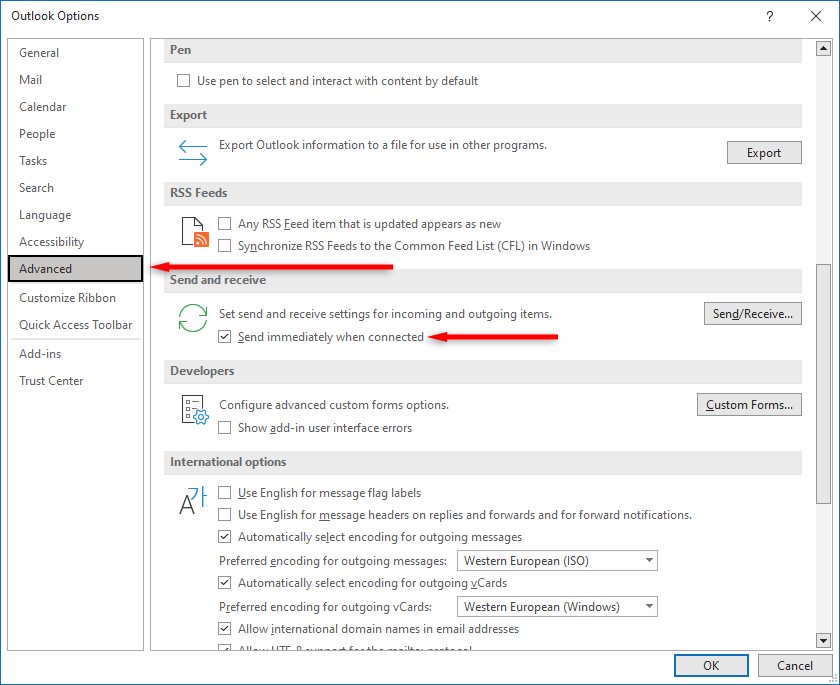
Dacă utilizați o versiune mai veche a Outlook, cum ar fi Outlook 2007 sau 2003, selectați meniul Instrumente, apoi selectați Configurare e-mail. Bifați caseta de selectare de lângă Trimiteți imediat când sunteți conectat, apoi apăsați pe OK.
4. Verificați conexiunea la internet și modul de schimb
Un alt motiv pentru care e-mailul dvs. s-ar putea bloca în Căsuța de ieșire este că dispozitivul nu este conectat la internet sau ceva este împiedicând Microsoft Outlook să se conecteze la serverul de e-mail. Puteți verifica acest lucru uitându-vă la Bara de staredin colțul din dreapta jos al aplicației Outlook.

Dacă scrie „Se lucrează offline”, accesează fila Trimite/Primireși comută Lucrează offlinebuton pornit și oprit pentru a reporni conexiunea Outlook la internet.
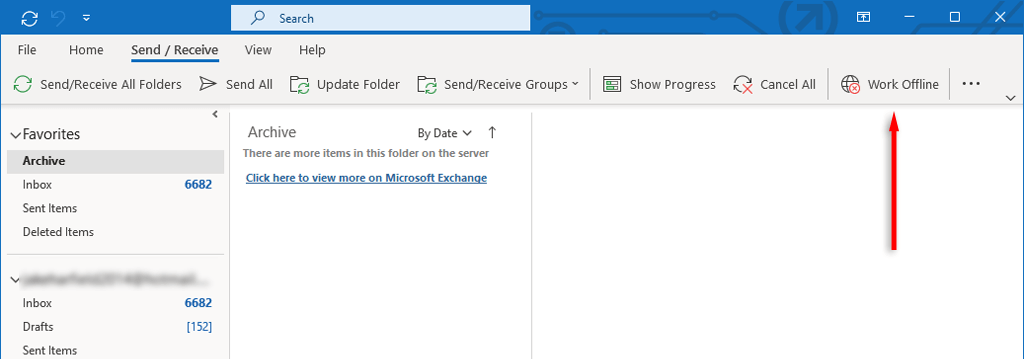
Pentru a remedia acest lucru, asigurați-vă că internetul funcționează corect. Dacă este, atunci problema de conectivitate ar putea fi cauzată de setările Microsoft Exchange. Dacă contul dvs. de e-mail Microsoft Exchange este setat în modul Cached Exchange, schimbați-l într-un profil pentru modul Online și vedeți dacă e-mailurile dvs. sunt trimise.
Pentru a face acest lucru:
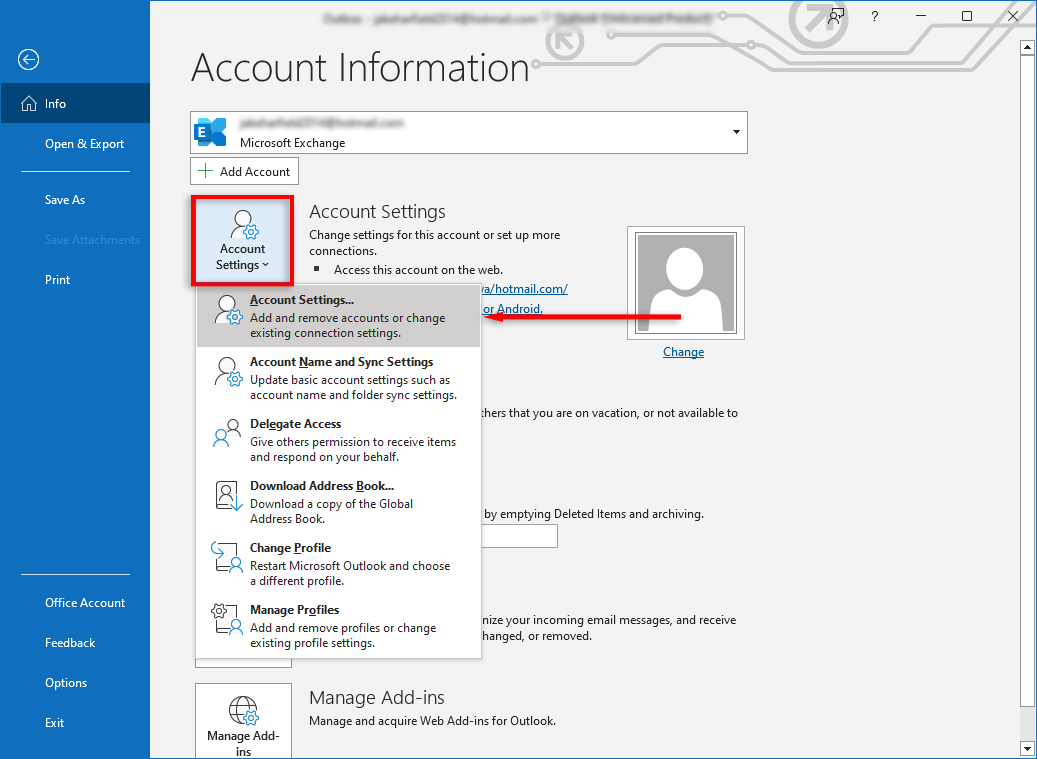
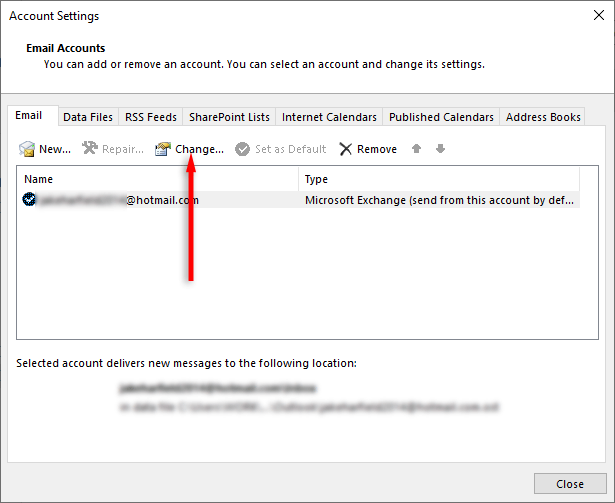
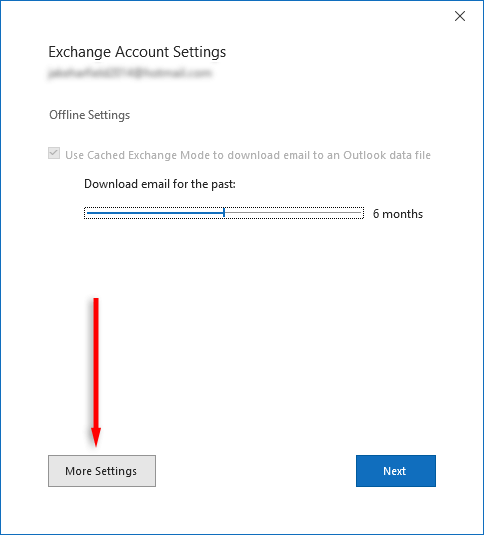
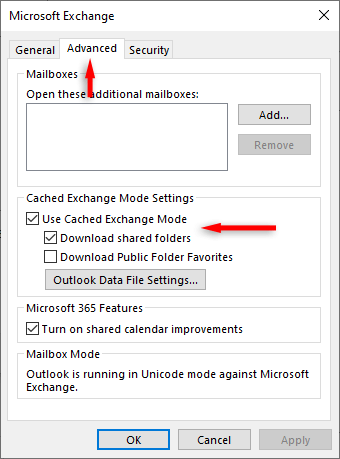
5. Dezactivați suplimentele inutile
Dacă deschideți un e-mail în Căsuța de ieșire, Outlook îl va marca ca „Citește”. Se știe că unele programe de completare, cum ar fi Business Contact Manager (BCM), Social Connector și Xobni, împiedică trimiterea unor astfel de e-mailuri din Căsuța de ieșire, deși motivul este necunoscut.
Dacă se întâmplă acest lucru, puteți dezactiva programele de completare și puteți vedea dacă e-mailul se trimite acum. În caz contrar, puteți pur și simplu să glisați și să plasați e-mailul din Căsuța de ieșire în dosarul Ciorne, apoi să apăsați din nou pe Trimite.
6. Configurați autentificarea serverului de e-mail.
Dacă autentificarea cu serverul de e-mail nu funcționează sau este configurată incorect, poate cauza probleme la trimiterea e-mailurilor. Pentru a remedia acest lucru:
Notă:Această setare este disponibilă numai în Outlook 2013 și Outlook 2016. Pentru a modifica acest lucru pe Outlook 365, poate fi necesar să utilizați configurarea avansată pentru a adăuga un nou cont de e-mail.
7. Rulați Instrumentul de reparare Outlook
Instrumentul de reparare Inbox (SCANPST.EXE) poate fi utilizat pentru a repara erorile din fișierele de date Outlook (cele care se termină în .pst sau .ost). Acest lucru poate clarifica orice probleme legate de blocarea e-mailurilor în Căsuța de ieșire. Pentru a utiliza acest instrument, închideți Outlook și navigați la una dintre următoarele locații, în funcție de versiunea dvs. de Outlook:
Apoi:
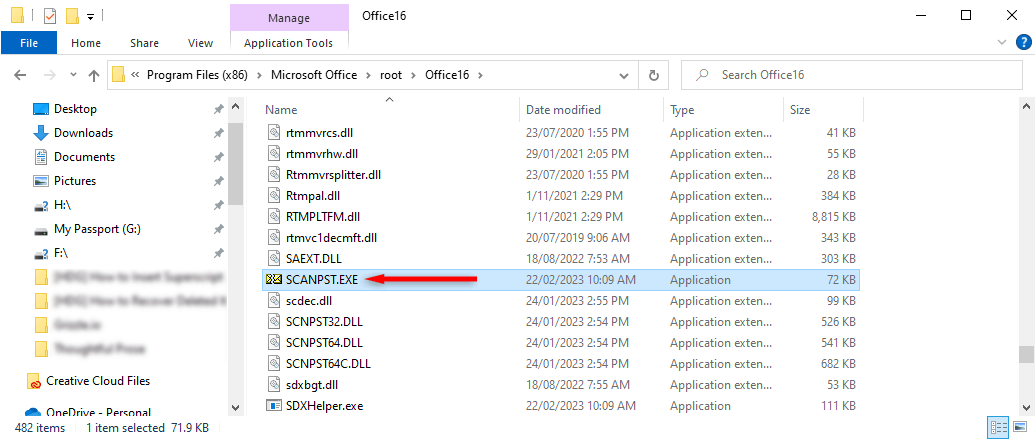
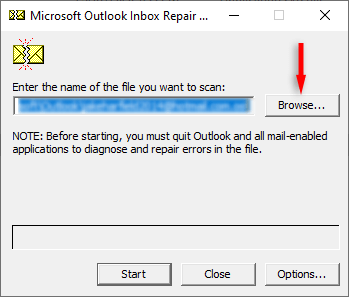
Depanarea problemelor cu căsuța de ieșire.
Când căsuța dvs. de ieșire Outlook începe să funcționeze, trebuie să o remediați cât mai repede posibil, mai ales dacă utilizați Outlook pentru afaceri. Din fericire, utilizatorii Outlook au descoperit multe remedieri pentru această eroare frustrantă. Sperăm că, cu acest ghid, ați rezolvat problemele din Mesaje trimise!
.