Microsoft Teams se blochează pe ecranul de încărcare din diverse motive. Dacă întâmpinați această problemă, aplicația dvs. poate fi incompatibilă cu versiunea sistemului dvs. de operare, fișierele cache ale aplicației pot fi corupte sau poate exista o altă problemă. Vă vom arăta câteva modalități de a remedia problema, astfel încât să puteți utiliza aplicația ca de obicei.
Alte cauze ale problemei includ fișierele de bază ale aplicației care devin corupte, folosiți o versiune de aplicație învechită, computerul are o eroare minoră și multe altele.
1. Reporniți computerul Windows 10/11 sau Mac
Când Teams rămâne blocat pe ecranul de încărcare, prima remediere care trebuie aplicată este să închideți aplicația și să reporniți computerul. Procedând astfel, se rezolvă probleme minore cu sistemul dvs., permițându-vă să utilizați aplicația Teams ca de obicei.
Asigurați-vă că salvați munca nesalvată înainte de a opri dispozitivul, altfel riscați să vă pierdeți datele.
Pentru a reporni un computer Windows, deschideți meniul Start, selectați pictograma Pornireși alegeți Reporniți.
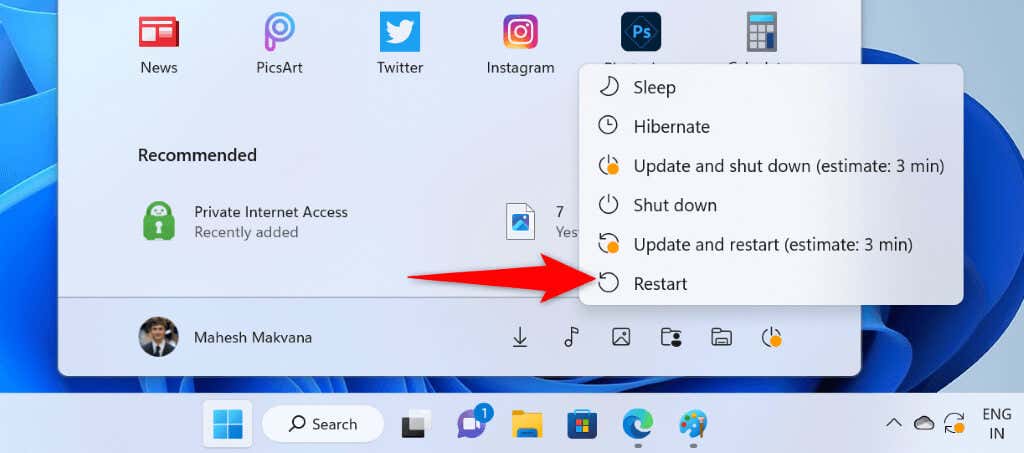
Utilizatorii de Mac își pot reporni mașinile selectând sigla Apple în colțul din stânga sus al ecranului și alegând Reporniți.
Deschideți aplicația Teamscând ați repornit computerul.
2.Rulați Microsoft Teams în modul de compatibilitate
Un posibil motiv Echipele funcționează defectuos este că aplicația are o problemă de compatibilitate. Deși aplicația ar trebui să funcționeze pe sisteme de operare moderne, uneori apare o problemă de compatibilitate.
În acest caz, puteți rula aplicația în modul de compatibilitate pe computerul dvs. Windows. Acest lucru face ca aplicația dvs. să creadă că rulează pe o versiune mai veche a sistemului de operare.
Nu trebuie să faceți acest lucru dacă sunteți pe un Mac.
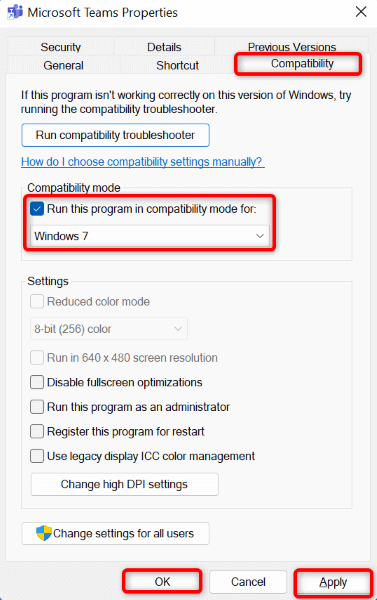
3. Remediați echipele Microsoft ștergând memoria cache a aplicației
La fel ca multe alte aplicații, Teams stochează fișierele cache pe computerul dvs. pentru a accelera diverse funcții ale aplicației. Este posibil ca această memorie cache să fi fost coruptă, provocând funcțiile aplicației să funcționeze defectuos.
În acest caz, puteți ștergeți fișierele cache ale aplicației pentru a rezolva problema cu ecranul de încărcare. Ștergerea memoriei cache nu vă șterge datele din aplicație.
Pe Windows
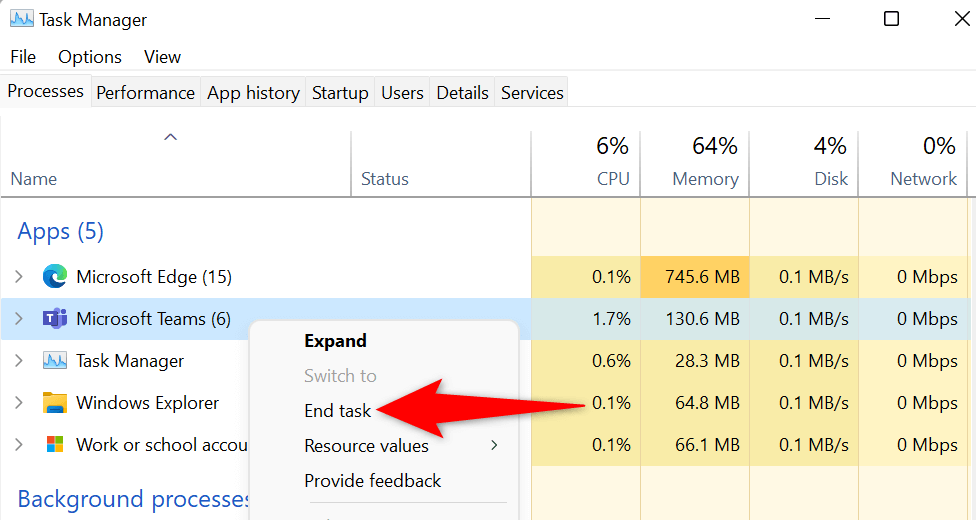
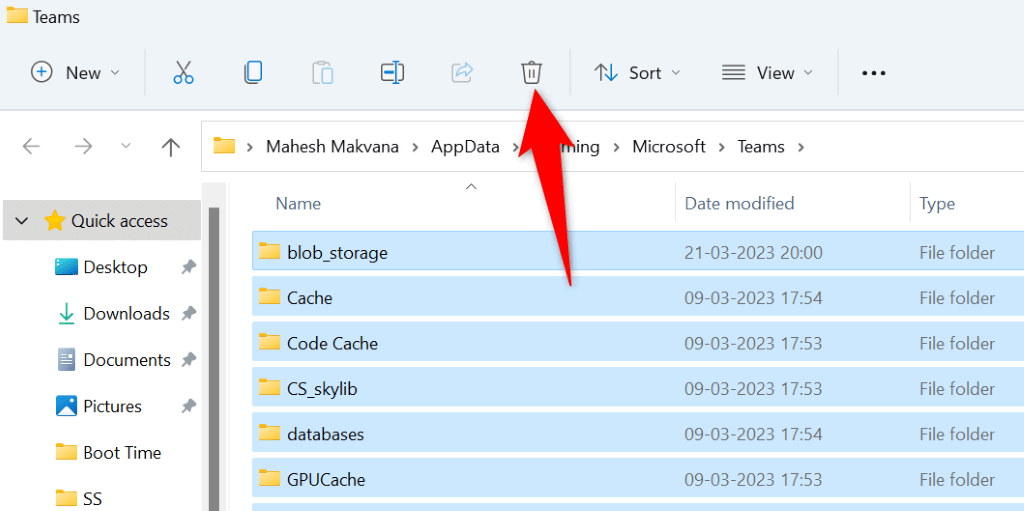
Pe macOS
~/Library/Application Support/Microsoft/Teams
4.Reparați aplicația Microsoft Teams
Dacă aveți Aplicația Teams continuă să fie blocată pe ecranul de încărcare, încercați instrumentul de reparare Microsoft Office pentru a repara aplicația. Acest instrument scanează aplicațiile Office pentru probleme și vă permite să remediați problemele cu acele aplicații..
În nou, puteți utiliza această metodă numai pe Windows.
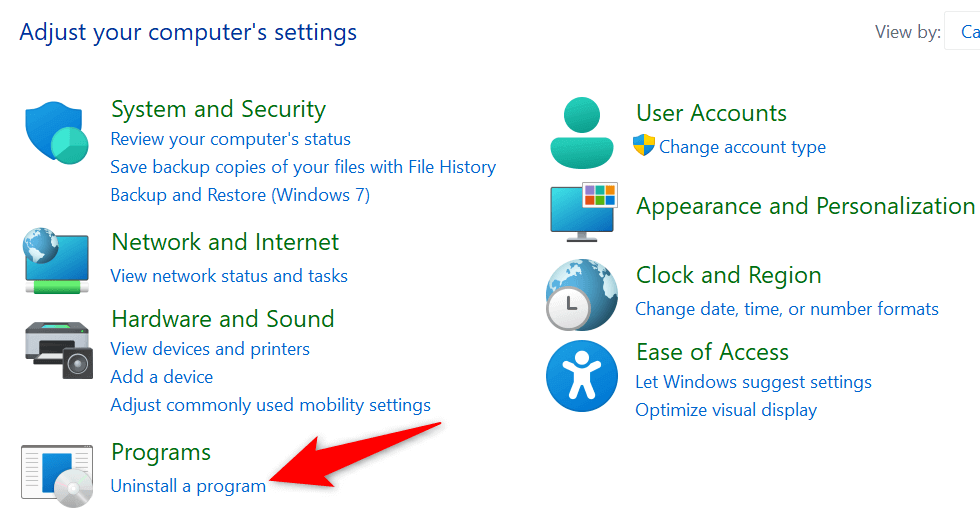
- Selectați Daîn solicitarea Control cont utilizator.
- Alegeți Reparație rapidăși selectați Reparare.
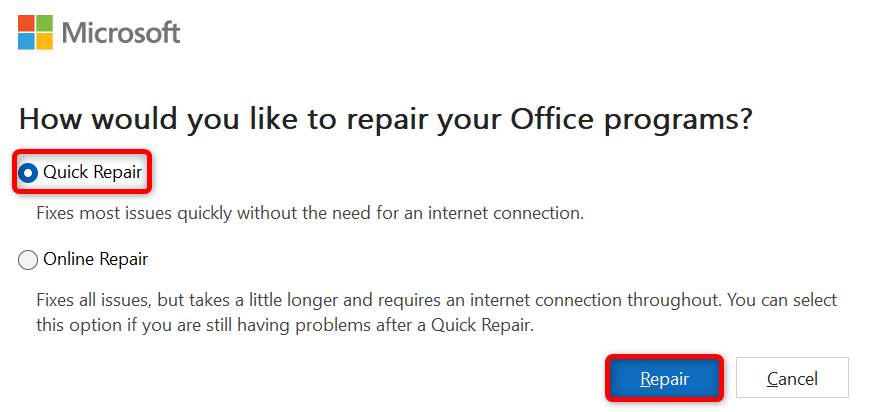
5. Actualizați MS Teams pe computerul dvs.
Versiunea aplicației dvs. Teams ar putea fi învechită, provocând tot felul de probleme. Versiunile mai vechi de aplicații sunt cunoscute pentru a crea astfel de probleme. O modalitate de a rezolva această problemă este să vă actualizați aplicația la cea mai recentă versiune.
Procedând astfel, se aduc cele mai recente remedieri de erori care corectează problemele din aplicația dvs. și, eventual, adaugă funcții noi.
Deoarece nu puteți trece de ecranul de încărcare din Teams pentru a efectua o verificare a actualizării, utilizați o altă aplicație Office de pe computer pentru a actualiza aplicația. Acest lucru funcționează deoarece toate aplicațiile dvs. Office sunt actualizate în același timp, indiferent de aplicația pe care o utilizați pentru a iniția o actualizare.
Pe Windows
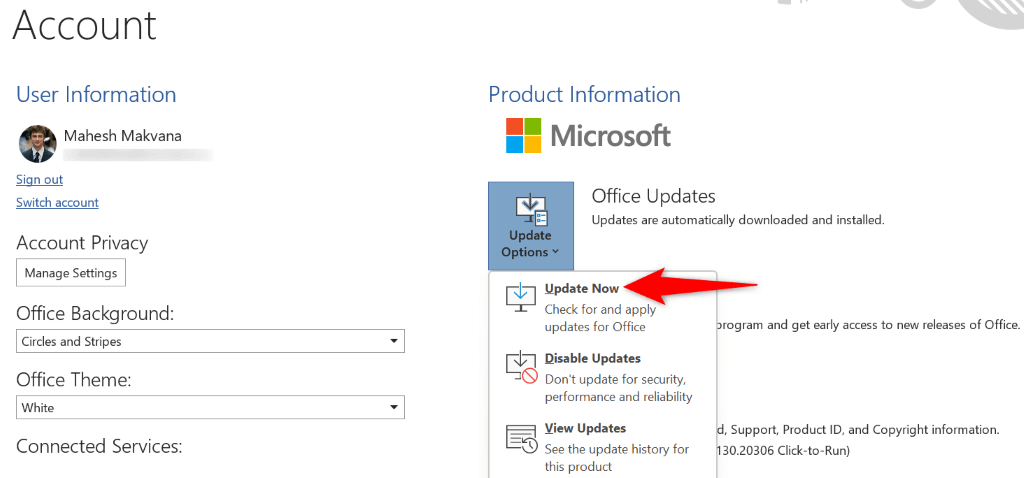
Pe macOS
6.Dezinstalați și reinstalați Microsoft Teams pe computerul dvs.
Dacă problema persistă, este posibil ca fișierele de bază ale aplicației dvs. să fie corupte. În acest caz, nu puteți remedia manual fișierele, dar puteți dezinstala și reinstala aplicația pentru a vă rezolva problema.
Dezinstalarea aplicației elimină toate fișierele aplicației de la aparatul dvs., inclusiv cele defecte. Apoi, reinstalarea aplicației aduce noi fișiere de lucru.
Pe Windows
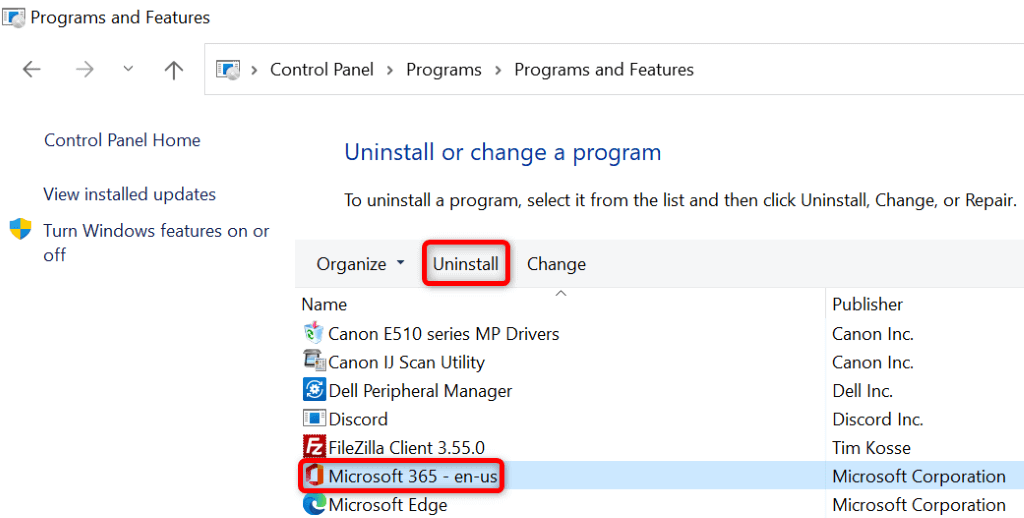
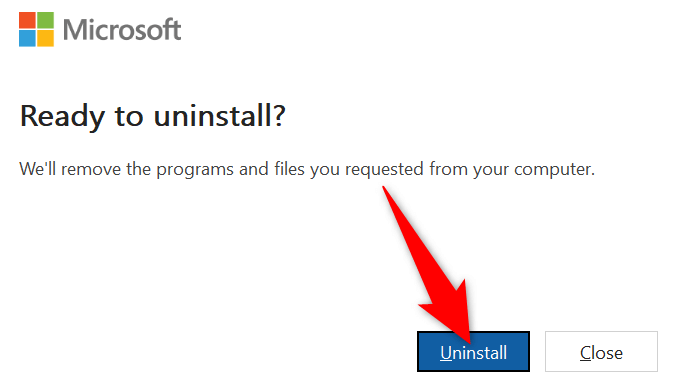
Pe macOS
Raportare erori Microsoft
Microsoft Excel
Com.microsoft.netlib. shipassertprocess
com.microsoft.Office365ServiceV2
Microsoft Outlook
Microsoft PowerPoint
com.microsoft.RMS-XPCService
Microsoft Word
Microsoft OneNote
UBF8T346G9.ms
UBF8T346G9.Office
UBF8T346G9.OfficeOsfWebHost
.
Depanarea problemei ecranului de încărcare a Microsoft Teams pe Windows și Mac
Dacă aveți o întâlnire urgentă la care să participați sau o altă sarcină de făcut în Teams, devine frustrant când aplicația nu trece de ecranul de încărcare. Există diverse motive pentru care Teams se comportă în acest fel, după cum s-a explicat mai sus.
Odată ce urmați metodele descrise mai sus, problema cu echipele ar trebui rezolvată. Apoi puteți să începe să participi la întâlniri, precum și creându-ți propriul tău din aplicație.
.