Microsoft Teams este un instrument de colaborare popular care vă permite să discutați, să apelați și să partajați fișiere cu colegii dvs. Totuși, ce se întâmplă când nu ești disponibil pentru chat?
În loc să vă lăsați colegii fără răspuns, vă puteți schimba starea pentru a acoperi perioadele în care sunteți departe de birou. De exemplu, ați putea dori să faceți acest lucru dacă ieșiți o oră la prânz.
Puteți seta Microsoft Teams să vă resetați automat starea după un anumit timp. Pentru a seta expirarea stării în Microsoft Teams, urmați pașii de mai jos.
De ce să setați o durată de stare în Microsoft Teams?
Setarea unei durate de stare în Microsoft Teams vă poate ajuta să comunicați colegilor dvs. disponibilitatea. De exemplu, vă puteți seta starea la Nu deranjapentru o oră de muncă concentrată sau Reveniți imediatpentru o scurtă pauză.
Prin setând o durată pentru starea dvs., nu trebuie să vă faceți griji cu privire la schimbarea manuală. Echipele îți vor reseta automat starea în funcție de activitatea, calendarul și starea computerului.
Cum să setați o durată de stare în Microsoft Teams pe PC sau Mac
Dacă doriți să setați un timeout de stare personalizat în Microsoft Teams, puteți face acest lucru prin intermediul clientului Teams de pe computer sau Mac.
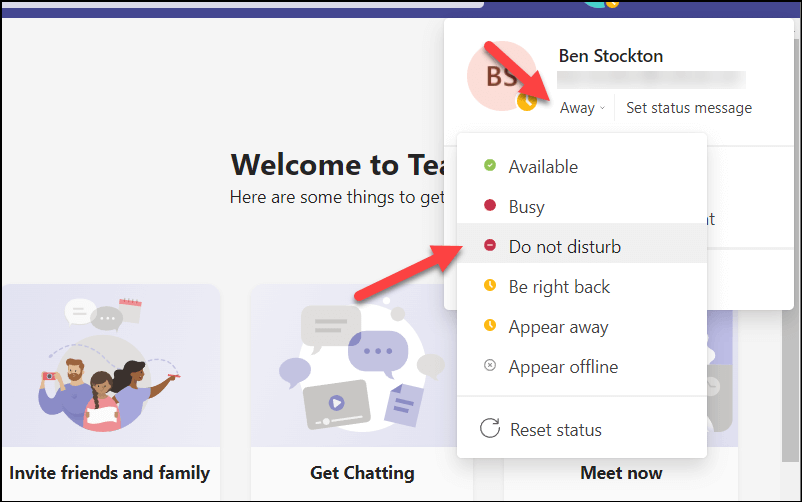
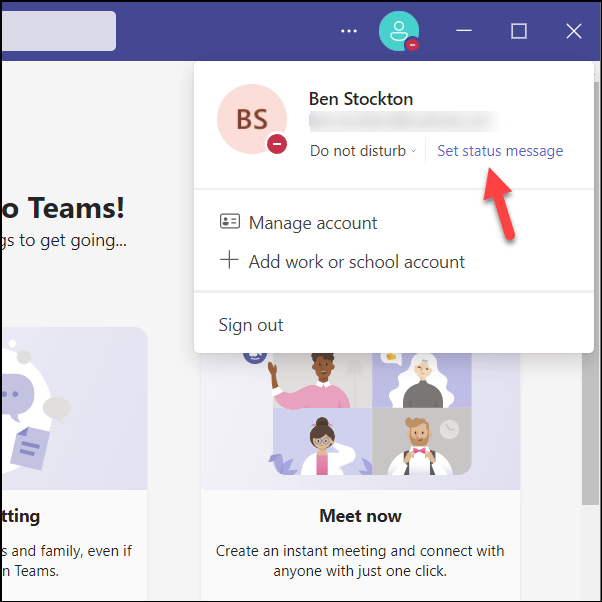
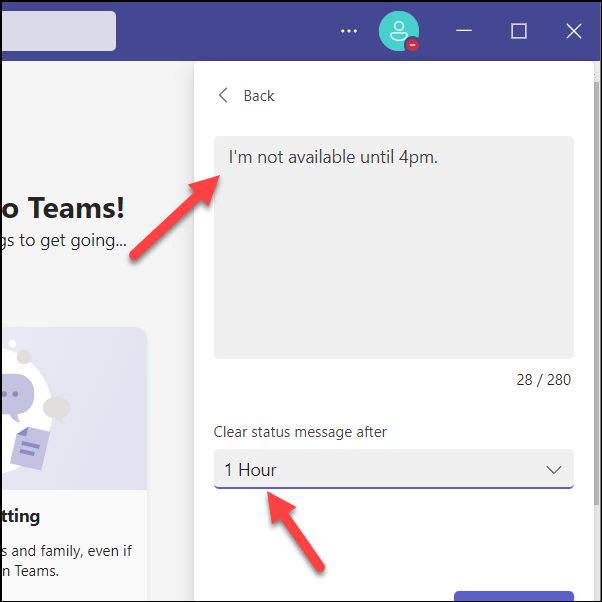
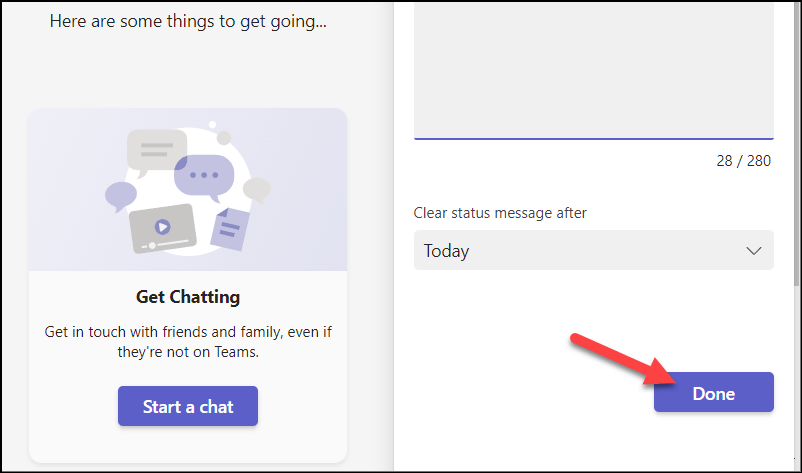
Noul dvs. mesaj de stare și stare va fi vizibil pentru alți membri ai echipei până când expiră timpul de resetare. Dacă doriți să-l resetați manual în orice moment, pur și simplu faceți clic pe starea dvs. actuală și alegeți altul - se va actualiza automat..
Cum să setați o durată de stare în Microsoft Teams pe Android sau iPhone
Din păcate, aplicația Microsoft Teams pe dispozitivele mobile nu vă permite să setați un timeout personalizat. Dacă preferați să utilizați aplicația Microsoft Teams pe dispozitivul dvs. mobil, va trebui să vă actualizați manual starea. Alegerea dvs. de stare se va reflecta pe toate dispozitivele dvs. și va rămâne în vigoare până când o modificați.
Înainte de a începe, va trebui să vă asigurați că instalați aplicația Microsoft Teams de pe Magazin Google Play (pe un dispozitiv Android) sau Magazin de aplicații (pe un iPhone sau iPad).
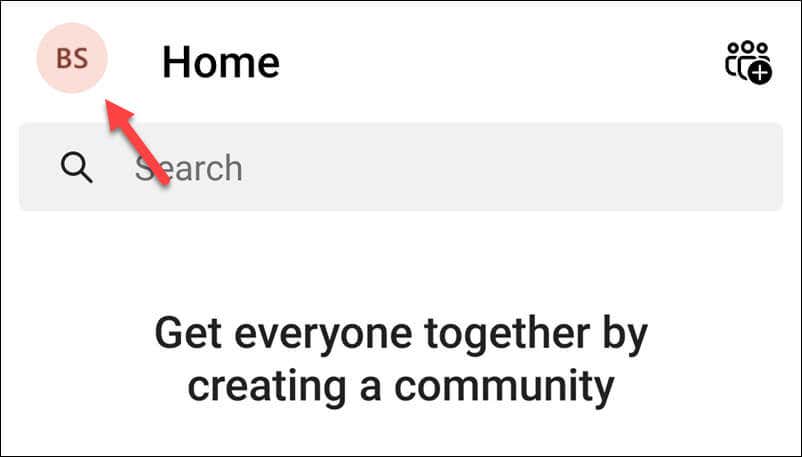
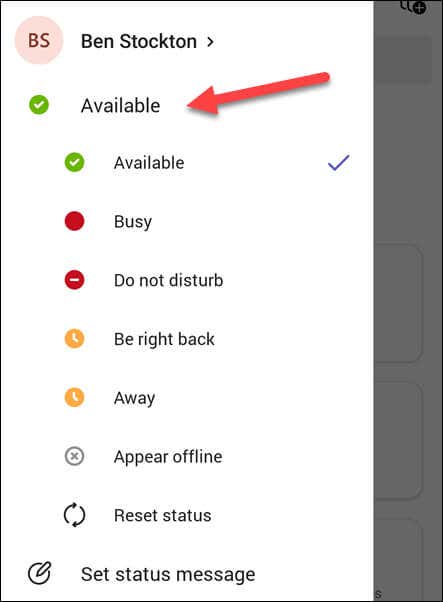
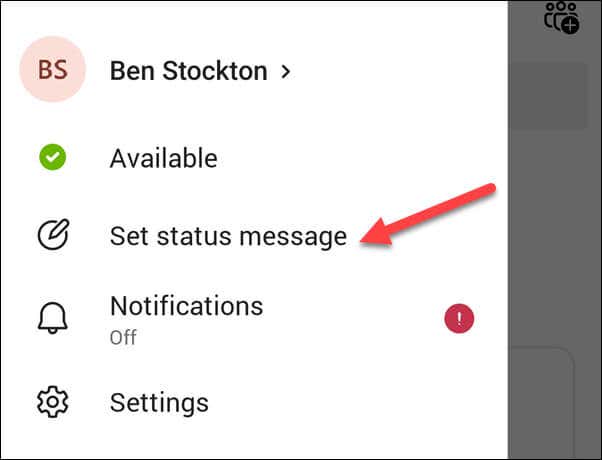
- Faceți clic dreapta pe meniul Start și selectațiSetări.
Starea dvs. se va actualiza imediat. Dacă doriți să o schimbați în orice moment, repetați pașii și alegeți o stare nouă.
Cum să vă păstrați starea activă în echipele Microsoft
Dacă nu doriți ca starea dvs. să se schimbe în niciun moment, există câteva modalități de a-l menține activ pe Microsoft Teams.
În primul rând, puteți seta o oră de stare personalizată la un moment din timp care este cu ceva timp înainte în viitor. Acest lucru vă va menține nivelul de statut până la atingerea acelei perioade. Pentru a face acest lucru, alegeți săptămâna aceastaca perioadă de durată pentru starea dvs. personalizată - va dura cel puțin șapte zile (în funcție de momentul în care ați setat starea inițial).
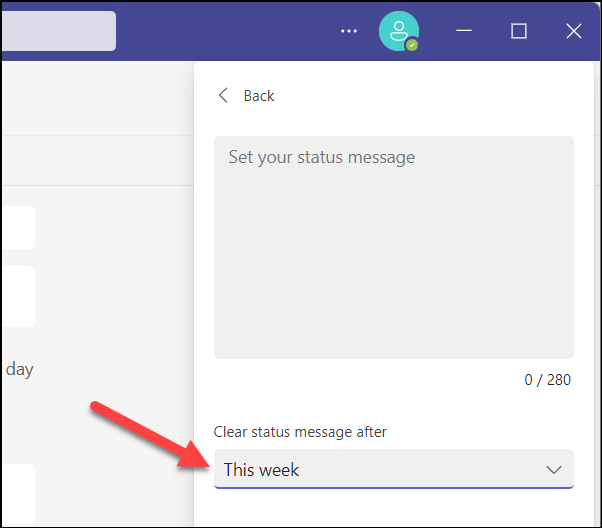
De asemenea, puteți utiliza calendarul Microsoft Teams pentru a bloca anumite perioade. Starea dvs. se va actualiza în funcție de disponibilitate. Dacă programați întâlniri consecutive, de exemplu, starea dvs. se va actualiza la Nu deranjapentru a reflecta acest lucru.
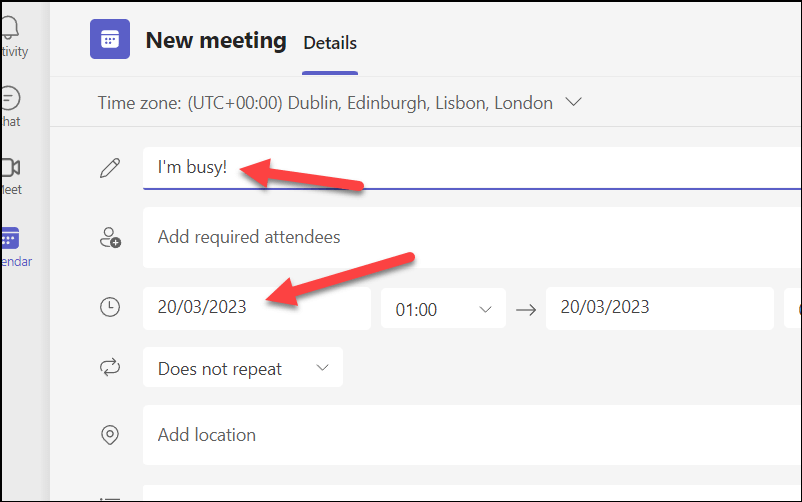
O altă metodă este să modificați setările ecranului sistemului dvs. și ale modurilor de repaus. Pe un computer, puteți face acest lucru prin meniul Setări. Pentru a face acest lucru pe un computer cu Windows 11:.
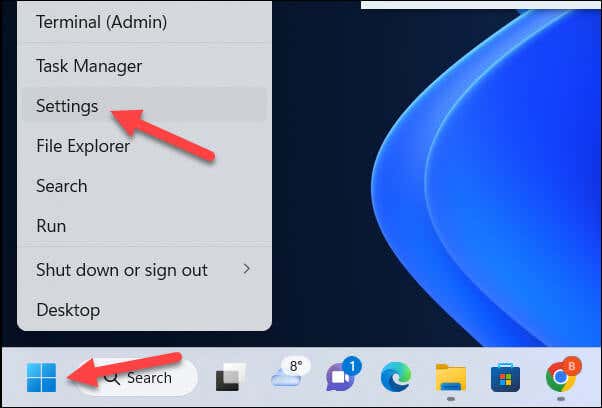
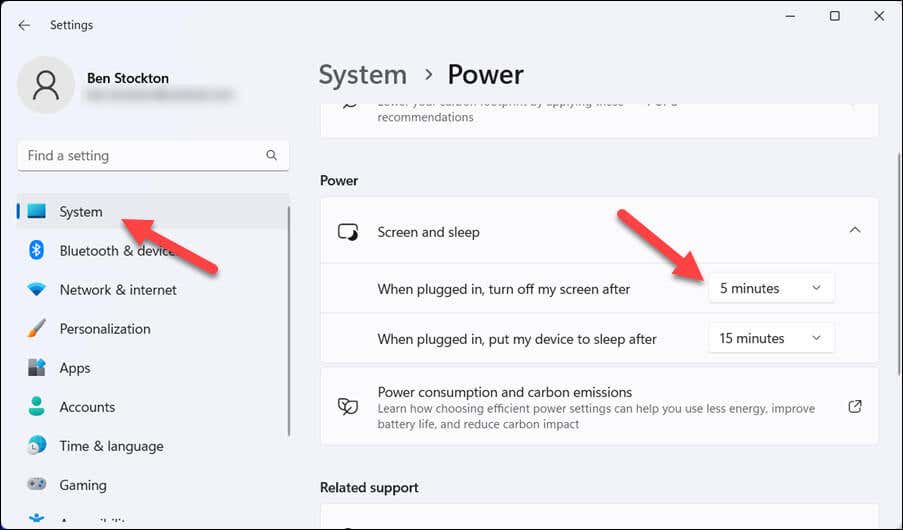
În sfârșit, puteți decide să utilizați o aplicație care simulează mișcarea mouse-ului sau introducerea tastaturii, cum ar fi Deplasare automată a mouse-ului. Acest lucru poate păcăli echipele să creadă că sunteți încă activ pe computer și să vă mențineți starea de disponibilitate.
Cu toate acestea, fiți atenți – aceste instrumente pot evita politicile sau regulile organizației dvs., așa că utilizați-le pe propriul risc!
Gestionarea timpului cu Microsoft Teams
Setarea unei durate de stare în Microsoft Teams vă poate ajuta să vă gestionați mai bine disponibilitatea și productivitatea. Dacă sunteți ocupat, setarea unui timeout de stare personalizat în Microsoft Teams vă poate ajuta să limitați distracția. Nu uitați să remediați orice problemă dacă aveți Starea echipelor nu se actualizează corect.
Doriți să împărtășiți munca dvs. cu colegii dvs.? Puteți încerca partajarea ecranului într-o întâlnire Teams. De asemenea, puteți încerca câteva Comenzi rapide de la tastatură pentru echipe pentru a vă ajuta să vă îmbunătățiți productivitatea.
.