Când includeți o imagine sau un fundal de diapozitive în Microsoft PowerPoint, este posibil să nu doriți ca acesta să fie punctul central. Din fericire, a face o imagine transparentă în PowerPoint, precum și a face același lucru pentru un fundal, durează doar câțiva pași.
Următoarele caracteristici sunt disponibile și funcționează la fel în PowerPoint pe Windows și Mac. Există nu este în prezent o opțiune de transparență pentru imagini în PowerPoint pe web sau Windows PowerPoint versiuni 2013 până în 2019.
Faceți o imagine transparentă în PowerPoint
După ce ați inserați o imagine în PowerPoint, puteți modifica transparența utilizând o opțiune prestabilită sau puteți ajusta singur cantitatea de transparență.
Utilizați o transparență prestabilită
PowerPoint oferă o serie de setări de transparență prestabilite care pot face rapid această sarcină.
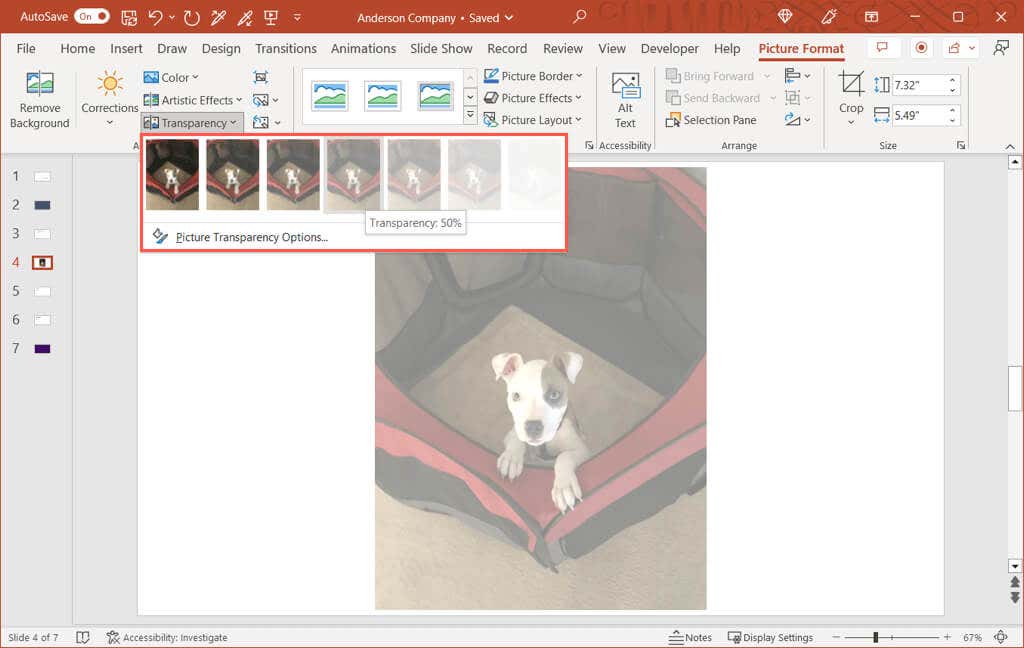
Ajustați transparența
Dacă preferați să reglați transparența imaginii dvs., aceasta este o altă opțiune bună.
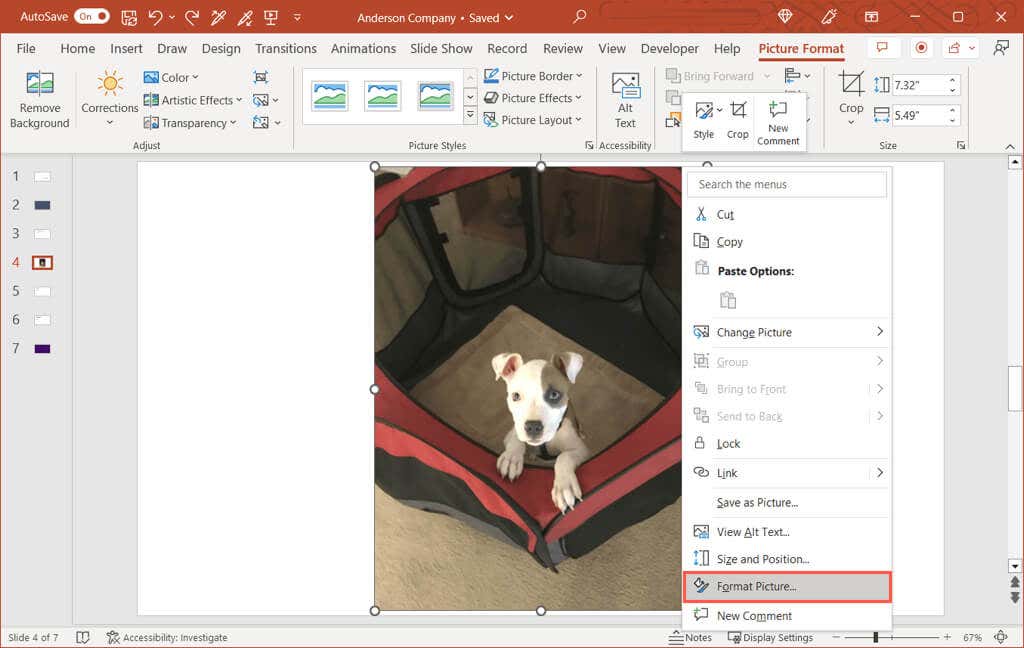
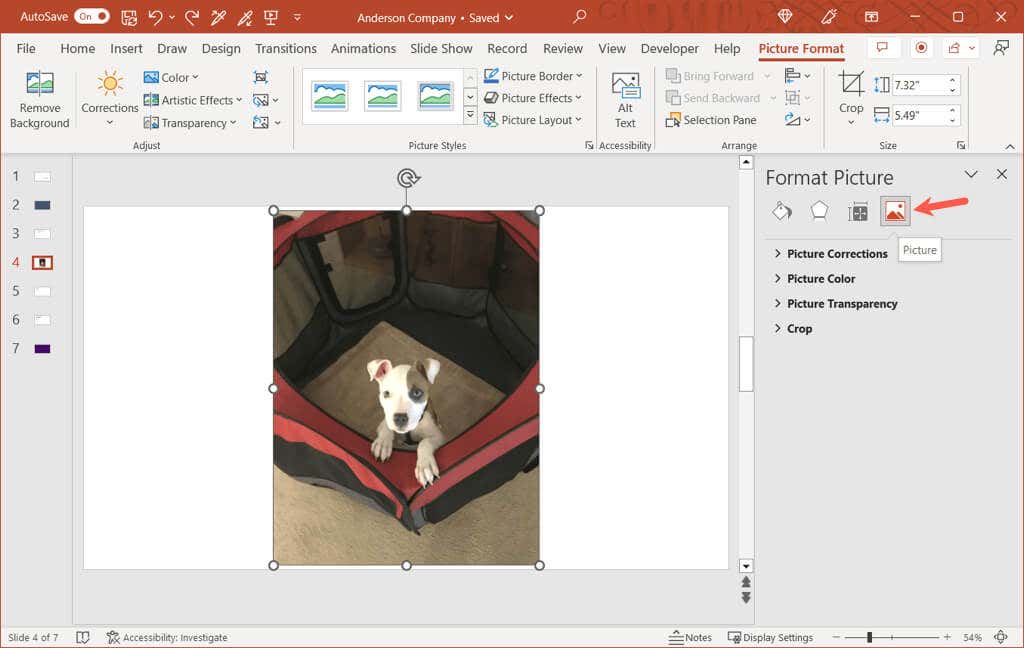
- Utilizați glisorul de lângă Transparențăpentru a crește sau a reduce cantitatea. Alternativ, puteți introduce un procent în caseta din dreapta sau puteți utiliza săgețile pentru a vă deplasa în sus sau în jos în trepte mici..
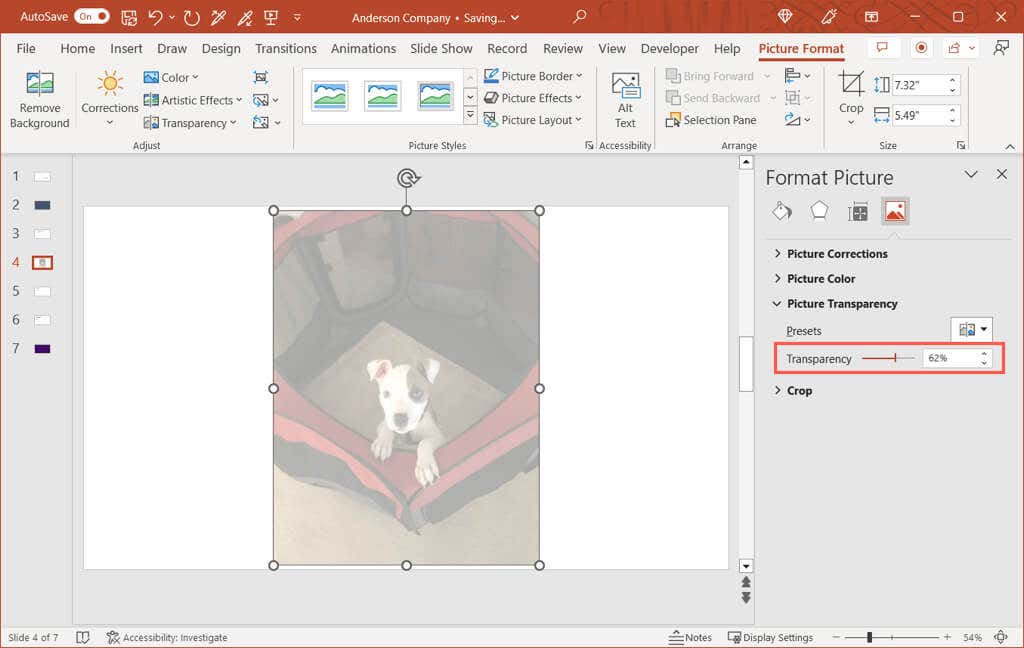
Veți vedea modificarea imaginii dvs. imediat și puteți închide bara laterală folosind Xdin dreapta sus.
Faceți o parte dintr-o imagine transparentă
Dacă imaginea dvs. are o anumită culoare pe care doriți să o faceți transparentă, aceasta este o altă opțiune. Rețineți că puteți utiliza această funcție doar pentru o culoare din imaginea dvs.
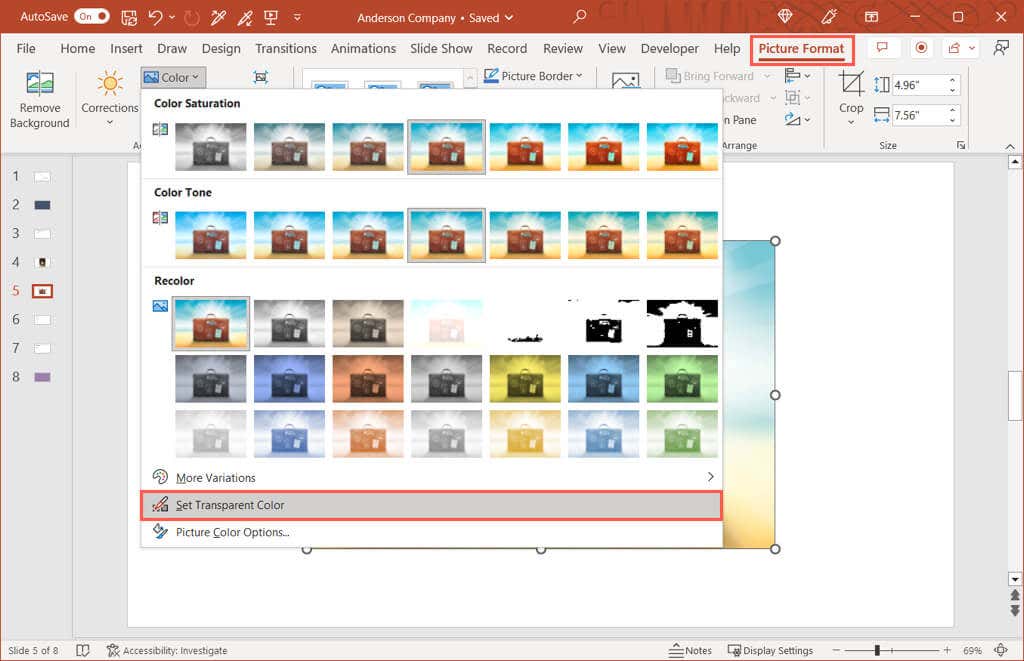
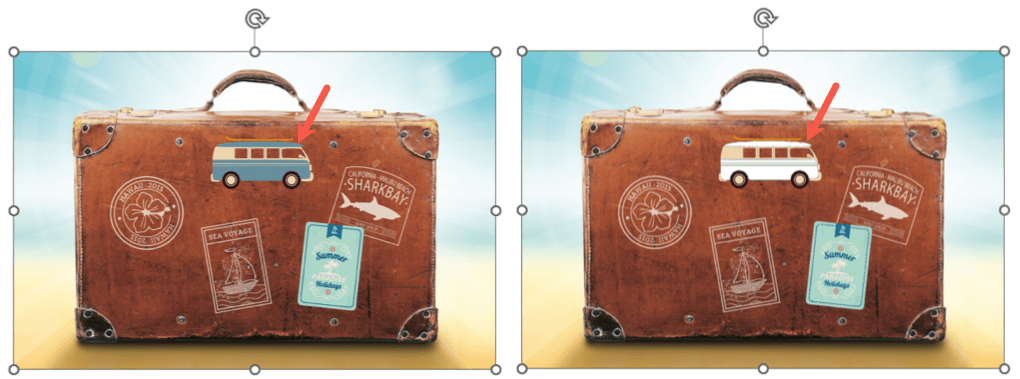
Veți vedea apoi orice culori care se potrivesc din imaginea dvs. devin transparente. Ele devin culoarea diapozitivei. Trebuie doar să rețineți că unele imagini au multe variații de culoare și pixeli, așa că este posibil să vedeți doar modificarea opacității unei zone mici.
Creați un fundal transparent în PowerPoint
La fel ca schimbarea unei imagini, puteți regla transparența de un fundal PowerPoint. Aceasta include imaginea sau umplerea texturii, gradientul și fundalurile de culoare solidă, dar nu și modelele (în prezent) și este ideal dacă doriți să utilizați un fundal cu filigran.
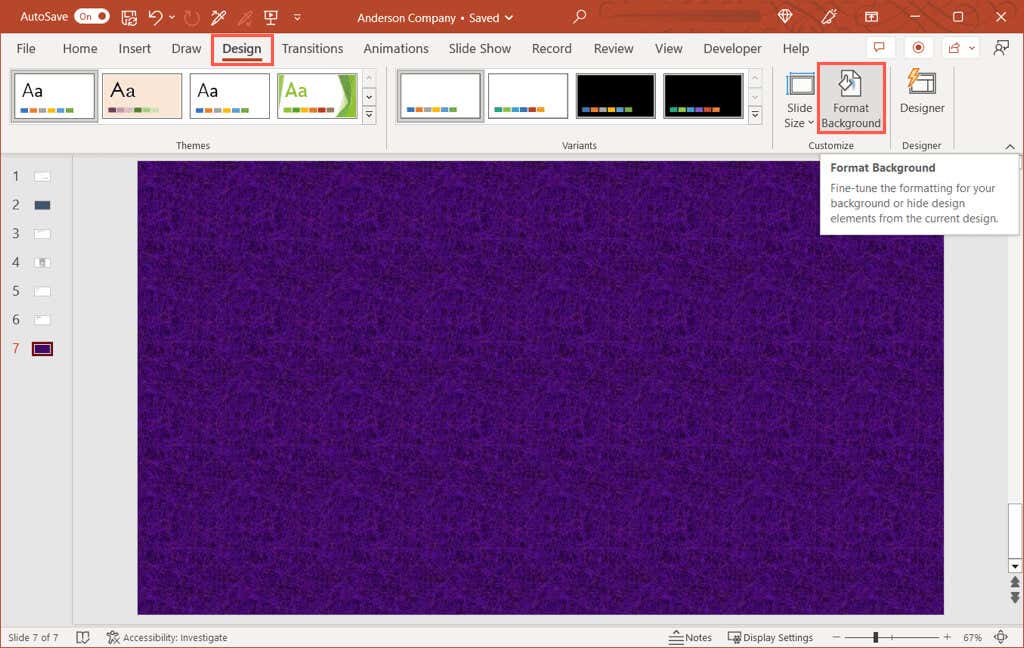
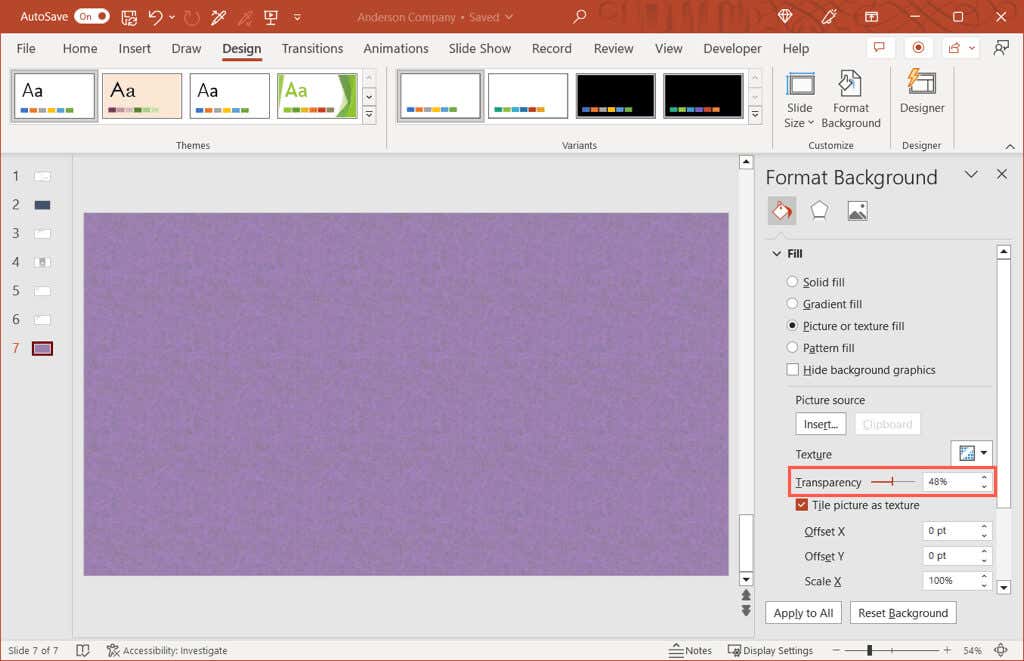
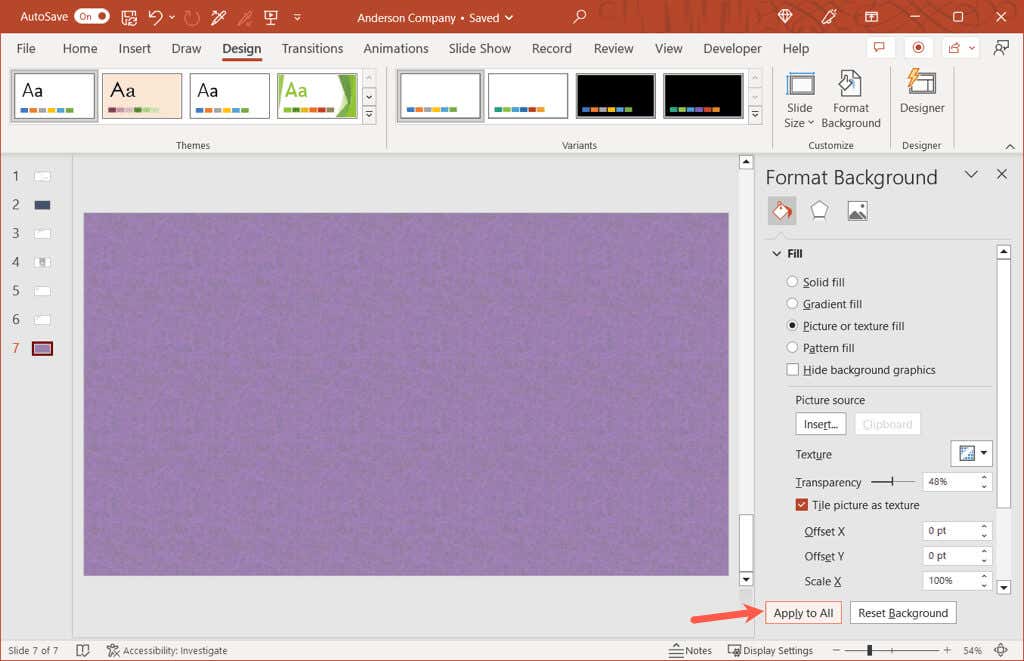
Când terminați, utilizați Xdin partea dreaptă sus a barei laterale pentru a o închide.
Fii transparent cu imaginile
Cu flexibilitate, puteți regla transparența unei imagini folosind o presetare încorporată sau un fundal folosind un procent exact. Indiferent dacă doriți o transparență de 20, 50 sau 99 la sută, puteți edita cu ușurință imagini și fundaluri în prezentarea PowerPoint..
Pentru tutoriale similare, uitați-vă la modul complet de eliminați fundalul unei imagini pentru a vă concentra asupra subiectului.
.