Nu este neobișnuit să pierzi ore de lucru în PowerPoint din cauza unei erori neașteptate a sistemului, a unei închideri sau a unei căderi de curent. Microsoft știe asta, motiv pentru care programul vine cu AutoRecover. Este o caracteristică care vă ajută să recuperați prezentări PowerPoint nesalvate.
Acest tutorial vă va învăța cum să utilizați funcția de recuperare automată a Microsoft PowerPoint în Windows și macOS, inclusiv alte sfaturi pentru a recupera prezentările PowerPoint pierdute sau șterse.
Recuperați prezentările PowerPoint nesalvate pe Windows
Ori de câte ori lucrați la o prezentare în Microsoft PowerPoint pentru Windows 10 și 11, funcționalitatea de recuperare automată încorporată a programului face copii de rezervă periodice într-un fișier temporar o dată la 10 minute.
Dacă ați uitat să salvați un document Microsoft PowerPoint din cauza unei probleme neașteptate, îl puteți recupera. Totuși, nu există nicio garanție că poate conține cele mai recente modificări.
În mod implicit, AutoRecover deschide prezentarea nesalvată atunci când relansați PowerPoint după o blocare a sistemului sau a aplicației. Dacă vedeți un banner Fișier nesalvat recuperat, selectați butonul Salvațidin interior pentru a-l salva definitiv.
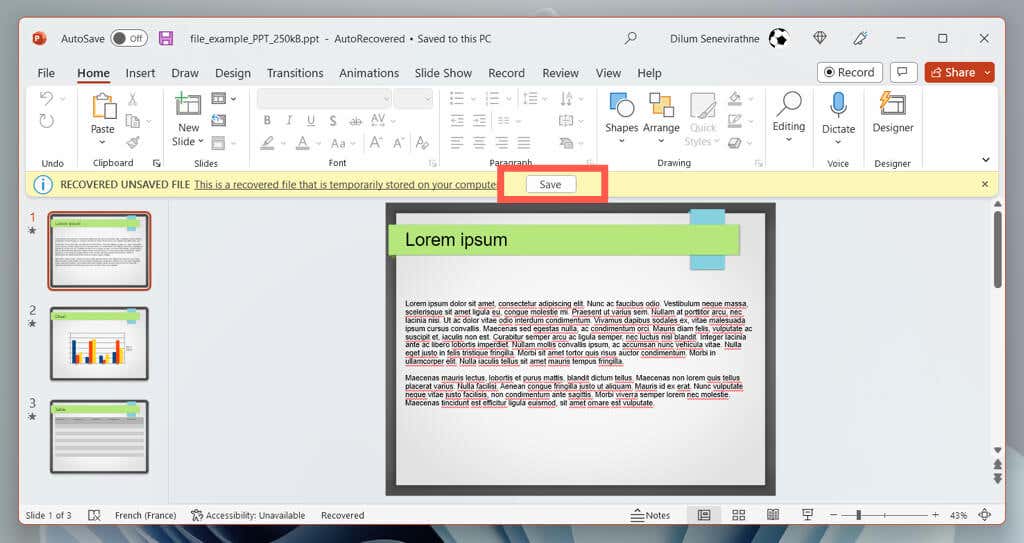
În Microsoft Office 2021 și versiunile anterioare de PowerPoint, un panou de recuperare a documentelor ar trebui să apară în partea stângă a ferestrei PowerPoint, permițându-vă să alegeți fișierul pe care doriți să îl recuperați.
Dacă nu se întâmplă acest lucru, puteți vizualiza folderul de recuperare automată urmând următorii pași:
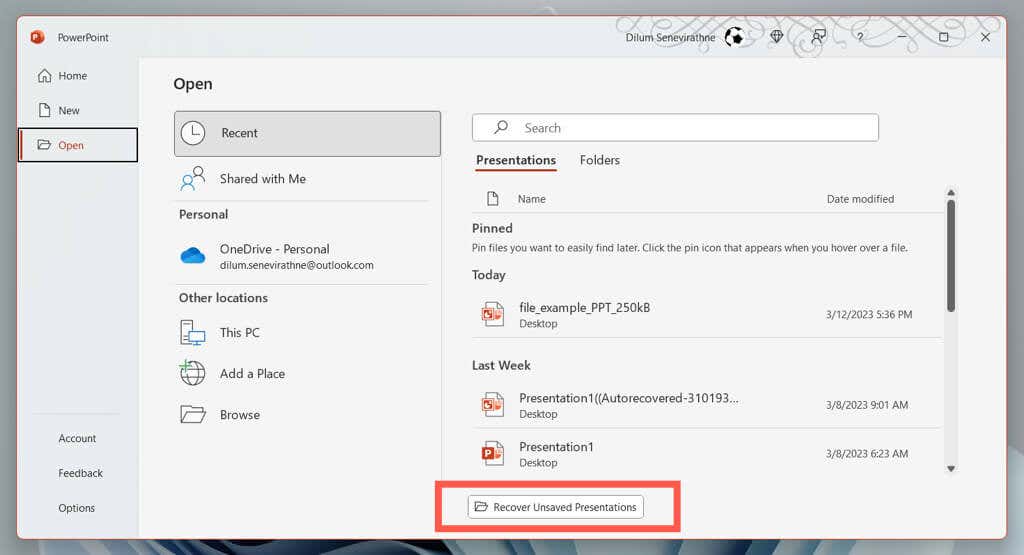
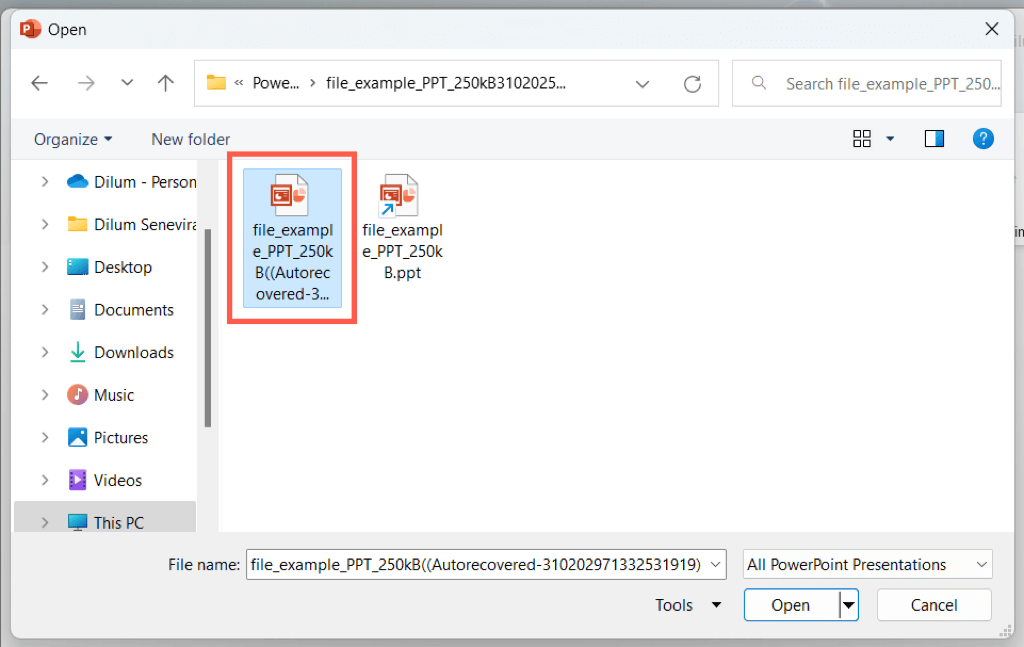
Dacă opțiunea Recuperare prezentări nesalvatenu este vizibilă sau PowerPoint se blochează în mod repetat înainte de a putea face ceva, vizitați locația fișierului de recuperare automată a programului și recuperați prezentarea prin File Explorer.
C:\Utilizatori\
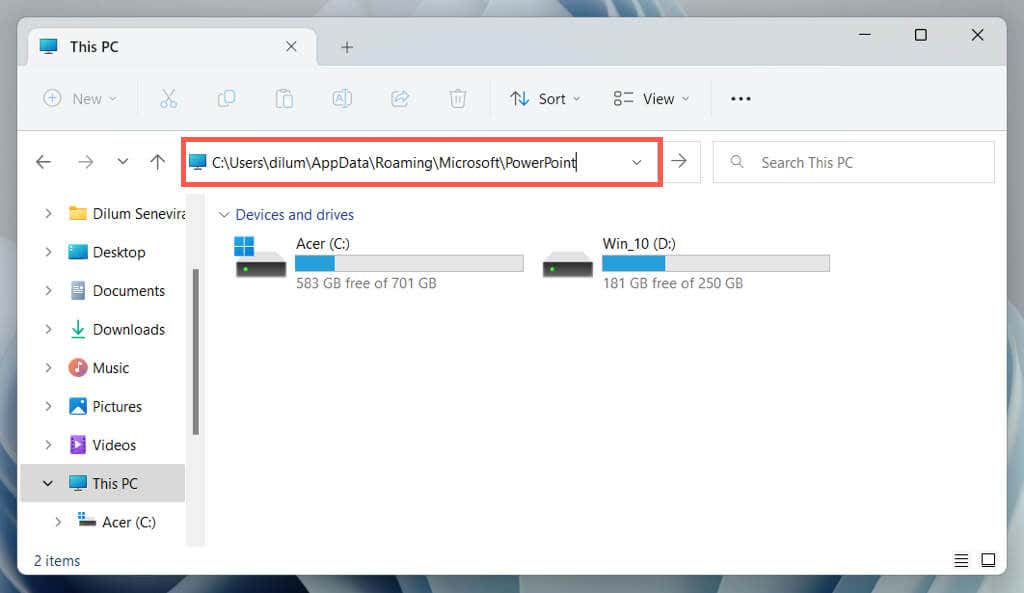
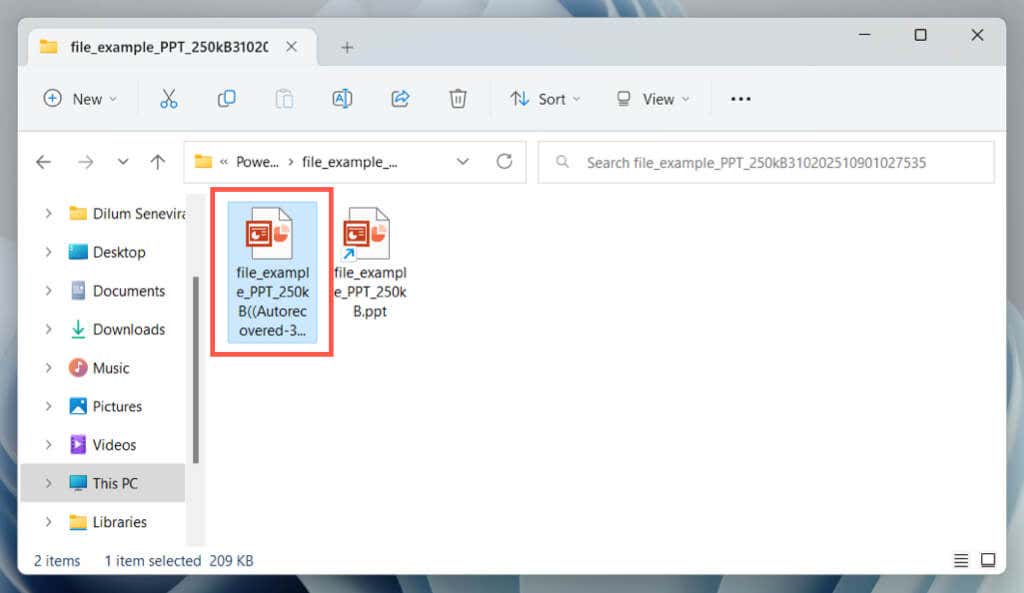
Pentru a crește frecvența cu care AutoRecover face copii de rezervă pentru prezentările PowerPoint și pentru a îmbunătăți șansele de a prelua cele mai recente modificări nesalvate, trebuie să:
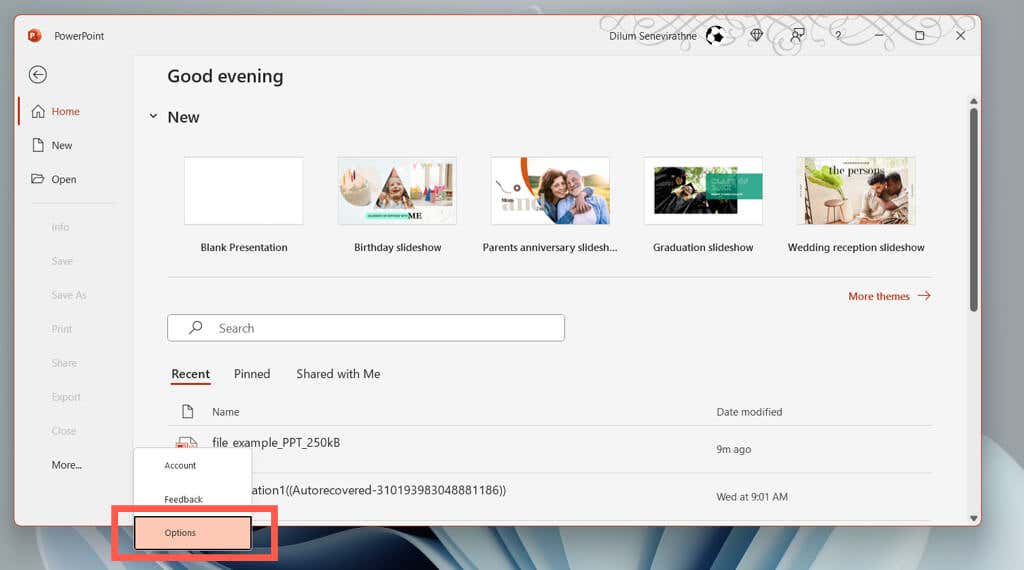
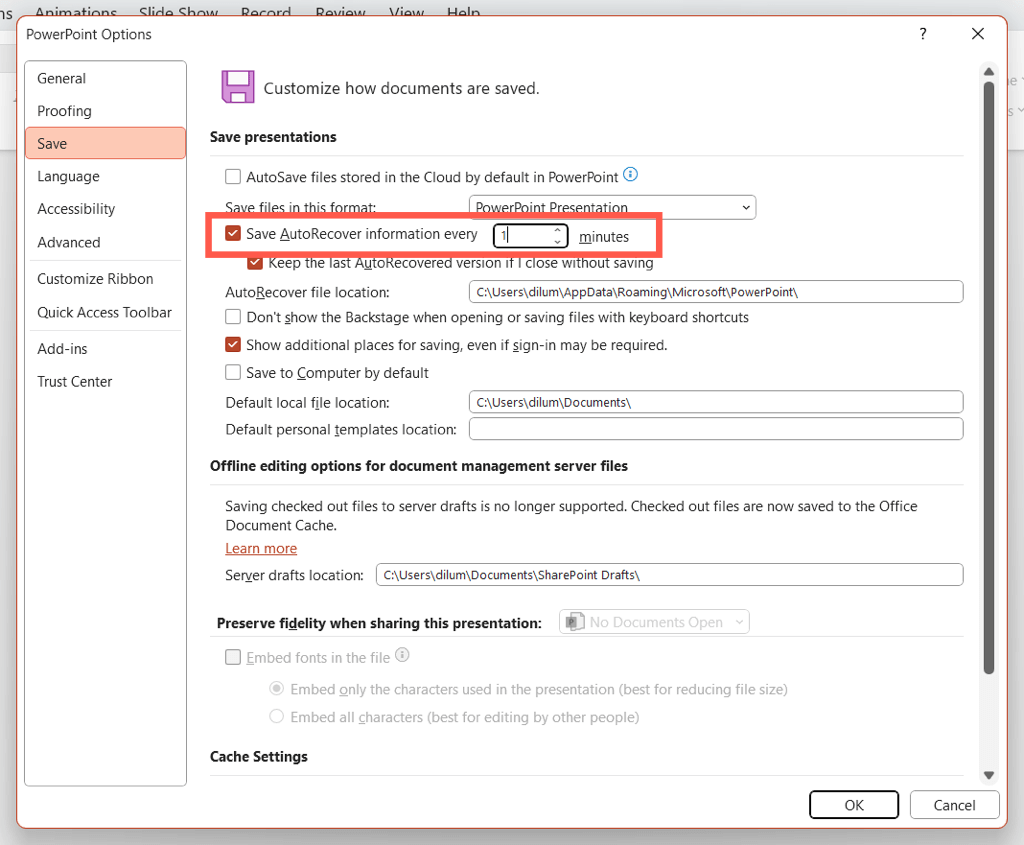
De exemplu, introduceți o valoare de 1dacă doriți ca instrumentul de recuperare PowerPoint să facă copii de rezervă pentru modificările nesalvate în fiecare minut.
Recuperați fișierele PowerPoint nesalvate pe macOS
Ca și în Windows, AutoRecover este disponibilă pe Microsoft PowerPoint pentru macOS. Dacă lucrați la o prezentare PowerPoint pe un Mac și întâmpinați o blocare sau o închidere bruscă, ar trebui să o puteți utiliza pentru a recupera modificările nesalvate și pentru a preveni pierderea de date.
Redeschideți PowerPoint. AutoRecover ar trebui să redeschidă automat prezentarea la care ați lucrat ultima dată, permițându-vă să salvați definitiv modificările.
Să presupunem că asta nu se întâmplă. Doar:
Dacă butonul Recuperare prezentări nesalvatenu este vizibil, accesați manual folderul temporar Recuperare automată din PowerPoint și recuperați prezentarea prin Finder.
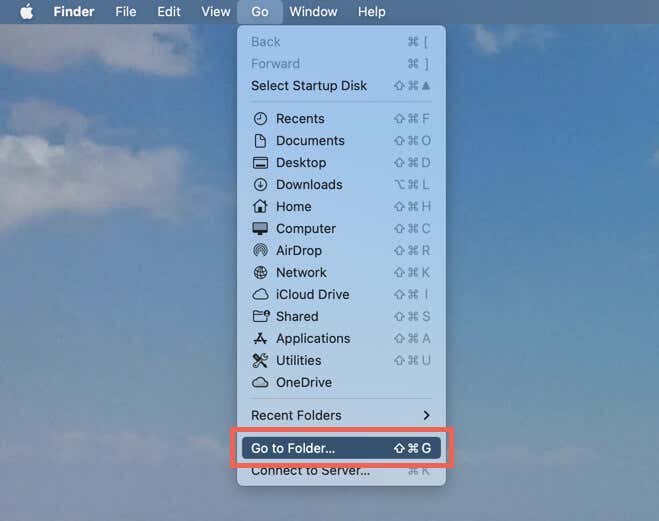
~/Library/Containers/com.Microsoft.Powerpoint/Data/Library/Preferences/AutoRecovery.
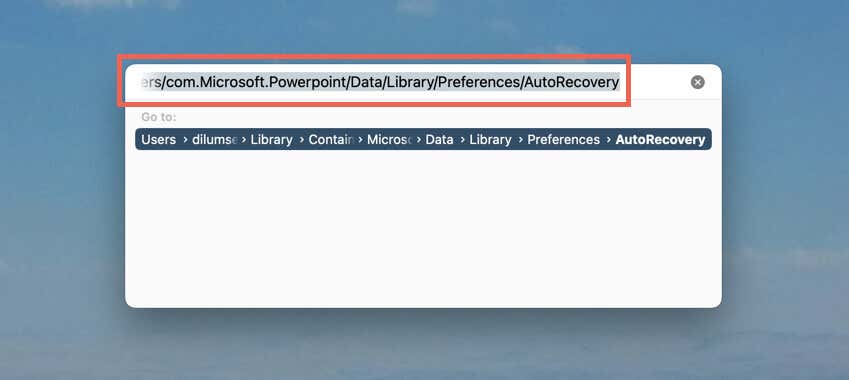
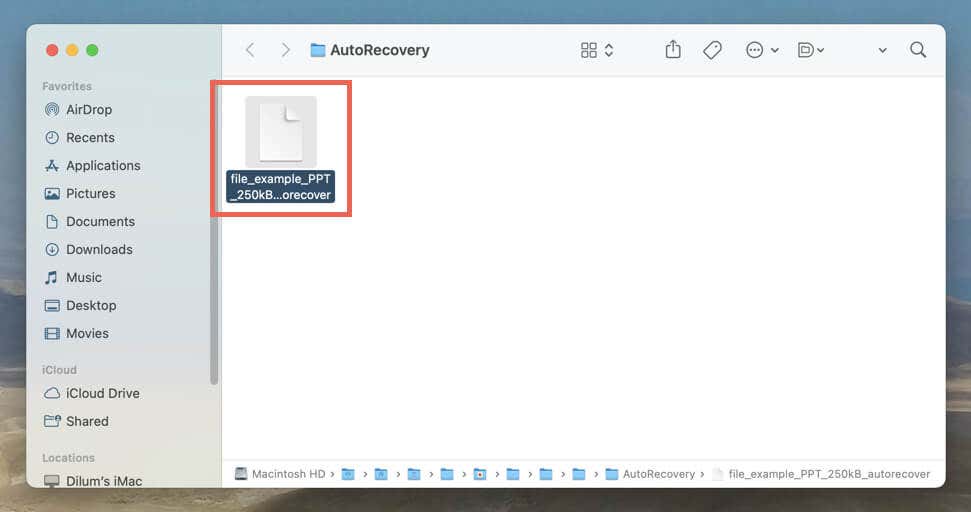
Copiile de rezervă recuperate manual cu AutoRecover pentru Mac nu au un tip de fișier specificat, așa că trebuie să parcurgeți următorii pași pentru a le vizualiza în PowerPoint.
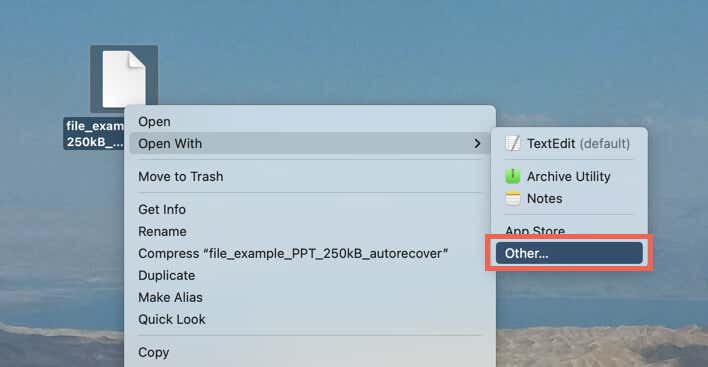
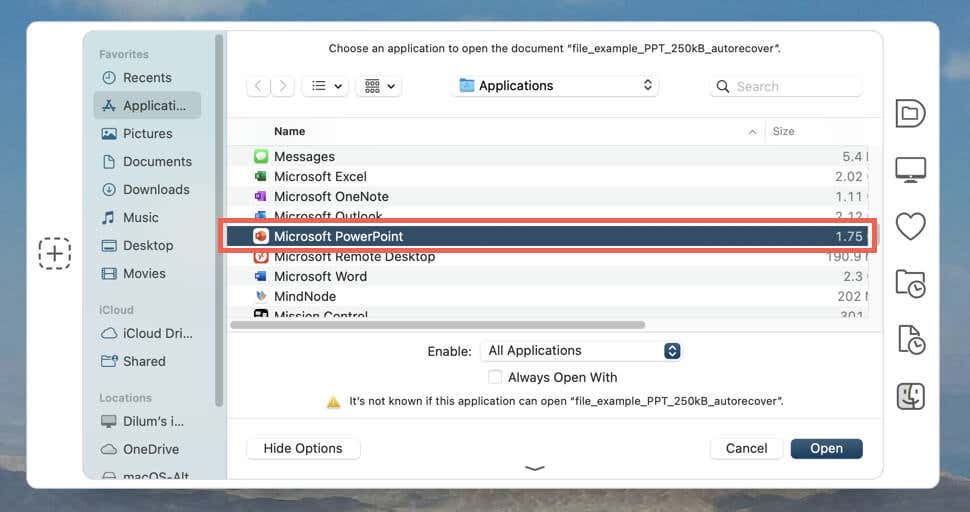
În mod implicit, AutoRecover salvează prezentările la fiecare 10 minute. Dacă doriți să creșteți șansele de a recupera cele mai recente modificări:
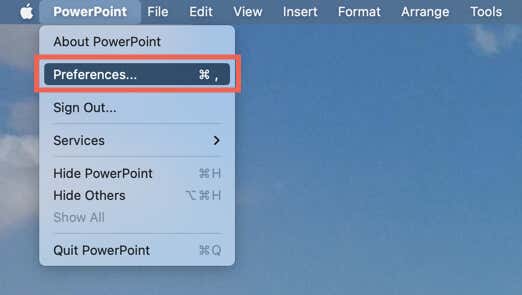
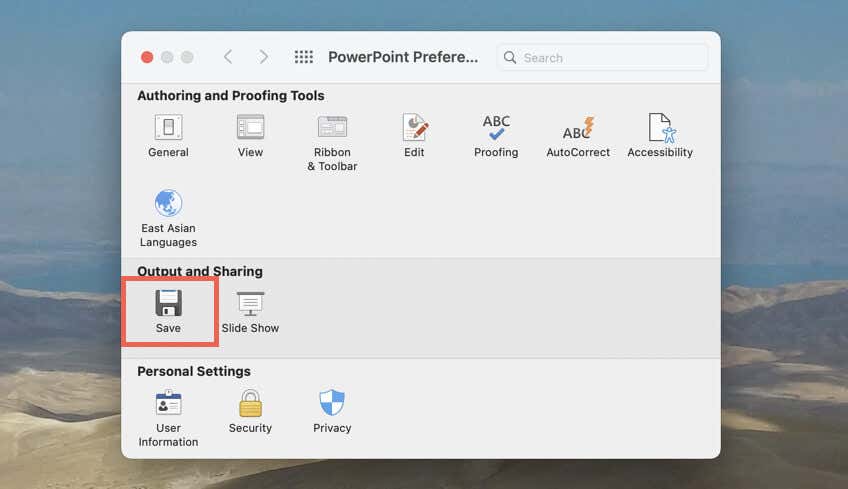
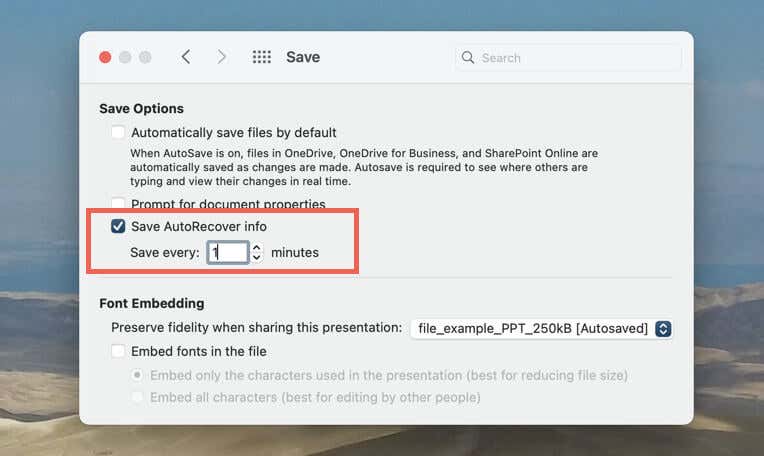
Alte metode de recuperare a fișierelor PowerPoint:
În afară de prezentările PowerPoint nesalvate, s-ar putea să trebuiască să vă ocupați din când în când cu fișierele PowerPoint nelocate sau șterse. Când se întâmplă acest lucru, iată câteva modalități prin care puteți încerca să le recuperați.
Verificați lista de articole recente din PowerPoint
Dacă nu vă amintiți locația unui fișier PPTX, verificați lista Recente din PowerPoint pe ecranul de pornire. Dacă prezentarea este listată acolo, selectați pentru a o deschide.
Utilizați Căutarea Windows sau Spotlight
PC sau Mac păstrează un index al ceea ce se află în stocarea sa internă. Dacă vă amintiți numele fișierului unei prezentări pierdute (sau chiar o parte a acesteia), încercați să-l căutați prin Căutare Windows sau Căutare în prim-plan.
Verificați Coșul de reciclare sau Coșul de gunoi
Windows și macOS stochează articole șterse timp de 30 de zile, așa că verificați Coșul de gunoi sau Coșul de gunoi dacă nu găsiți o prezentare. Dacă fișierul PPTX se află în interior, îl puteți restaura în locația inițială..
Utilizați Istoricul fișierelor sau Time Machine
Ar trebui să puteți recupera un fișier PowerPoint pierdut dacă computerul sau Mac-ul dvs. este setat să facă copii de rezervă pe un hard disk extern. Aflați cum să preluați fișiere șterse sau versiuni anterioare folosind Istoricul fișierelor sau Mașina timpului.
Utilizați un instrument de recuperare a fișierelor
Dacă toate celelalte nu reușesc, utilizați un software de recuperare a datelor pentru a recupera fișierele PowerPoint șterse. Verificați lista noastră de cele mai bune programe de recuperare a fișierelor pentru PC și Mac.
Nu uitați să salvați sau să salvați automat prezentările dvs.
Pierderea unei prezentări PowerPoint nesalvate poate fi o experiență frustrantă, dar cu AutoRecover, vă puteți recupera munca și nu mai trebuie să o luați de la zero.
Indiferent, cel mai bine este să nu lăsați lucrurile la voia întâmplării, așa că nu uitați să vă salvați întotdeauna munca. Dacă preferați să vă stocați prezentările pe OneDrive, utilizați funcția de salvare automată din Microsoft Office pentru a evita pierderea datelor.
.