Dacă laptopul dvs. Microsoft Surface a început să încetinească sau îngheață foarte mult, ar putea fi timpul să efectuați o resetare din fabrică. Resetarea suprafeței dvs. poate scăpa de multe probleme reziduale și poate face laptopul ca nou.
Mai jos, vă vom explica cum să vă resetați Microsoft Surface atât pentru sistemele de operare Windows 10, cât și pentru Windows 11.

Cum să resetați din fabrică un Microsoft Surface
Dacă Surface dvs. nu funcționează așa cum ar trebui sau doriți să o vindeți și să vă protejați informațiile personale, o resetare din fabrică va elimina totul și va face ca acesta să funcționeze din nou fără probleme. Ghidul de mai jos vă va explica cum să vă resetați dispozitivul Microsoft Surface, indiferent dacă este un Surface Pro, Surface RT, Surface Tablet sau un laptop Microsoft Surface de bază.
Iată ce trebuie să faceți:
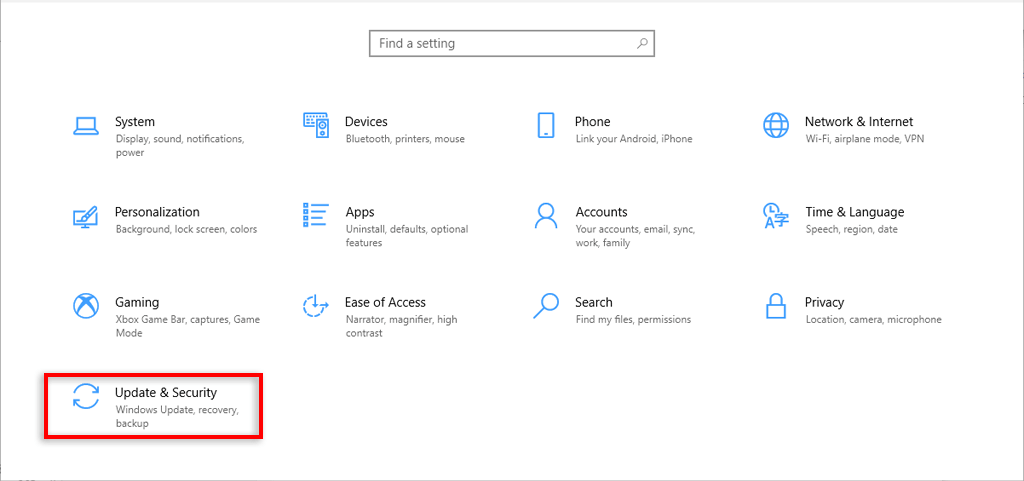
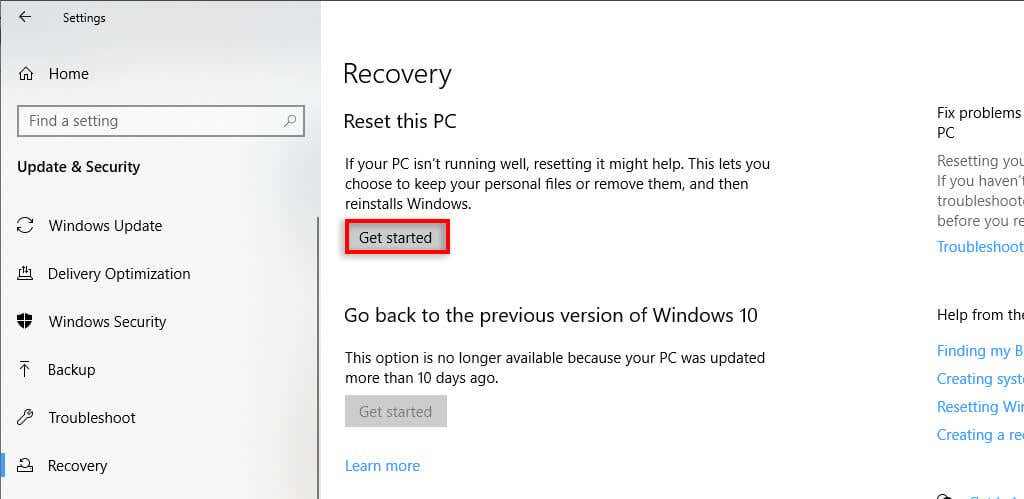
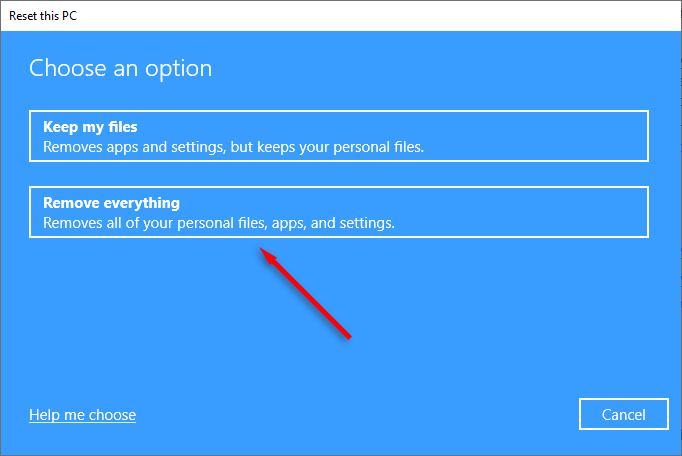
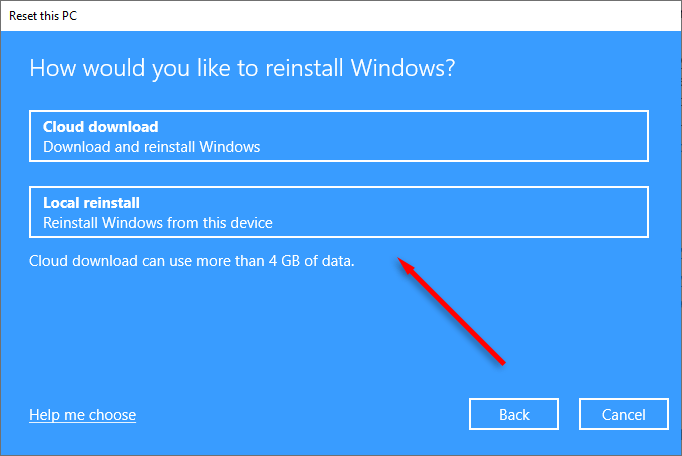
Notă:Dacă utilizați o Surface mai veche cu Windows 8.1, va trebui să navigați la Setări>Modificați setările PC>Actualizare și recuperare>Recuperare. Apoi, sub „Eliminați totul și reinstalați Windows”, selectați Începeți. Selectați Următorul, apoi alegeți fie Ștergeți fișierele melesau Curățați complet unitatea. În cele din urmă, apăsați pe Resetați.
Cum să resetați o Microsoft Surface din ecranul de conectare
Dacă Surface dvs. nu vă permite să vă conectați, puteți efectua o resetare completă din ecranul de conectare. Iată cum:
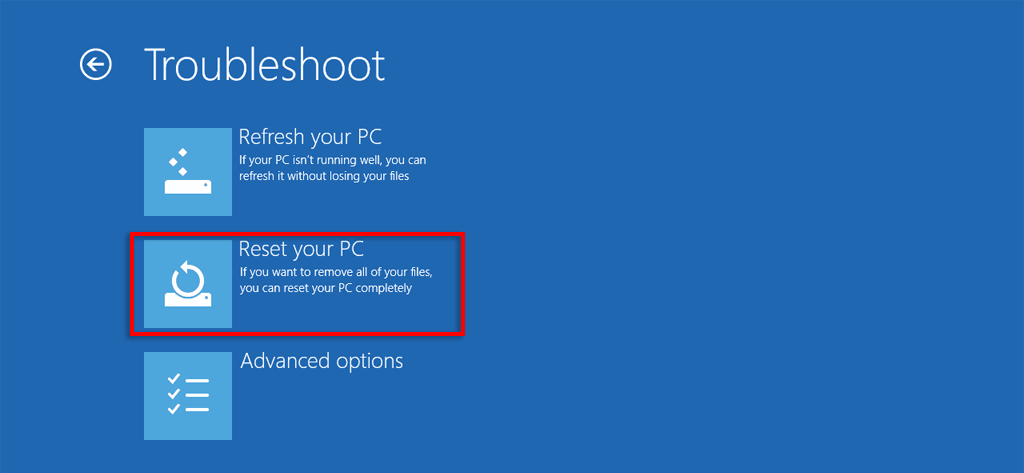
Notă:În funcție de modul în care este configurat dispozitivul, poate fi necesar să vă conectați la contul Microsoft sau să furnizați o cheie de recuperare înainte ca computerul să vă permită să efectuați o resetare din fabrică.
Cum să resetați o suprafață Microsoft utilizând o unitate de recuperare USB
Există încă o modalitate de a reseta Windows la valorile implicite din fabrică și aceasta este prin utilizarea unei unități de recuperare USB. Dacă nu știți sigur cum, consultați ghidul nostru de pe cum să descărcați o imagine de recuperare și să creați o unitate de recuperare USB. Avantajul utilizării acestei opțiuni este că nu trebuie să fiți conectat la internet.
Iată cum să resetați Surface cu o unitate de recuperare:
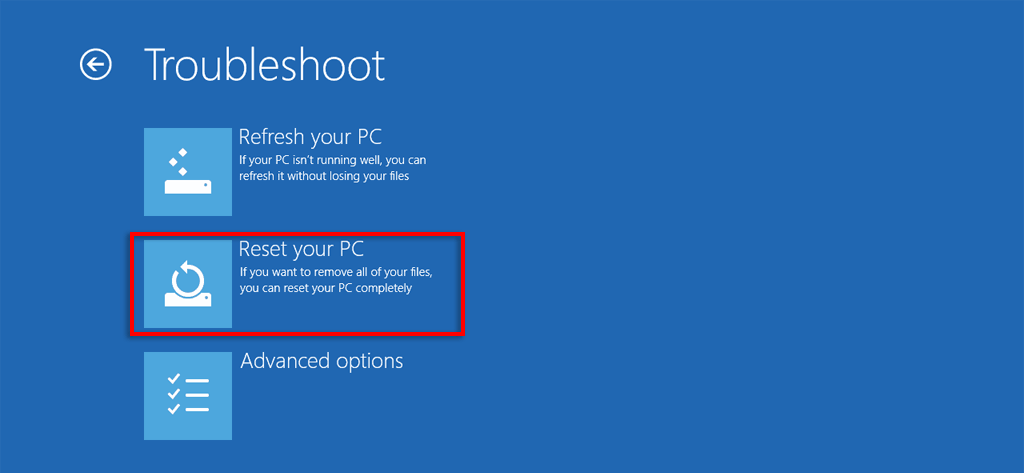
Notă:Dacă sunteți Microsoft Surface nu se va porni, va trebui să îl remediați înainte de a putea efectua o resetare din fabrică.
Înapoi la normal
Adesea, repornirea Surfacei este suficientă pentru a reveni la normal. Dar uneori, în ciuda orelor de depanare, pur și simplu nu poți găsi problema. Acolo, resetarea laptopului la setările din fabrică poate ajuta la restabilirea laptopului la gloria anterioară.
Sperăm că dispozitivul dvs. Microsoft Surface funcționează din nou ca nou!
.