Minecraft acceptă multe dispozitive, de la telefoane mobile la tablete, console de jocuri și console portabile. De asemenea, puteți juca Minecraft pe computere Windows, macOS, Linux și ChromeOS.
Dacă utilizați un Chromebook, vă vom arăta cum să instalați și să rulați diferite ediții Minecraft pe dispozitivul dvs. Acest tutorial acoperă cerințele dispozitivului, instrucțiunile de instalare și remediile de depanare pentru problemele pe care le puteți întâmpina atunci când instalați/redați Minecraft pe Chromebook.
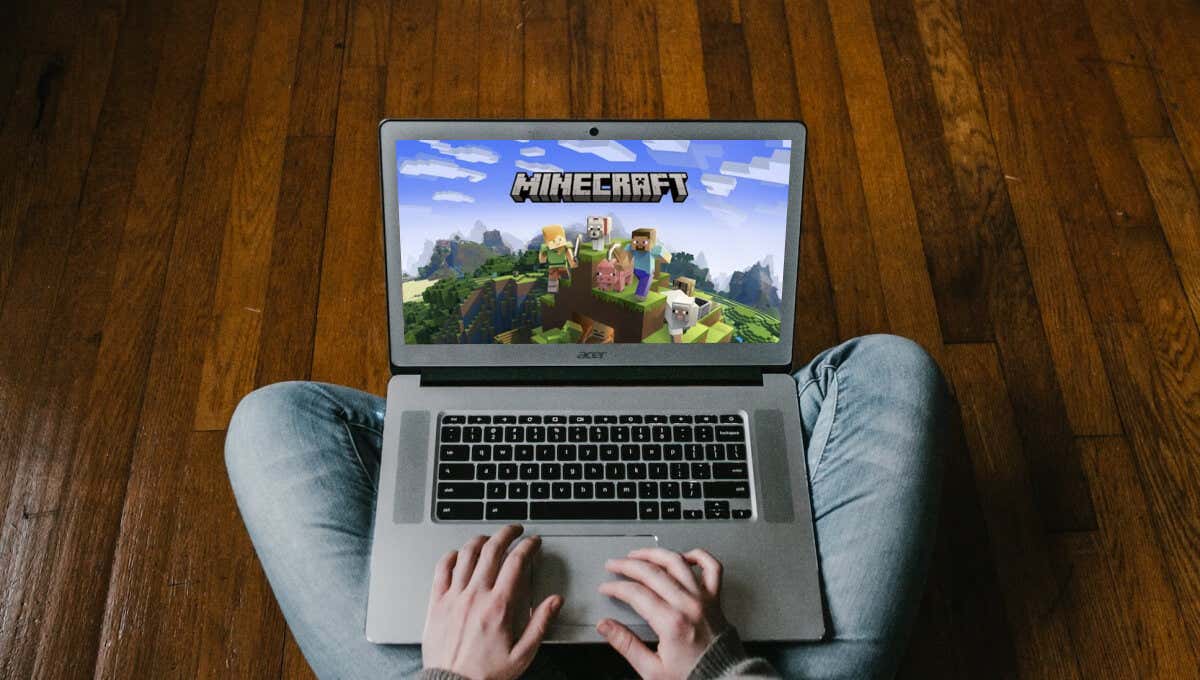
Instalați Minecraft: Bedrock Edition
Minecraft are o aplicație oficială pentru Chromebookuri sau dispozitive ChromeOS în Magazinul Google Play pentru 19,99 USD. Aplicația acceptă accesul la Minecraft Minecraft, Minecraft Realms și Joacă pe mai multe dispozitive cu prietenii tăi.
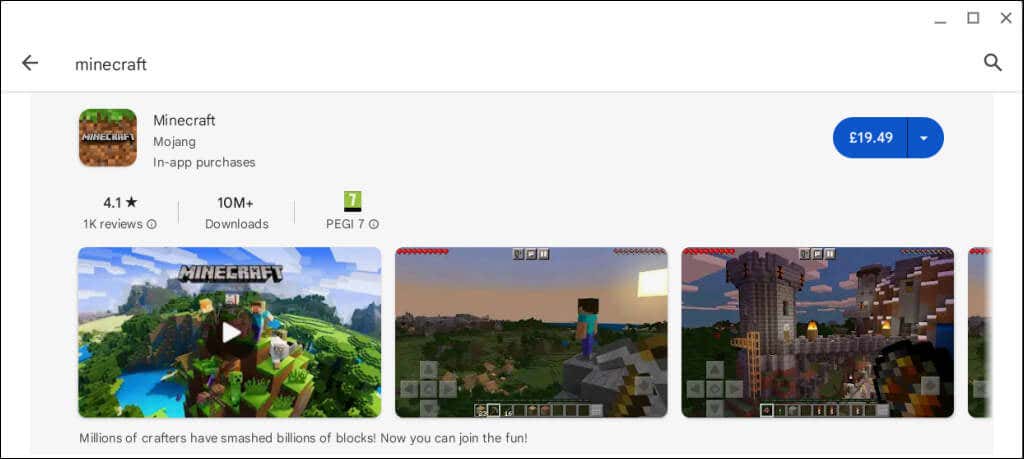
Chromebookul trebuie să îndeplinească cerințele minime de dispozitiv pentru a instala „Minecraft: Bedrock Edition” din Magazinul Play.
Iată cerințele hardware și software recomandate pentru aplicația „Minecraft: Bedrock Edition”:
Recomandăm să actualizați Chromebookul la cea mai recentă versiune înainte de a instala Minecraft.
Este posibil să puteți descărca sau instala „Minecraft: Bedrock Edition” pe Chromebookuri low-end/buget care nu îndeplinesc aceste cerințe. Cu toate acestea, rețineți că performanța aplicației pe aceste dispozitive poate să nu fie fluidă sau optimă.
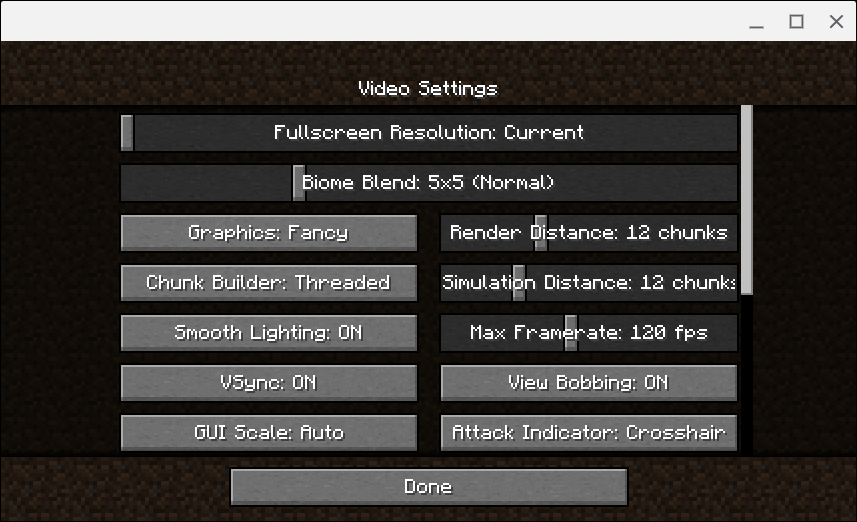
Încercați următoarele sfaturi de optimizare a performanței în joc și în afara jocului dacă întâmpinați probleme la rularea versiunii Bedrock a Edition pe Chromebook.
Deși nu aveți nevoie de un cont Microsoft pentru a juca Minecraft offline pe Chromebook, trebuie să vă conectați la Microsoft pentru a vă conecta la Servere Realms.
Instalați Minecraft: Java Edition
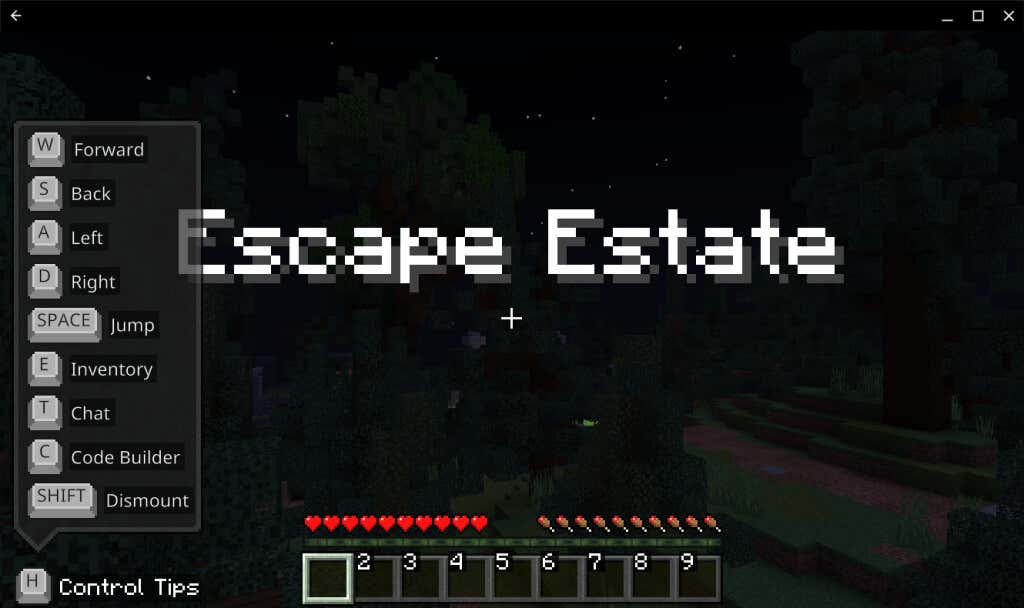
Minecraft: Java Edition rulează pe dispozitive Mac, Windows și Linux. Puteți rula această versiune Minecraft pe Chromebookuri cu mediul de dezvoltare Linux activat..
Dacă dispozitivul dvs. nu este compatibil cu Linux, accesați Setări>Avansat>Dezvoltatori>Mediu de dezvoltare Linuxspan>>Pornițiși urmați instrucțiunile de instalare.
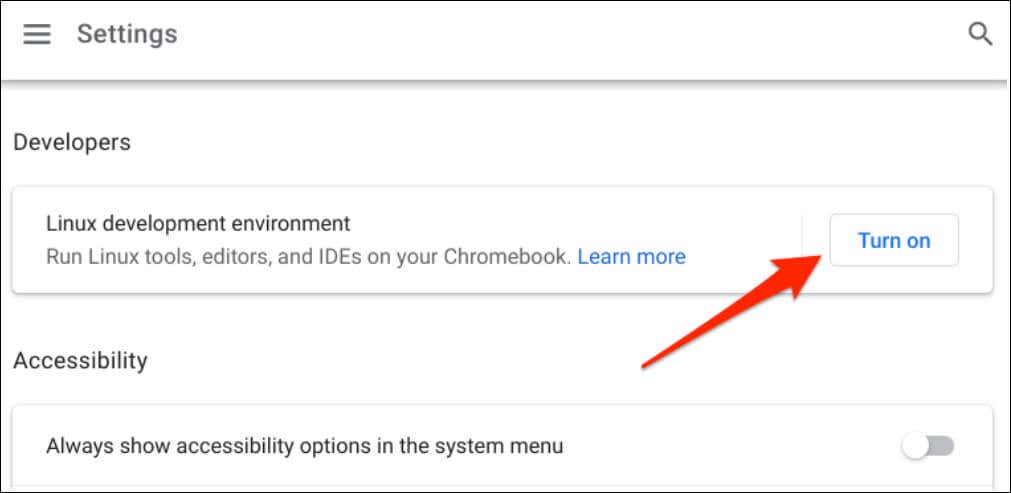
Pentru instrucțiuni detaliate, consultați tutorialul nostru cuprinzător pe instalarea distribuțiilor Linux pe Chromebook.
După ce activați mediul Linux, conectați Chromebookul la internet și urmați acești pași pentru a instala Minecraft: Java Edition.
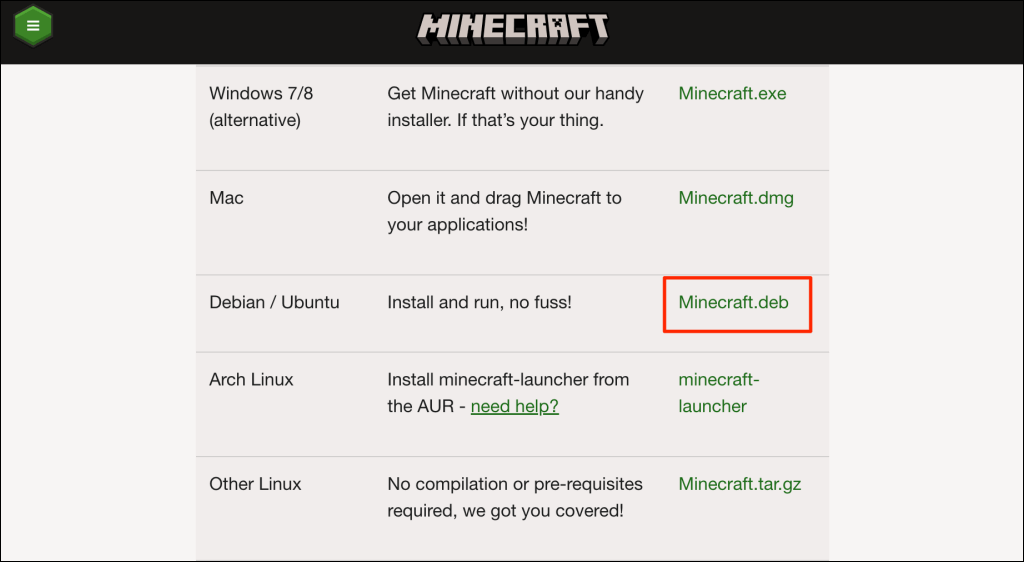
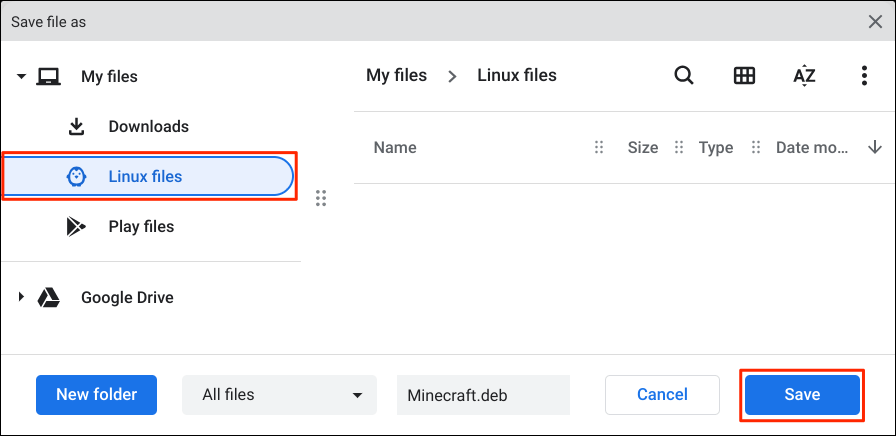
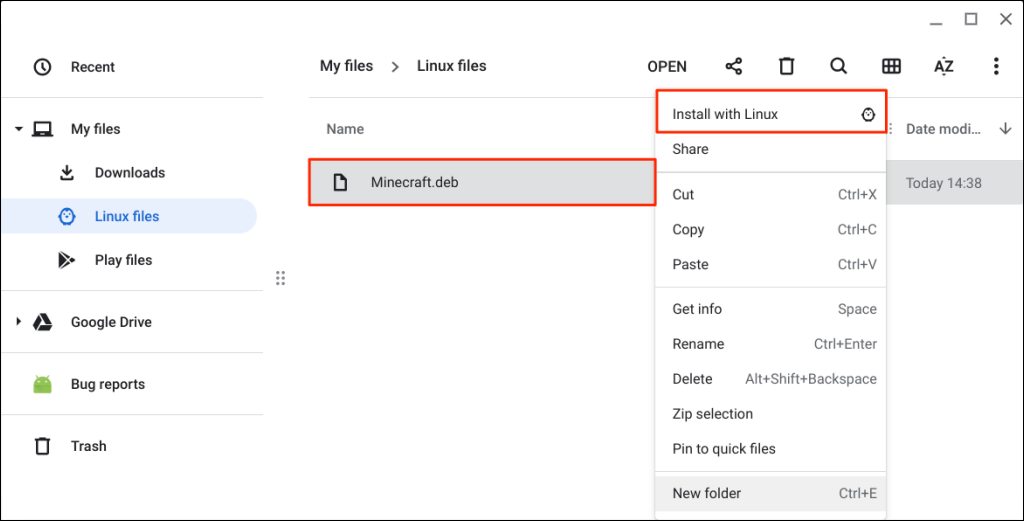
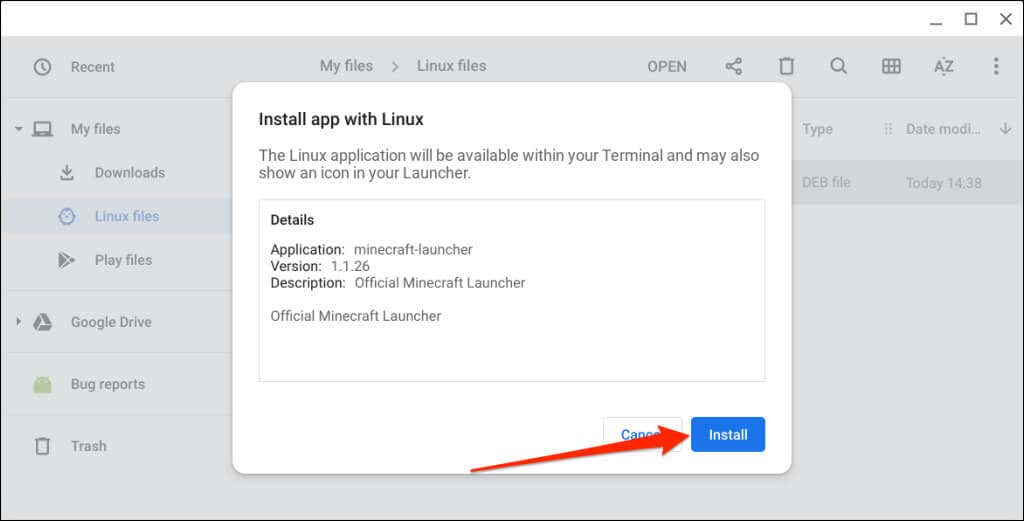
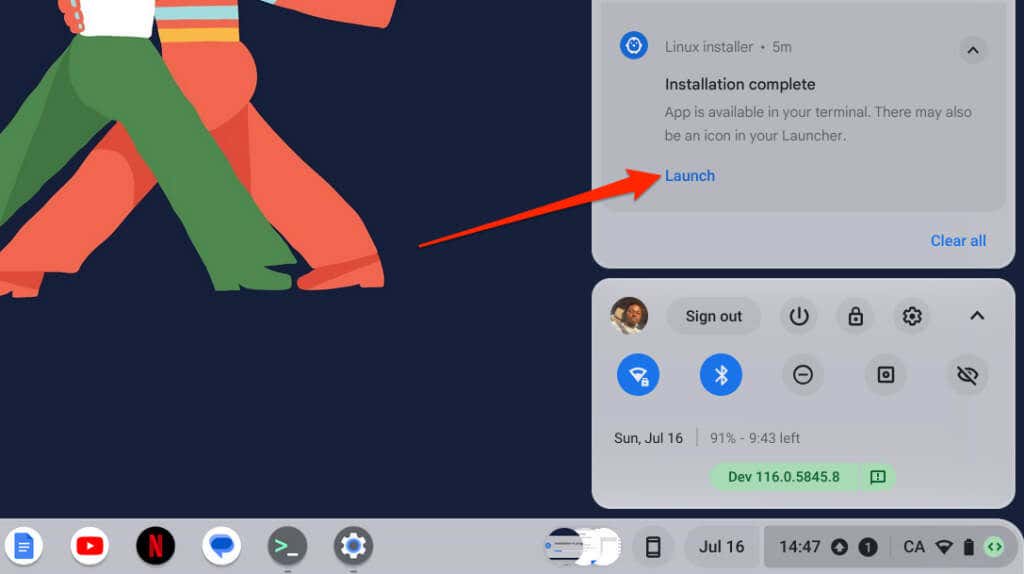
De asemenea, puteți lansa aplicația Minecraft din sertarul de aplicații al Chromebookului. Apăsați tasta Căutare, deschideți folderul Aplicații Linuxși selectați Lansatorul Minecraft.
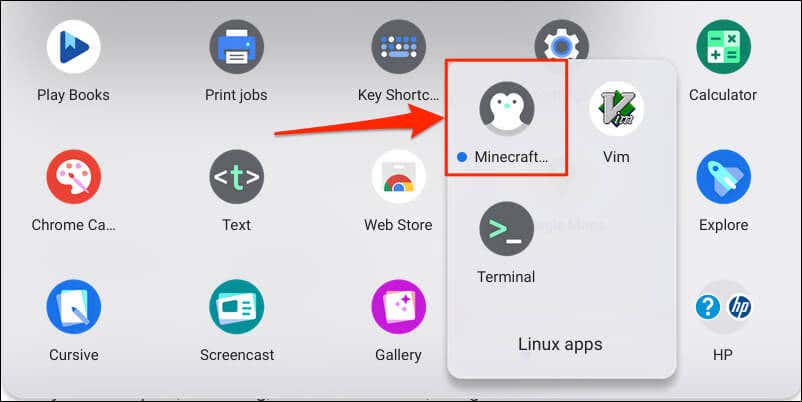
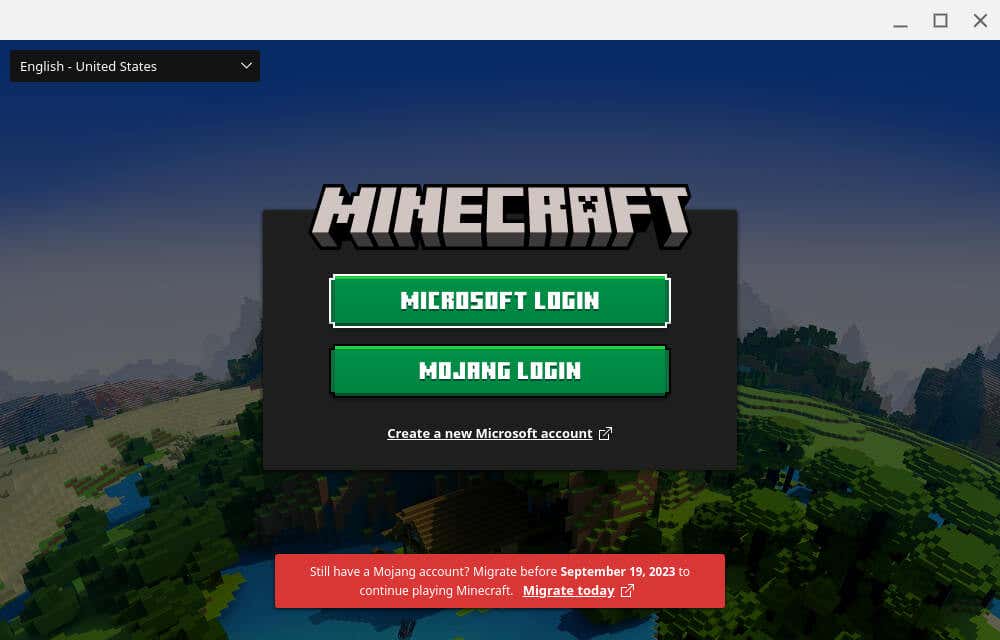
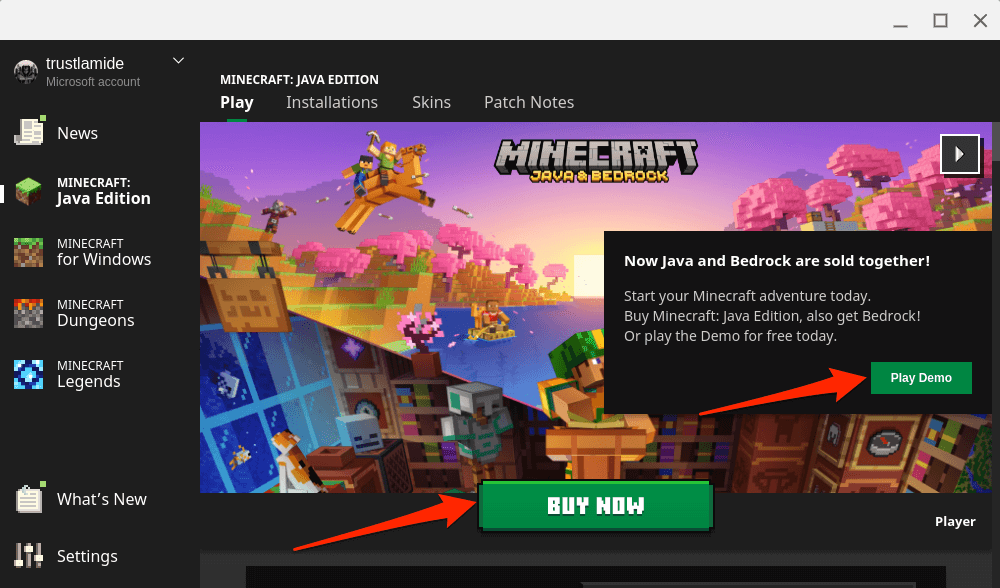
Actualizați pachetele Linux ale Chromebookului dacă aveți probleme la rularea sau instalarea ediției Java a Minecraft.
Deschideți terminalul Linux al Chromebookului, inserați sudo apt-get update && sudo apt-get upgrade -y în consolă și apăsați Enter.
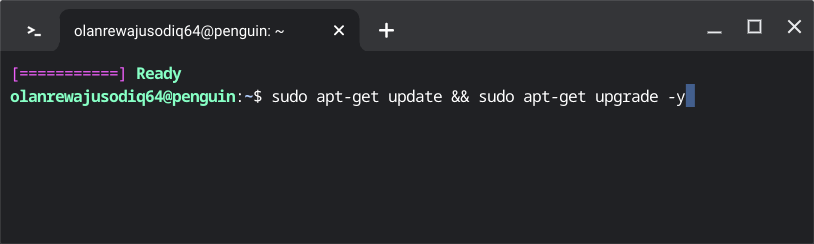
Actualizați și reporniți Chromebookul dacă instalarea Minecraft: Java Edition încă nu funcționează. Deschideți meniul SetăriChromebook, selectați Despre ChromeOSdin bara laterală și selectați Reporniți.
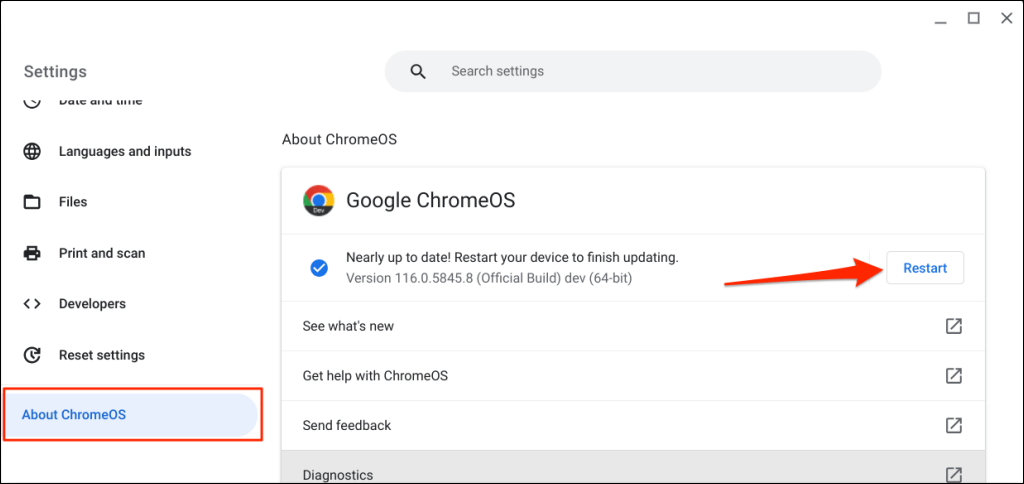
Încercați să reinstalați fișierul Minecraft Debian când Chromebookul se repornește. Contactați producătorul Chromebookului dacă tot nu puteți instala Minecraft sau alte aplicații Linux.
Instalați Minecraft: Education Edition.
„Minecraft: Education Edition” este conceput pentru părinți, educatori, administratori IT, tabere, cluburi, organizații non-profit și organizații educaționale pentru a oferi elevilor învățare bazată pe joc. Include sute de provocări creative gata de predat, lecții, tutoriale și alte resurse pentru studenți.
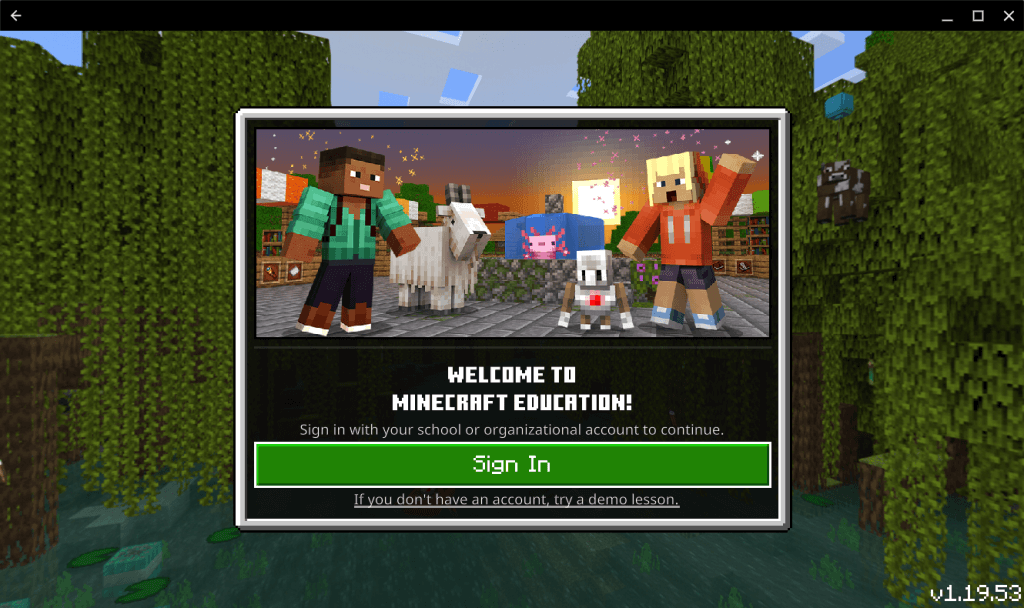
Aveți nevoie de o licență Minecraft: Education Edition pentru a instala și rula „Minecraft: Education Edition” pe Chromebookul școlii/elevului dvs. Licența costă 5,04 USD/utilizator pe an pentru instituțiile de învățământ eligibile și 12 USD/utilizator pe an pentru instituțiile neeligibile. Pentru mai multe informații, consultați articolul de asistență Minecraft la Opțiuni de achiziție pentru licențe Minecraft Education.
Aplicația „Minecraft: Education Edition” necesită Chromebook-uri cu ChromeOS versiunea 83 (sau o versiune ulterioară), 4 GB RAM sau mai mare și 1 GB spațiu liber pe hard disk (sau mai mult). Puteți instala aplicația pe Chromebookul de la școală sau de la serviciu prin Magazin Google Play.
Deschide Google Play Store, caută „minecraft education” și selectează Instalarepe pagina aplicației Minecraft Education.
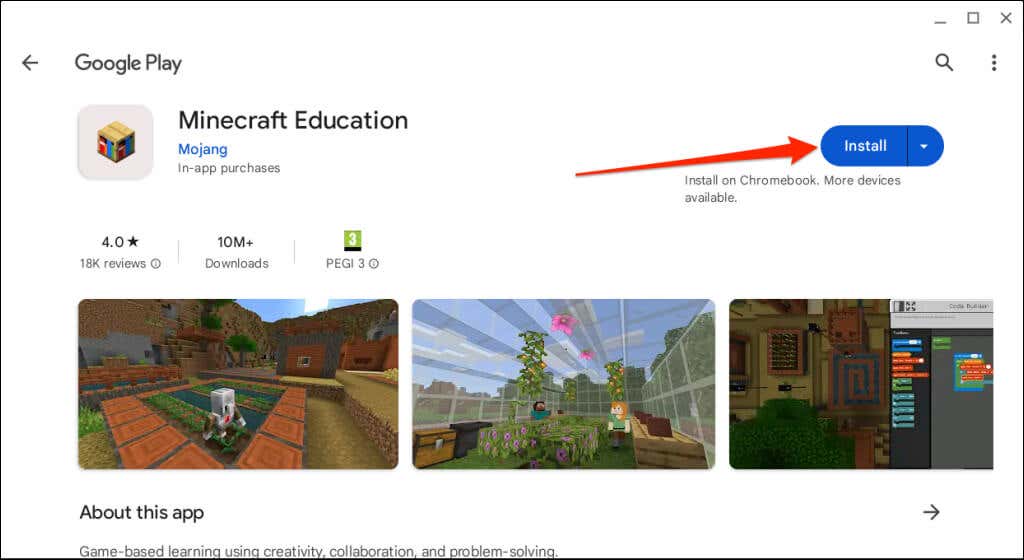
Lansați aplicația și conectați-vă cu contul de școală sau organizație. De asemenea, puteți lua o lecție demonstrativă fără a vă conecta.
Contactați administratorul școlii sau al serviciului dvs. dacă aveți probleme la instalarea sau rularea Minecraft: Education Edition pe Chromebook.
Jucați „Minecraft Classic”
Minecraft Classic este una dintre cele mai vechi versiuni ale jocului sandbox. Puteți juca Minecraft Classic singur sau cu până la nouă persoane gratuit prin orice browser web.
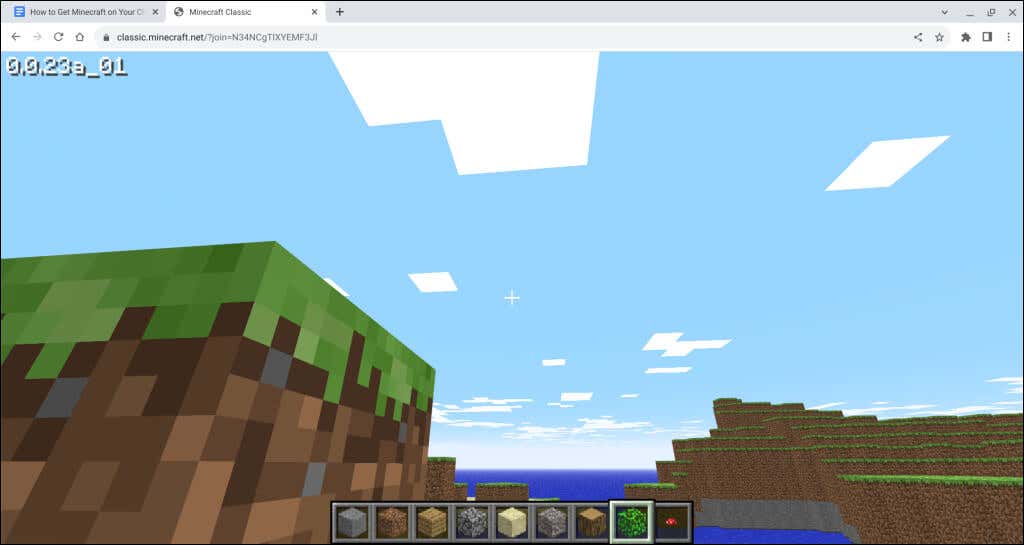
Minecraft Classic este disponibil numai în Modul creativ cu articole de inventar limitat (32 de blocuri). Tot ce poți face este să plasezi/minia blocuri, să creezi tuneluri, să discuți cu alți jucători și să navighezi în locația jocului.
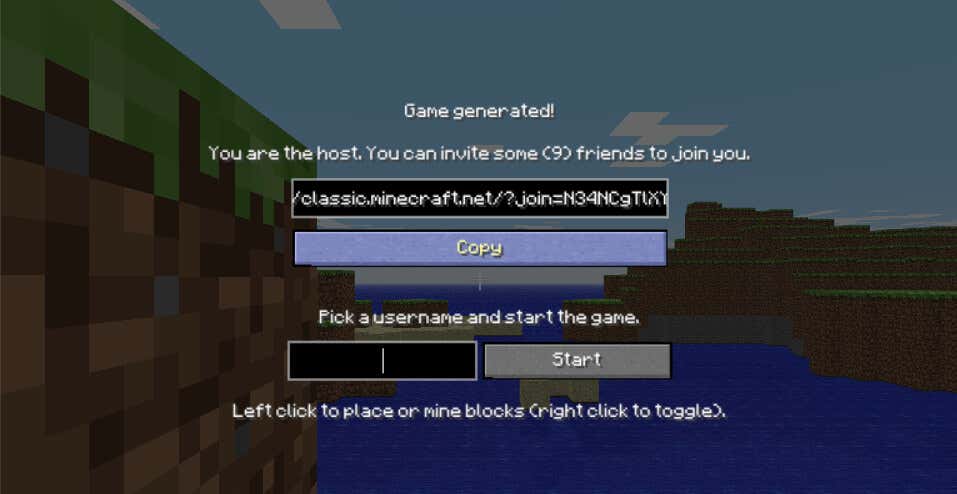
Prietenii tăi sau alți jucători se pot alătura jocului prin orice browser web de pe un Mac, Windows PC sau Chromebook.
Joacă Minecraft pe Chromebook
Instalarea Minecraft pe dispozitivele ChromeOS este o sarcină ușoară. Cu toate acestea, edițiile Bedrock și Java necesită un consum mare de resurse și este posibil să aveți probleme la rularea lor pe Chromebookuri low-end. Contactați administratorul dispozitivului dacă nu puteți instala sau rula Minecraft pe un Chromebook de la școală sau de la serviciu..
.