Dacă ești genul de persoană care joacă în mod regulat pe Aburi sau pe Steam Deck, indiferent dacă joci best free horror games on Aburi sau cel mai bun joc de rol gratuit, sunt șanse să ai nevoie să faci o captură de ecran la un moment dat.
Dar ce se întâmplă când nu doriți să utilizați tasta implicită pentru captură de ecran? Este ușor să schimbați acest lucru, iar mai jos vă vom arăta cum să schimbați butonul de captură de ecran Steam în clientul desktop Steam și pe Steam Deck.

Cum se schimbă butonul de captură de ecran Steam în clientul desktop
În mod implicit, butonul de captură de ecran din aplicația Steam/clientul de desktop este F12. Există o serie de motive pentru care acest lucru ar putea să nu fie convenabil. Poate că pur și simplu nu doriți să utilizați o tastă funcțională pentru a face o captură de ecran. Sau poate că tasta F12 are deja o altă funcție pe computer, cum ar fi activarea și dezactivarea Modului Avion. Indiferent de motivul pentru care doriți să schimbați butonul de captură de ecran, este ușor. Iată cum să schimbați butonul de captură de ecran Steam în câțiva pași simpli:
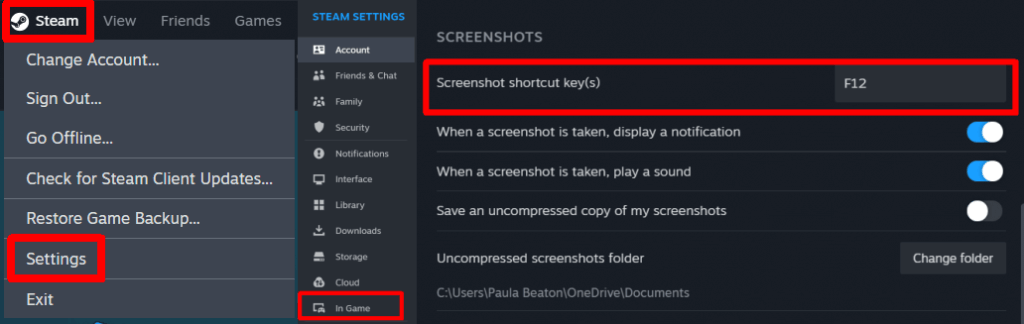
Cum se schimbă butonul de captură de ecran pe Steam Deck
Dacă joci pe un Steam Deck și vrei să schimbi butonul de captură de ecran, este ușor de făcut. Rețineți, totuși, că trebuie să schimbați butonul de captură de ecran pentru fiecare joc individual, deoarece nu există nicio modalitate de a-l schimba în mod implicit pentru toate jocurile. Iată cum să schimbați butonul de captură de ecran Steam de pe Steam Deck:
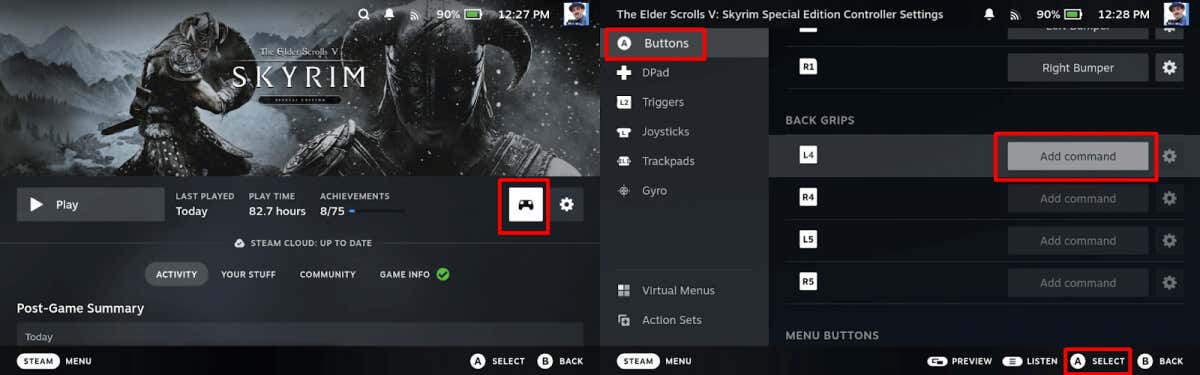
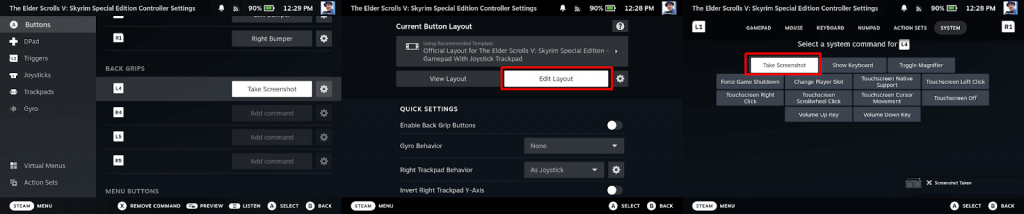
După ce ați remapat butonul capturii de ecran la cheia dorită, puteți face capturi de ecran în timpul jocului pentru a le partaja prietenilor pe rețelele sociale, a posta pe blogul dvs. sau în orice alt mod doriți să le distribuiți.
.