INST-14-1603 este un cod de eroare fatală care apare în etapele finale ale instalării aplicației EA pe Windows 10 și 11. Mai mulți factori, cum ar fi erori tehnice, permisiuni insuficiente și fișiere de sistem corupte, îl pot declanșa.
Având în vedere cât de importantă este aplicația EA atunci când vine vorba de lansarea, actualizarea și organizarea bibliotecii de jocuri video EA, este esențial să remediați eroarea INST-14-1603 și să puneți aplicația în funcțiune cât mai curând posibil.
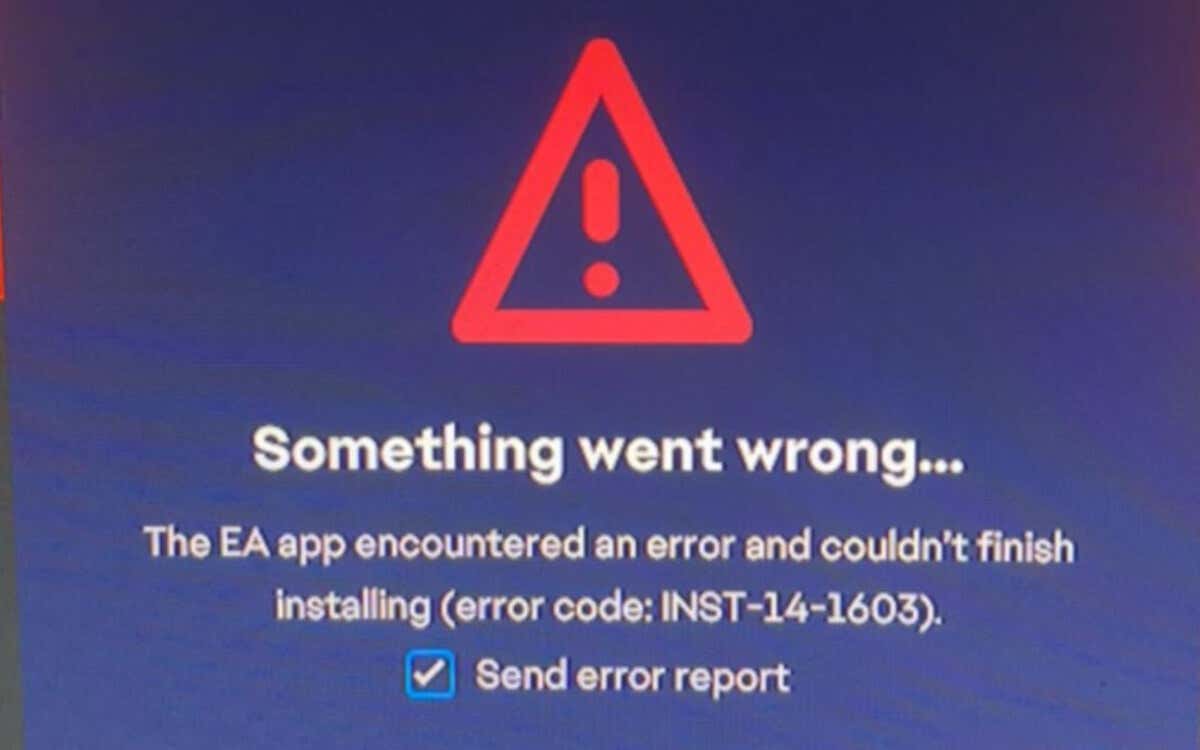
Rulați EA App Installer ca administrator
O metodă rapidă de a remedia eroarea INST-14-1603 din aplicația EA este să reîncercați procesul de instalare în calitate de administrator, deoarece privilegiile mai mari elimină problemele legate de permisiune asociate cu crearea și derularea fișierelor. Pentru a face asta:
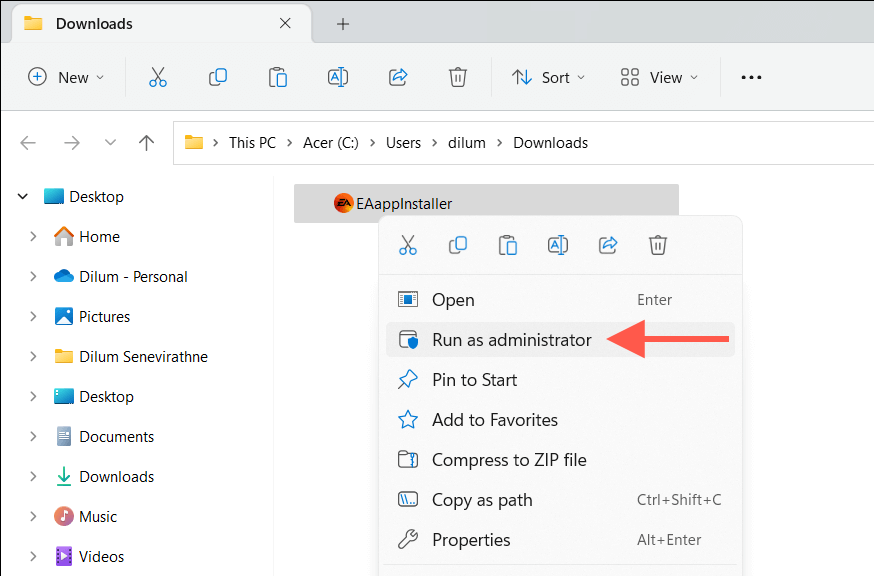
Ștergeți folderele Windows Temp
Datele de instalare parțial descărcate sau corupte ar putea fi problema dacă programul de instalare EA eșuează chiar și cu drepturi administrative. Ștergeți folderul în care Windows păstrează fișiere temporare pentru contul dvs. de utilizator pentru a exclude acest lucru. Doar:
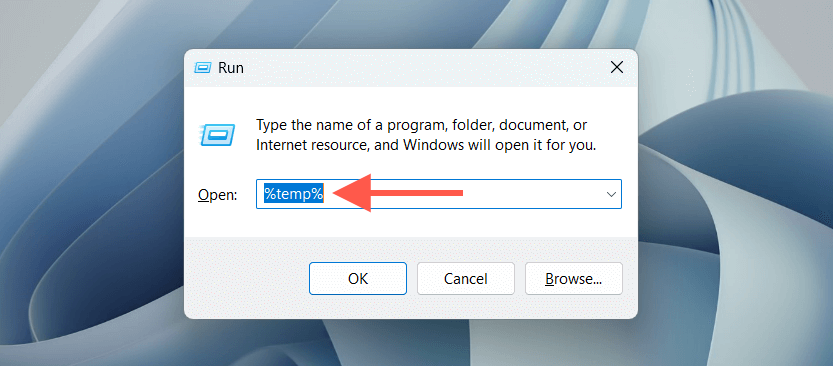
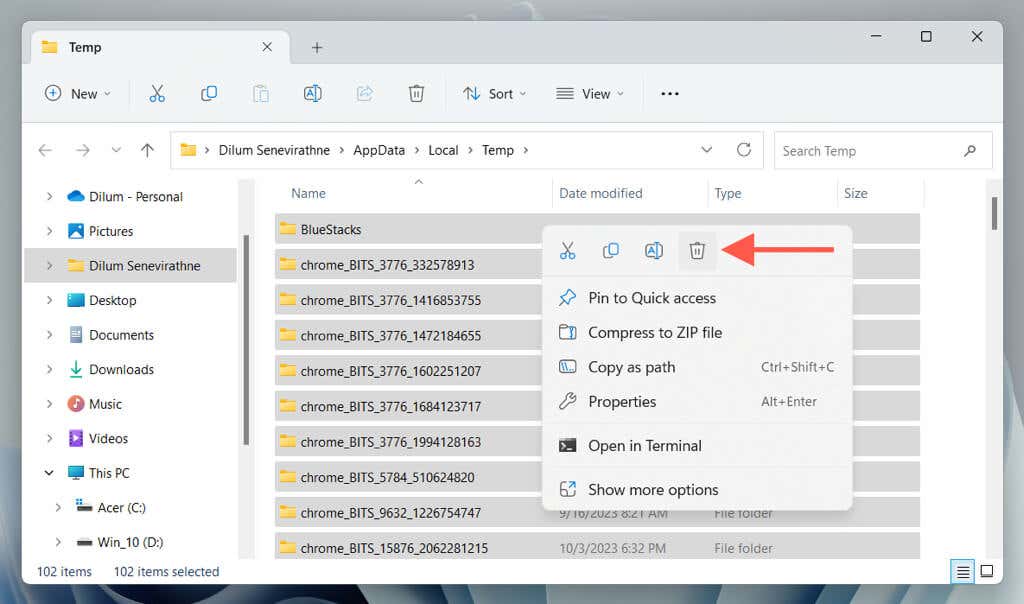
Reporniți computerul
Încă nu ai noroc? Este un o idee bună să reporniți Windows înainte de a continua cu restul instrucțiunilor. Doar deschideți meniul Startși selectați Pornire>Reporniți. Dacă vedeți o opțiune Actualizați și reporniți, alegeți-o în schimb.
Rulați Instrumentul de depanare pentru instalare și dezinstalare a programului
Depanatorul Microsoft de instalare și dezinstalare a programelor remediază erorile de instalare ale programului cauzate de intrările de registry rupte. Pentru a-l rula:.
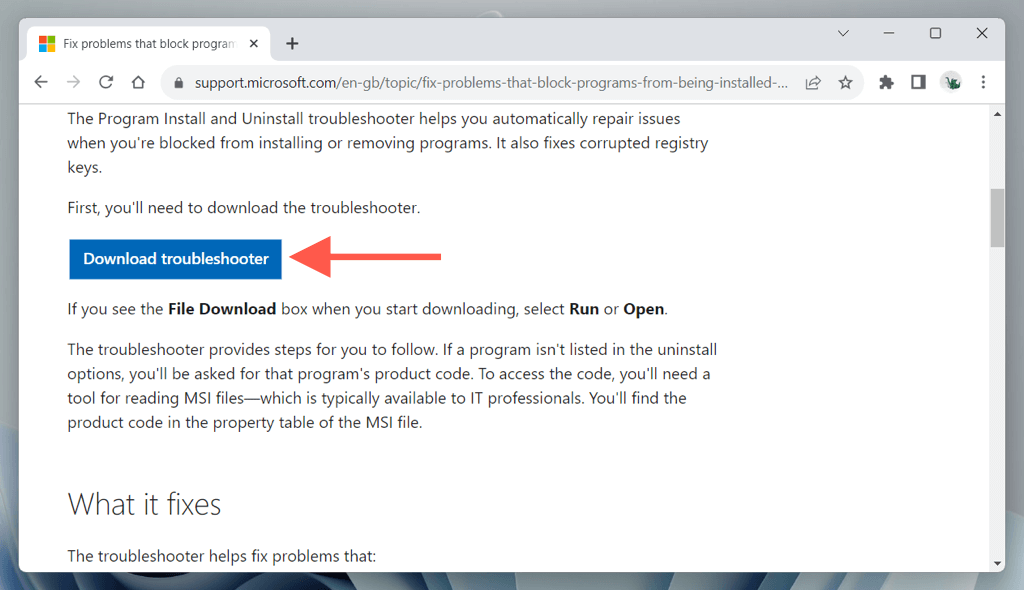
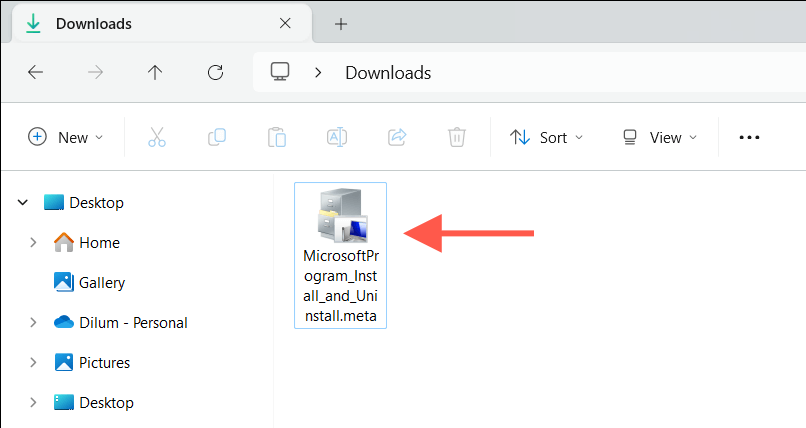
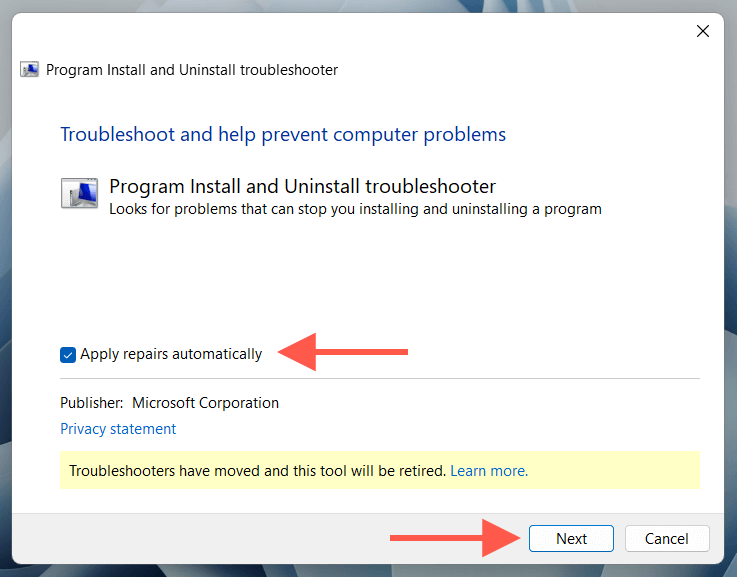
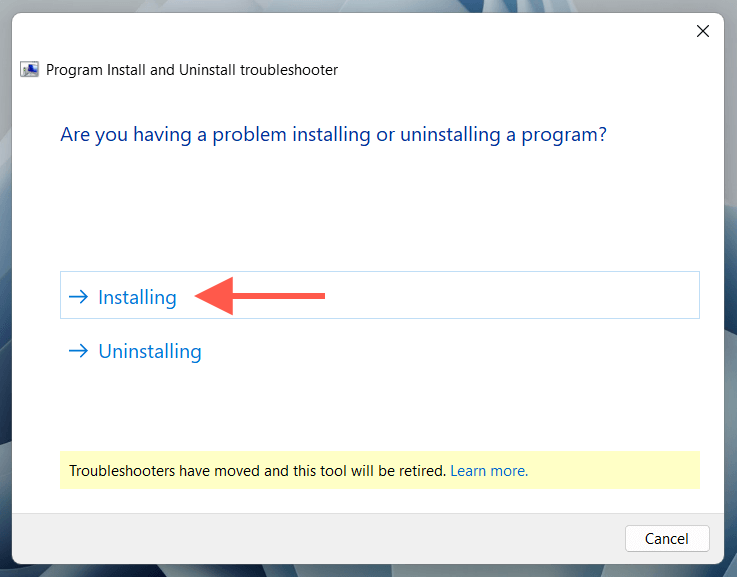
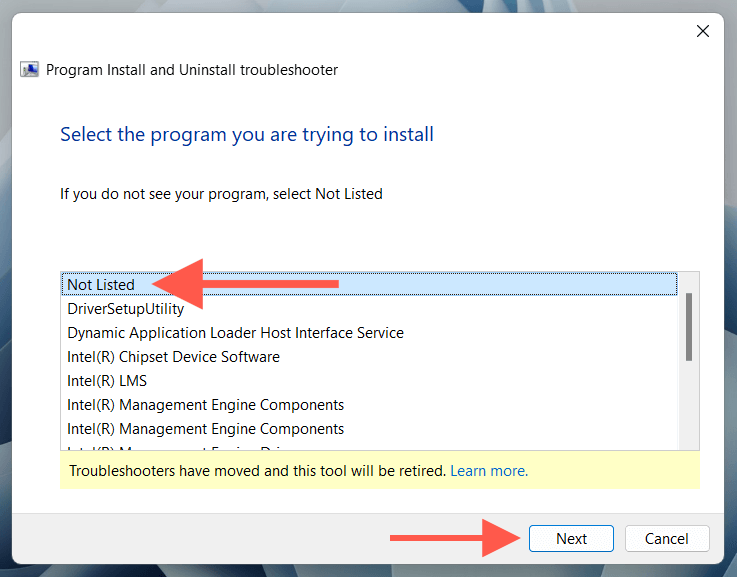
Reparați redistribuibilele Microsoft Visual C++h2>
Aplicația EA se bazează pe mai multe Biblioteci de software Microsoft Visual C++ pentru a funcționa. Prin urmare, o altă modalitate de a rezolva eroarea INST-14-1603 este să verificați și să rezolvați problemele de corupție cu toate instalările redistribuibile din Windows. Pentru a face asta:
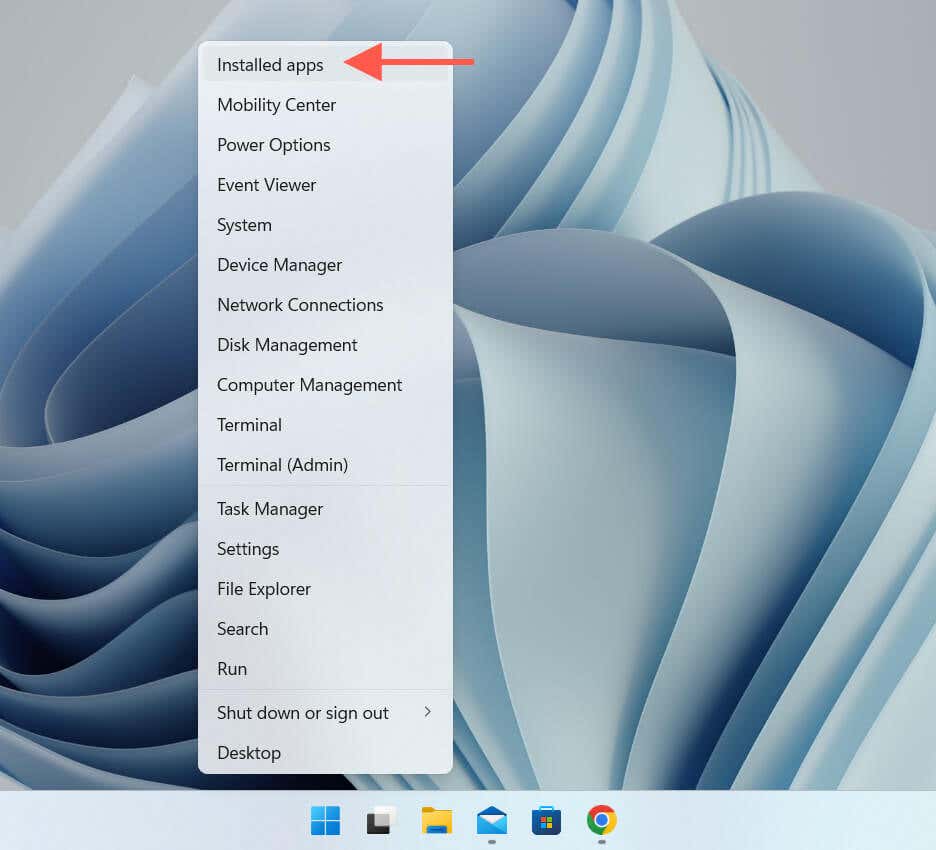
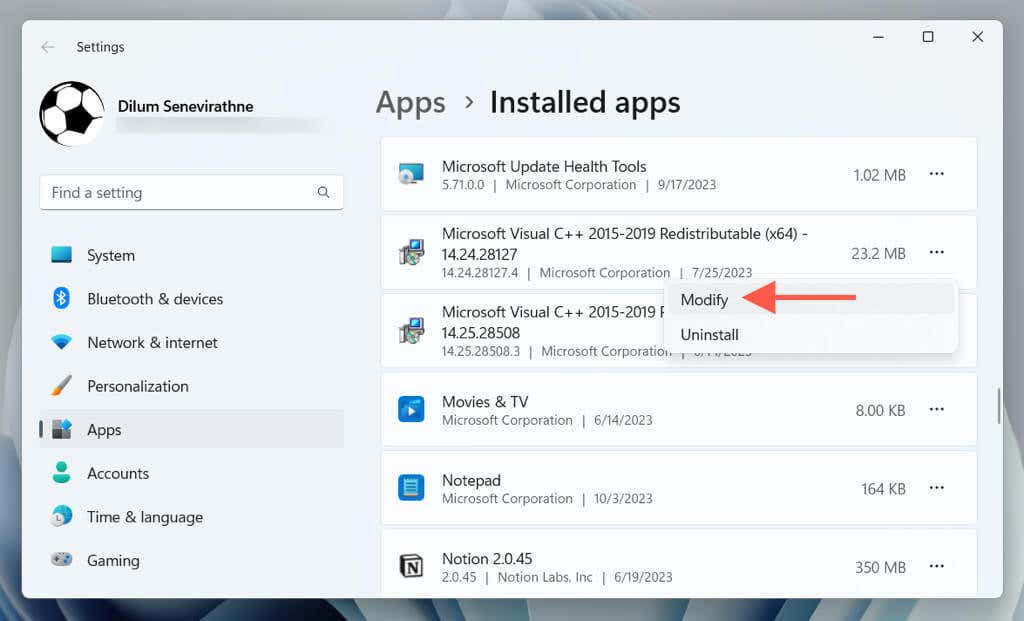
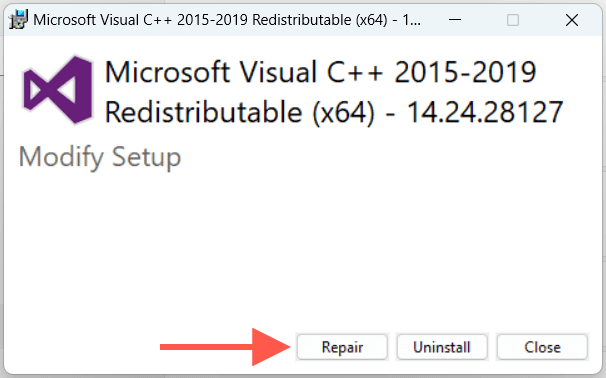
Ca alternativă, puteți repara redistribuibilele Visual C++ folosind Panoul de control Windows. Tastați Panou de controlîn meniul Start, selectați Deschideși alegeți Programe și caracteristici. Apoi, selectați fiecare instanță de Microsoft Visual C++Redistribuibilși alegeți Schimbare>Repararespan>.
Eliminați și reinstalați fișierele redistribuibile Microsoft Visual C++
Dacă eroarea INST-14-1603 a aplicației EA persistă, trebuie să eliminați și să reinstalați fișierele redistribuibile Microsoft Visual C++ pe computer. Iată cum:
1. Revedeți consola Aplicații și funcții, Aplicația instalatăsau Programe și caracteristici..
2. Notați versiunile redistribuibile C++ de pe computer. Apoi, selectați fiecare instanță și alegeți Dezinstalare.
3. Accesați Pagina de descărcări redistribuibile Microsoft Visual C++ și descărcați și reinstalați redistribuibilele Visual C++ pe care le-ați eliminat de la pasul anterior.
Reparați Microsoft .NET Framework
Un Microsoft .NET Framework corupt este un alt motiv pentru eroarea INST-14-1603 a aplicației EA. Descărcați și rulați Instrumentul de reparare .NET Framework pentru a exclude acest lucru. Doar:
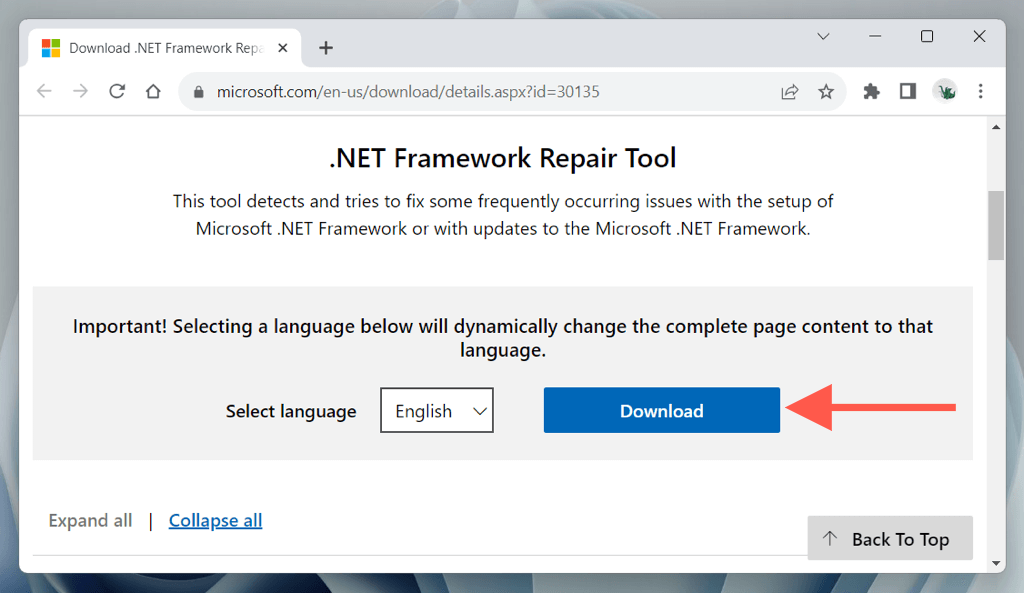
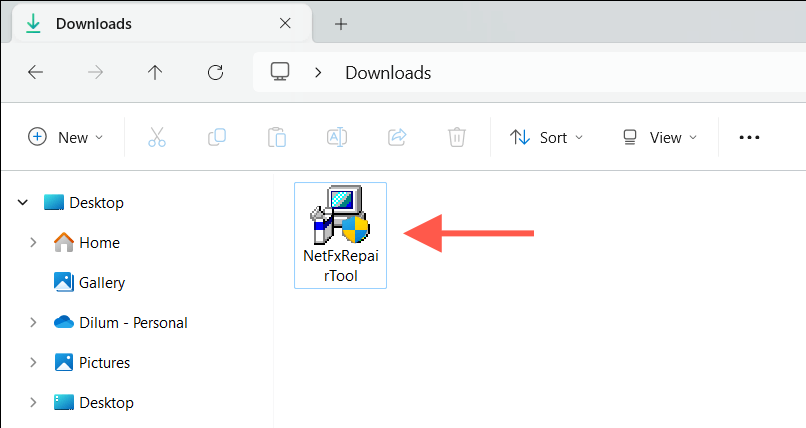
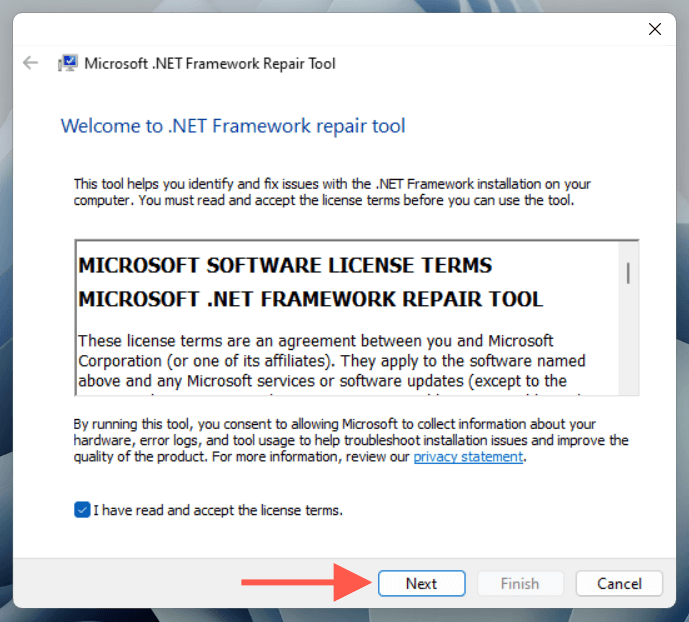

Actualizați Windows la Cea mai recentă versiune
Rularea unei versiuni învechite de Windows 10 sau 11 poate duce la probleme de compatibilitate, împiedicându-vă să instalați aplicații. Dacă a trecut ceva timp de la ultima actualizare a sistemului de operare:
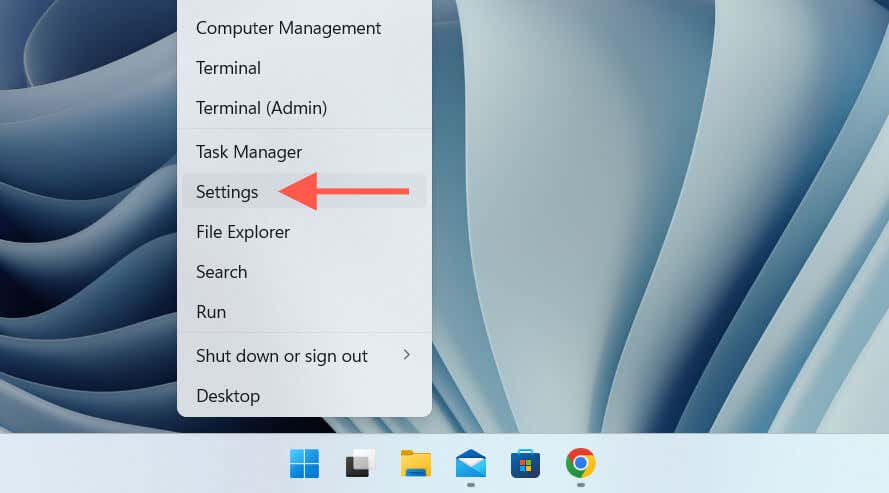
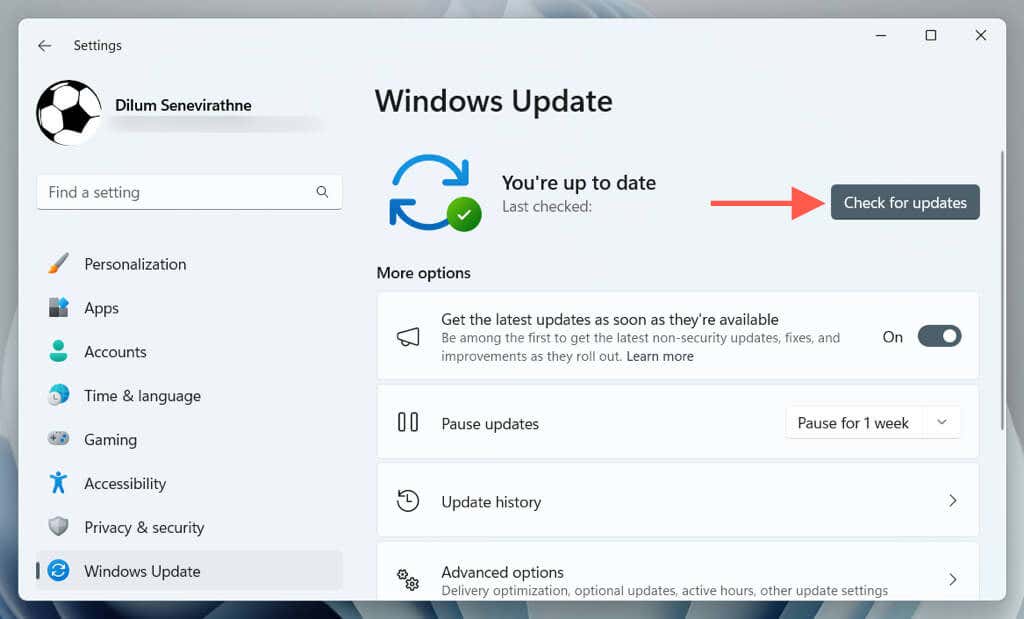
- Rulați Verificatorul fișierelor de sistem
- Faceți clic dreapta pe butonul Startși selectațiWindowsPowerShell/Terminal (Administrator).
Verificator de fișiere de sistem (SFC) este un instrument încorporat de linie de comandă care verifică dacă există fișiere de sistem corupte. Pentru a-l rula:
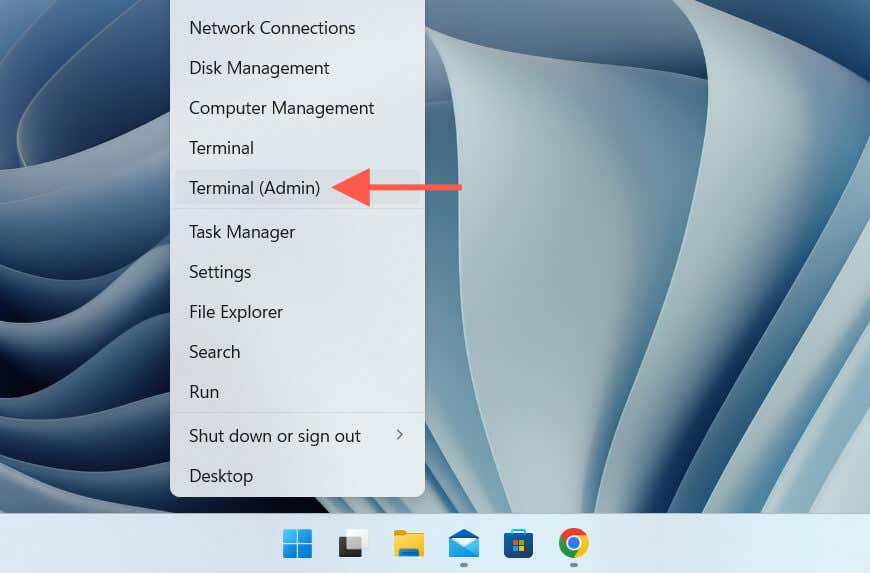
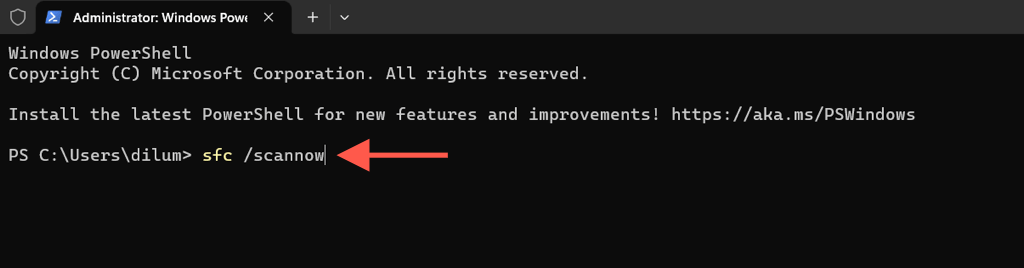
Urmăriți Verificatorul fișierelor de sistem cu un Scanare DISM (instrument de întreținere și gestionare a imaginilor de implementare). pentru rezultate mai bune.
Creați un nou cont Windows
Dacă niciuna dintre remediile de mai sus nu funcționează, INST-14-1603 ar putea proveni dintr-o problemă de bază în contul tău Windows. Pentru a verifica, încercați să instalați aplicația EA pe un nou cont de utilizator. Iată ce trebuie să faci:.
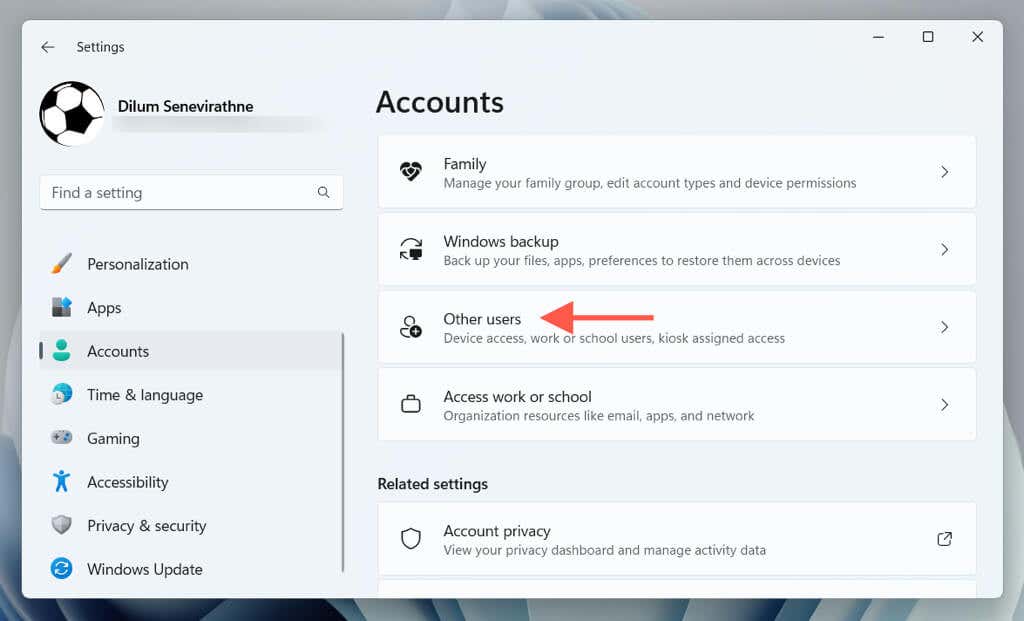
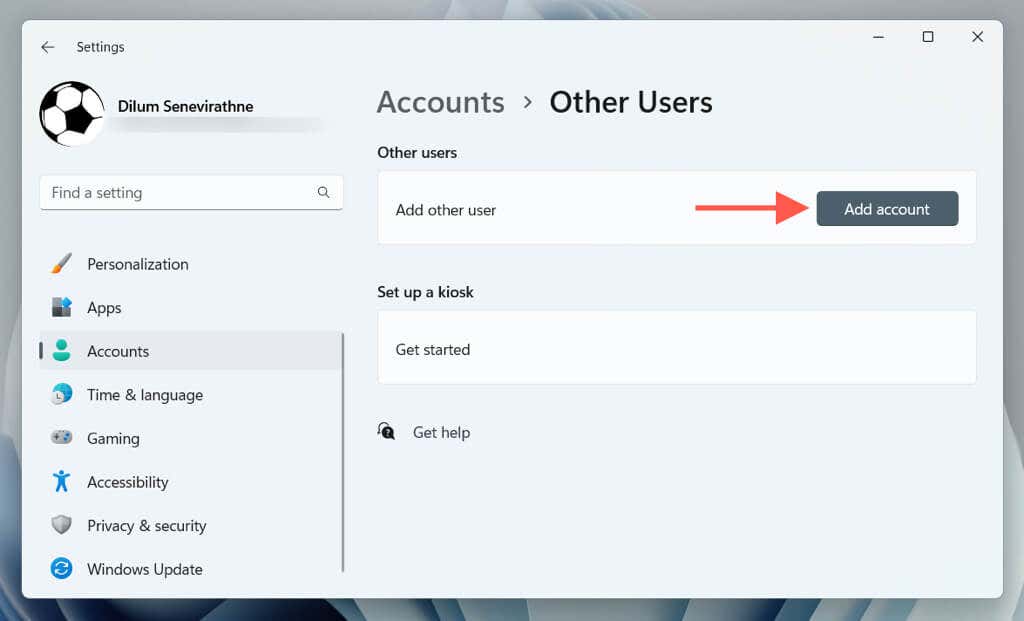
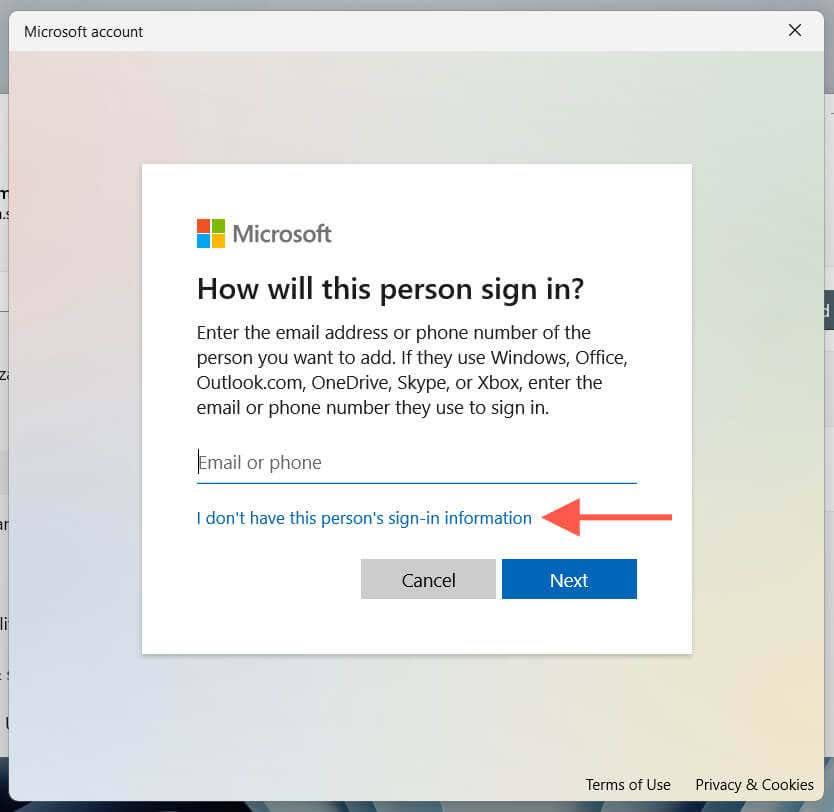
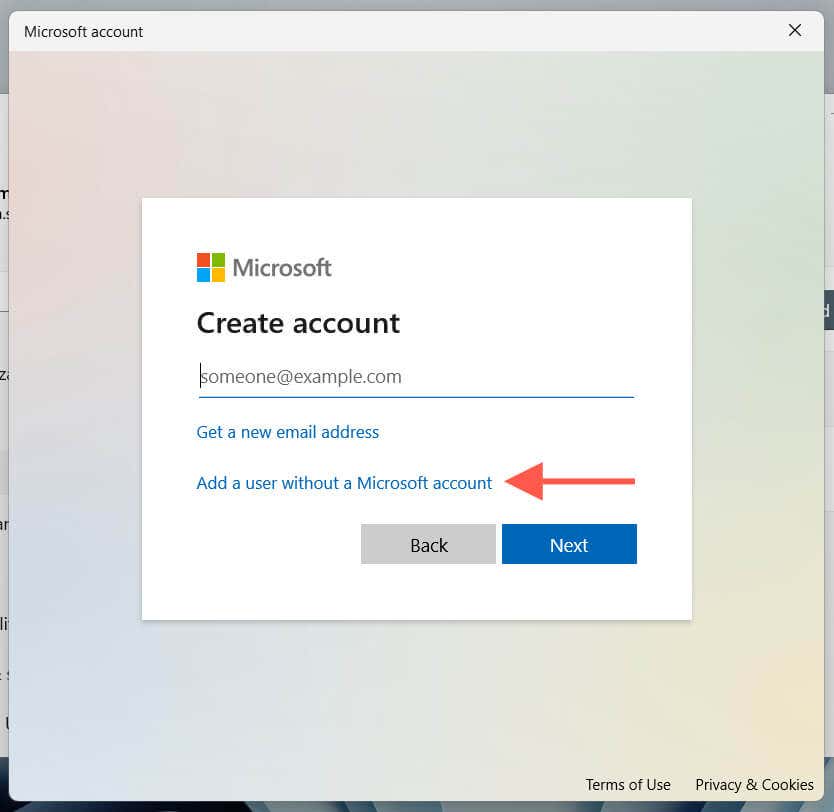
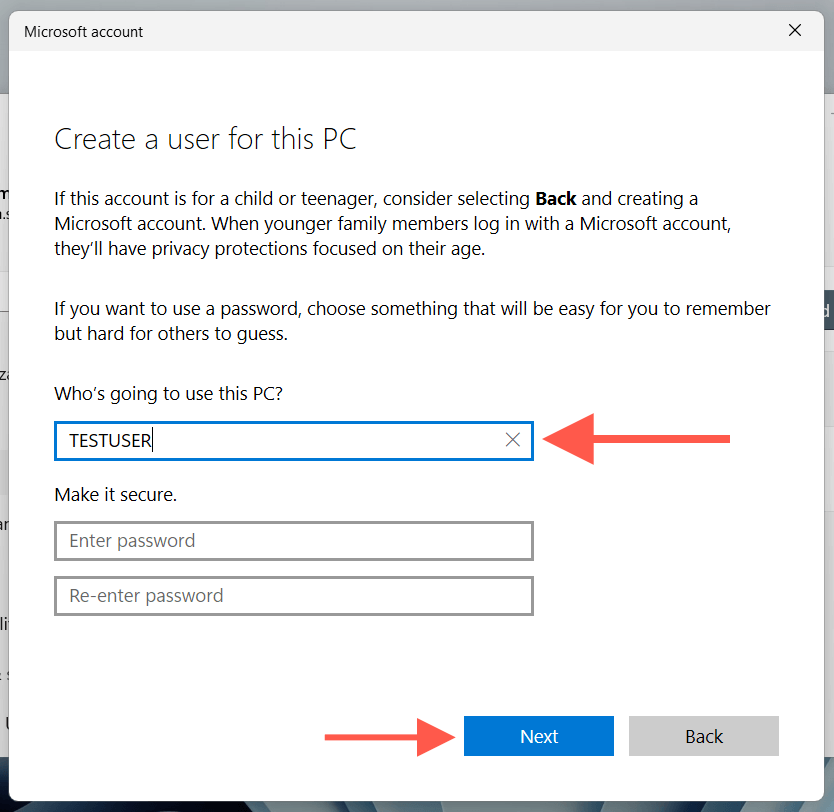
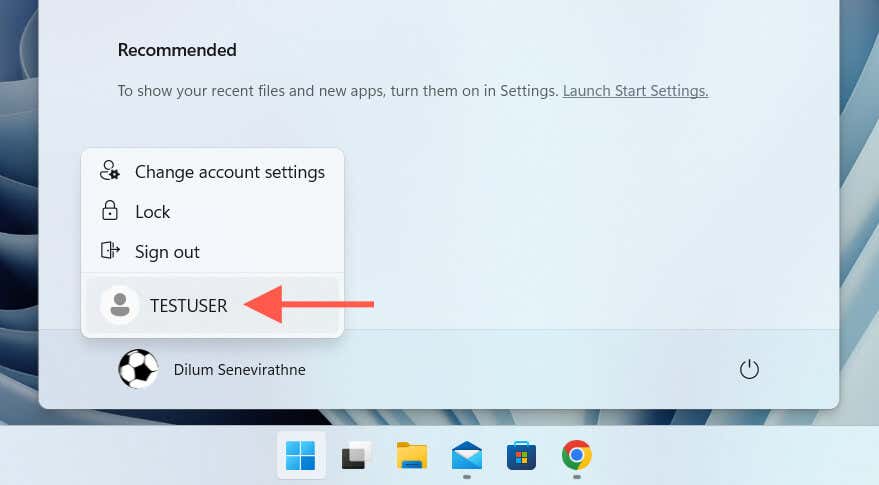
Codul de eroare al aplicației EA INST-14- 1603 Fix
După cum tocmai ați învățat, cunoașteți mai multe metode de a remedia codul de eroare al aplicației EA INST-14-1603 pe computerul dvs. cu Windows 10 sau 11. Indiferent dacă rulează programul de instalare ca administrator, repară redistribuibilele Visual C++ sau creează un nou cont Windows, una dintre soluțiile de mai sus ar trebui să funcționeze. Dacă nu o fac, este timpul să contactați asistența EA.
.