Dacă ați mai folosit browserul Google Chrome, probabil că ați întâmpinat deja una dintre cele mai mari probleme ale acestuia: utilizarea memoriei. Chrome a fost întotdeauna un browser care consumă multă memorie RAM activă. Deși Google a îmbunătățit Utilizarea memoriei Chrome de-a lungul anilor, problema nu a dispărut niciodată complet.
Din fericire, Windows este cu un pas înainte cu o funcție de sistem care ajută la reducerea cererii pentru aplicații precum Chrome pe memorie de sistem. Acest mod de eficiență energetică vă poate ajuta să economisiți energie și să îmbunătățiți performanța generală a sistemului prin reducerea utilizării CPU și RAM a filelor browserului.
Cu toate acestea, acest lucru vă poate încetini browserul, așa că vă recomandăm să îl dezactivați. Dacă doriți să dezactivați modul de eficiență pentru Google Chrome în Windows, urmați acești pași.
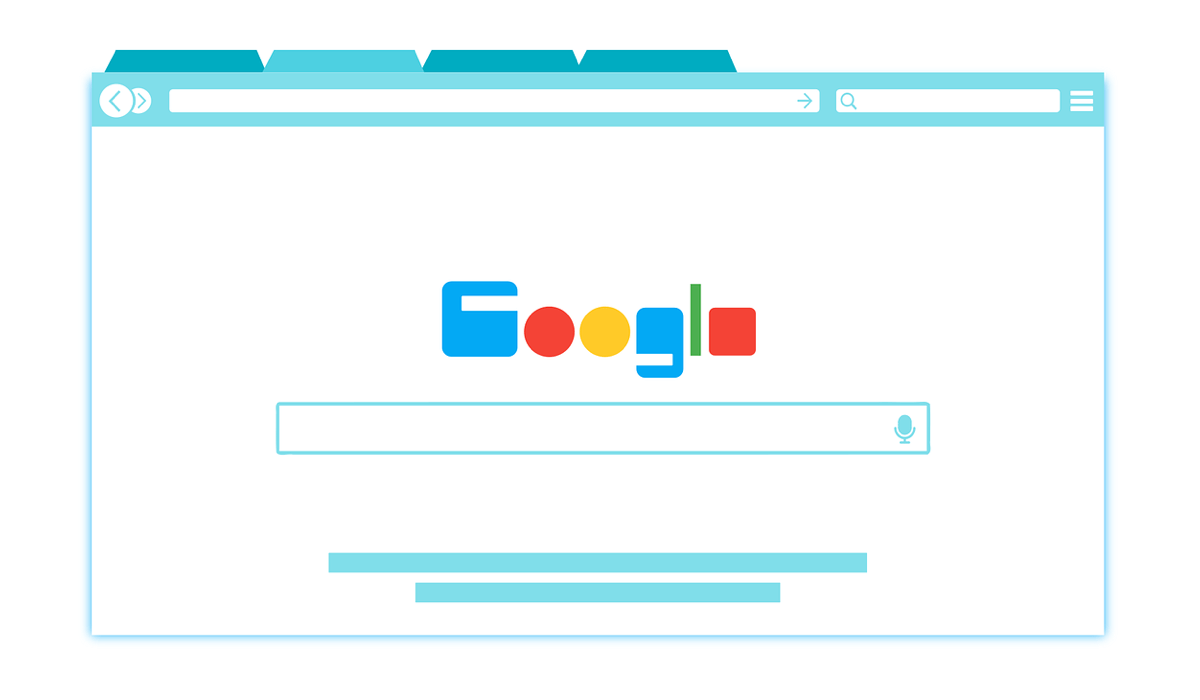
Ce este modul de eficiență și de ce Ați putea dori să-l dezactivați?
Modul de eficiențăeste o caracteristică care a fost introdusă în Windows 11. Este o caracteristică de sistem care ajustează automat utilizarea resurselor aplicațiilor de sistem în funcție de utilizarea acestora și de prioritatea generală. Este activat în mod prestabilit pentru anumite aplicații, inclusiv browsere precum Chrome.
De exemplu, dacă aveți mai multe file deschise în Chrome, dar utilizați doar una dintre ele, modul de eficiență poate forța browserul să dezactiveze unele dintre ele, plasându-le într-o stare de consum redus la 2.și eliberați memorie. Cu toate acestea, aceasta înseamnă și că acele file pot să nu fie actualizate sau să nu răspundă atunci când treceți la ele.
Acest lucru creează câteva avantaje evidente, dar dezavantaje la fel de evidente. Memoria suplimentară este grozavă, dar dacă filele browserului nu se încarcă sau site-urile web continuă să se prăbușească, va avea un impact asupra modului în care utilizați Chrome. De asemenea, poate cauza probleme mai profunde cu Extensii Chrome sau cu funcționalități încorporate, cum ar fi notificările.
Dacă întâmpinați oricare dintre aceste probleme cu Chrome sau dacă preferați pur și simplu să aveți control total asupra filelor browserului dvs., va trebui să dezactivați modul de eficiență.
Cum să verificați dacă modul de eficiență este activat în browserul dvs. Chrome
Primul pas, înainte de a încerca să dezactivați funcționalitatea, este să verificați dacă este sau nu pornit sau dezactivat. Dacă aveți Windows 11 actualizat la versiunea 22H2 sau o versiune superioară, sunt șanse ca Chrome să folosească deja modul de eficiență. Cu toate acestea, puteți verifica acest lucru prin intermediul Managerului de activități..
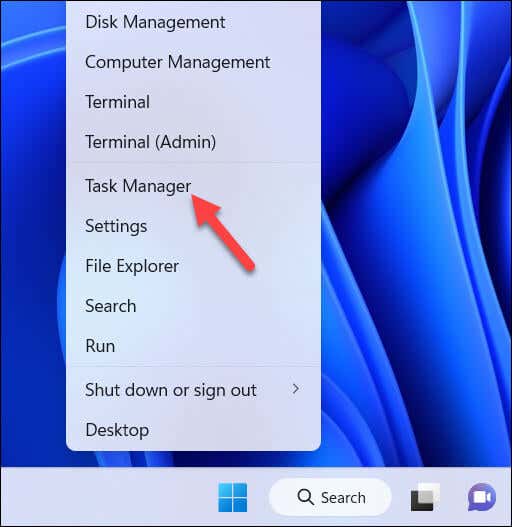
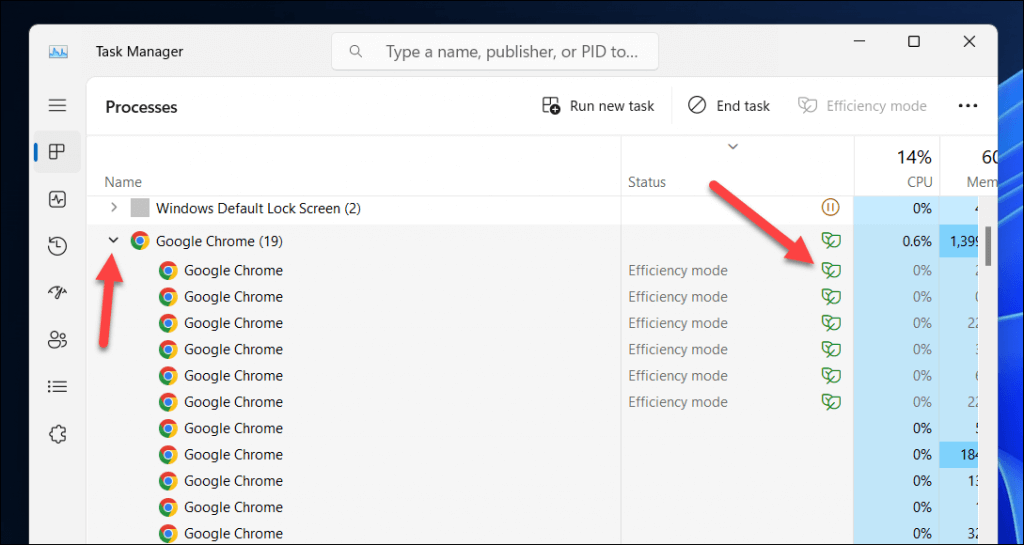
Cum să dezactivați temporar modul de eficiență pentru Google Chrome în Windows 10 și 11
Dacă doriți să dezactivați temporar modul de eficiență pentru Google Chrome în Windows 11, puteți face acest lucru prin Gestionar de sarcini. Pentru a face acest lucru, urmați acești pași.
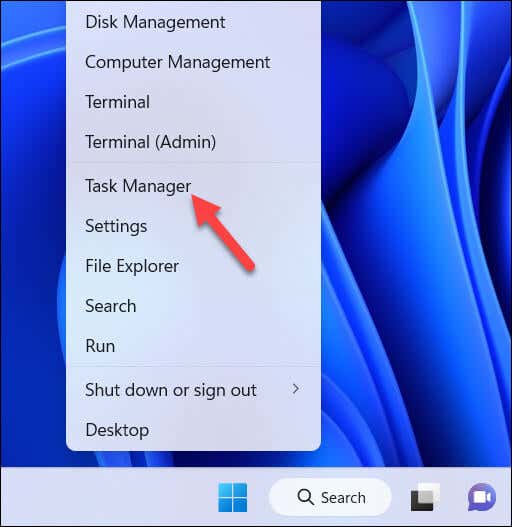
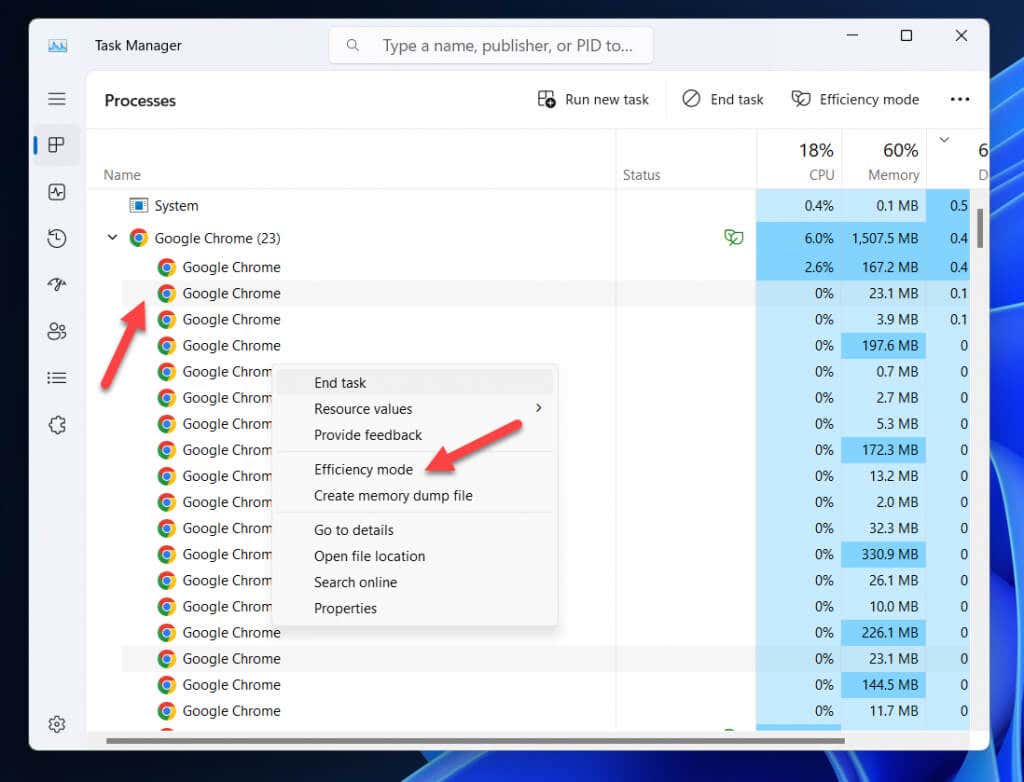
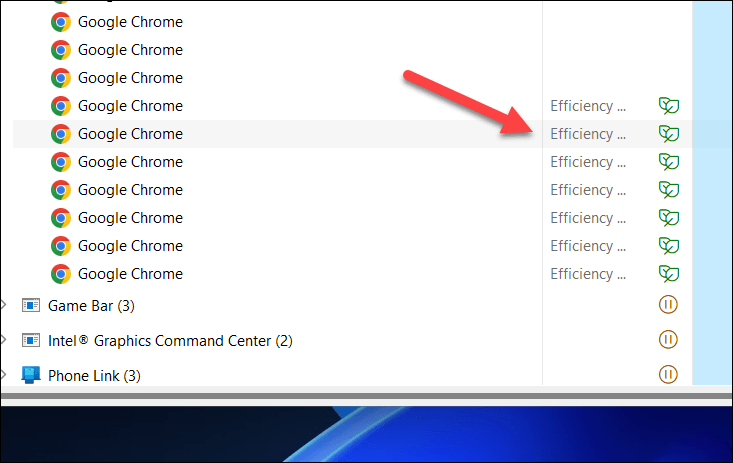
Acest lucru va dezactiva temporar modul de eficiență pentru acele subprocese până când închideți sau reporniți Google Chrome. Cu toate acestea, deoarece lista de procese se va modifica și se va actualiza pe măsură ce deschideți și închideți file noi, poate fi necesar să repetați acești pași de mai multe ori pentru ca modificările să rămână în vigoare.
Cum să dezactivați definitiv modul de eficiență pentru Google Chrome în Windows 11 utilizând o comandă de comandă rapidă
În mod prestabilit, Chrome va folosi automat modul de eficiență pentru a încerca să mențină sub control utilizarea memoriei sistemului. Dacă doriți să o dezactivați definitiv, va trebui să configurați o comandă rapidă pe desktop pentru a lansa Chrome folosind o comandă specială care îl împiedică să îl folosească în timp ce Chrome rulează..
Pentru a dezactiva definitiv modul eficient în Google Chrome, urmați acești pași.
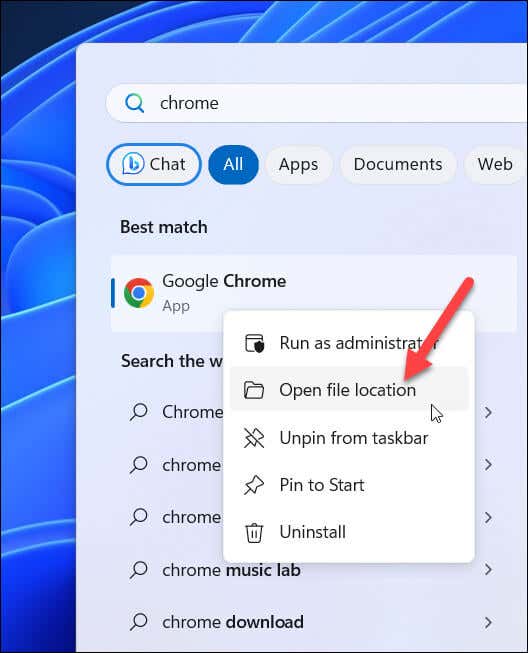
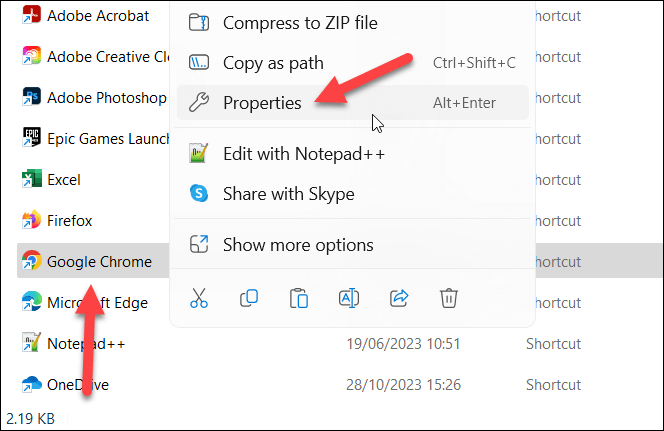
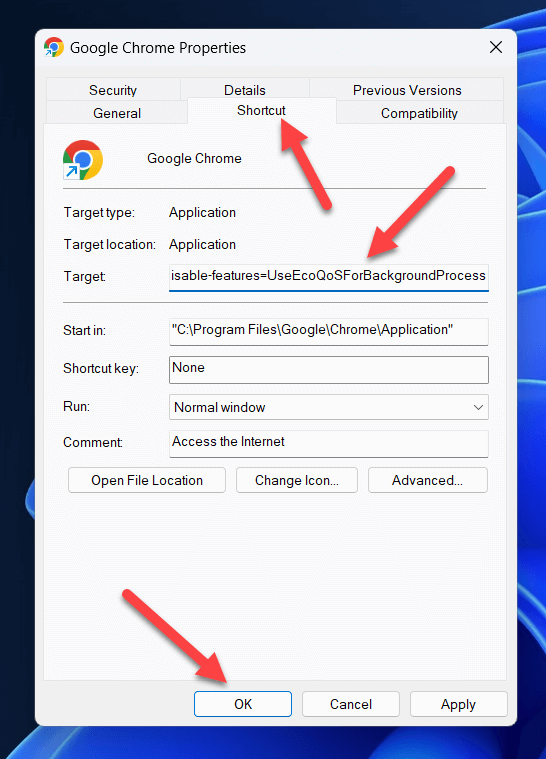
Datorită acestei comenzi rapide, ori de câte ori lansați Google Chrome folosind această comandă rapidă, modul de eficiență va fi dezactivat pentru browserul dvs.
Alternative la utilizarea modului de eficiență cu Google Chrome
Dacă doriți să economisiți durata de viață a bateriei și să îmbunătățiți performanța fără a utiliza modul de eficiență cu Google Chrome, puteți încerca câteva alternative. De exemplu, puteți:
Conservarea energiei în Google Chrome pe Windows
Datorită modului de eficiență, experiența dvs. cu browserul Google Chrome poate deveni mai puțin intensivă în memorie. Cu toate acestea, dacă descoperiți că filele nu se încarcă corect sau dacă aveți nevoie ca Chrome să folosească mai multă memorie activă, o puteți dezactiva urmând pașii de mai sus.
Dacă Chrome nu funcționează corect, puteți oricând comutați la alt browser. De exemplu, puteți să exportați marcajele Chrome și să le importați într-un browser precum Firefox.
.