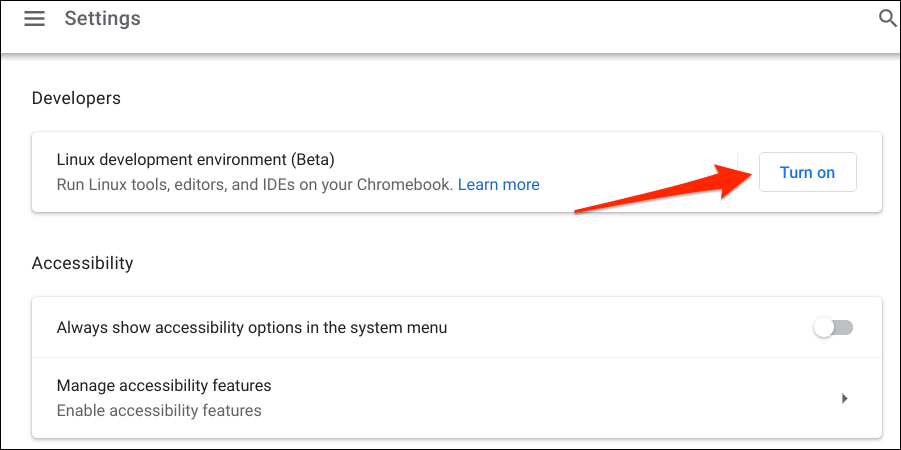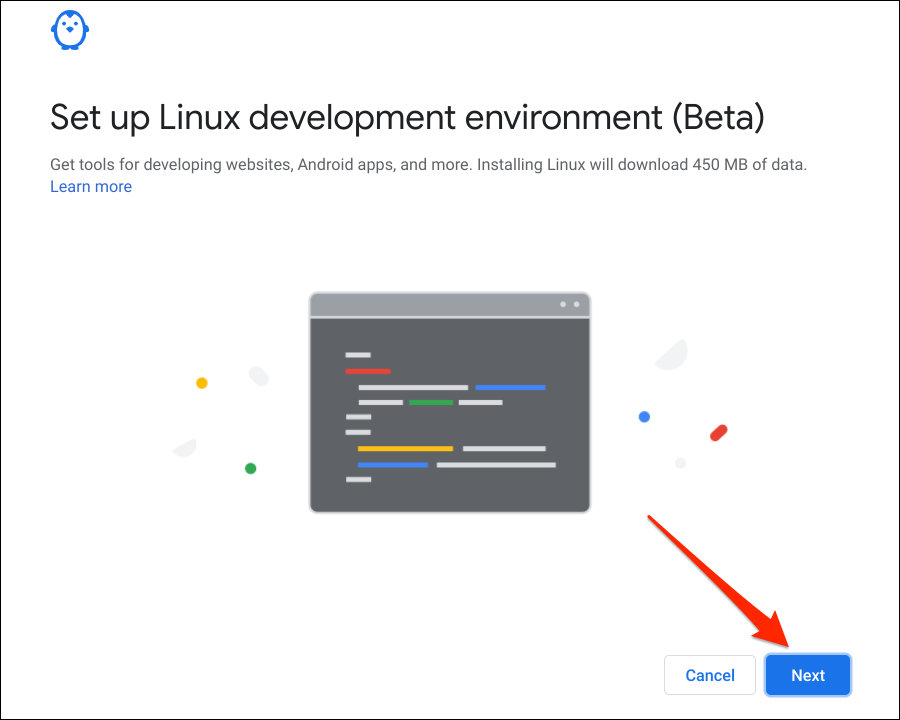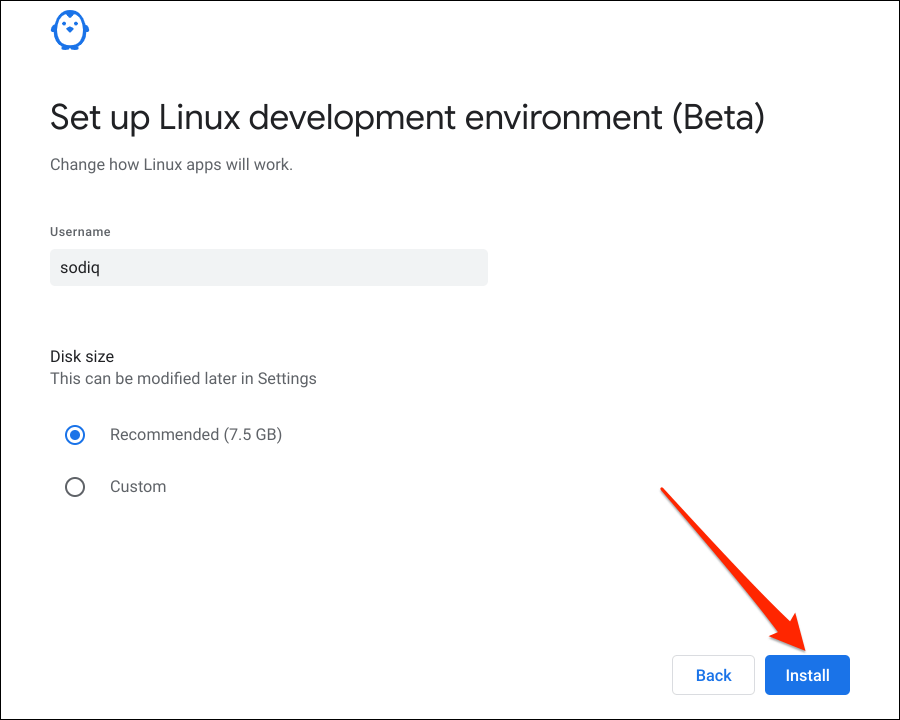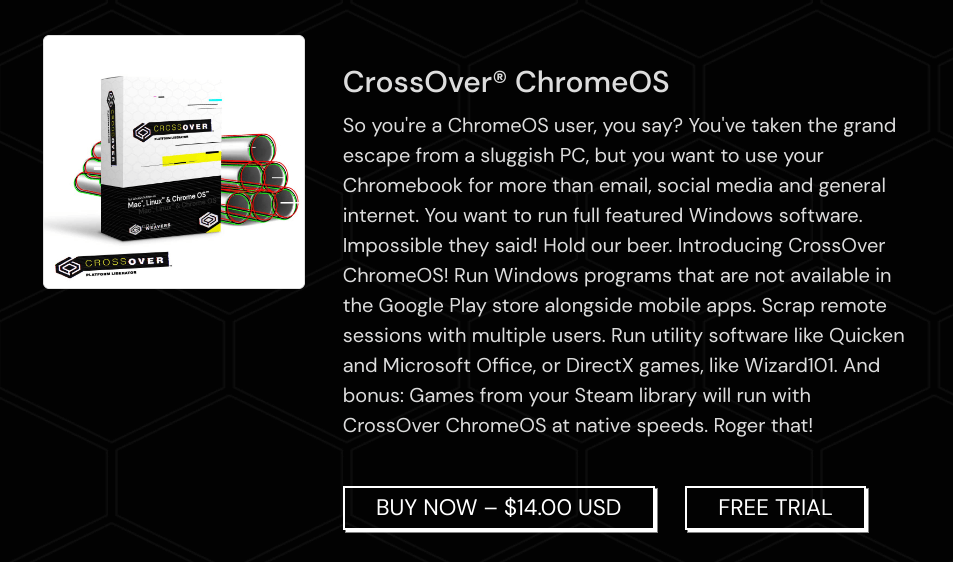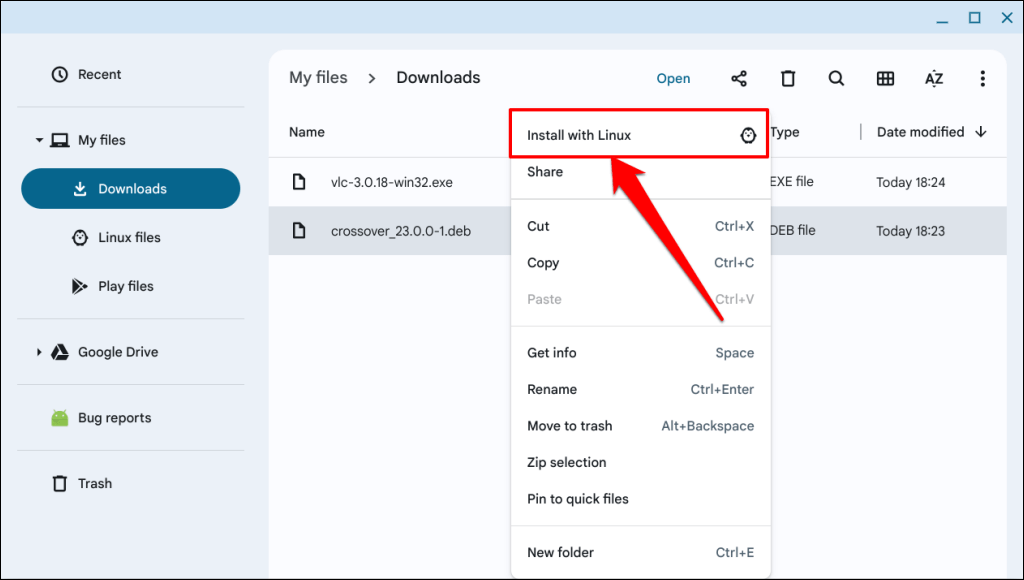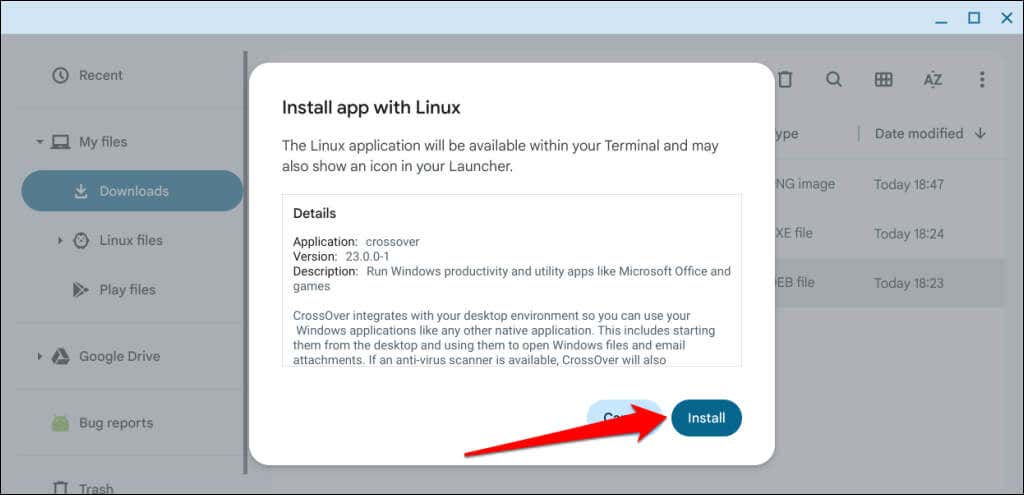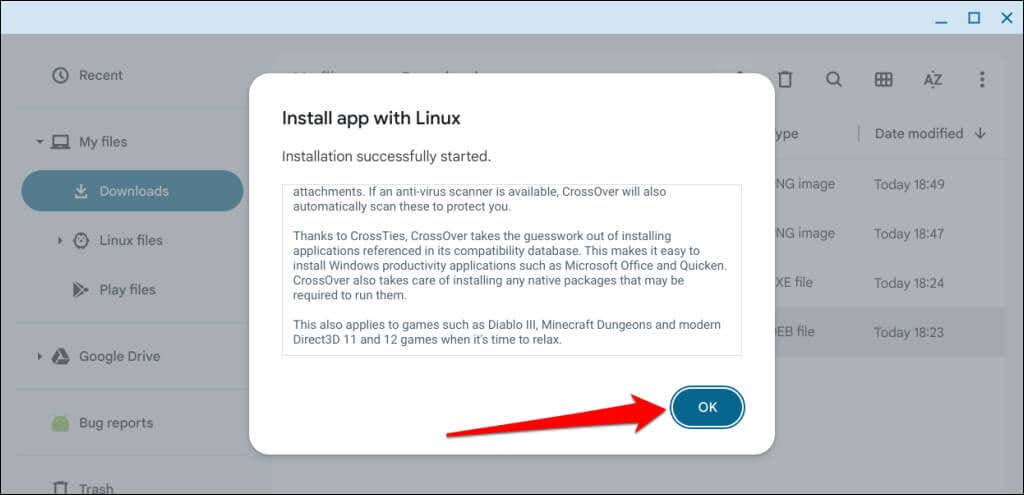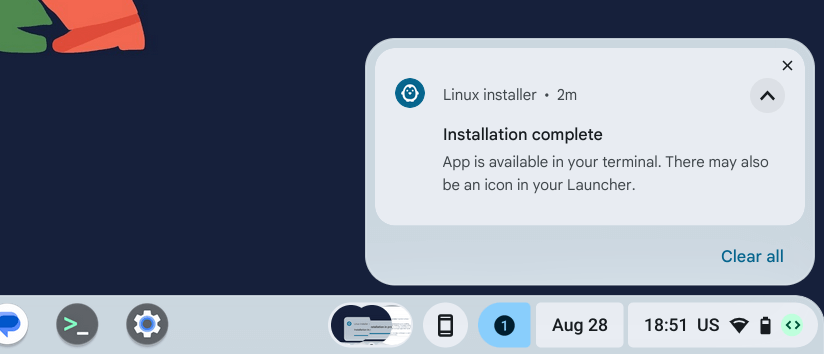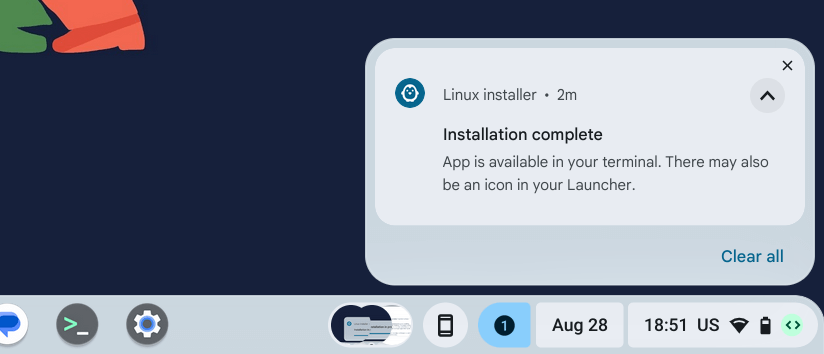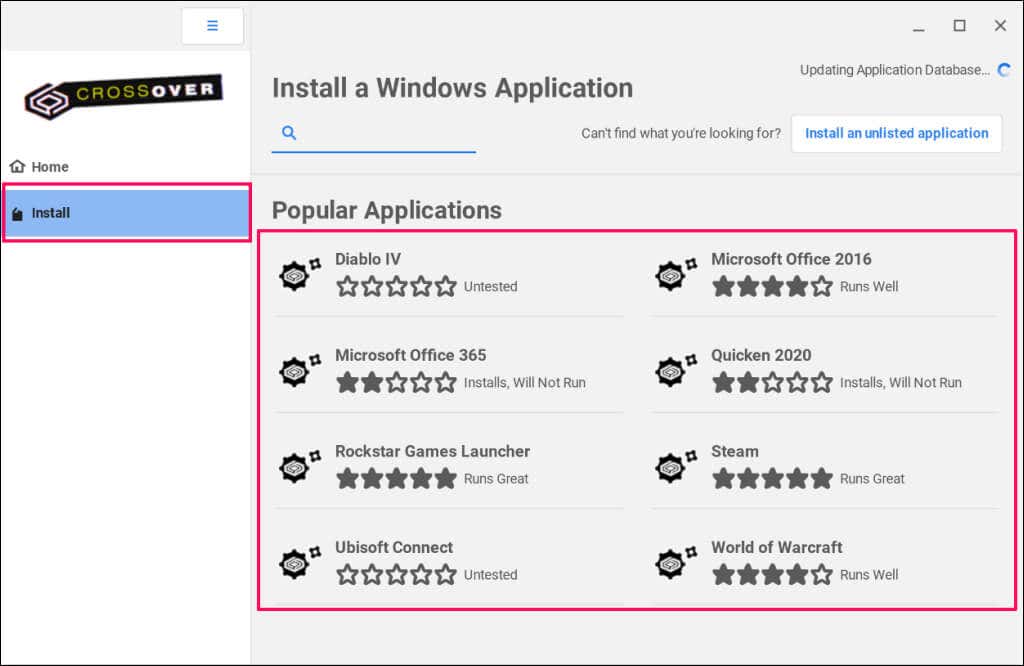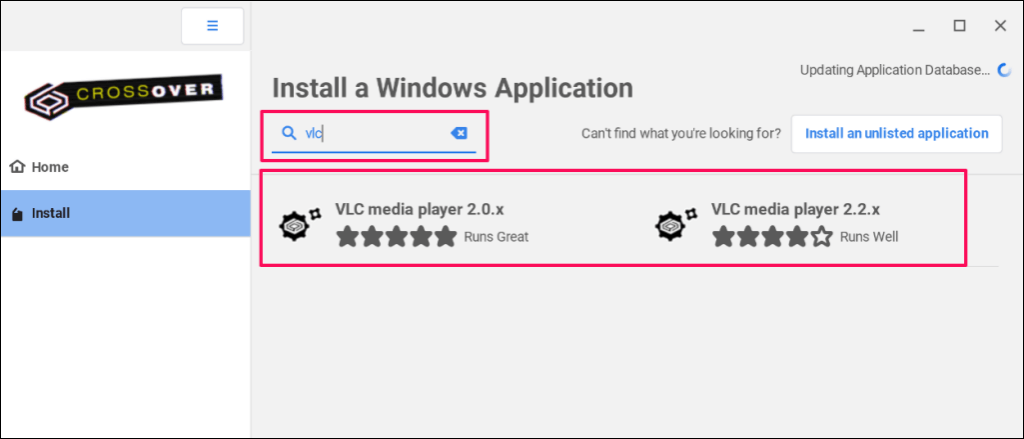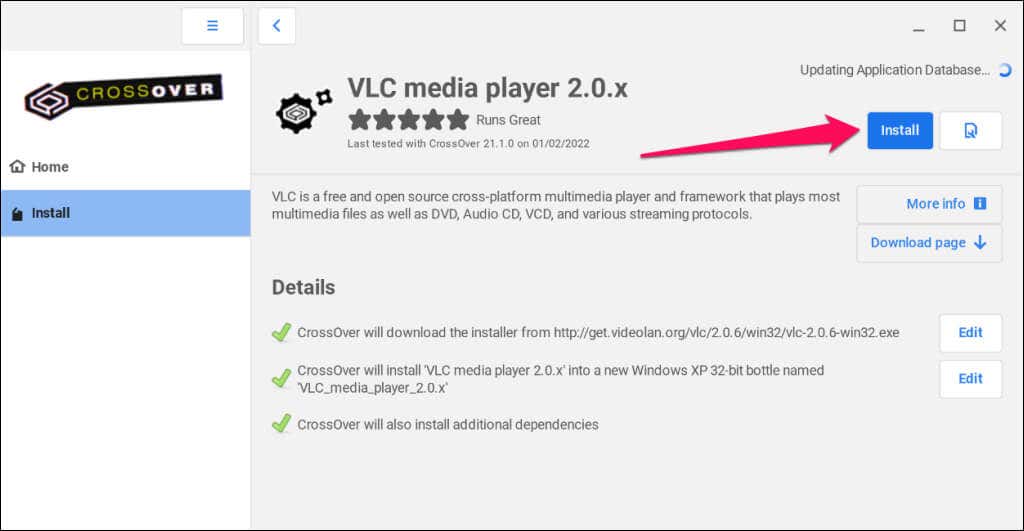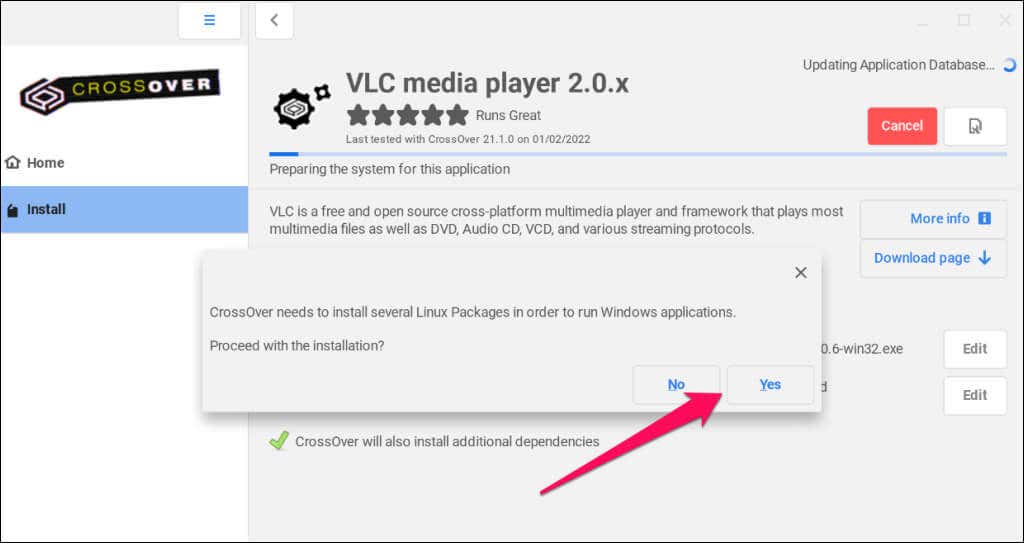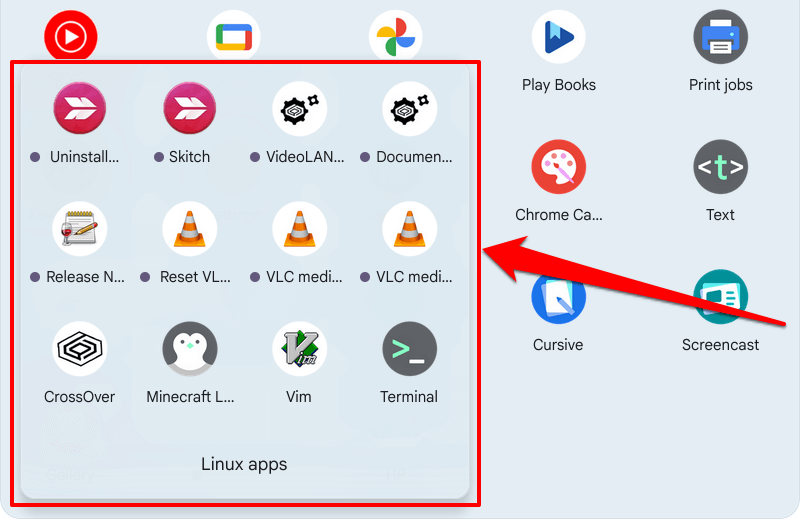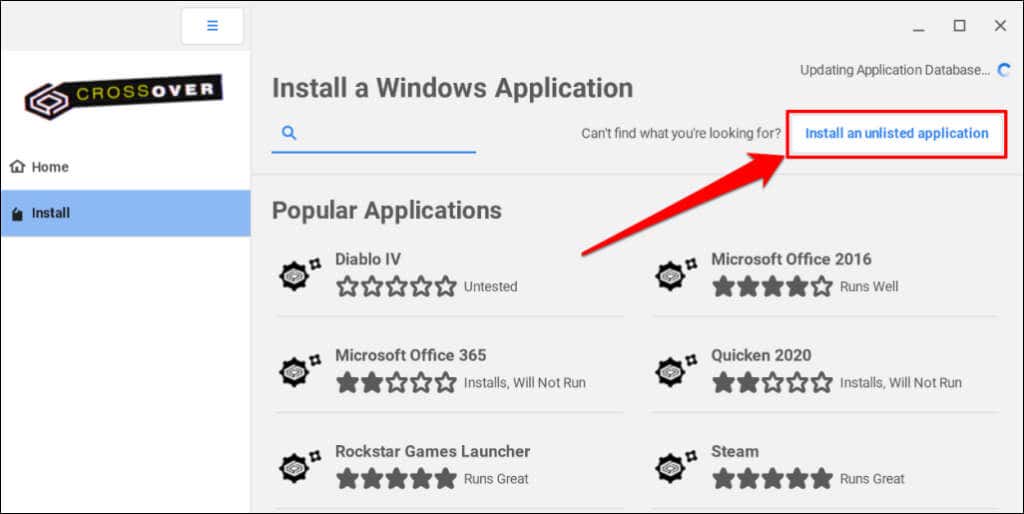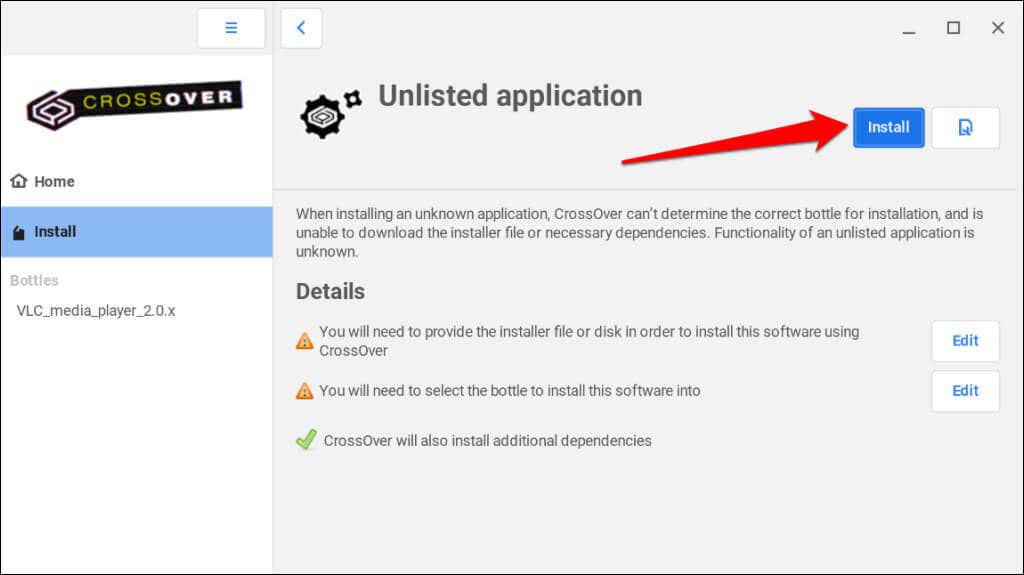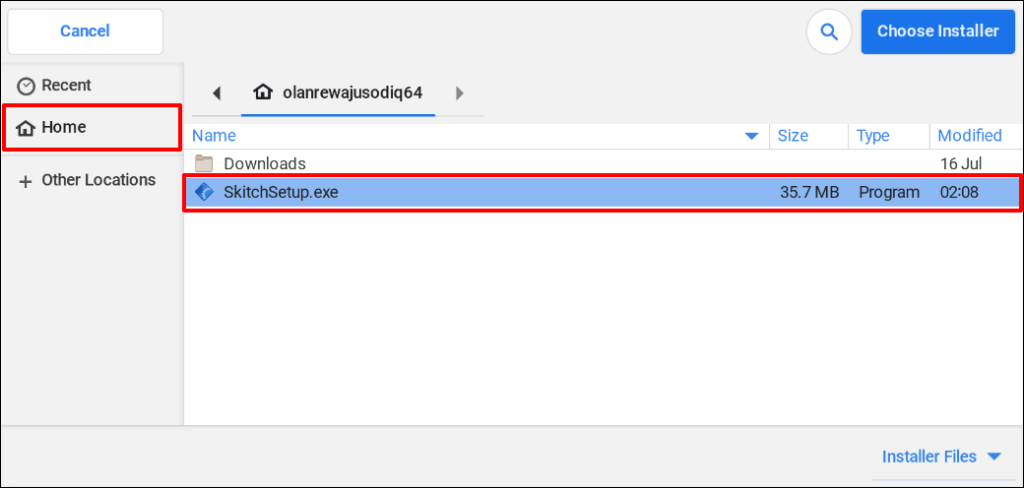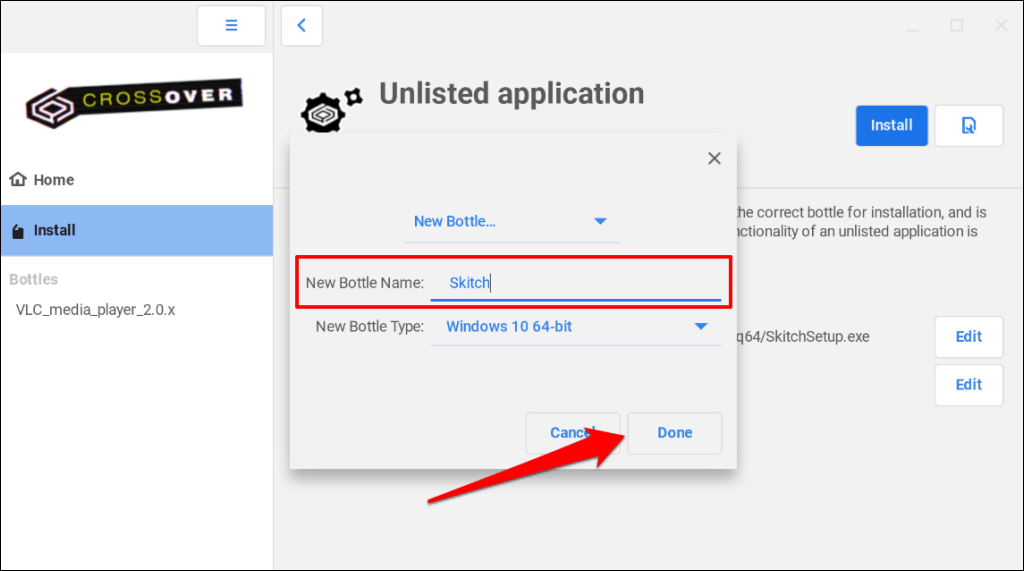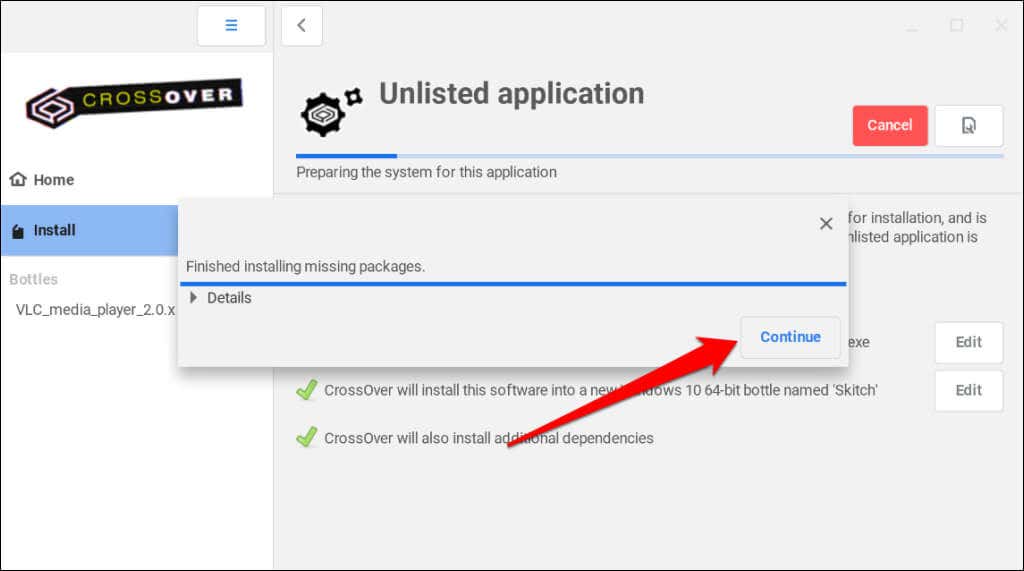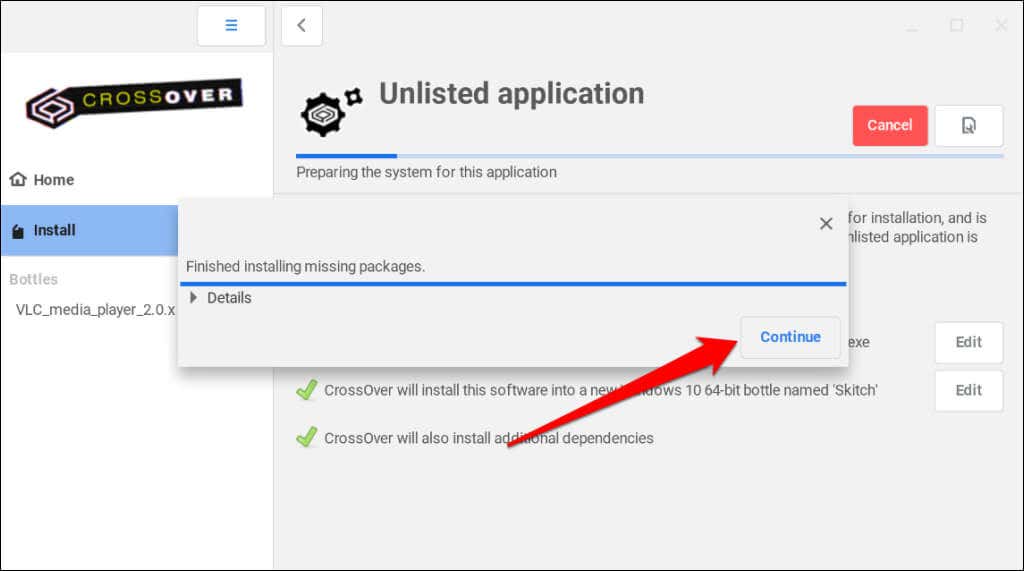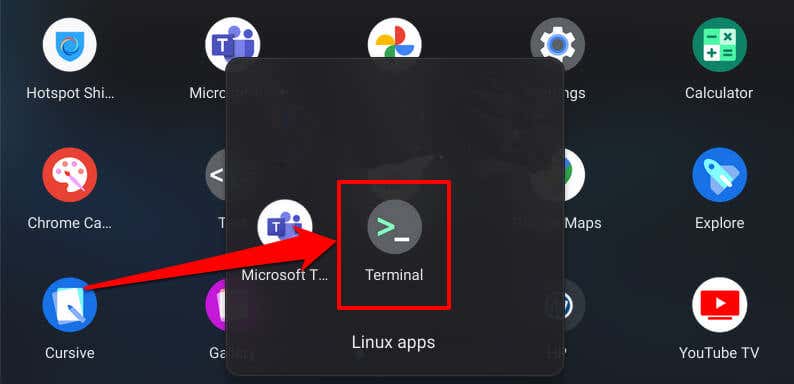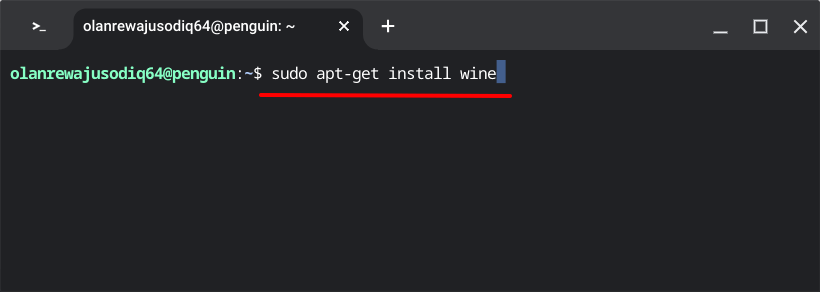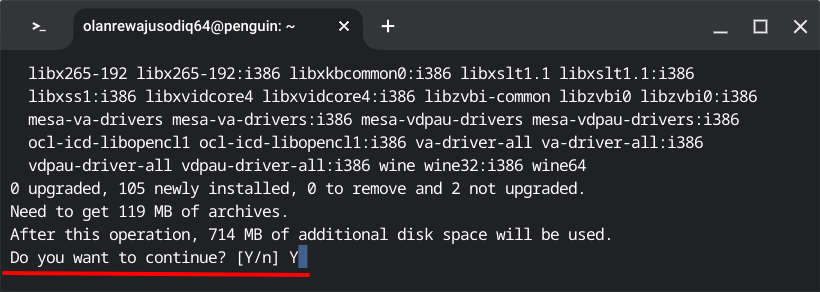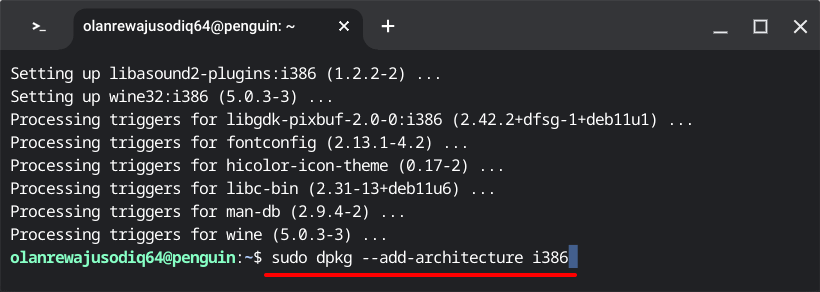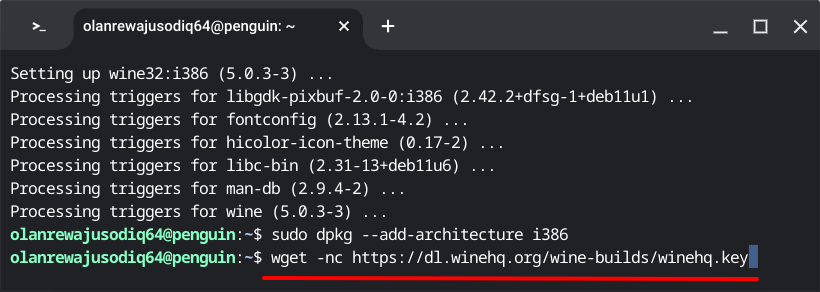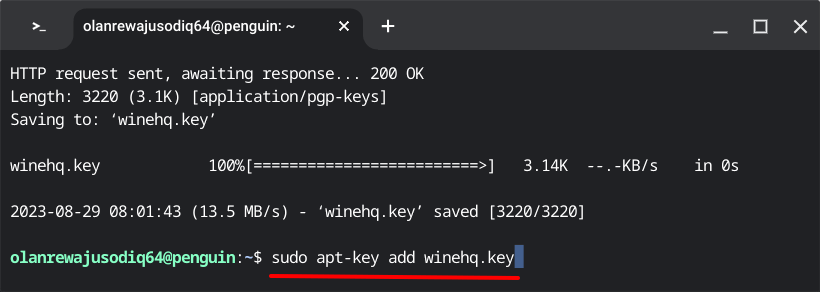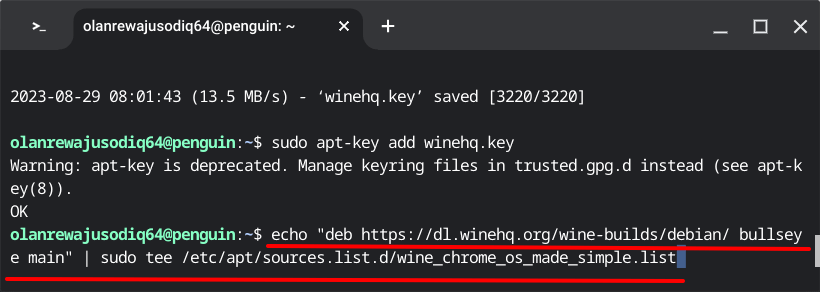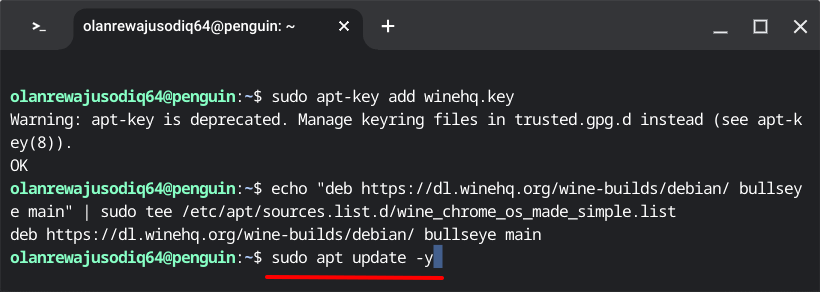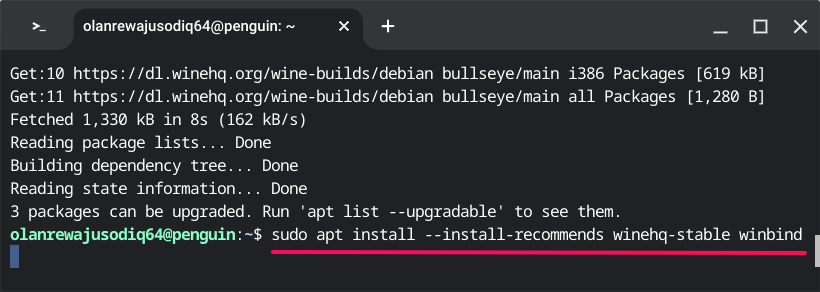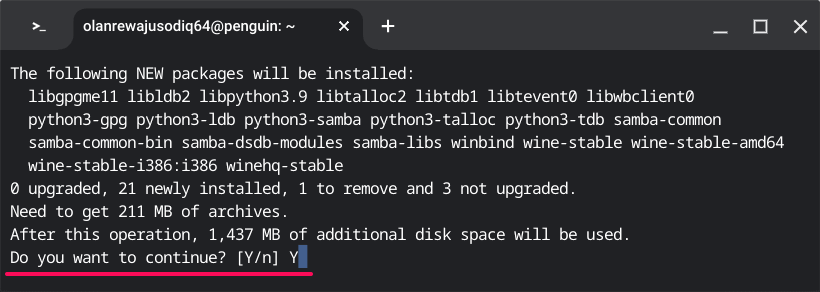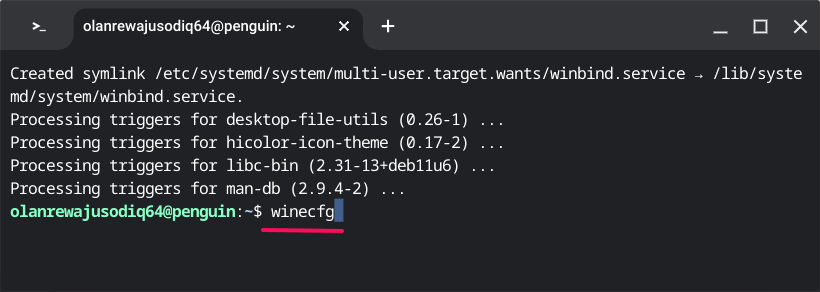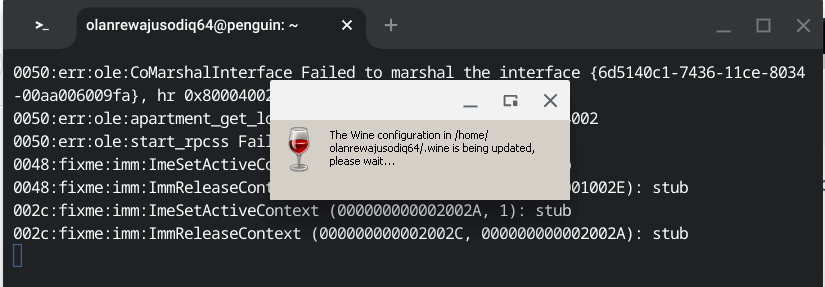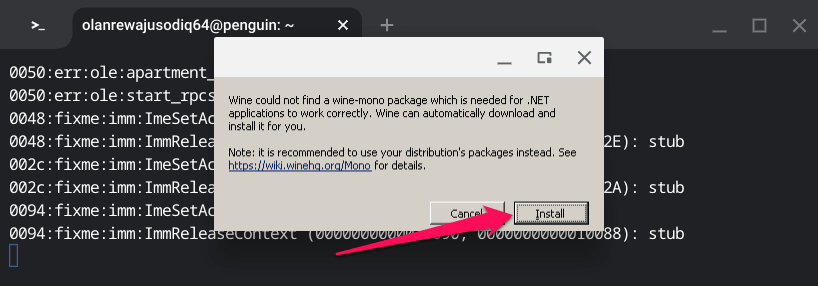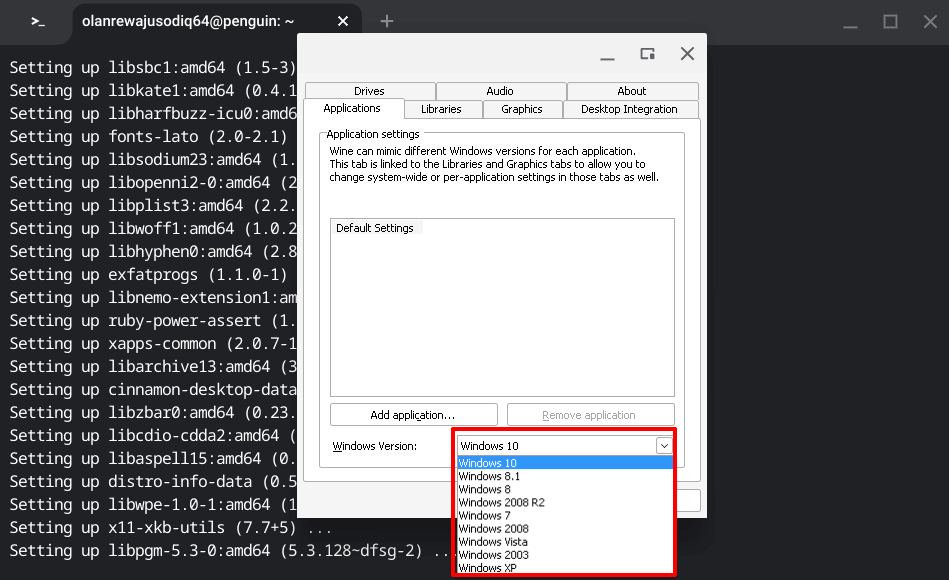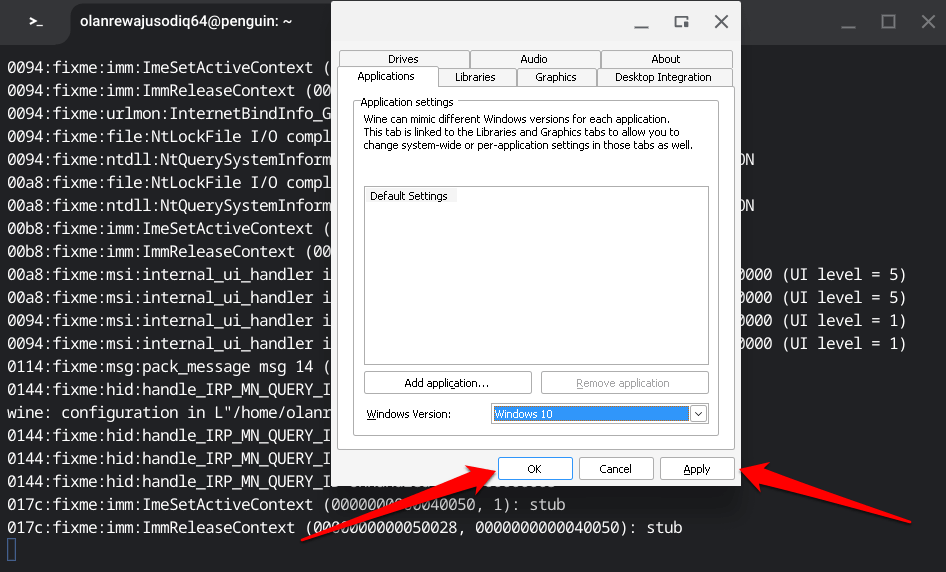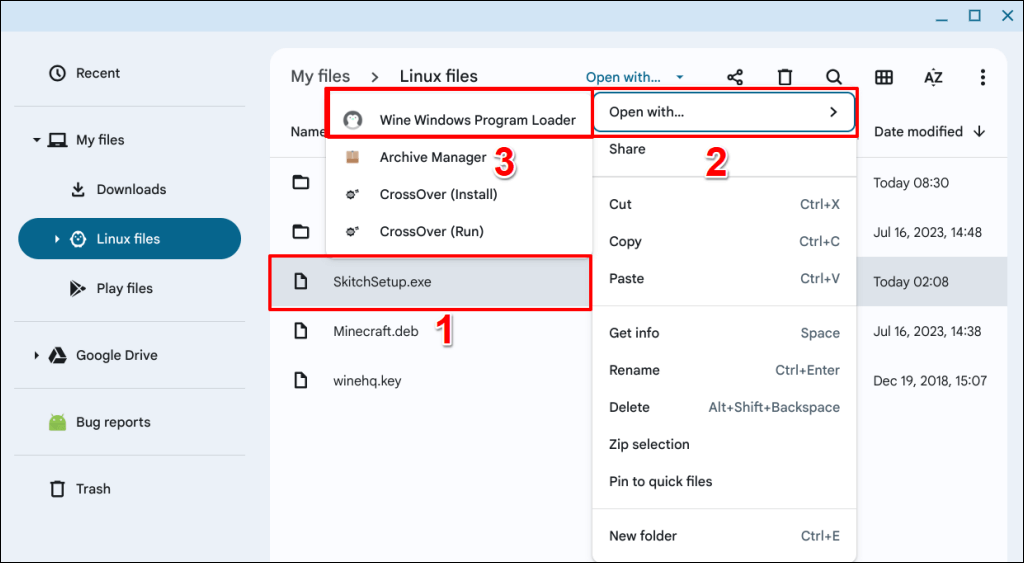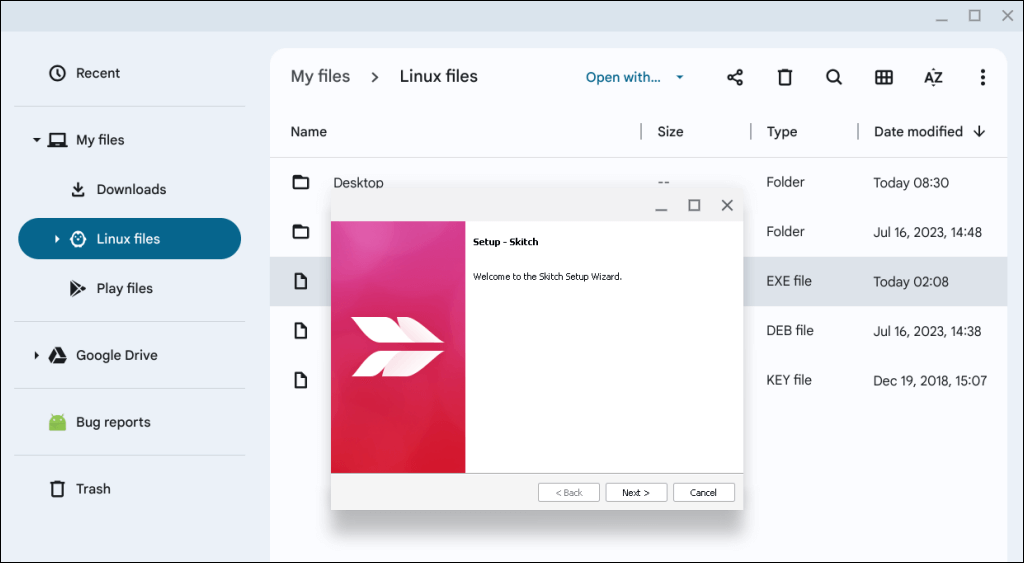Trebuie să utilizați o aplicație disponibilă numai pentru Windows pe Chromebookul dvs.? Vă vom arăta cum să utilizați „emulatori” sau „aplicații de nivel de compatibilitate” pentru a instala aplicații bazate pe Windows pe Chromebookul dvs.

Activați mediul de dezvoltare Linux
Programele care permit Chromebookurilor să ruleze aplicații Windows sunt bazate pe Linux. Prin urmare, trebuie să activați Mediul de dezvoltare Linux al Chromebookului pentru a instala și rula aplicații Windows.
Conectați Chromebookul la Wi-Fi și urmați pașii de mai jos pentru a configura mediul de dezvoltare Linux.
Mergeți la Setări>Avansate>Dezvoltatoriși selectați Activațipe rândul „Mediu de dezvoltare Linux” .
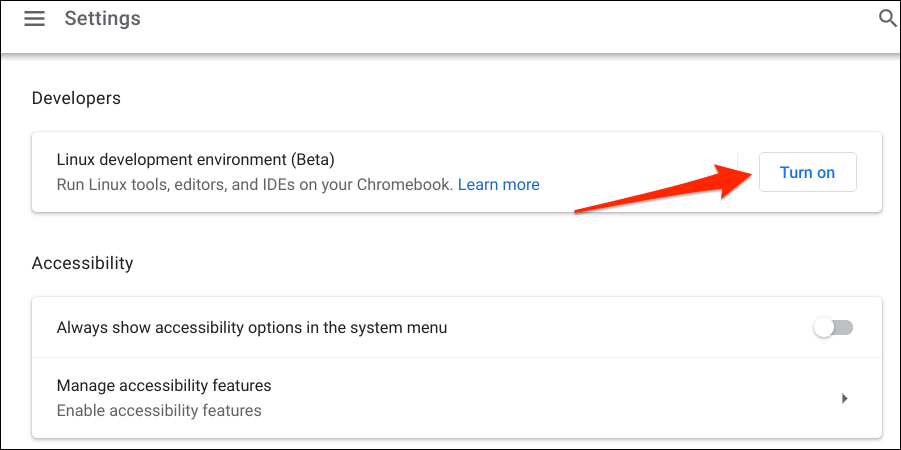
Selectați Următorulpentru a continua.
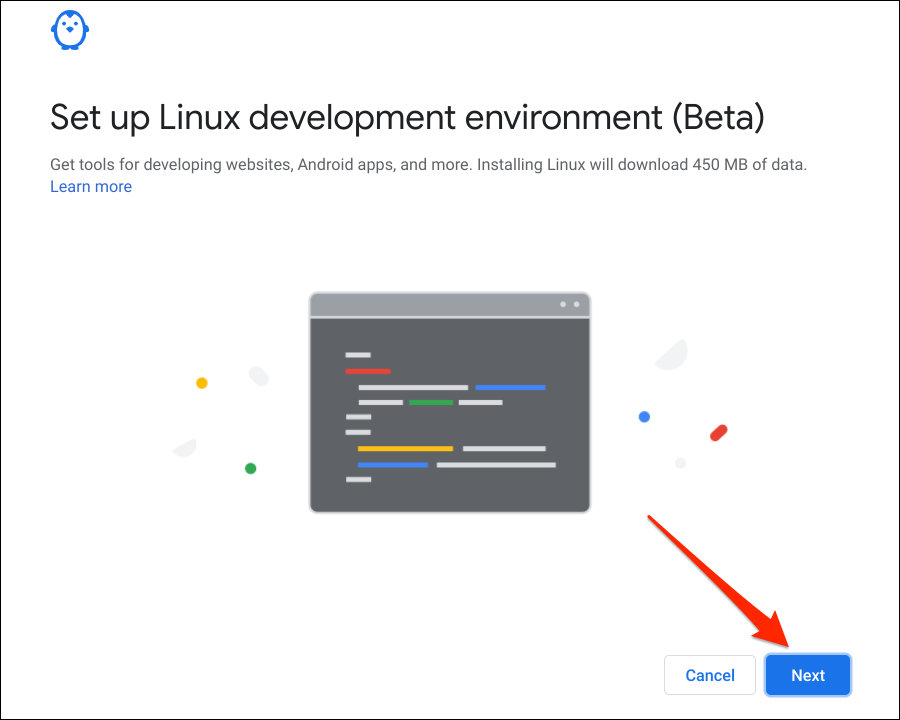
Introduceți un nume preferat pentru mașina virtuală Linux, alegeți dimensiunea discului Recomandatși selectați Instalați.
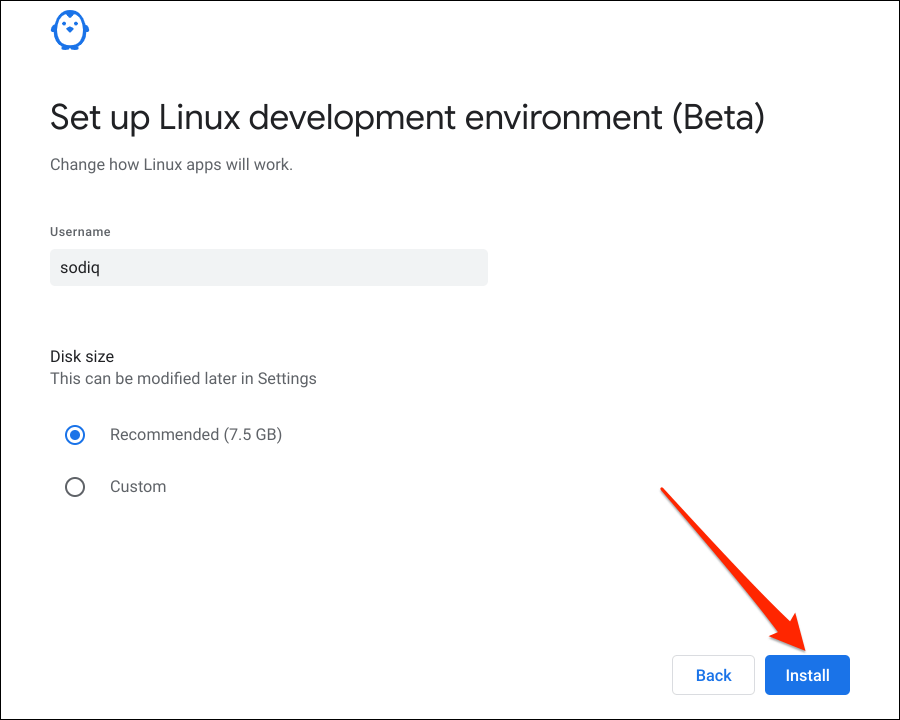
Rulați aplicații Windows utilizând CrossOver
CrossOver este un software bazat pe Linux care vă permite să rulați aplicații bazate pe Windows pe computere ChromeOS și macOS. Deși CrossOver este un software cu plată (costă 14,00 USD), puteți folosi versiunea de încercare timp de 2 săptămâni fără plată.
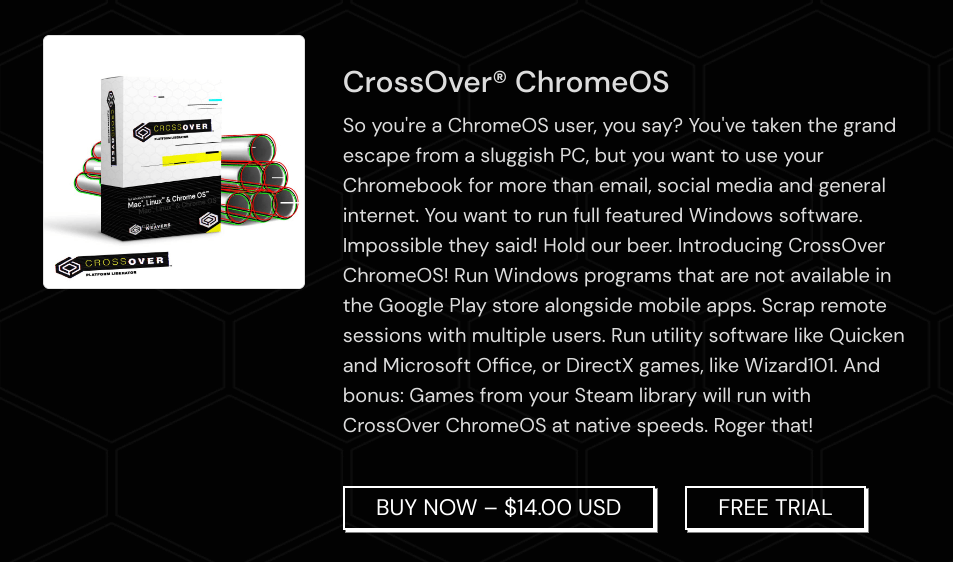
Creați un cont pe site-ul web al dezvoltatorului (CodeWeavers). și descărcați aplicația CrossOver ChromeOS sau versiunea de încercare gratuită. Urmați pașii de mai jos pentru a configura CrossOver și utilizați-l pentru a rula aplicații Windows pe Chromebook.
Deschideți aplicația Fișiereși mergeți la directorul în care ați salvat fișierul de configurare CrossOver Linux.
Faceți dublu clic pe fișierul CrossOver Debian sau faceți clic dreapta și selectați Instalați cu Linux.
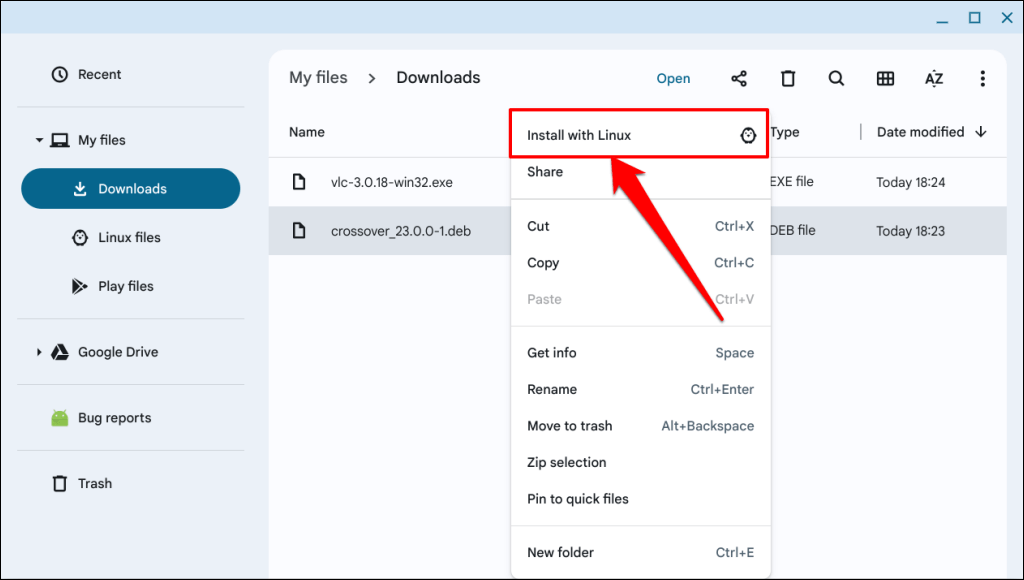
Selectați butonul Instalațipentru a continua instalarea.
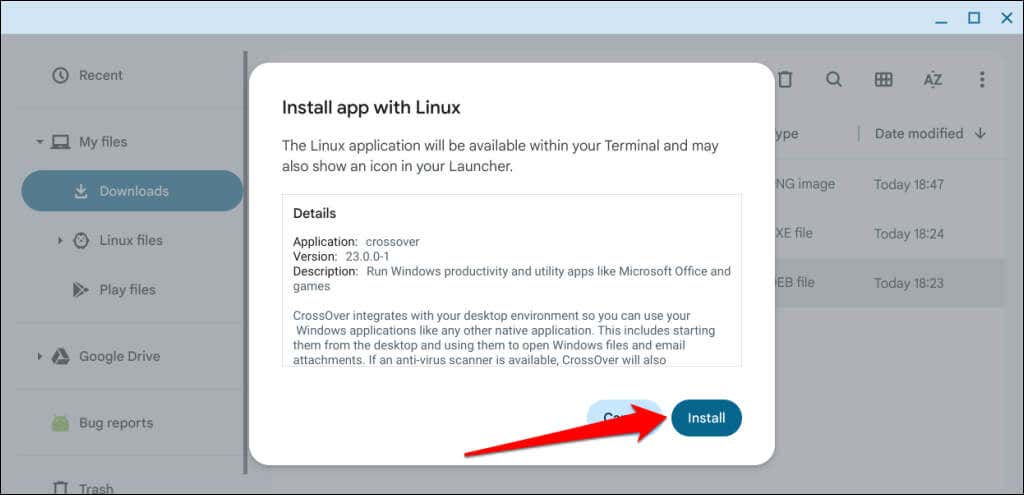
Selectați OKpentru a închide fereastra de instalare Linux.
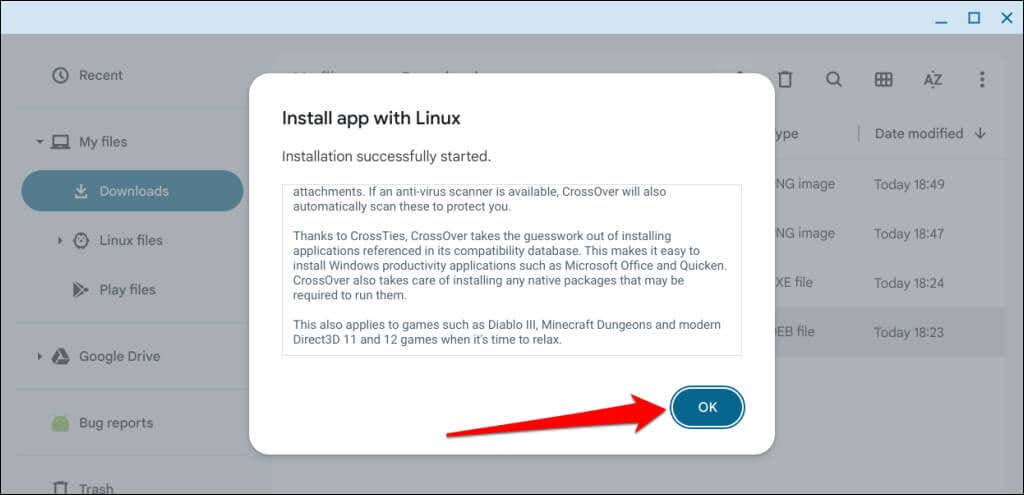
Ar trebui să vedeți progresul instalării aplicației în zona de stare a Chromebookului, în colțul din dreapta jos al ecranului. Treceți la pasul următor când vedeți un mesaj de succes „Instalare finalizată”.
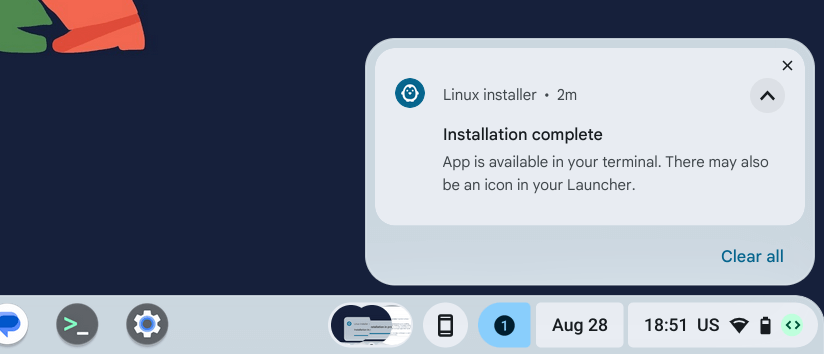
Apăsați tasta Căutare a Chromebookului, deschideți folderul „Aplicații Linux” din Lansatorul și selectați CrossOver.
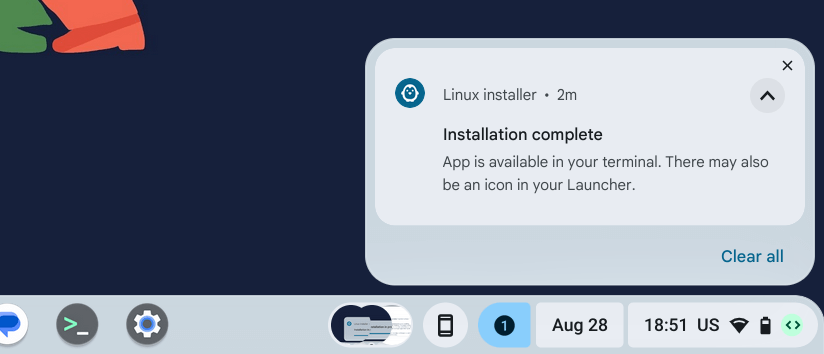
Conectați-vă la contul CodeWeaver când vi se solicită să conectați versiunea de încercare gratuită sau să cumpărați aplicația CrossOver..
Accesați fila Instalațipentru a vedea aplicațiile Windows în biblioteca CrossOver.
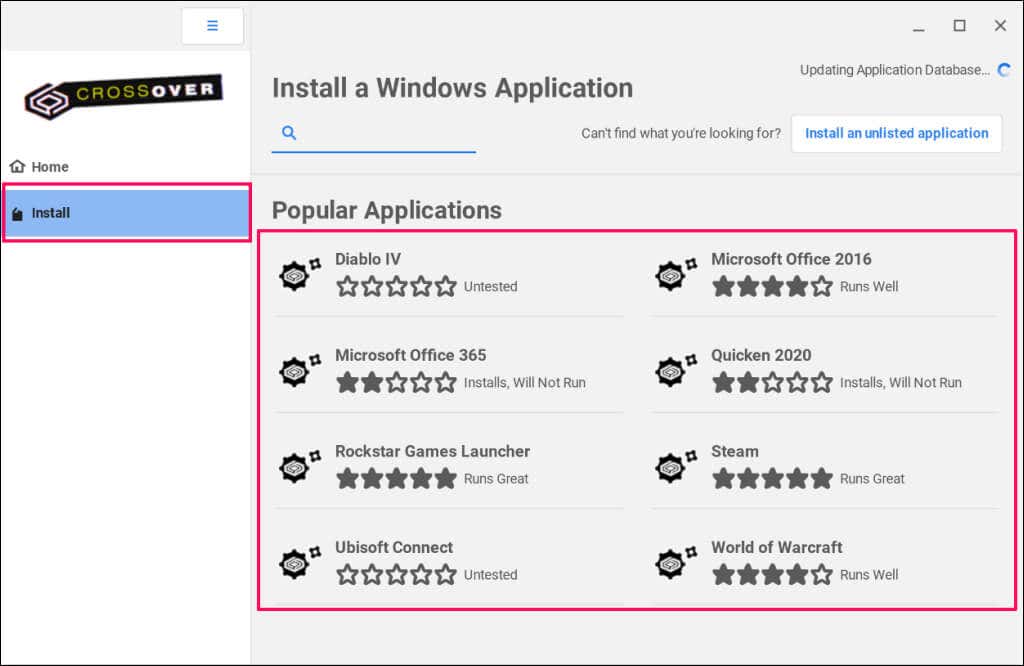
Utilizați butonul de căutare pentru a găsi aplicații care nu sunt listate pe ecran și alegeți aplicația pe care doriți să o instalați.
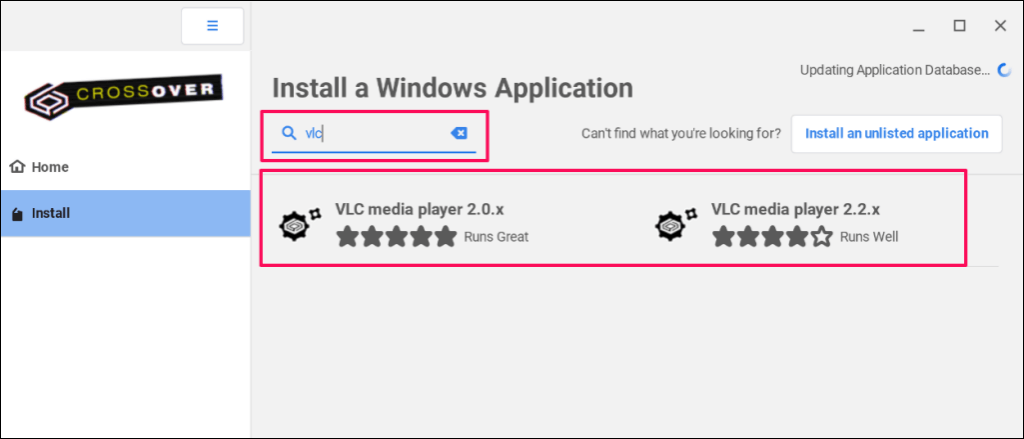
Selectați Instalațiîn colțul din dreapta sus pentru a continua.
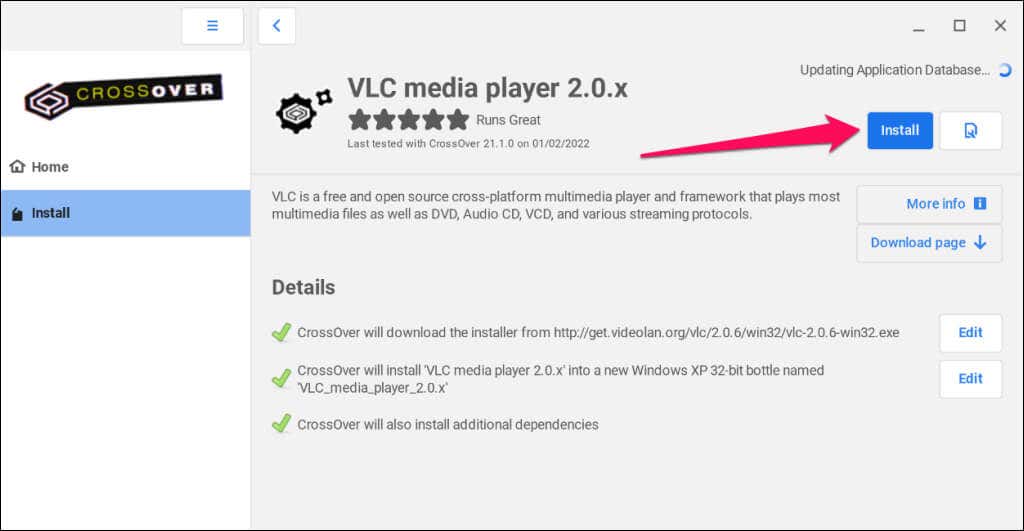
Veți primi o notificare pentru a permite CrossOver să instaleze unele pachete Linux pentru a rula aplicații Windows. Selectați Dapentru a continua și așteptați ca CrossOver să instaleze aplicația.
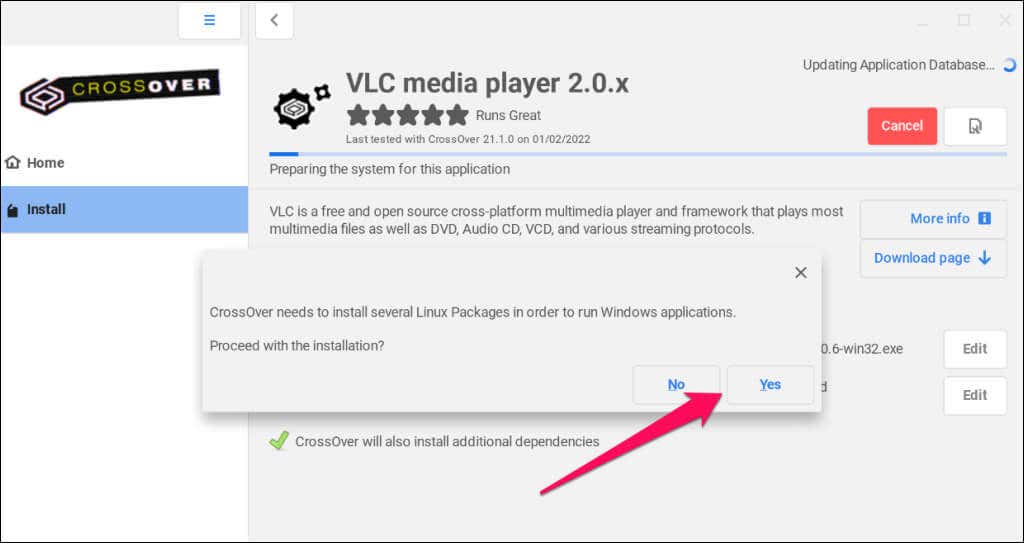
Deschideți biblioteca de aplicații a Chromebookului și verificați folderul „Aplicații Linux” pentru aplicația Windows instalată.
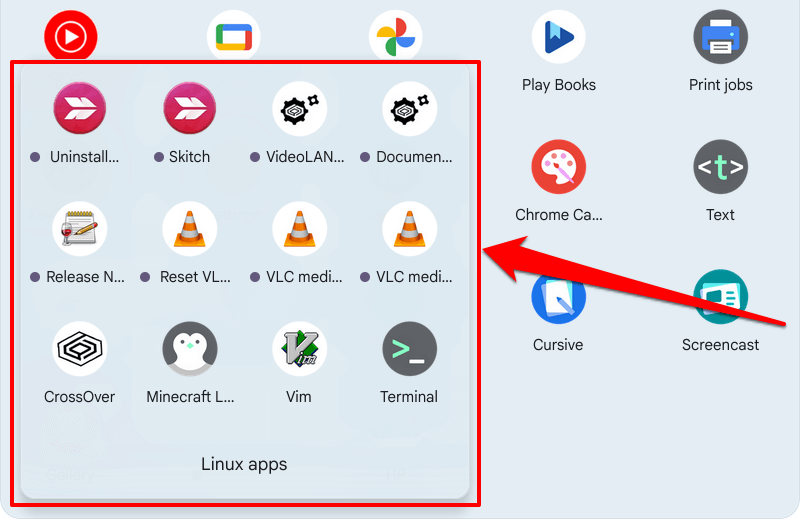
Dacă o aplicație nu se află în biblioteca CrossOver, descărcați fișierul executabil de pe site-uri web terță parte și instalați-l manual. Asigurați-vă că salvați fișierul de instalare EXE al aplicației în folderul „Fișiere Linux” din aplicația Fișiere.
Deschideți fila „Instalat” în CrossOver și selectați Instalați o aplicație nelistatăîn colțul din dreapta sus.
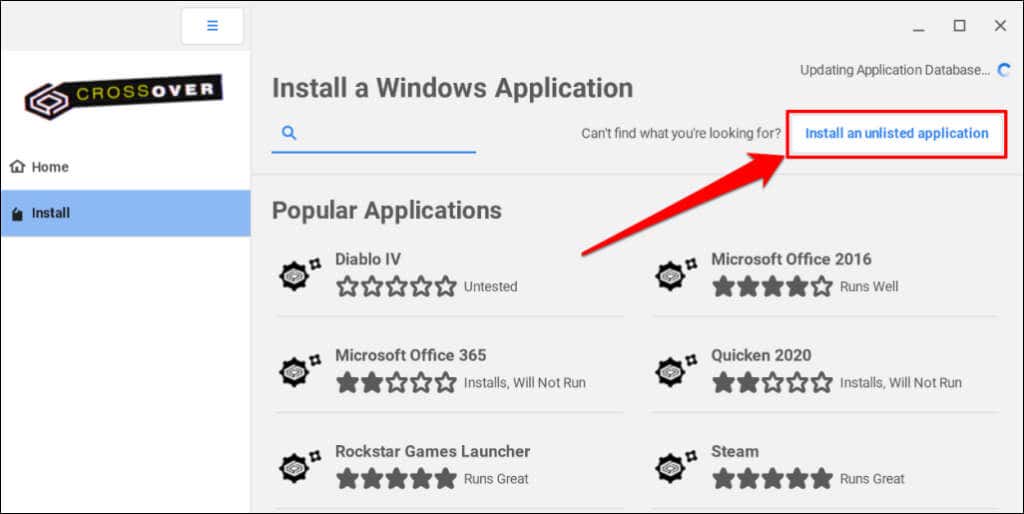
Selectați butonul Instalațipentru a continua.
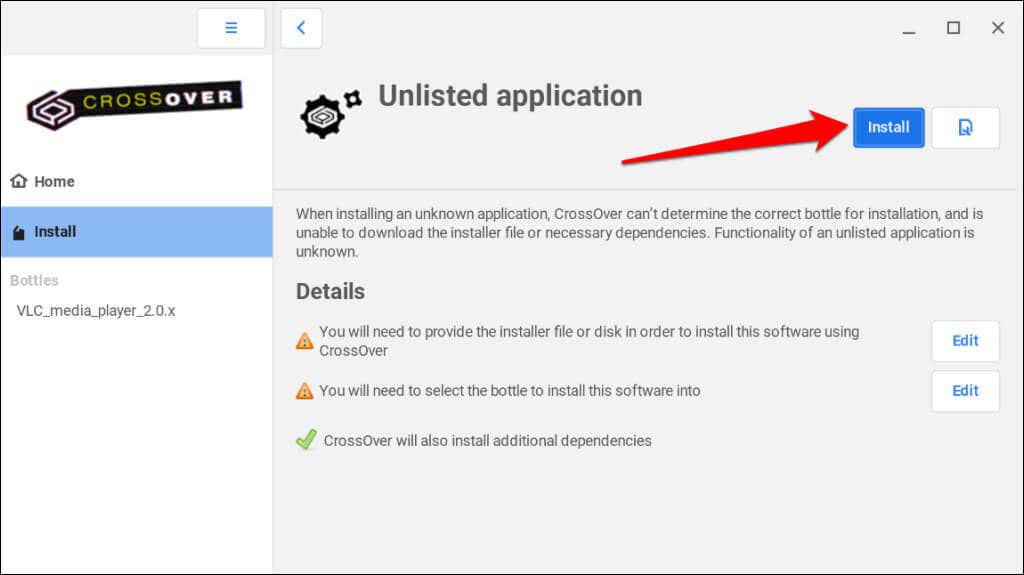
Selectați Acasădin bara laterală și faceți dublu clic pe fișierul executabil al aplicației.
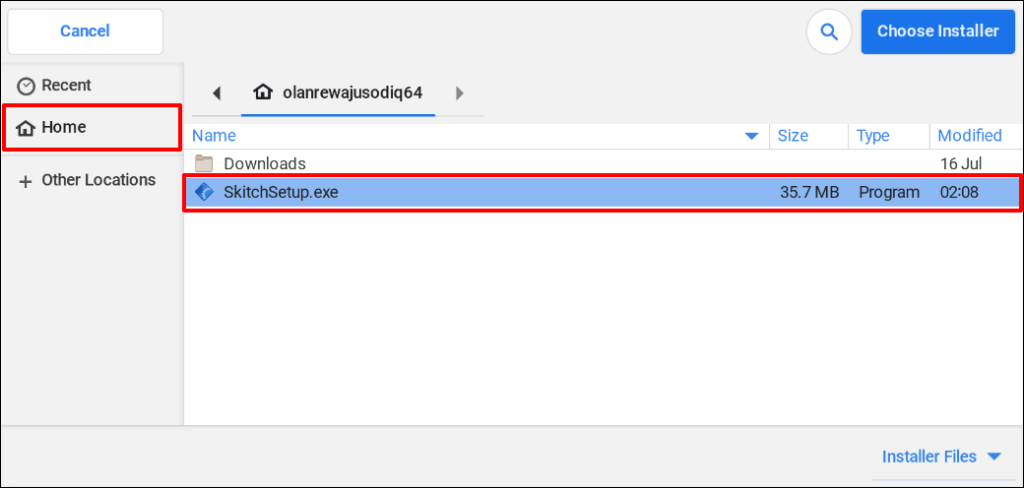
Introduceți numele aplicației în caseta de dialog „Numele sticlei” și selectați Terminatpentru a continua.
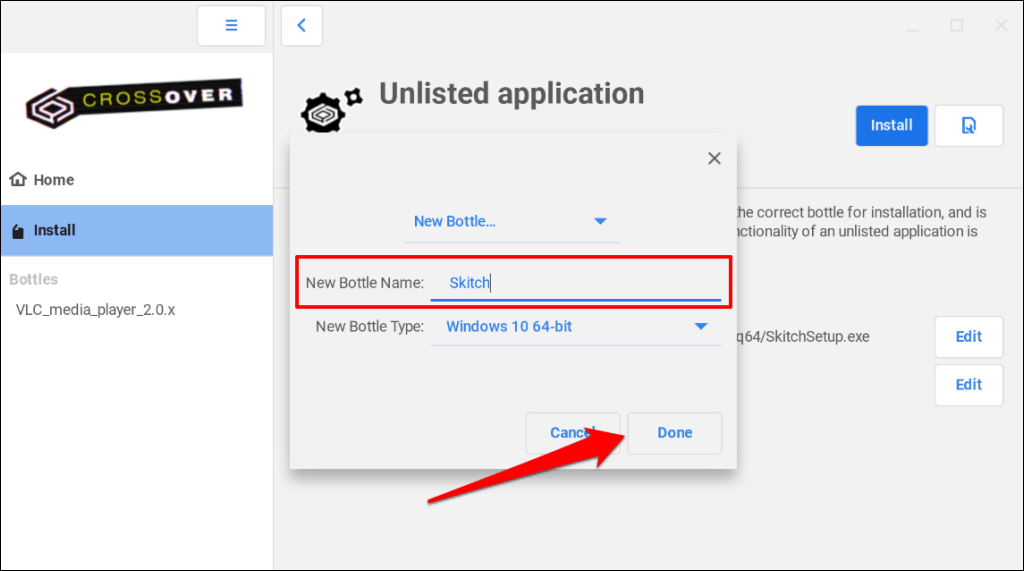
- Selectați Continuațiși așteptați până când CrossOver încarcă fișierul executabil.
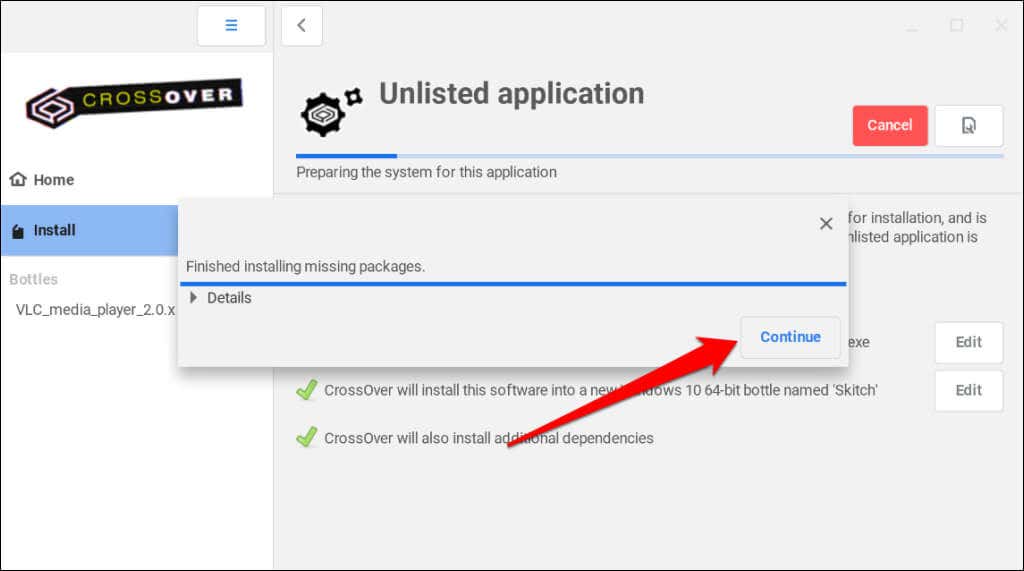
Urmați instrucțiunile de instalare pentru a continua.
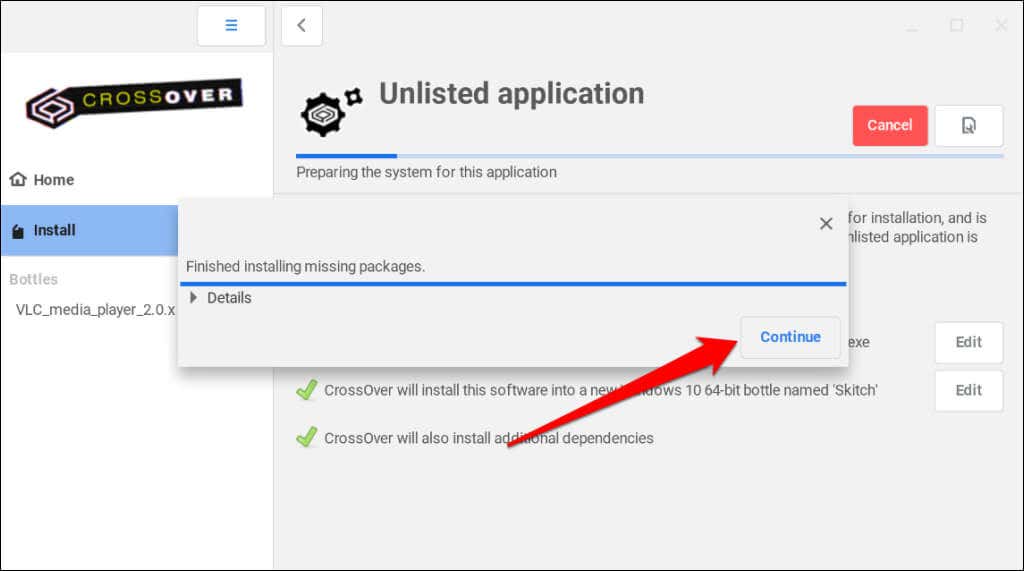
Rulați aplicații Windows folosind Wine
Atât Wine, cât și CrossOver sunt ambele dezvoltate de CodeWeavers. În timp ce CrossOver este un software plătit, Wine este open-source și gratuit. Potrivit CodeWeavers, folosește achizițiile de la CrossOver pentru a finanța dezvoltatorii care lucrează la Wine.
Dacă nu aveți 14 USD pentru CrossOver, Wine este o alternativă gratuită și la fel de eficientă. Instalarea Wine pe Chromebook necesită rularea mai multor comenzi în Terminal Linux, dar procesul este simplu.
Instalați Wine pe Chromebook
Conectați Chromebookul la internet și urmați pașii de mai jos..
Deschideți biblioteca de aplicații a Chromebookului și selectați aplicația Terminaldin dosarul „Aplicația Linux”.
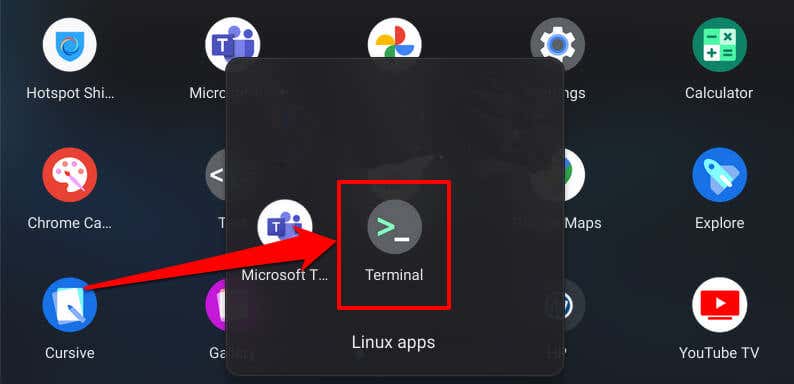
- Inserați sudo apt-get install wine în consolă și apăsați pe Enter.
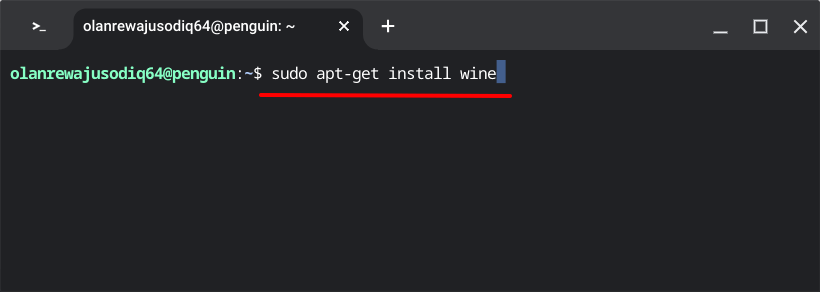
Comanda va instala aplicația Wine în mediul Linux al Chromebookului. Tastați Yîn „Doriți să continuați?” și apăsați pe Enterpentru a continua.
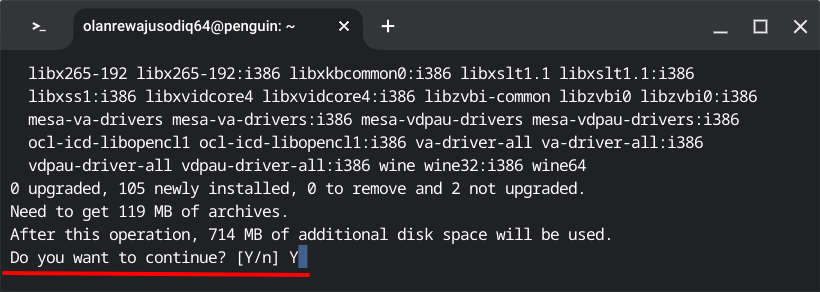
În continuare, inserați sudo dpkg –add-architecture i386 și apăsați pe Enter.
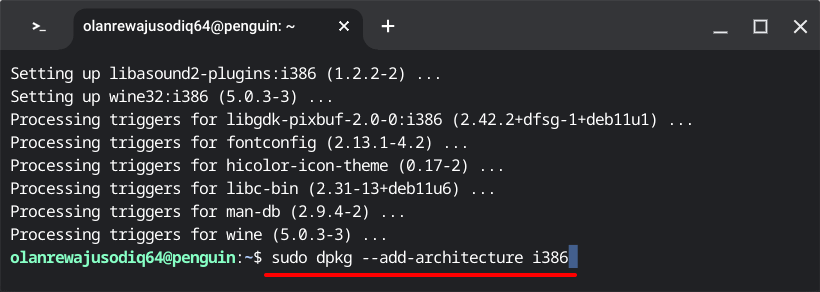
Comanda permite ca arhitectura pe 32 de biți pentru Wine să ruleze pe Chromebook. Treceți la pasul următor când numele dvs. de utilizator Linux apare pe linia următoare.
Inserați wget -nc https://dl.winehq.org/wine-builds/winehq.key și apăsați pe Enter. Rularea acestei comenzi descarcă cheia de depozit Wine.
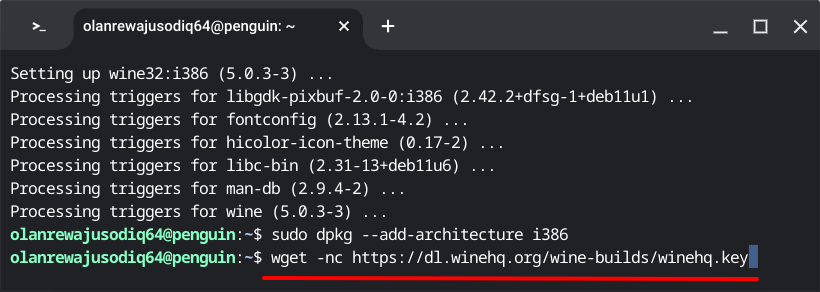
În continuare, inserați sudo apt-key add winehq.key și apăsați pe Enterpentru a adăuga cheia de depozit descărcată în mediul Linux.
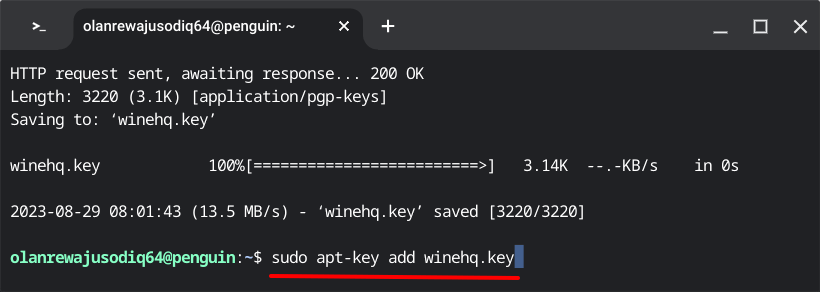
Introduceți echo „deb https://dl.winehq.org/wine-builds/debian/ bullseye main” | sudo tee /etc/apt/sources.list.d/wine_chrome_os_made_simple.list în rândul următor și apăsați Enter.
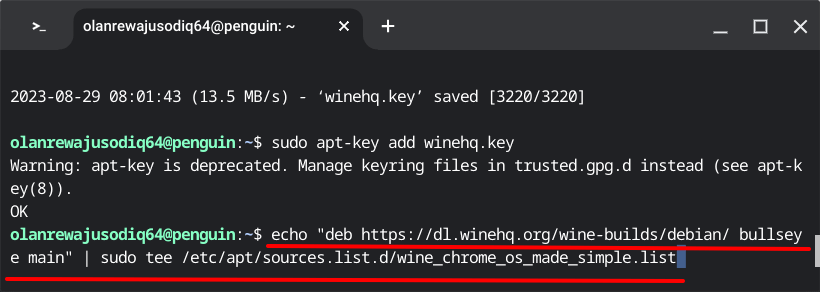
Recomandăm să actualizați datele mediului Linux (pachete, resurse etc.) înainte de a instala Wine. Lipiți sudo apt update -y în consolă și apăsați pe Enter.
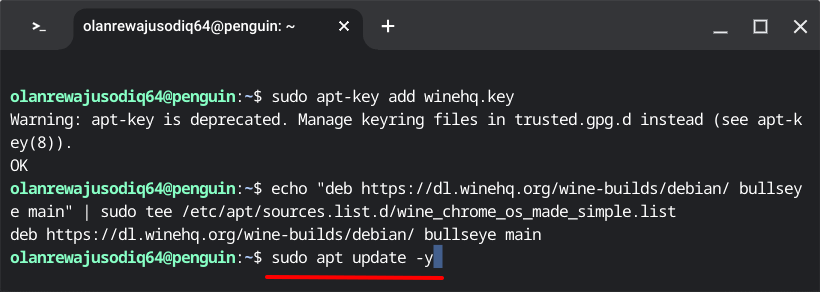
Inserați sudo apt install –install-recommends winehq-stable winbind și apăsați pe Enterpentru a instala Wine.
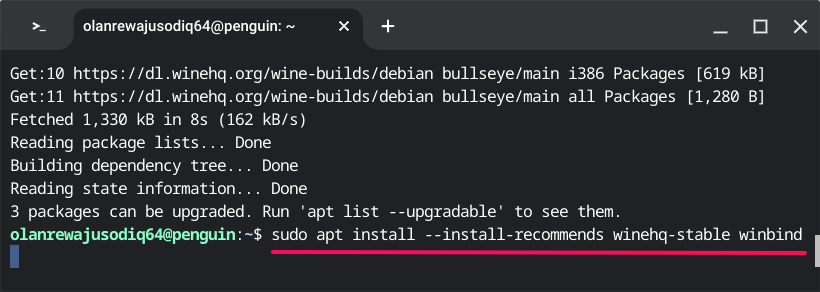
Tastați Ycând vi se solicită să confirmați instalarea și apăsați pe Enter.
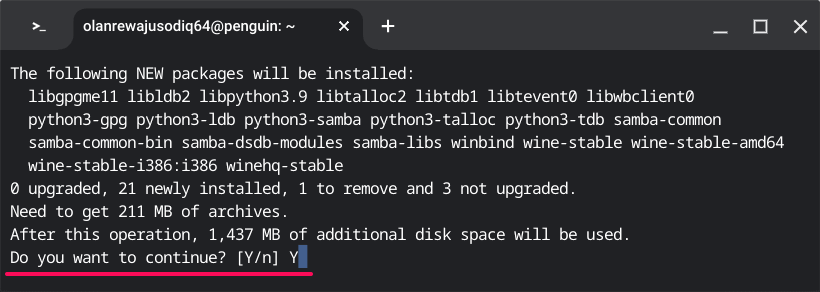
În continuare, inserați winecfg și apăsați pe Enter.
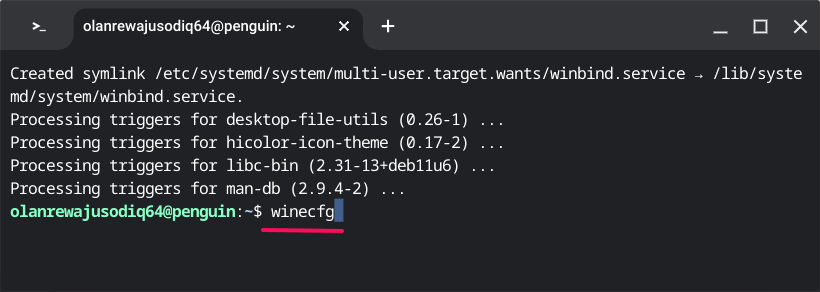
Ar trebui să vedeți o fereastră pop-up care vă anunță că configurația Wine este actualizată.
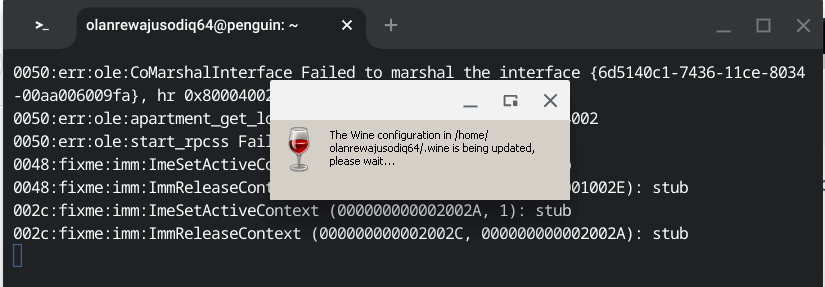
Selectați Instalațipe ecranul pop-up următor pentru a continua.
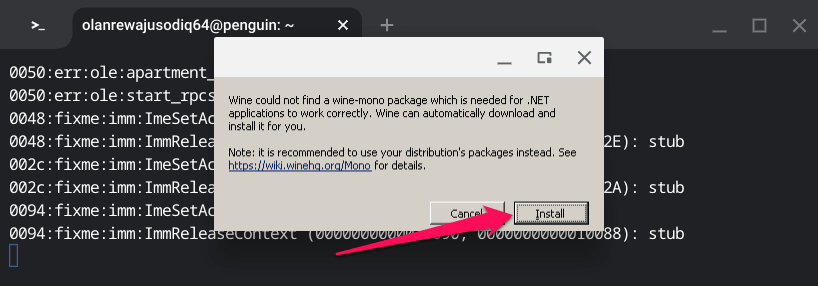
Deschideți meniul derulant Versiunea Windowsși alegeți sistemul de operare Windows pe care doriți să îl ruleze Wine.
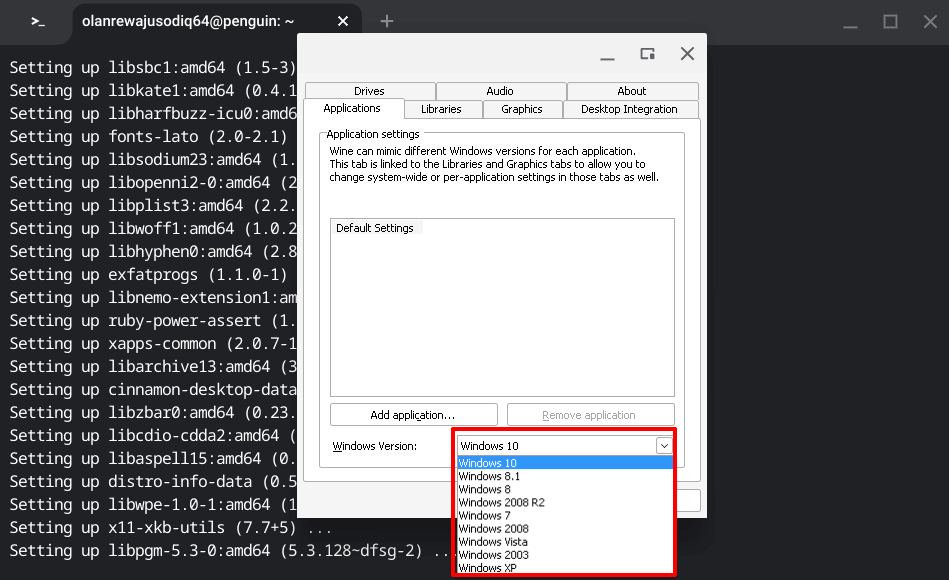
.
Selectați Aplicațiși apoi OKpentru a continua.
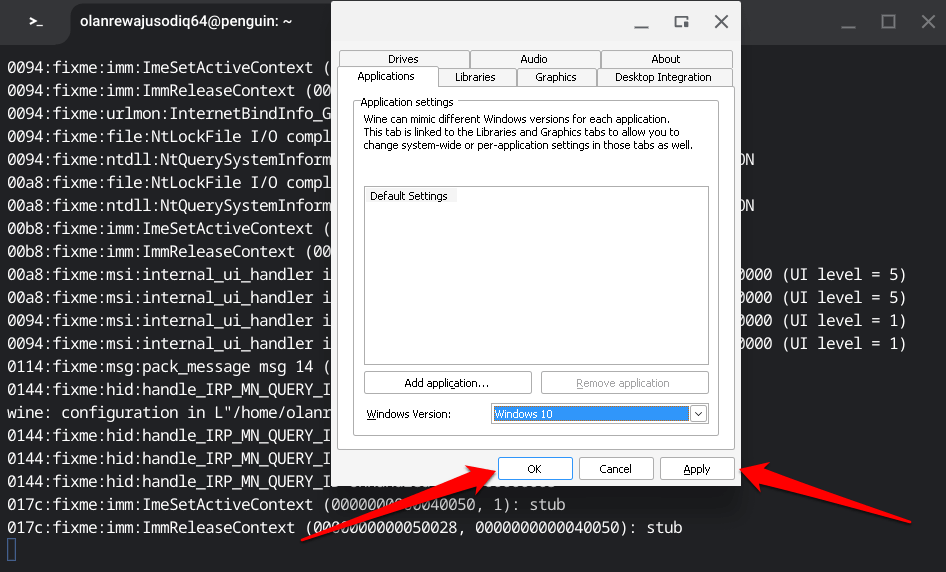
Ați instalat cu succes Wine în mediul Linux al Chromebookului. Consultați secțiunea următoare pentru a vedea cum să utilizați Wine pentru a instala și rula aplicații Windows pe Chromebook.
Instalați aplicația Windows folosind Wine
Descărcați și salvați fișierul executabil al aplicației în „Fișiere Linux” din aplicația Fișiere.
Faceți clic dreapta pe fișierul .exe și selectați Deschide cu...>Wine Windows Program Loader.
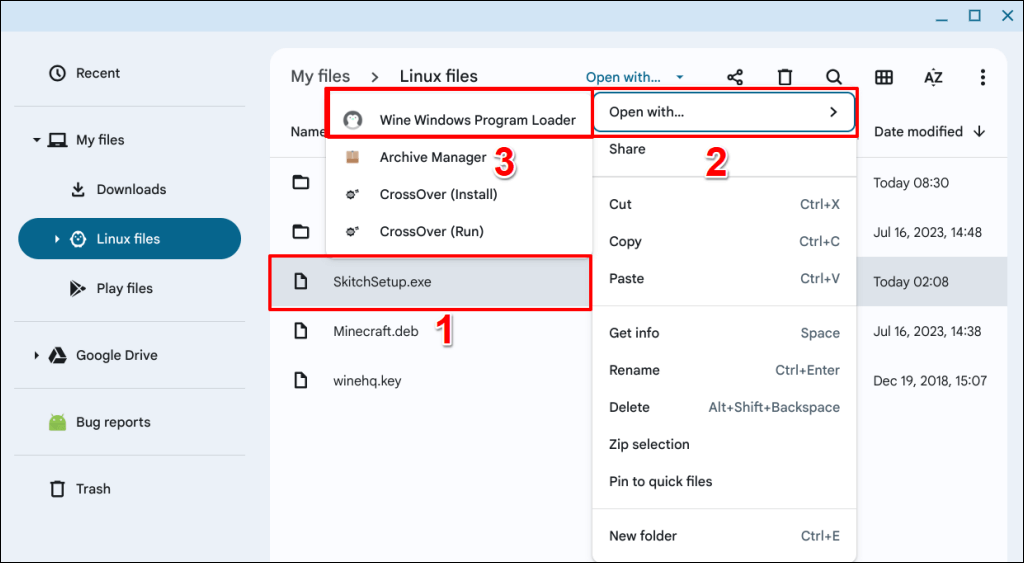
Urmați instrucțiunile de pe ecranul de configurare pentru a instala aplicația Windows pe Chromebook.
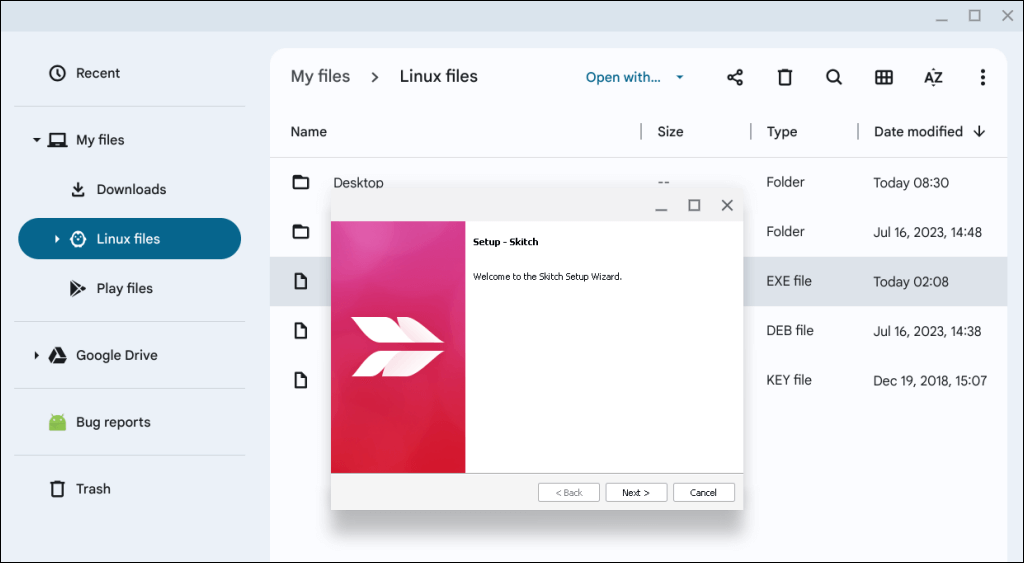
Rulați aplicațiile Windows pe Chromebookuri
Aplicațiile instalate folosind CrossOver sau Wine vor rula pe Chromebook la fel de ușor ca pe computerele Windows. Cu toate acestea, performanța unei aplicații poate varia în funcție de configurația hardware a Chromebookului. Actualizați și reporniți Chromebookul dacă întâmpinați probleme la utilizarea aplicațiilor Windows instalate prin Wine sau CrossOver.
.
Postări asemănatoare: