„Nu s-a putut conecta la rețeaua Steam” de la Steam apare uneori din senin și vă împiedică să utilizați multe funcții ale aplicației. Dacă ați întâmpinat această eroare și eroarea nu dispare, va trebui să urmați câteva sfaturi de depanare pentru a vă rezolva problema. Aceste sfaturi remediază elementele care vă pot cauza eroarea rețelei Steam, permițând aplicației dvs. să comunice cu serverele platformei și vă permit să accesați funcțiile aplicației. Să aflăm soluțiile posibile la această problemă.
Dacă sunteți curios de ce Steam afișează eroarea de mai sus, unele motive sunt că aplicația dvs. are o problemă tehnică minoră, conexiunea dvs. la internet nu funcționează, serverele Steam sunt întrerupte, firewall-ul dvs. a blocat accesul la internet al Steam și multe altele .

Forțați închiderea și Redeschideți Steam pe computerul dvs.
O metodă care poate rezolvați eroarea rețelei Steam este închiderea forțată și relansarea aplicației dvs. Steam. Procedând astfel, se dezactivează și se reactivează toate funcțiile aplicației, rezolvând multe probleme minore.
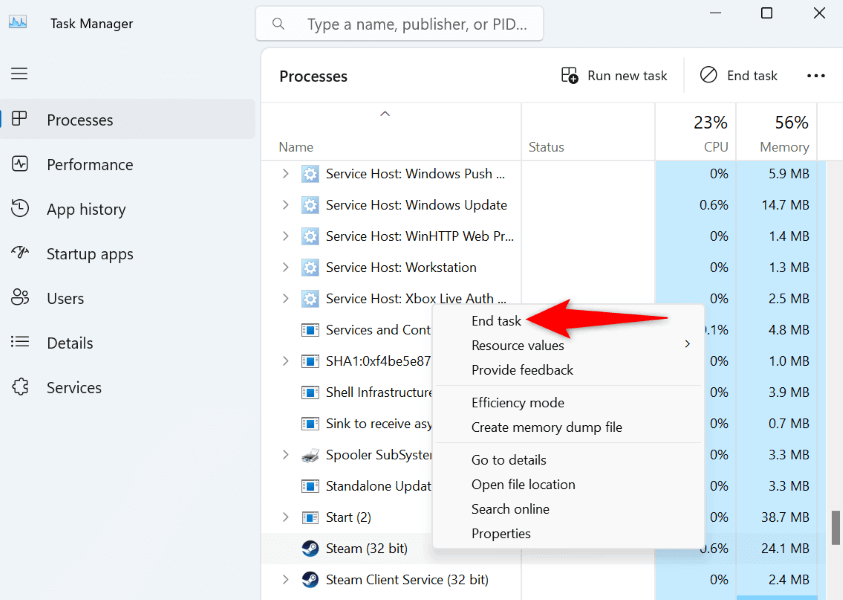
Verificați Conexiunea dvs. la internet
Un alt motiv pentru care primești o eroare „Nu s-a putut conecta la rețeaua Steam” este că aplicația ta întâmpină probleme de conectare la serverele companiei. Acest lucru se întâmplă de obicei când conexiunea dvs. la internet nu mai funcționează.
În acest caz, verificați și remediați problemele legate de conexiunea dvs. Puteți verifica dacă conexiunea dvs. este defectă deschizând un browser web și încărcând un site. Dacă site-ul dvs. eșuează, înseamnă că conexiunea dvs. are probleme.
Puteți reporni routerul la eventual rezolva problema ta de conexiune. Dacă nu funcționează, remediați problemele cu adaptorul de rețea. În cele din urmă, contactați furnizorul dvs. de servicii de internet (ISP) pentru ajutor suplimentar.
Verificați dacă Steam este oprit
Dacă conexiunea dvs. la internet funcționează, verificați dacă serverele Steam nu sunt disponibile. Serverele platformei pot întâmpina o problemă, ceea ce face ca clientul dvs. să nu poată ajunge la acele servere.
Puteți verifica dacă Steam este oprit folosind site-ul Stare Steam neoficială, site-ul Detector de jos sau cont neoficial Steam Status pe X (fostul Twitter)..
Dacă Steam este oprit, așteptați până când compania remediază problema. Compania este probabil conștientă de problema pe care o întâmpinați și este posibil să lucreze deja la o soluție.
Rulați Steam cu privilegii de administrator
Un motiv pentru care unele aplicații nu reușesc să funcționeze corect pe computerele Windows este că aceste aplicații ar putea să nu aibă permisiunile de sistem necesare. Acest lucru se întâmplă atunci când rulați aplicațiile dintr-un cont de utilizator obișnuit, nu dintr-un cont de administrator.
Puteți remedia problema până la lansarea aplicației Steam ca administrator. Acest lucru oferă aplicației toate drepturile necesare pentru a funcționa.
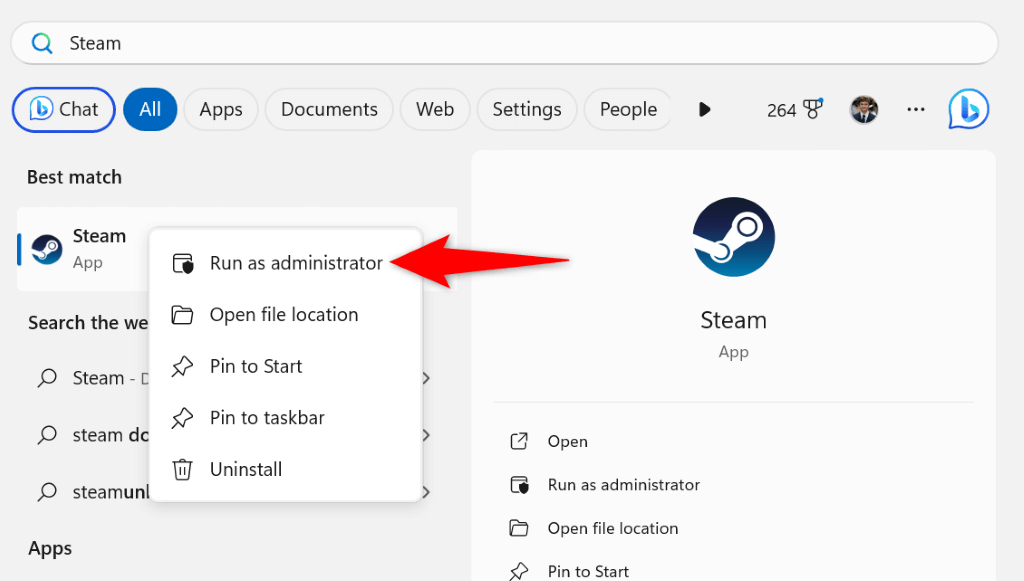
Reporniți Computerul dvs.
Dacă problema rețelei Steam persistă, este posibil ca sistemul de operare Windows să întâmpine o problemă. Astfel de probleme împiedică aplicațiile instalate să funcționeze corect.
Puteți rezolva multe probleme minore cu sistemul dvs. până la repornind computerul.
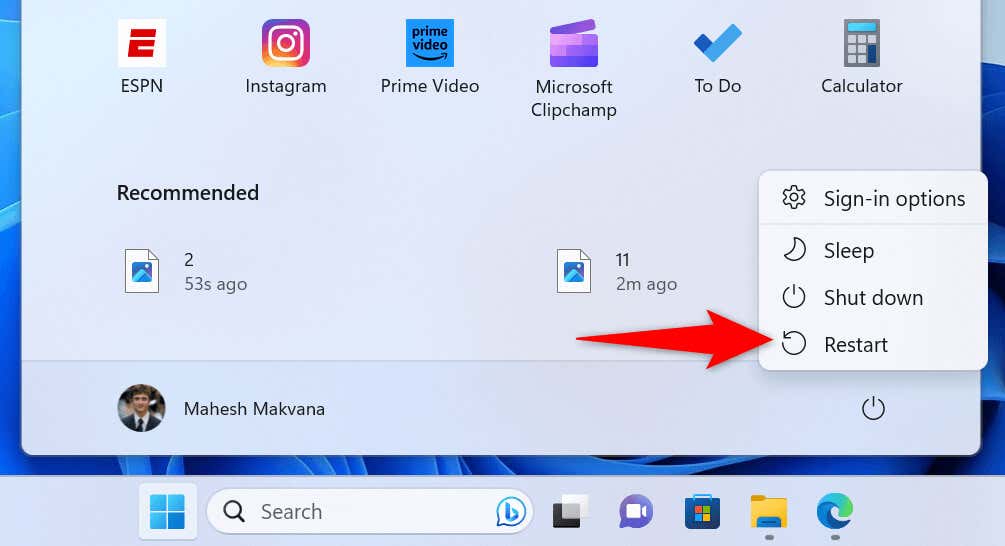
dezactivează-ți antivirusul și firewall pentru a vedea dacă asta vă rezolvă problema.Dezactivați Microsoft Defender Antivirus
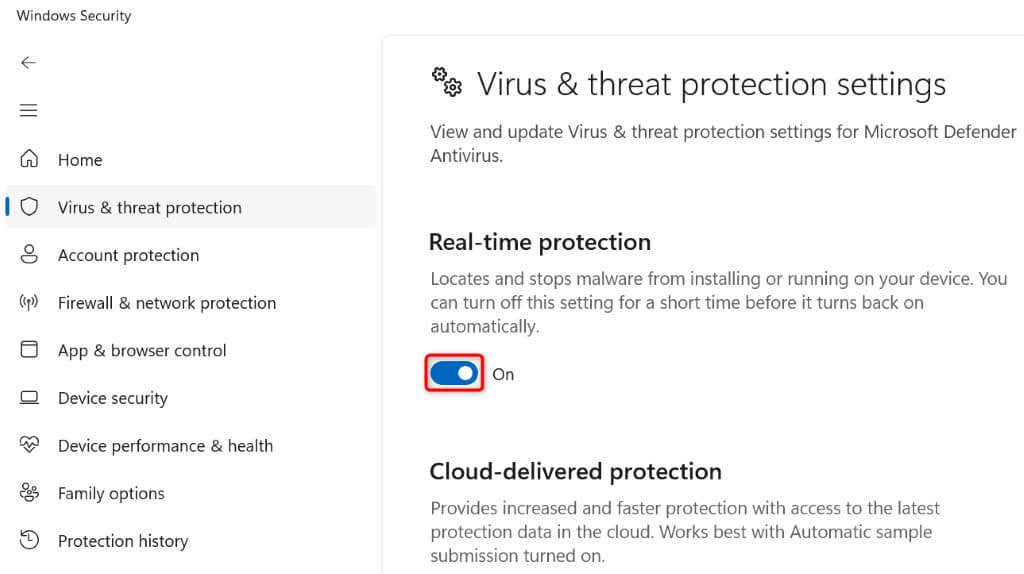
Lansați Steamși vedeți dacă aplicația funcționează. Dacă problema persistă, dezactivați firewall-ul PC-ului după cum urmează..
Dezactivați Microsoft Defender Firewall
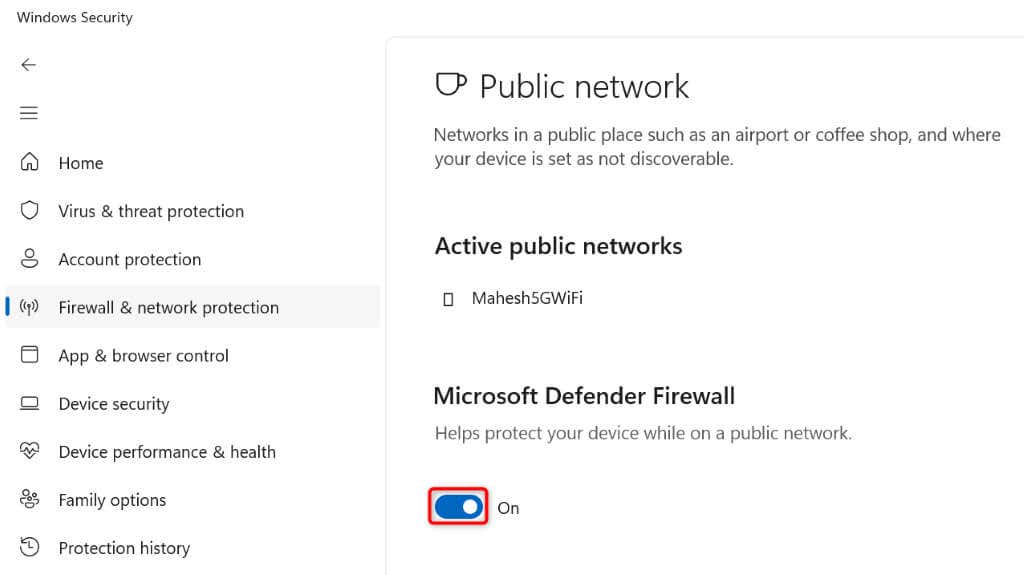
Efectuați Steam Folosiți protocolul TCP
Steam folosește UDP ca protocol implicit pentru a realiza conexiuni la rețea. Când întâmpinați probleme de rețea cu aplicația, este o idee bună să faceți ca aplicația să treacă la Protocolul TCP, ceea ce poate remedia eroarea „Nu s-a putut conecta la rețeaua Steam”.
-tcp
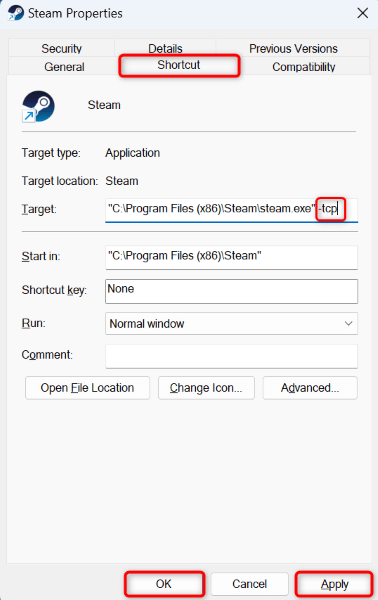
Eliminați și reinstalați Steam pe computerul dvs.
Dacă niciuna dintre metodele de mai sus nu a remediat problema rețelei Steam, ultima soluție este să dezinstalați și să reinstalați aplicația pe computer. Aplicația dvs. poate întâmpina o problemă majoră cu fișierele de bază, nefiind capabilă să se conecteze la serverele companiei. Puteți remedia problema ștergând și reinstalând aplicația.
Rețineți că vă pierdeți jocurile descărcate, iar jocul progresează când aveți eliminați Steam. Puteți păstra acel conținut făcând o copie de rezervă a dosarului steamappsdin directorul aplicației Steam.
Pe Windows 11
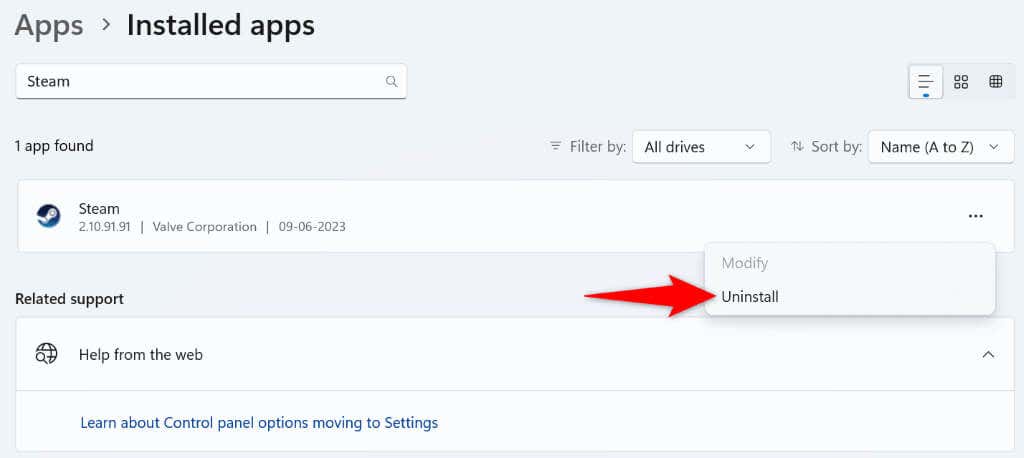
Pe Windows 10
- .
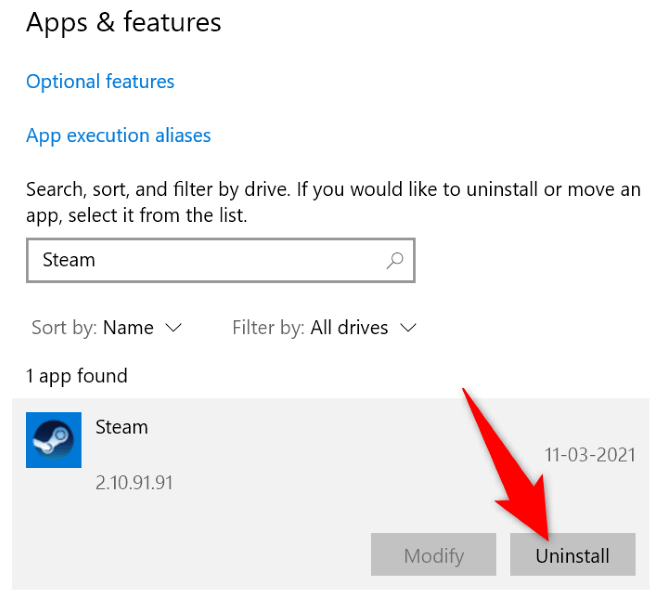
După ce eliminați Steam, accesați Site-ul Steam și descărcați și instalați o nouă copie a aplicației pe computer.
Depanarea problemei de conectivitate la rețea a Steam pe computerul dvs.
Problemă de rețea a Steam vă împiedică să utilizați multe funcții ale aplicației care se bazează pe internet. Dacă eroarea dvs. nu dispare după mai multe încercări de a conecta aplicația la internet, utilizați metodele de mai sus pentru a vă rezolva problema.
Metodele de mai sus remediază aproape toate elementele care pot cauza eroarea „Nu s-a putut conecta la rețeaua Steam”, permițând clientului tău Steam să se conecteze la internet și vă oferă acces la toate funcțiile activate pe web.
.