Încercați să instalați sau să actualizați o aplicație, dar Microsoft Store continuă să afișeze o eroare 0x803F8001? Vă înțelegem frustrarea. Această eroare vă împiedică să obțineți aplicații noi și să actualizați aplicațiile existente pe care le-ați obținut din magazinul de aplicații Microsoft. Din fericire, puteți rezolva această problemă pe computerul dvs. Windows 11 sau Windows 10 și puteți descărca sau actualiza aplicațiile. Vă vom arăta care sunt aceste moduri.
Unele motive pentru care Microsoft Store nu reușește să descarce sau să actualizeze aplicațiile dvs. sunt că memoria cache a magazinului este coruptă, VPN-ul sau serverul proxy nu funcționează corect, ați dezactivat accesul la locație pe computer, aplicația Store are o eroare și mai multe.

Ștergeți memoria cache a magazinului Microsoft de pe computerul dvs.
Când întâlniți probleme de utilizare a Microsoft Store pe computer, puteți aplica o soluție pentru a vă rezolva problema: ștergeți fișierele din cache din Magazin. Aplicația dvs. Magazin memorează în cache diferite conținuturi pentru a vă îmbunătăți experiența, dar uneori aceste fișiere sunt corupte și cauzează mai multe probleme.
Ștergerea memoriei cache a Microsoft Store este ușoară și nu vă pierdeți aplicațiile sau alte date atunci când faceți acest lucru.
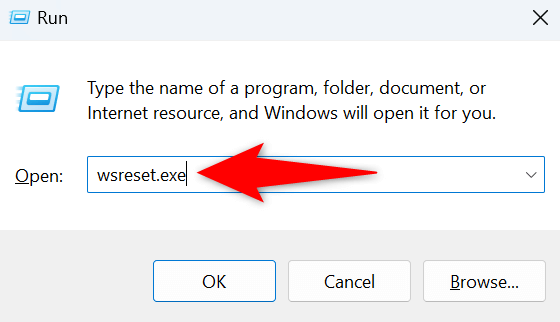
Dezactivați VPN și serverul dvs. proxy pentru a rezolva un cod de eroare 0x803F8001
Un alt motiv pentru care întâmpinați probleme la obținerea sau actualizarea aplicațiilor în Microsoft Store este că VPN-ul sau serverul proxy nu funcționează corect. După cum știți, aplicația Magazin trebuie să se conecteze la internet pentru a descărca sau actualiza aplicații, iar un VPN sau un server proxy defect împiedică aplicația să facă acea conexiune.
Puteți remedia acest lucru dezactivând VPN-ul și serverul proxy. Dezactivarea serviciului VPN este la fel de ușor ca deschiderea aplicației VPN și dezactivarea comutatorului principal.
Puteți dezactiva serverul proxy de pe computer după cum urmează.
Pe Windows 11
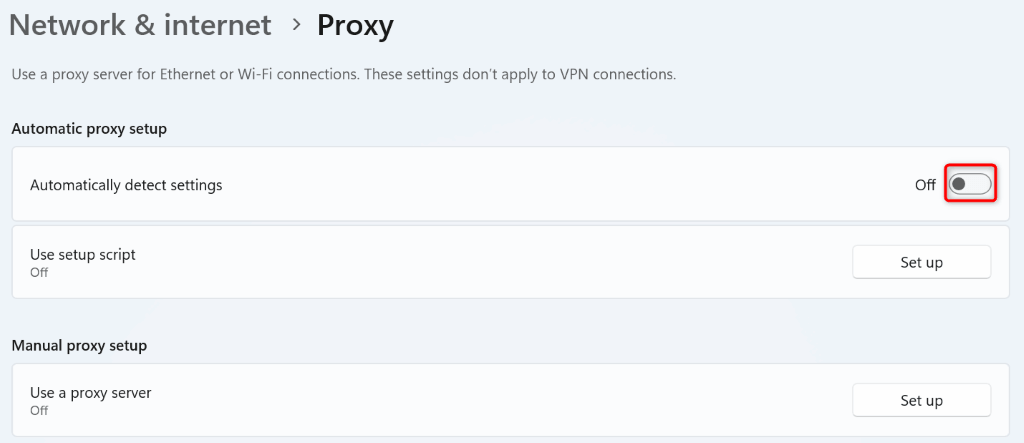
Pe Windows 10
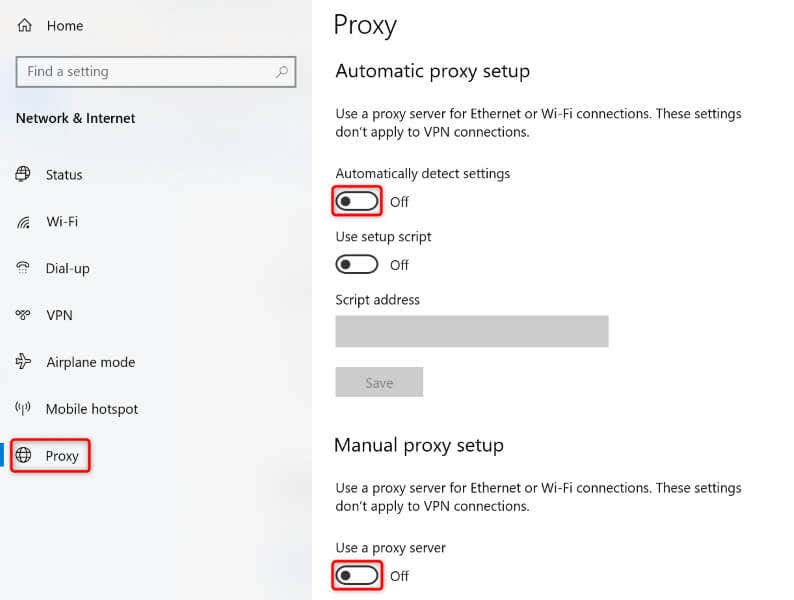
Deconectați-vă și reveniți la contul dvs. în Magazinul Microsoft
Dacă eroarea dvs. Microsoft Store 0x803F8001 persistă, deconectarea și înapoi în contul dvs din aplicație poate funcționa. Acest lucru se datorează faptului că aplicația dvs. Magazin poate întâmpina probleme cu sesiunea de conectare, ceea ce vă face să nu puteți descărca sau actualiza aplicațiile.
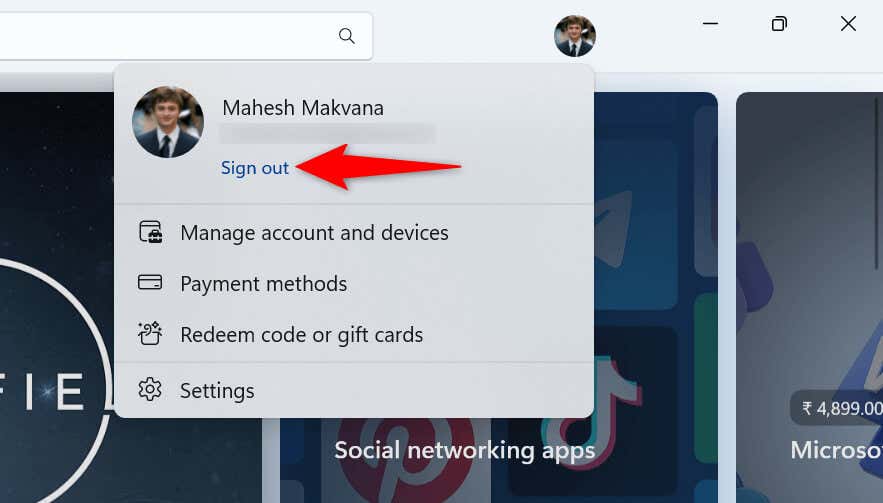
Activați serviciile de localizare pe computerul dvs.
Deși activarea serviciilor de localizare pe computerul dvs. nu are nicio legătură cu problema dvs. Microsoft Store, utilizatorii raportează că activarea accesului la locație pe computerele lor a ajutat la rezolvarea problemei. Deci, merită să utilizați această metodă pe computer.
Pe Windows 11
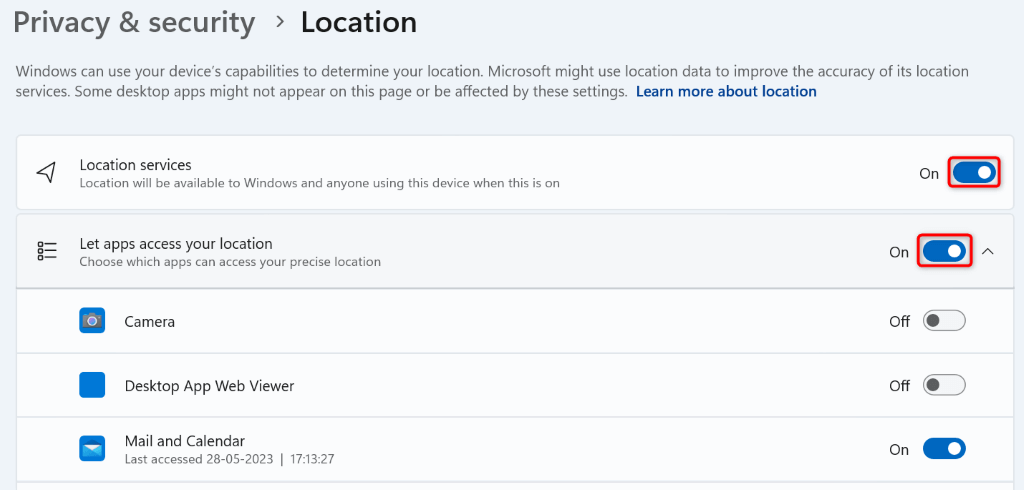
Pe Windows 10
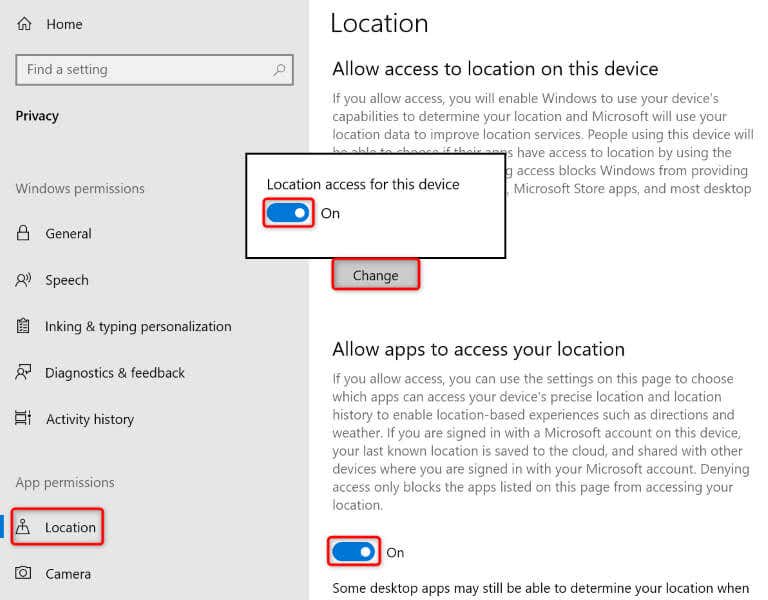
Actualizați-vă sistemul de operare Windows
Uneori, nu puteți instala sau actualiza aplicații prin Microsoft Store, deoarece sistemul dvs. de operare Windows are o eroare. Aceste erori de sistem vă pot împiedica să efectuați diverse sarcini pe computerul dvs.
O modalitate de a remedia aceste erori este să actualizați sistemul de operare la cea mai recentă versiune. Acest lucru vă asigură că aveți cele mai recente remedieri de erori, astfel încât computerul dvs. să fie cât mai lipsit de erori.
Pe Windows 11
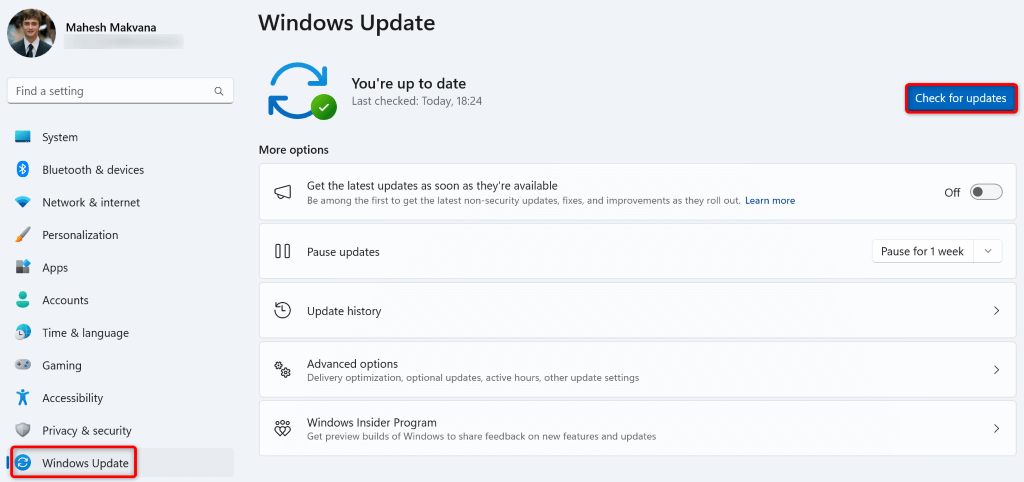
Pe Windows 10
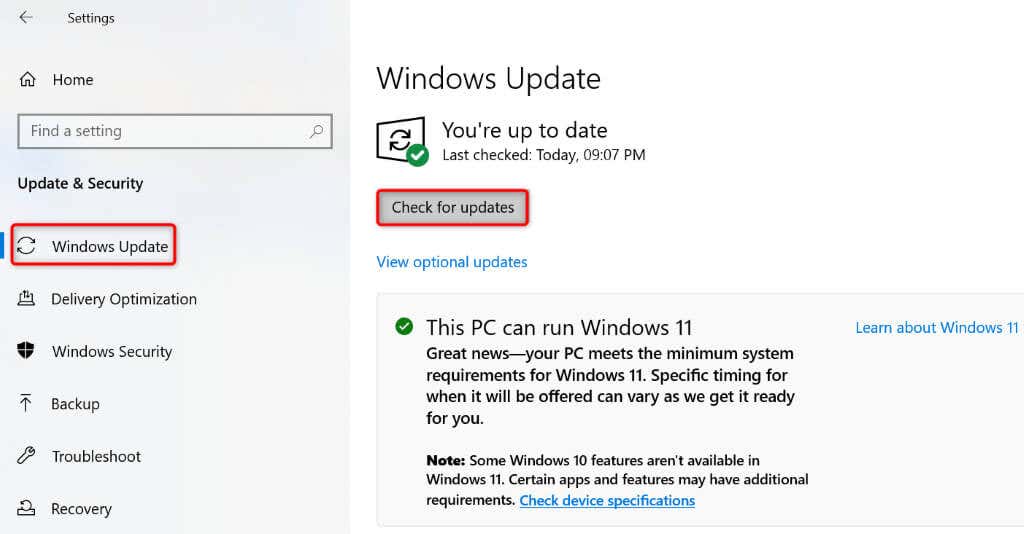
Reînregistrați Microsoft Store pe computerul Windows
Dacă magazinul dvs. Microsoft afișează în continuare o eroare 0x803F8001, merită reînregistrarea aplicației dvs. Magazin în sistemul dvs. de operare pentru a remedia eroarea. Puteți rula o singură comandă pe computer pentru a face acest lucru, așa cum este explicat mai jos.
Get-AppXPackage *Microsoft.WindowsStore* | Pentru fiecare {Add-AppxPackage -DisableDevelopmentMode -Înregistrați „$($_.InstallLocation)\AppXManifest.xml”}
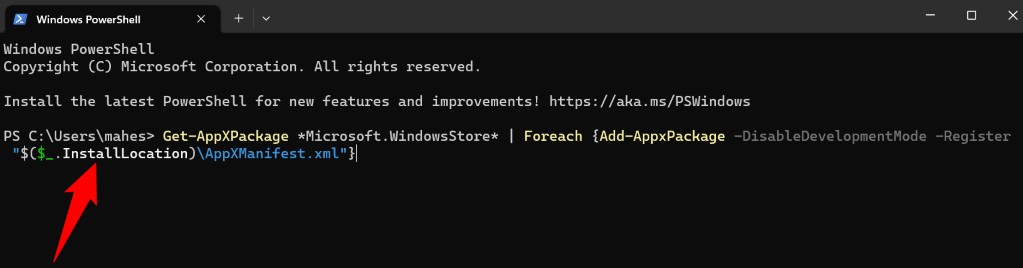
Remediați fișierele de sistem deteriorate ale Windows de pe computerul dvs.
Dacă tot nu puteți descărca sau actualiza aplicații în Microsoft Store, fișierele de sistem ale computerului dvs. pot fi corupte. O astfel de corupție face ca multe articole de pe computer să funcționeze defectuos, iar aplicația Magazin poate fi unul dintre aceste elemente.
Puteți remediați fișierele corupte ale sistemului dvs folosind un instrument încorporat numit SFC (System File Checker). Acest instrument găsește și repară automat fișierele deteriorate de pe sistemul dvs., rezolvând multe probleme de sistem.
DISM.exe /Online /Cleanup-image /Restorehealth
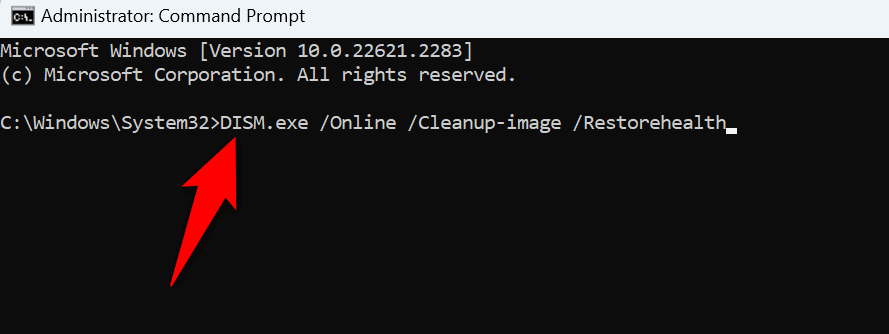
sfc /scannow
DepanațiProblema Magazinului Microsoft pentru Începeți să descărcați sau să vă actualizați aplicațiile
Microsoft Store vă permite să descărcați și să actualizați multe aplicații pe computer. Dacă întâmpinați un problema în care aplicația Magazin nu vă permite să obțineți aplicații noi sau să vă actualizați aplicațiile existente, ghidul de mai sus vă va ajuta. Acest ghid include metode care remediază problemele cu elementele care ar putea cauza problema dvs., permițându-vă să reluați descărcările sau actualizările aplicațiilor pe computer.
.