În timp ce notele întâlnirii sunt excelente pentru a capta detalii despre ceea ce se discută, o transcriere a întâlnirii este și mai bună. Cu acesta, puteți vedea data și participanții, dar și cine a spus ce în timpul întâlnirii dvs.
Folosind Google Workspace, puteți transcrie cu ușurință apelurile Google Meet în Google Docs. De acolo, pur și simplu deschideți documentul, descărcați-l sau distribuiți-l celor care nu au putut participa.

Despre Google Meet Transcriptions
Înainte de a începe transcrierea în Google Meet, vă rugăm să examinați următoarele cerințe și detalii.
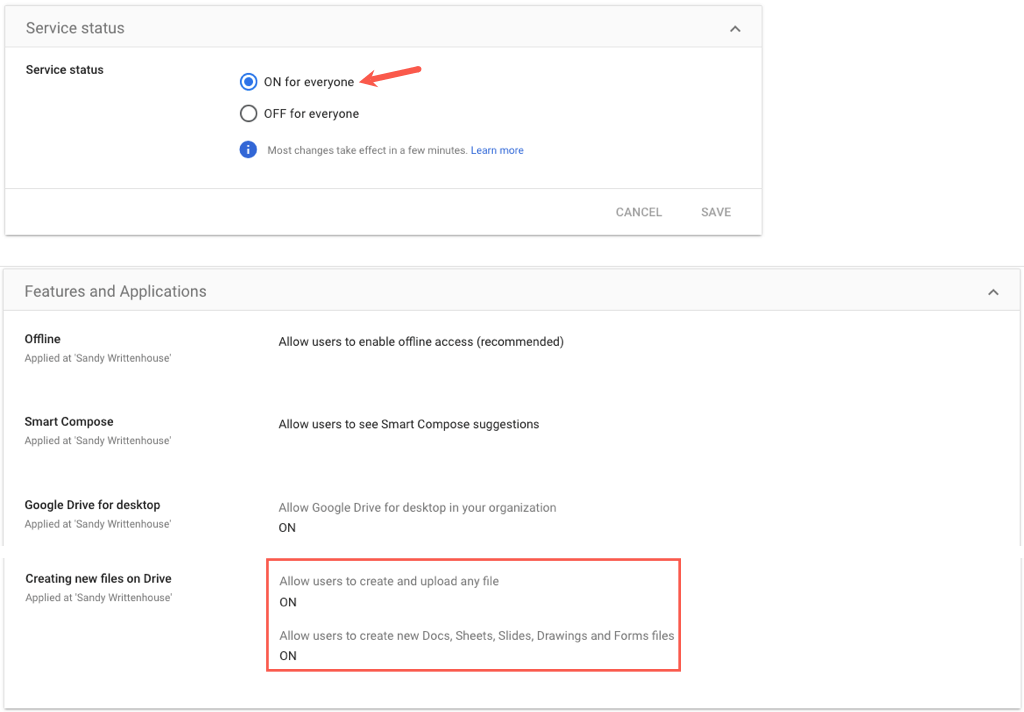
Începeți transcrierea în timpul unei întâlniri Google Meet
Când sunteți gata să transcrieți un întâlnire în Google Meet, durează doar câțiva pași pentru a începe. De asemenea, ați putea să vă informați participanții înainte de începerea întâlnirii că o veți transcrie.
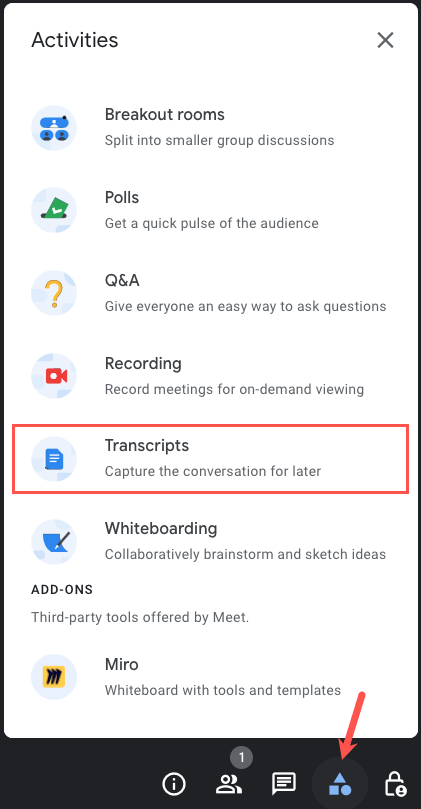
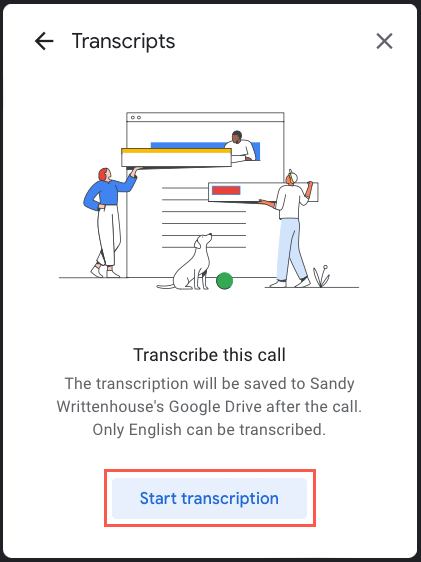
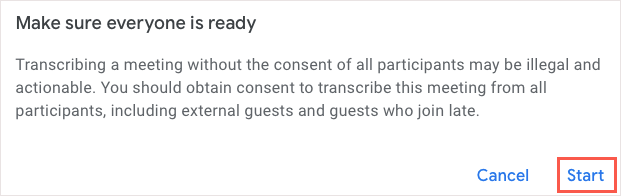
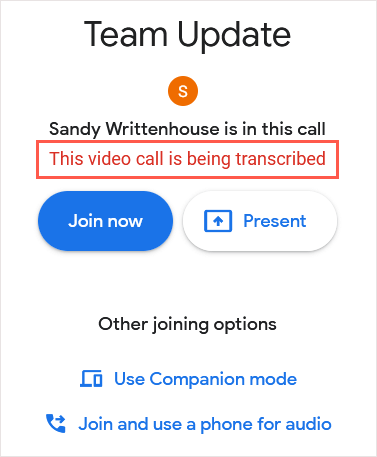
- În majoritatea cazurilor, puteți accesa transcrierea în câteva ore după încheierea întâlnirii; cu toate acestea, poate dura până la 24 de ore.
- Rețineți că transcrierea este generată de computer, așa că este posibil să vedeți erori minore.
Pentru a opri transcrierea în orice moment în timpul întâlnirii, selectați Activități>Transcrieriși alegeți Opriți transcrierea.
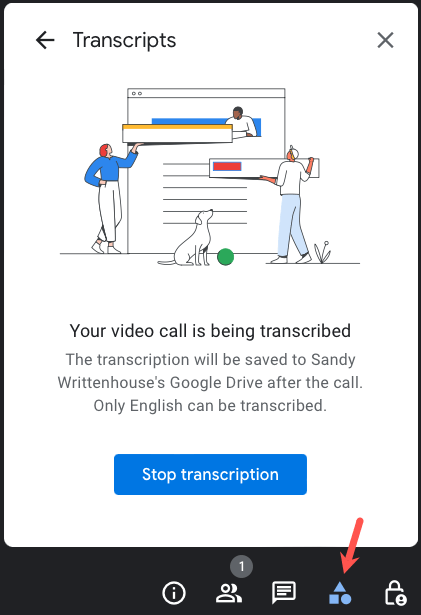
Nu trebuie să opriți transcrierea la încheierea întâlnirii. Puteți părăsi pur și simplu întâlnirea ca de obicei, iar transcrierea se salvează automat.
Accesați transcrierea Google Meet
Aveți câteva moduri diferite de a accesa transcrierea Google Meet. Îl puteți deschide folosind linkul de e-mail, evenimentul din calendar sau direct în Google Drive sau Google Docs.
Iată câteva lucruri de reținut:
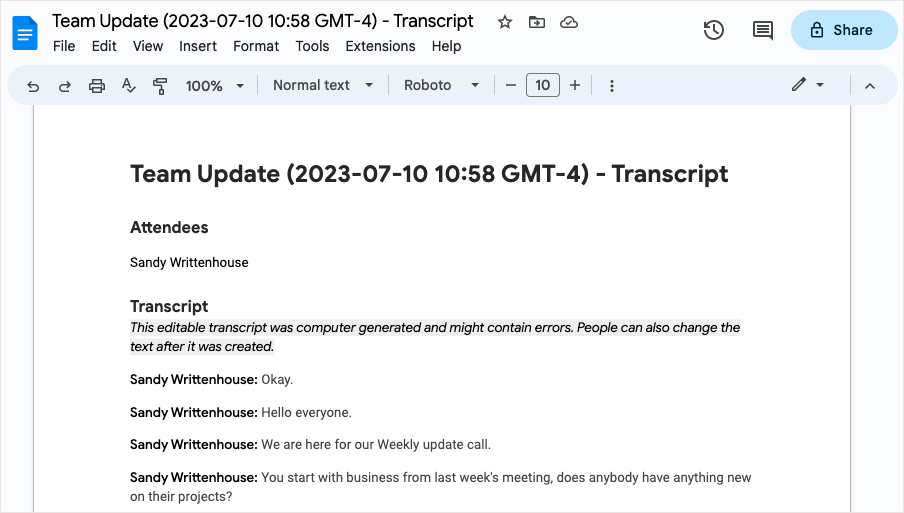
Accesați transcrierea prin E-mail
După întâlnire, veți primi un e-mail în contul dvs. Gmail conectat cu transcrierea, la fel ca gazda, co-gazda și inițiatorul transcripției. Apoi puteți selecta atașarea sau linkul pentru a deschide transcrierea în Google Docs.
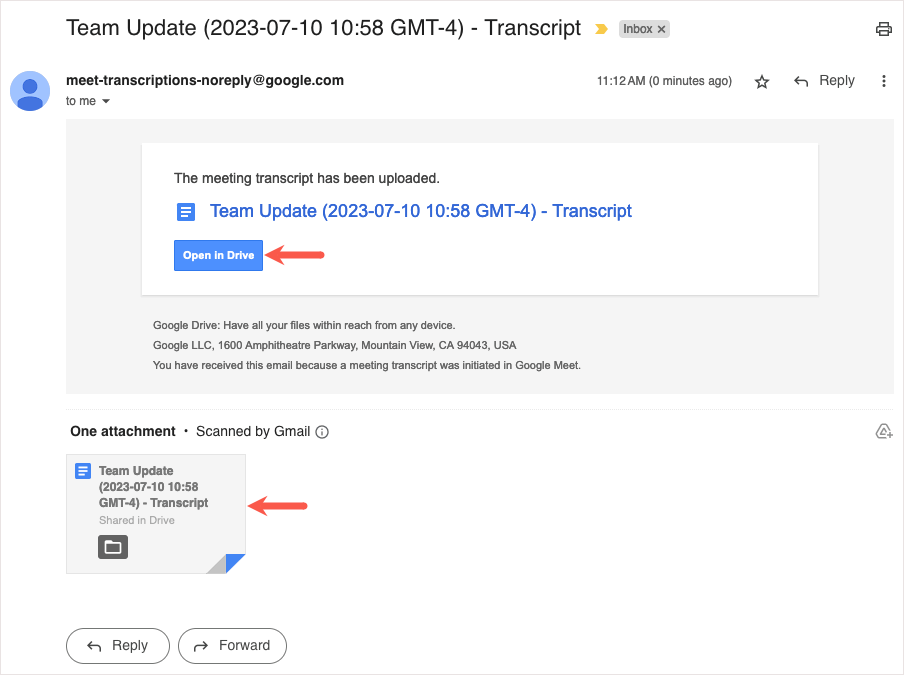
Accesați transcrierea în Google Calendar
Dacă întâlnirea a fost organizată folosind Google Calendar, transcrierea este atașată convenabil evenimentului din calendar cu același nume ca și evenimentul.
Dacă selectați întâlnirea pe pagina principală Google Calendar, veți vedea transcrierea în secțiunea Atașamente.
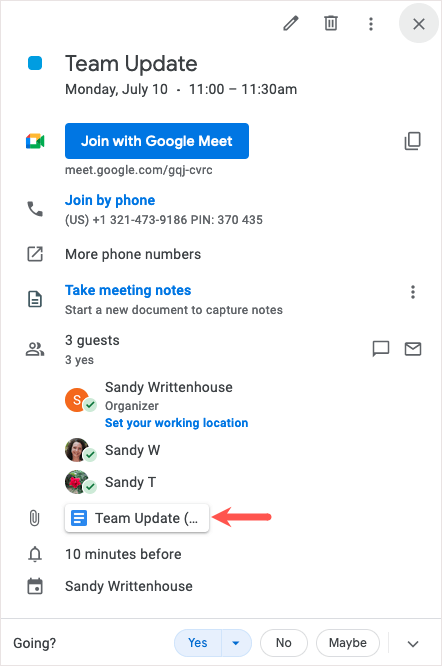
Dacă deschideți pagina cu detalii despre eveniment, veți vedea transcrierea atașată la secțiunea Descriere.
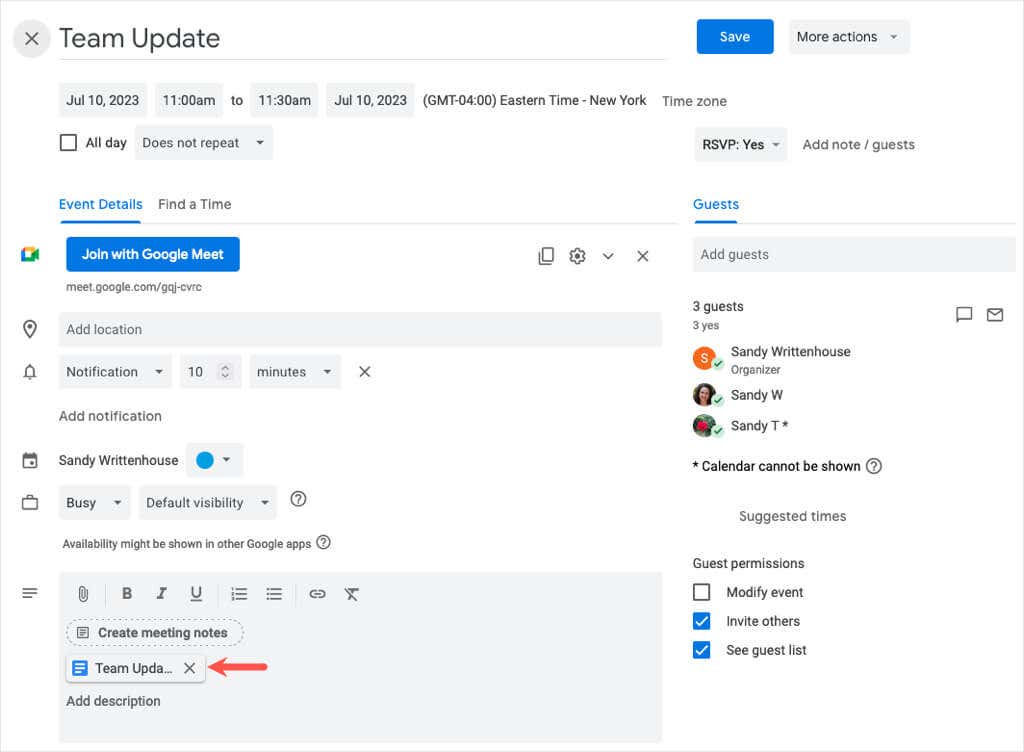
Alegeți atașamentul pentru a deschide transcrierea în Google Docs.
Notă: pentru întâlnirile recurente, transcrierea este atașată evenimentului din calendar de fiecare dată.
Accesați transcrierea în Google Drive
De asemenea, puteți accesa Google Drive pentru a deschide documentul de transcriere. Dacă nu ați organizat întâlnirea prin Google Calendar, numele fișierului va fi codul întâlnirii cu data și ora..
Când vă conectați la Google Drive, este posibil să vedeți transcrierea în secțiunea Sugeratedin partea de sus a My Drive.
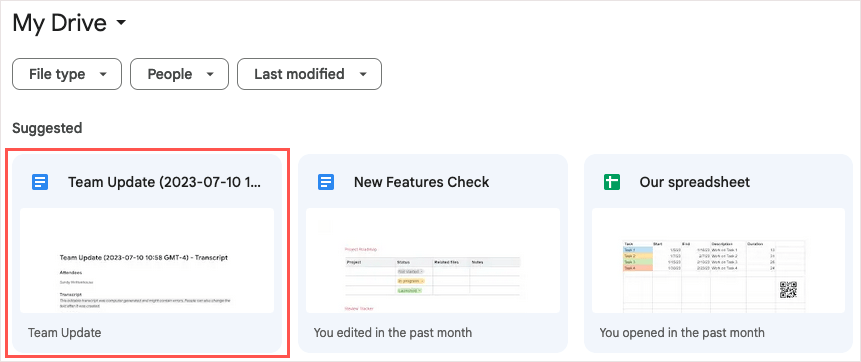
Ca alternativă, deschideți folderul Meet Recordingsși selectați transcrierea pentru a o deschide în Google Docs.
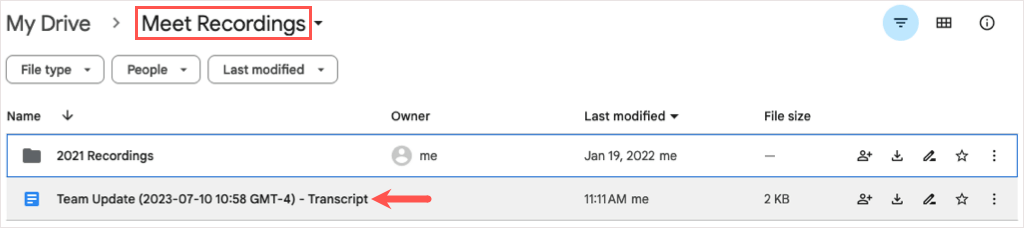
De asemenea, puteți utiliza funcția de căutare sau una dintre aceste modalități de a găsi un fișier în Google Drive.
Accesați transcrierea în Google Docs
În sfârșit, veți vedea transcrierea chiar în documente Google și o puteți deschide și de acolo.
Conectați-vă la Google Docs și veți vedea transcrierea în partea de sus când sortați după dată.
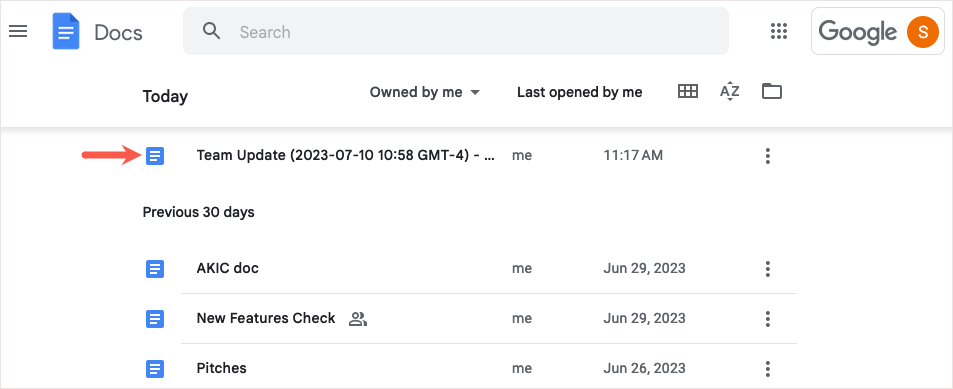
Dacă preferați, puteți utiliza caseta Căutaredin partea de sus. Introduceți „transcripție” și alegeți documentul dintre rezultate.
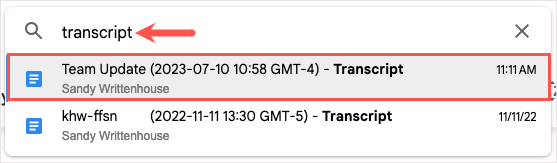
Dezactivați transcripțiile în Google Workspace
Dacă doriți să dezactivați caracteristica de transcriere mai târziu, îl puteți dezactiva dacă aveți oricare dintre planurile Google Workspace acceptate cu excepțiaBusiness Standard.
Conectați-vă la consola de administrare Googleși accesați Aplicații>Google Workspace>Google Meet.
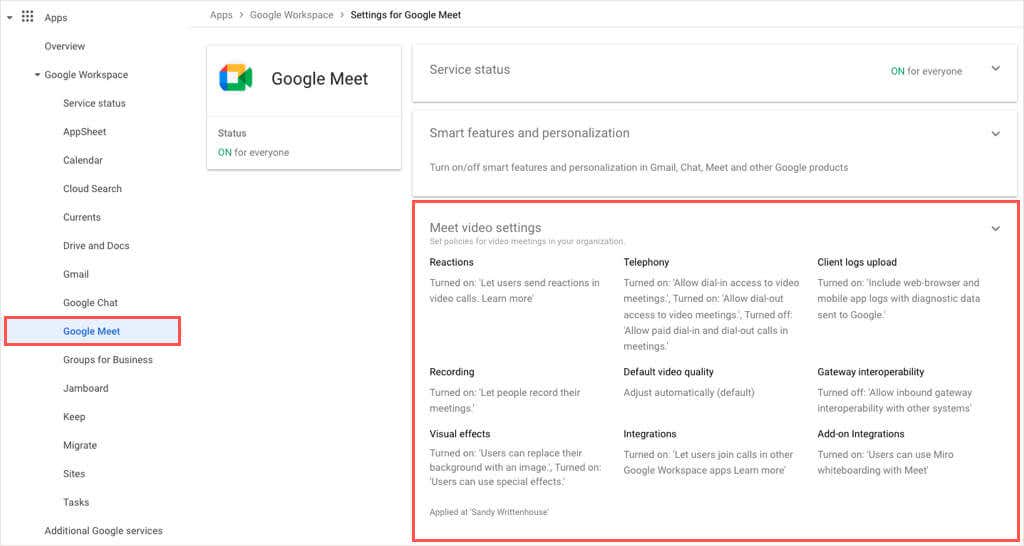
Deschideți Setări video Meetși selectați Transcrieri întâlnirepentru a dezactiva funcția.
Când doriți să înregistrați tot ce s-a spus în timpul unei întâlniri, rețineți că puteți transcrie apelurile Google Meet în Google Docs în doar câțiva pași. Fișierul transcris reprezintă o referință excelentă pentru toată lumea.
Pentru mai multe, consultați cum să înregistrezi un Google Meet..