Cu instrumentul Adobe Illustrator Shape Builder, chiar și începătorii pot combina forme simple pentru a crea forme complexe. În acest tutorial simplu Illustrator, vă vom arăta cum să îmbinați și să scăderea formelor de bază pentru a crea o formă nouă.
Instrumentul Shape Builder a fost adăugat la Illustrator în versiunea CS5, iar toate versiunile de atunci l-au inclus. Am folosit Adobe Illustrator CC, dar atâta timp cât utilizați Illustrator CS5 sau o versiune ulterioară, aceste instrucțiuni ar trebui să funcționeze.
Cum să îmbinați forme cu instrumentul de generare a formelor
Vom începe prin a îmbina formele vectoriale. Toate instrumentele de formă din Illustrator creează forme vectoriale. Asta înseamnă că pot fi scalate la orice dimensiune.
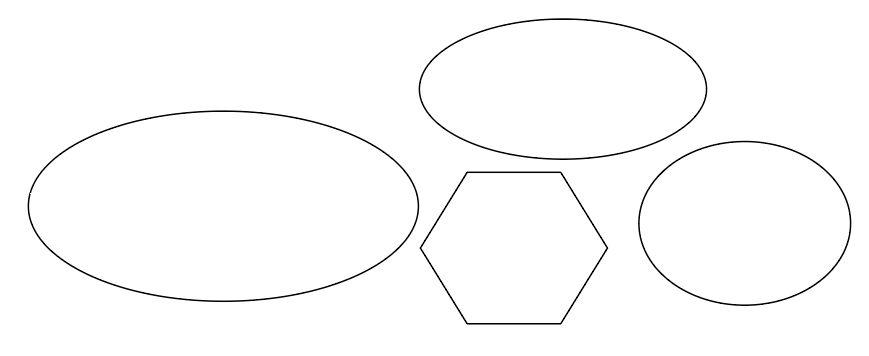
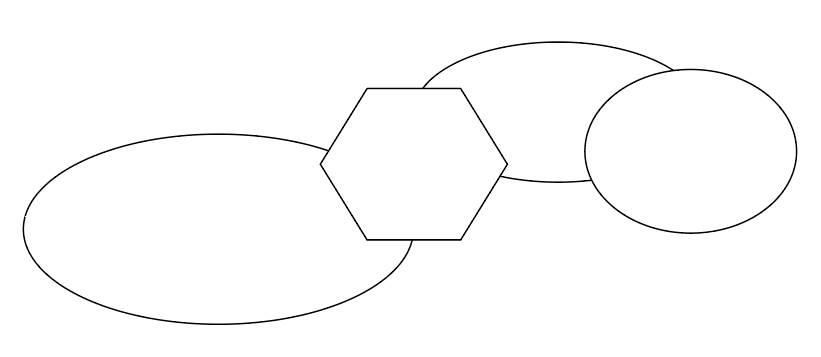
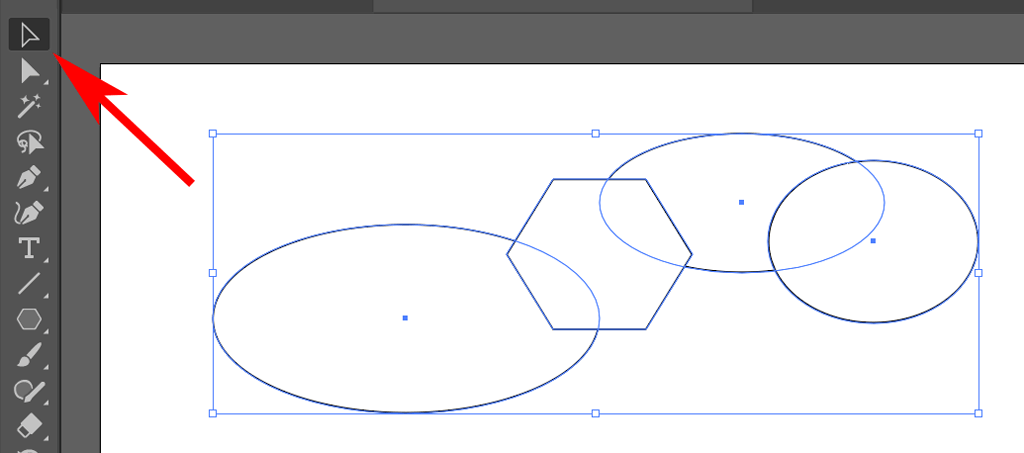
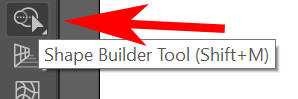
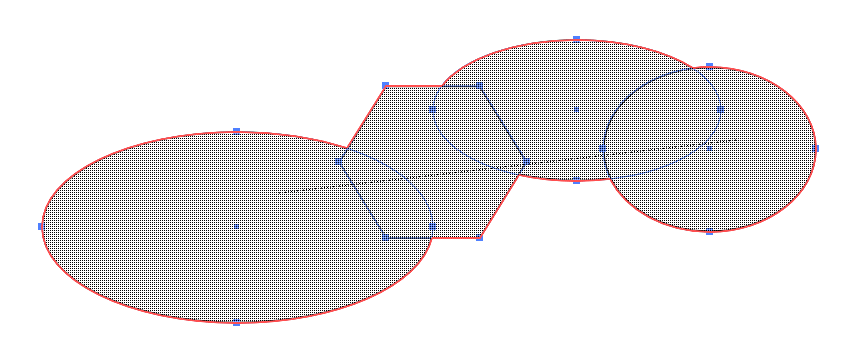
SFAT:pentru a evita pierderea din greșeală a unor zone suprapuse ale mai multor forme, apăsați pe Shiftîn timp ce glisați marcajul Shape Builder în jurul tuturor formelor pe care doriți să le îmbinați.
Cum să ștergeți forme cu Instrumentul de generare a formelor
Uneori, un proiect de design grafic vă va cere să scădeți o formă din alta. Shape Builder are un mod de ștergere care face acest lucru ușor.
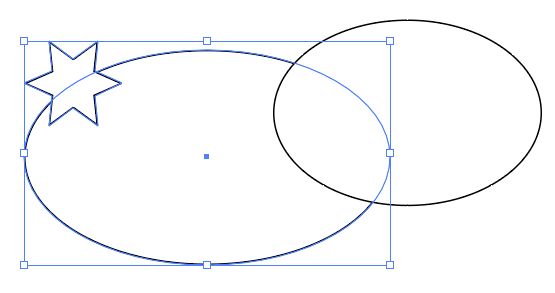
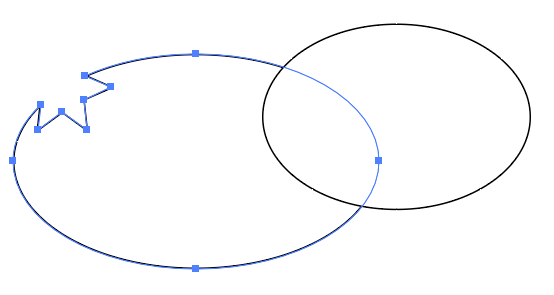
SFAT:Observați că noii forme sunt adăugate puncte de ancorare suplimentare acolo unde cele două forme se intersectau. Dacă doriți, puteți utiliza acele puncte de ancorare pentru a remodela traseul.
Dacă ați folosit vreodată instrumentul Illustrator Pathfinder pentru a crea forme complexe, vă va plăcea cât de mult mai rapid și mai ușor este să utilizați instrumentul Shape Builder.
Cum să setați opțiunile instrumentului Shape Builder
Acum că aveți o idee bună despre cum funcționează instrumentul Shape Builder în Adobe Illustrator, acordați-vă un minut pentru a afla despre opțiunile pe care le puteți personaliza.
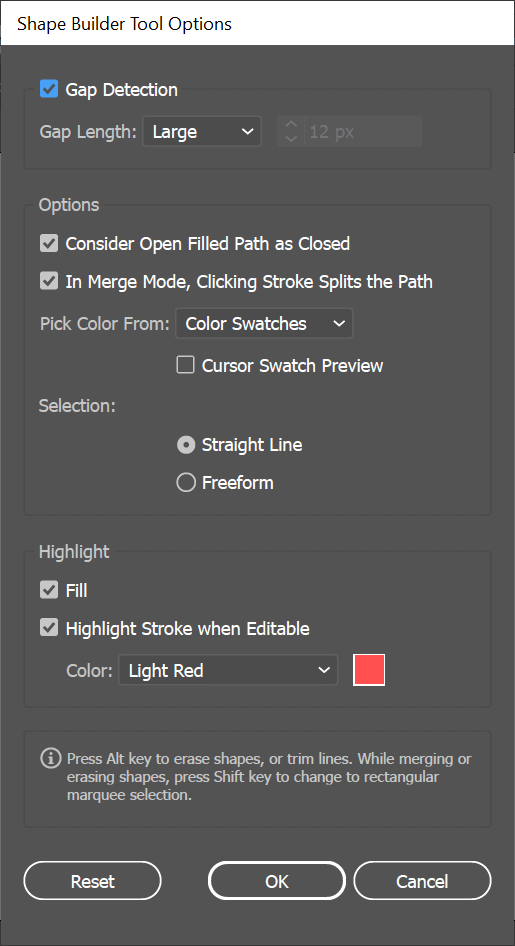
Accesați opțiunile Instrumentului Shape Builder făcând dublu clic pe Shape Builder din bara de instrumente.
Detecție gol
Imaginați-vă că aveți trei elipse suprapuse cu un spațiu în mijloc.
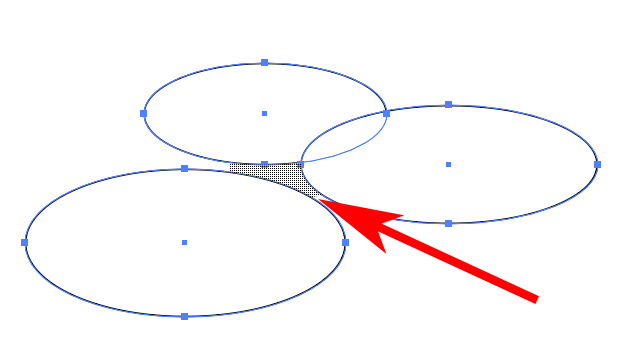
Activarea detectării decalajului în Opțiunile Generatorului de forme vă permite să îi spuneți Generatorului de forme să includă acea regiune a decalajului atunci când îmbinați formele.
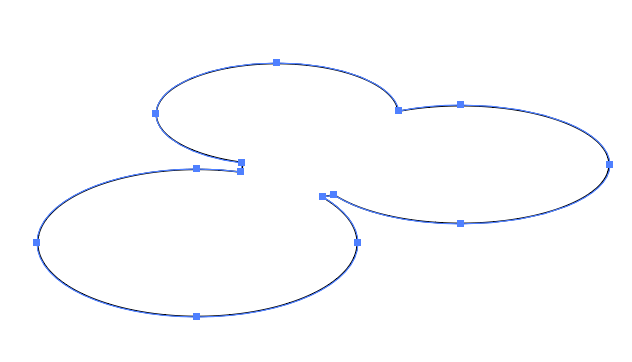
Este posibil să fie nevoie de încercări și erori pentru a seta corect lungimea spațiului, astfel încât Generatorul de forme include cât de mult spațiu doriți.
Considerați căile deschise umplute ca fiind închise
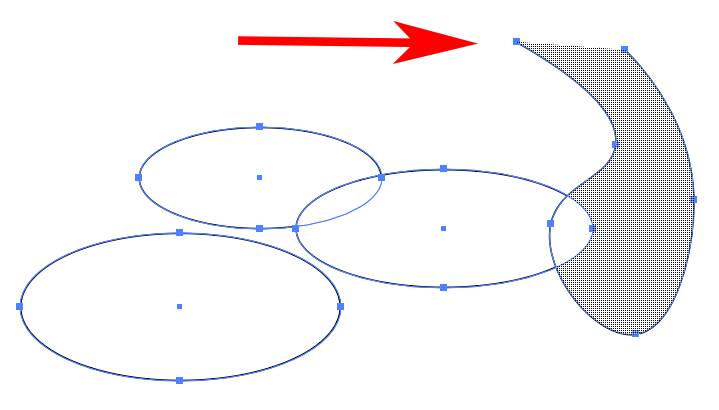
Dacă ați folosit instrumentul Pen pentru a crea o cale deschisă și bifați caseta Considerați căile umplute deschise ca fiind închisedin opțiunile Generatorului de forme, Generatorul de forme va crea o margine invizibilă unde calea este deschis, astfel încât să poată face o regiune.
În modul Îmbinare, făcând clic pe contur se desparte calea
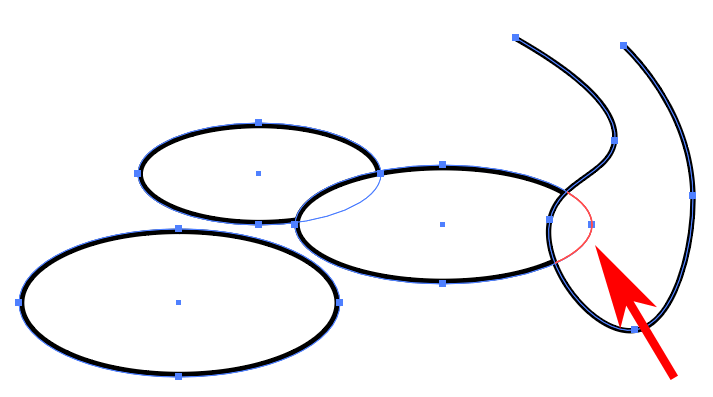
Dacă este bifată caseta În modul Merge, făcând clic pe Stroke Splits the Path, puteți selecta o porțiune a unei căi.
Alegeți culoarea de la
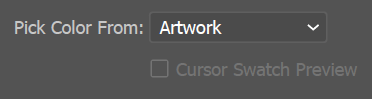
Aici alegeți cum va fi colorată forma nou creată.
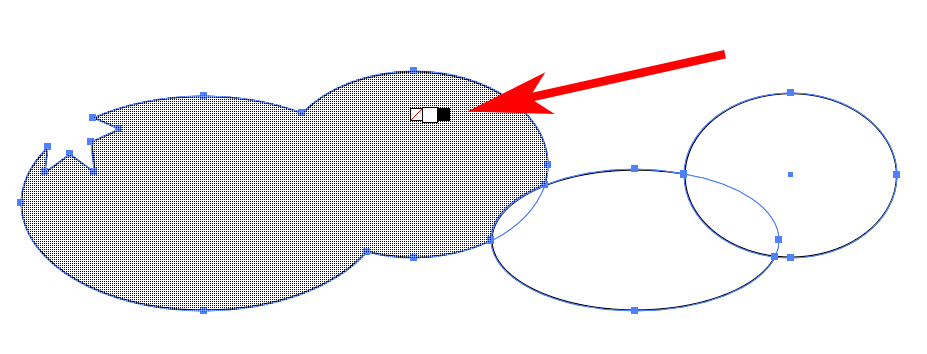
Dacă bifați caseta pentru Previzualizarea eșantionului cursorului, va apărea un selector de culori plutitor. Folosiți săgețile stânga și dreapta pentru a parcurge opțiunile.
Selectare
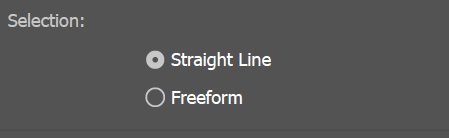
Opțiunea de selecție pe care o alegeți determină modul în care selecția Generatorului de forme se va comporta pe măsură ce o trageți peste obiecte. Dacă alegeți Formă liberă, vă veți putea deplasa printre opțiuni și regiuni pe care nu doriți să le includeți.
Evidențiați
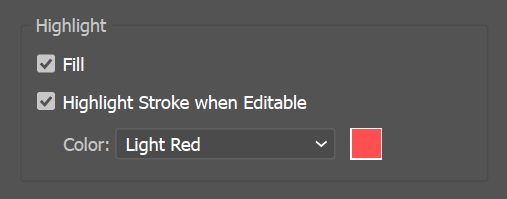
Opțiunea Evidențiere vă ajută să vedeți ceea ce ați selectat cu instrumentul Generator de forme. Opțiunea Umplereva face ca Shape Builder să umple regiunile pe care le-ați tras cu un model de plasă. Puteți vedea modelul de plasă în capturile de ecran de mai sus.
Dacă este bifată Evidențiați contur când este editabil, părțile unei căi care pot fi editate vor fi trasate în culoarea selectată. De asemenea, trebuie să aveți selectat mai sus În modul Îmbinare, făcând clic pe Contur se împarte calea. În caz contrar, segmentele de cale nu vor fi editabile și, prin urmare, nu vor fi evidențiate.
Păstrați așa
Odată ce v-ați familiarizat cu instrumentul de generare a formelor Adobe Illustrator, vă recomandăm să încercați mâna la Modelare 3D. Funcționează în același mod, prin adăugarea și scăderea formelor. Singura diferență este că în Illustrator, lucrezi cu forme bidimensionale și, prin definiție, modelarea 3D înseamnă lucrul cu obiecte tridimensionale.
.