Când creați o listă de redare pe Spotify, vedeți în mod normal o imagine de copertă prestabilită. Aceasta este de obicei o compilație de artă de album pentru melodiile din lista de redare sau o singură coperta de album. Deși acest lucru ar putea fi bine pentru unele liste de redare, este posibil să doriți ceva care să fie mai ușor de recunoscut pentru alții.
Puteți alege o nouă imagine de pe computer sau, pe un dispozitiv mobil, aveți opțiunea de a face o fotografie cu camera dvs. Acest lucru vă permite să afișați orice copertă doriți. Iată cum să personalizați o copertă de playlist Spotify.
Sfaturi pentru o imagine de playlist Spotify
Când alegeți o fotografie sau o imagine pentru coperta unei liste de redare, Spotify are acces la acea imagine. Prin urmare, asigurați-vă că aveți dreptul de a utiliza fotografia, că aceasta nu conține imagini neadecvate, cum ar fi nuditatea și, de asemenea, că nu prezintă informații private.
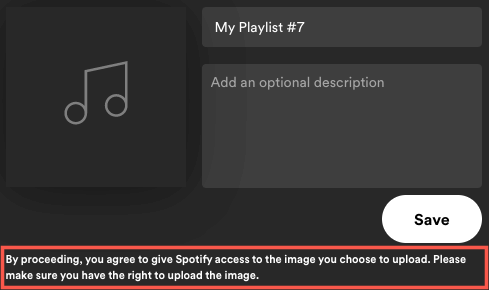
În prezent, puteți schimba coperta doar pentru un playlist pe care îl creați singur sau pe cel pe care îl vedeți când conectat la Shazam. Dacă un prieten partajează o listă de redare cu dvs. sau găsiți unul în fila Acasă, nu puteți schimba coperta.
Rețineți că copertele listelor de redare sunt pătrate și trebuie să aibă o dimensiune mai mică de 10 MB. Având în vedere acest lucru, încercați să selectați sau să decupați o imagine la dimensiuni egale, cum ar fi 300 x 300 sau 400 x 400 pixeli. În plus, dacă aveți salvați imaginea ca JPG, probabil că va avea o dimensiune mai mică a fișierului.
În momentul scrierii acestui articol, nu aveți nevoie de un cont Spotify Premium pentru a schimba imaginea de copertă a unei liste de redare.
Schimbați acoperirea unei liste de redare în Web Player
Dacă vă place să ascultați melodii cu player web Spotify, este ușor să schimbați capacul unei liste de redare acolo.
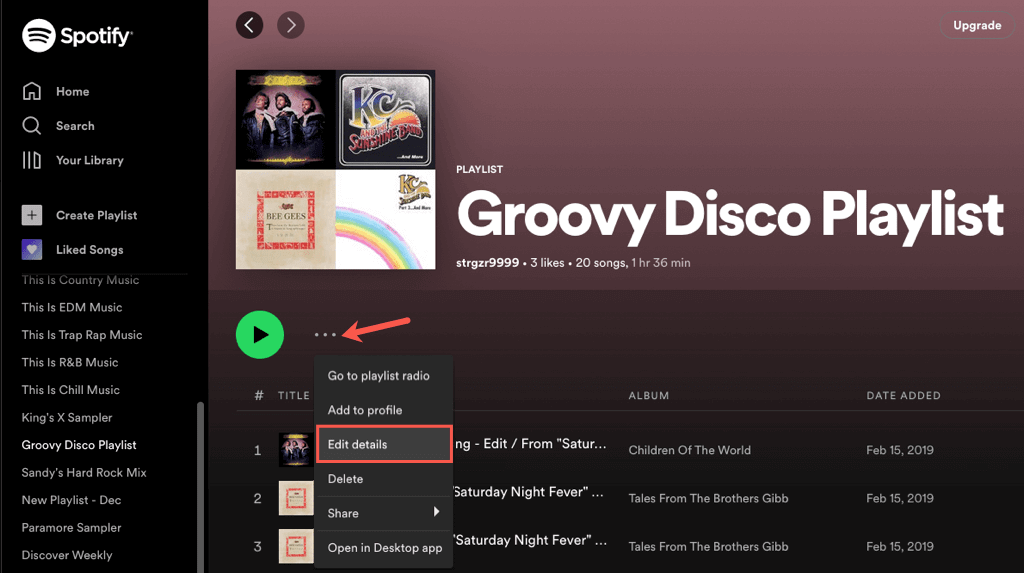
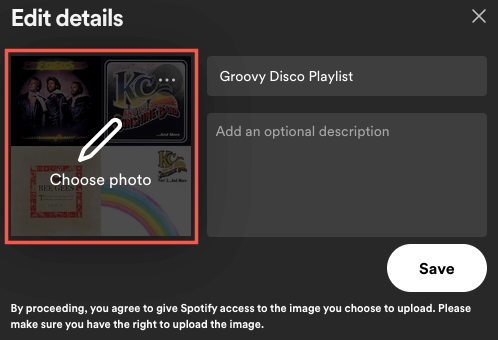

Schimbați capacul unei liste de redare în aplicația desktop
Poate că aveți versiunea desktop a Spotify pe Windows sau Mac. Puteți personaliza o copertă a unei liste de redare la fel de ușor ca pe web.
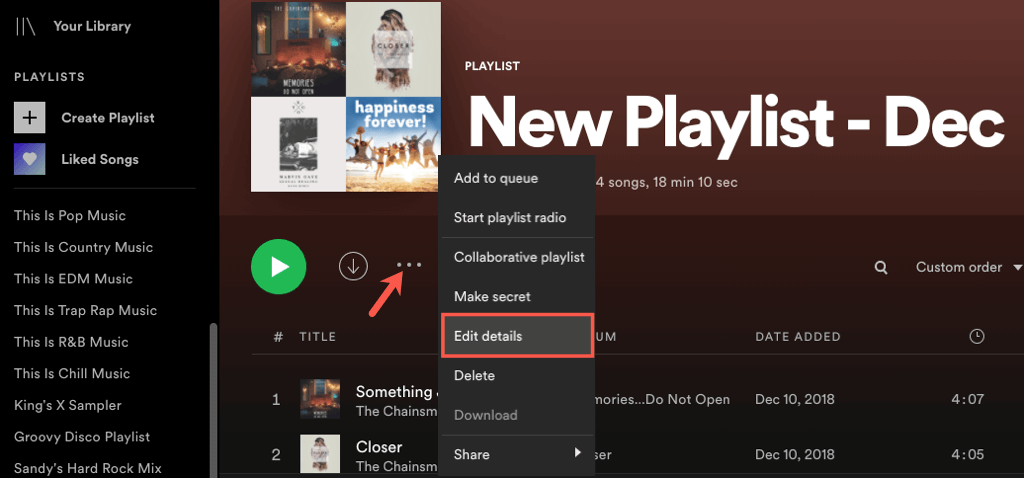

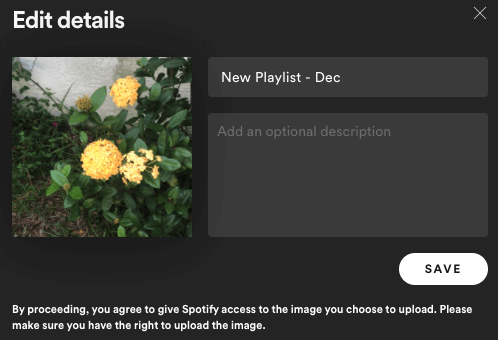
Schimbați coperta unei liste de redare în aplicația mobilă
Cu aplicația Spotify pe Android sau iPhone, puteți alege o fotografie din biblioteca dvs. sau puteți utiliza camera dispozitivului pentru a face o fotografie. Acest lucru vă oferă mai multe opțiuni decât pe web sau pe desktop.
Accesați fila Biblioteca dvs.și alegeți lista de redare. Selectați pictograma cu trei punctede pe ecranul listei de redare și alegeți Editați lista de redarepe Android sau Editațipe iPhone.
Fie alegeți Schimbați imaginea, fie atingeți pur și simplu imaginea actuală de copertă din partea de sus. Apoi, efectuați una dintre următoarele.
Utilizați o fotografie de pe dispozitivul dvs.
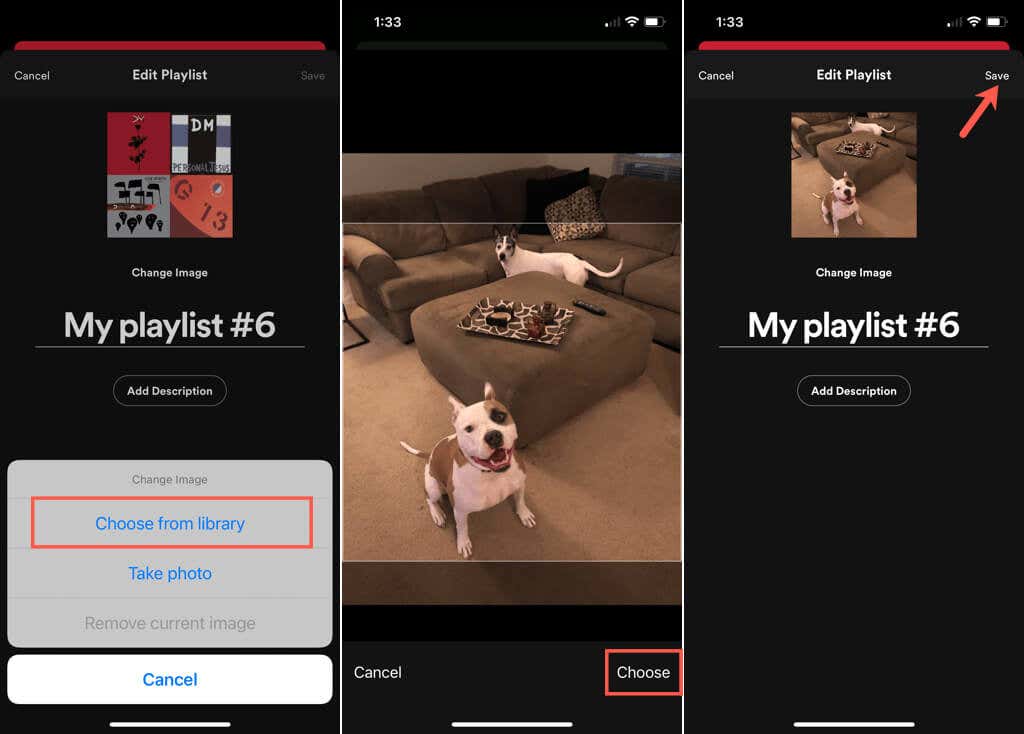
Fă o fotografie cu camera foto
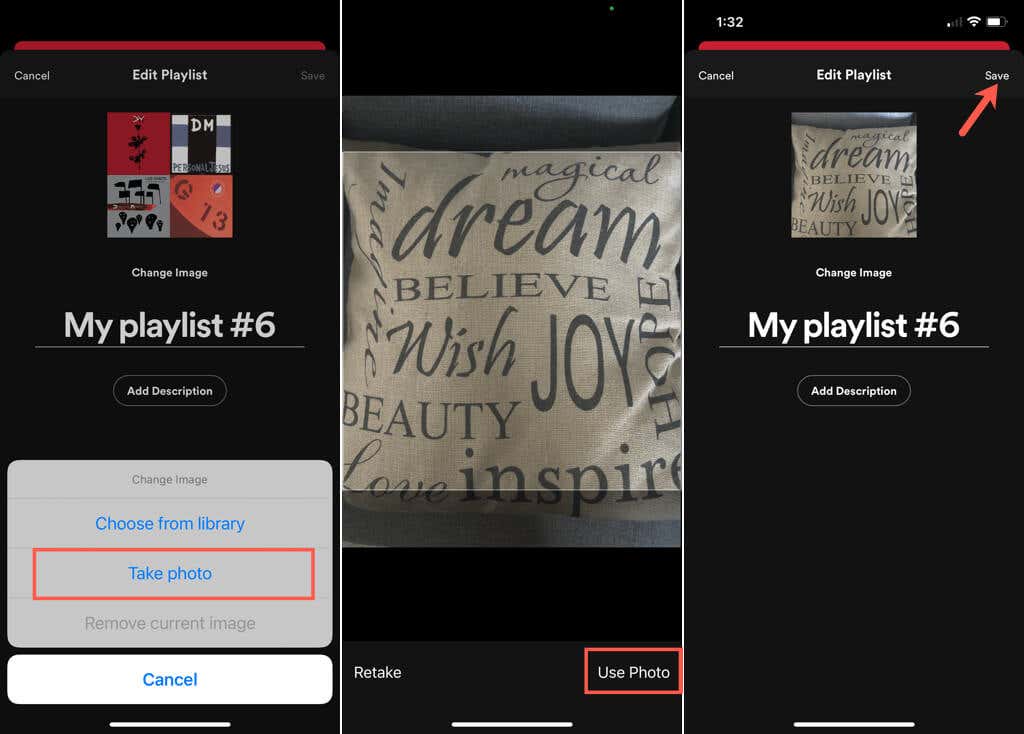
Fie că doriți ca chipul zâmbitor al copilului dvs., din coada câinelui sau pur și simplu acea atingere personală pentru a vă găsi mai repede lista de redare Spotify, puteți schimba cu ușurință capacul.
Pentru mai multe, vedeți cum să creați și scanați un cod Spotify sau cum să încărcați propria muzică în albumele Spotify.
.