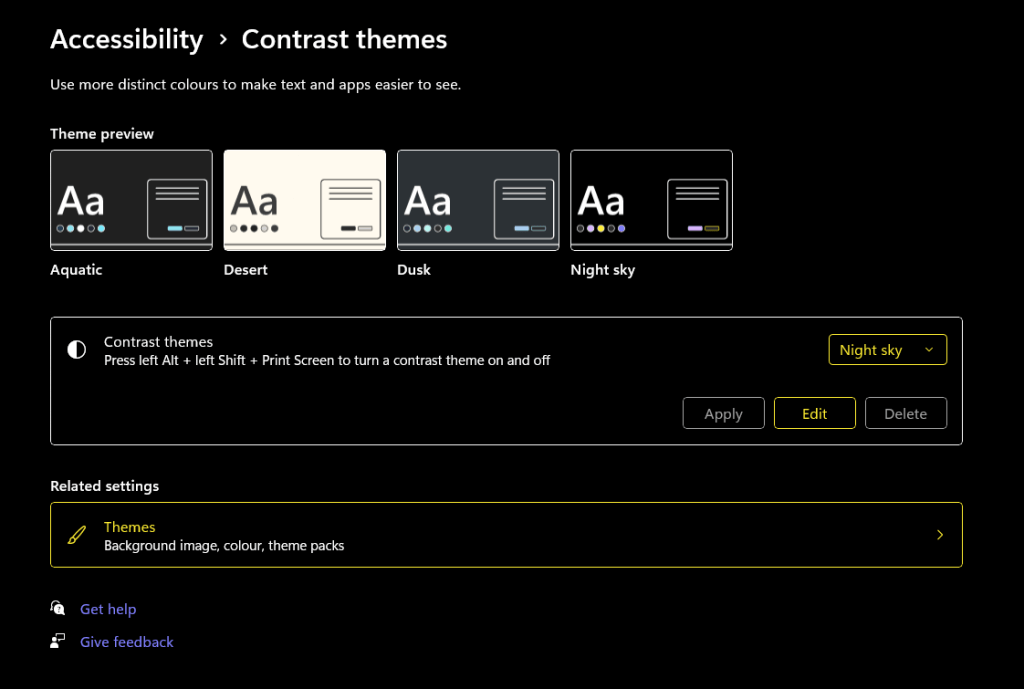
Fie că aveți o deficiență de vedere, sensibilitate la lumină sau orice alte probleme care îngreunează vizualizarea elementelor interfeței de utilizare Windows, veți fi încântați să auziți că există o soluție ușoară. Există o mulțime de Funcții de accesibilitate Windows pentru persoanele cu dizabilități, inclusiv teme Windows cu contrast ridicat, care vă permit să schimbați aspectul interfeței de utilizare Windows schimbând culorile elementelor cu alternative, de exemplu, butoane sau text.
Cum funcționează temele cu contrast ridicat?
Temele cu contrast ridicat fac totul mai ușor de văzut. Ei fac acest lucru folosind o paletă de culori mică pentru a ajuta la reducerea oboselii ochilor, pentru a face elementele mai ușor de văzut și pentru a îmbunătăți lizibilitatea textului. Ei folosesc un raport de contrast de cel puțin 7:1 pentru a face acest lucru. Temele de contrast sunt diferite de lumina sau modul întunecat, niciuna dintre acestea nu va îmbunătăți neapărat contrastul sau nu va face mai ușor să vedeți lucrurile.
Cum se utilizează Contrast ridicat în Windows 11 și 10
Este ușor să utilizați teme cu contrast ridicat în Windows 10 și 11 cu doar câteva clicuri. Mai jos, vă vom arăta cum să activați temele cu contrast ridicat (cunoscut și ca mod de contrast ridicat) în Windows 10 și 11.
Notă:există o comandă rapidă de la tastatură pe care o puteți folosi pe unele tastaturi pentru a activa Modul Contrast ridicat. Doar apăsați tasta Alt stânga + tasta Shift + Imprimare ecran(PrtSc) pentru a face acest lucru. Ar trebui să vedeți o fereastră pop-up care spune „Doriți să activați Contrast ridicat?” Alegeți Dapentru a activa Modul Contrast ridicat.
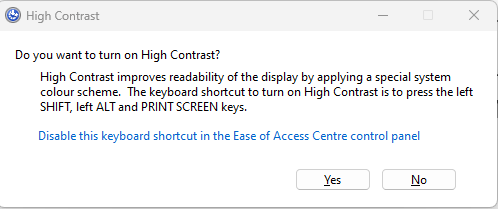
Activați temele cu contrast ridicat în Windows 11
În mod implicit, toate aplicațiile Windows au Ajustarea contrastului ridicat activată, astfel încât tot textul este alb cu o evidențiere neagră solidă în spate, ceea ce înseamnă că contrastează perfect cu toate fundalul. Pentru alte aplicații, iată cum să activați Ajustarea contrastului ridicat în Windows 11:
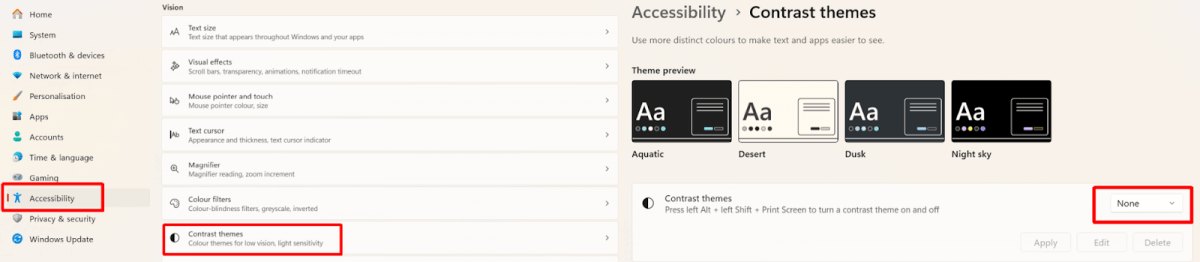

Activați modul de contrast ridicat în Windows 10
Iată cum să activați Modul de contrast ridicat în Windows 10:
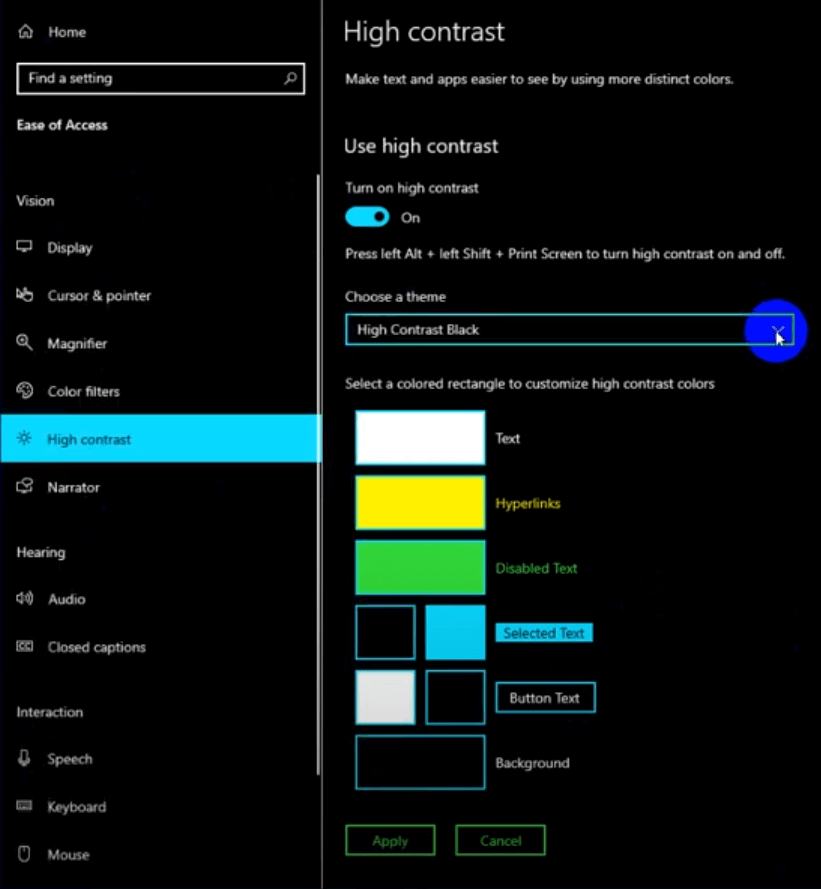
Personalizarea paletelor de culori cu contrast ridicat
Pe lângă mai multe teme de contrast din care să alegeți, atât Windows 10, cât și 11 vă permit să personalizați paletele de culori cu contrast ridicat oferite pentru a se potrivi cerințelor dumneavoastră specifice. Mai jos, vă vom arăta cum să faceți acest lucru.
Pentru Windows 11:
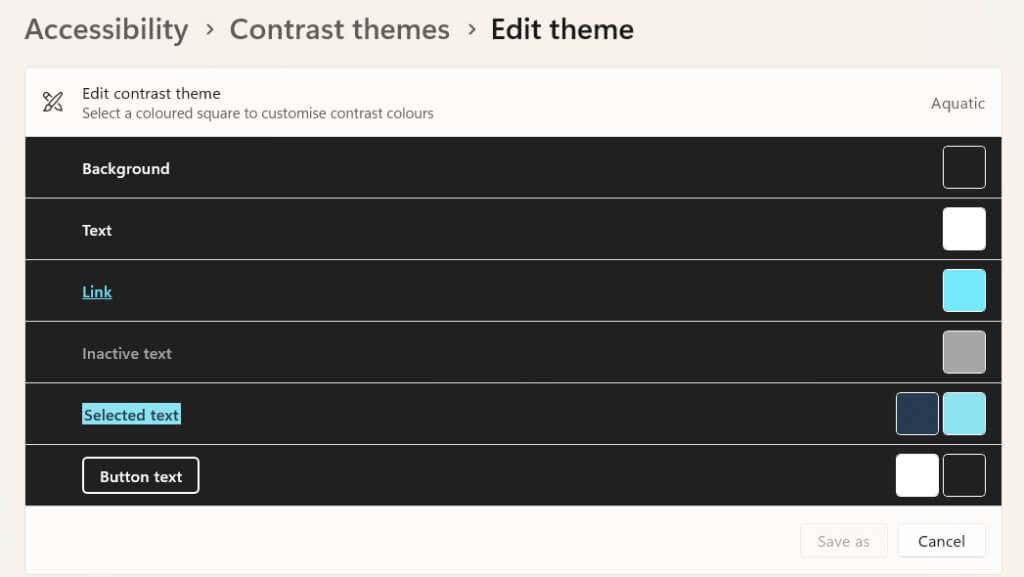
Pentru Windows 10:
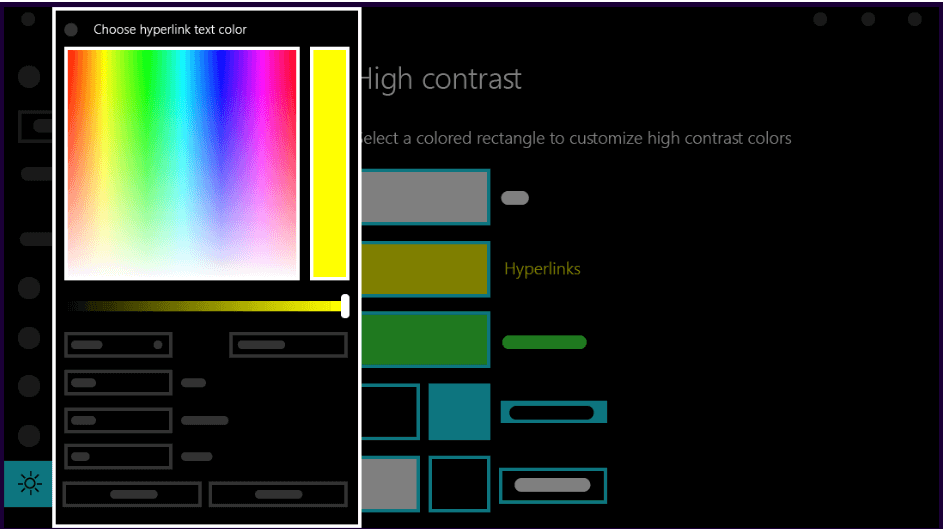
Acum știți cum să utilizați temele de contrast pentru a vă asigura că totul în Windows este mai clar și mai ușor de văzut. Dacă pur și simplu sunteți în căutarea unei modalități de a face ecranul computerului mai ușor de vizualizat în condiții de lumină slabă sau pe timp de noapte, puteți utiliza Modul Contrast ridicat, dar poate doriți să activați modul întunecat peste tot pe Windows 10 în schimb.
.