
Schimbarea luminozității ecranului ar trebui să fie un lucru simplu, dar uneori opțiunea nu funcționează în Windows 11. Să ne uităm la câteva modalități de a depăși problema.
Problema cu o astfel de eroare este că este imposibil să spunem de ce exact a apărut. Orice poate fi greșit, de la driverele de afișare la o problemă internă Windows, așa că trebuie să încercăm mai multe metode și să vedem ce funcționează.
Remedierea 1: Reporniți computerul
Știm că ați auzit mult acest lucru, dar merită repetat – Windows 11 nu vă închide computerul. Ca întotdeauna.
De fiecare dată când apăsați butonul de închidere, îl puneți într-un fel de mod de repaus. Deși acest lucru face repornirea computerului mai rapidă, înseamnă, de asemenea, că, dacă nu reporniți manual computerul, acesta nu începe din nou.
Și atunci când aveți de-a face cu unele erori sau erori ciudate, un nou început este exact ceea ce doriți să oferiți computerului dvs. Așa că, înainte de a încerca ceva, reporniți mai întâi computerul.
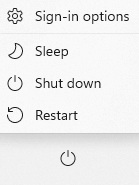
Remediere 2: conectați laptopul
Acesta este, evident, aplicabil numai computerelor laptop, dar acesta este majoritatea computerelor. Și la majoritatea laptopurilor, setările de luminozitate sunt legate de putere.
Laptopurile nu numai că au profiluri de luminozitate separate pentru atunci când sunt conectate sau funcționează pe baterie, dar tind și să reducă luminozitatea în timpul modului de economisire a bateriei. Acesta este motivul pentru care atunci când încărcarea laptopului începe să scadă la un nivel critic, veți observa adesea niveluri de luminozitate (și chiar performanță) scăderea, deoarece sistemul activează economisirea bateriei pentru a încerca să economisească energia.
Așadar, primul lucru de făcut dacă nu puteți regla luminozitatea unui laptop este să îl conectați și să vedeți dacă asta rezolvă lucrurile. Numai când nu funcționează, trebuie să treceți la celelalte remedieri.
Remediere 3: încercați toate metodele de ajustare a luminozității în Windows
Să examinăm unele moduri pentru a modifica luminozitatea în Windows 11. Dacă nu ați încercat nici una dintre metodele de aici, acordați-i o șansă pentru a vedea dacă una dintre ele rezolvă problema.
Metoda 1: Încercați butonul dedicat
Majoritatea laptopurilor (și chiar și câteva desktop-uri de marcă) vor avea o pereche de butoane pentru scăderea sau creșterea luminozității. Acestea deseori anulează orice altă setare Windows și pot fi o modalitate excelentă de a modifica luminozitatea ecranului atunci când metodele normale nu funcționează..
Laptop-urile deoparte, unele tastaturi externe au, de asemenea, astfel de funcții mapate la tastele funcționale pe care le puteți declanșa ținând apăsat butoanele Fn și apăsând tasta dedicată.
Metodă 2: Reglați luminozitatea din setări
În afară de butoanele fizice, există întotdeauna opțiunea de a vă ajusta luminozitatea din Setările Windows. Rețineți că ambele ajung să modifice aceeași setare, așa că veți vedea că poziția acestui glisor se schimbă atunci când apăsați și butonul de la tastatură.
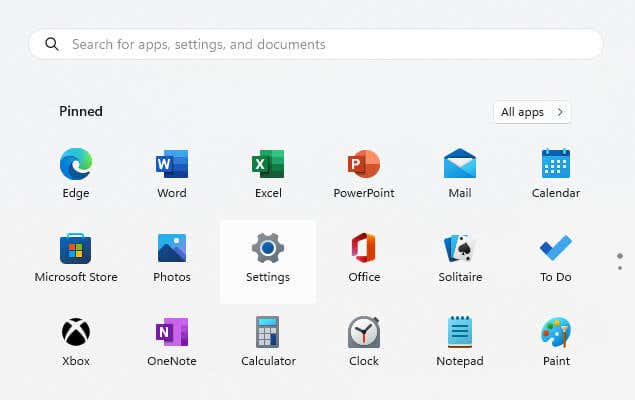
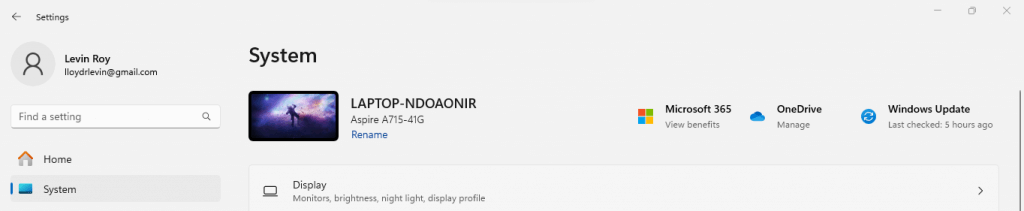

Remediere 4: Dezactivați Auto- Luminozitate
Windows 11 (și Windows 10 de asemenea ) are o setare de luminozitate automată, care ar trebui să seteze luminozitatea ecranului la niveluri adecvate în funcție de ora din zi și de luminozitatea externă. În mod normal, aceasta dezactivează reglarea manuală a luminozității, făcând să pară că setarea este întreruptă.
Vestea bună este că este destul de ușor să activați sau dezactivați și vă sugerăm să faceți exact asta.
Rețineți totuși că această funcție nu este disponibilă pe fiecare PC, deoarece nu fiecare sistem va avea senzorii necesari. Doar posibilitatea de a modifica luminozitatea în funcție de conținut este disponibilă pentru toate computerele cu Windows 11.
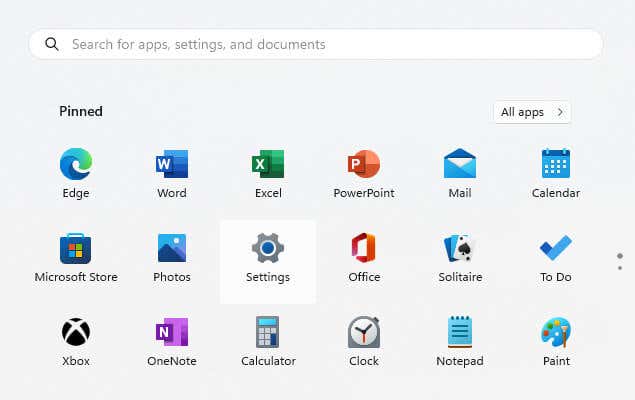
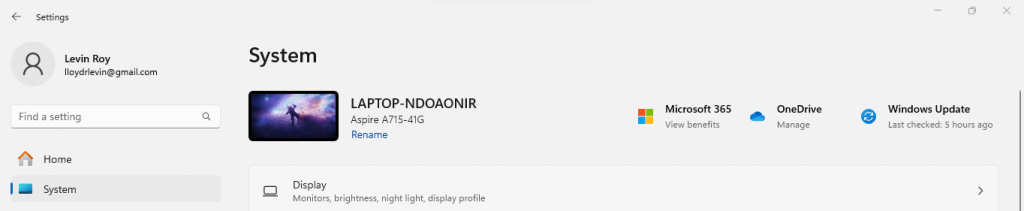

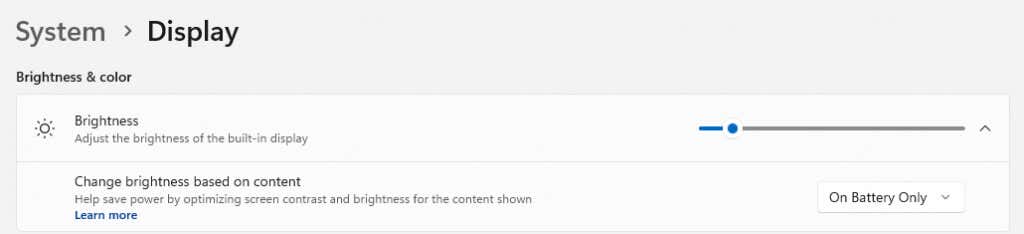
Remedierea 5: Actualizați driverele grafice
Dacă niciuna dintre metodele de mai înainte nu a funcționat, este timpul să sapă mai adânc. Este posibil să existe o problemă cu driverele care rulează ecranul în sine și actualizarea acestora pot remedia cu ușurință astfel de erori.
Mulți le numesc drivere de afișare sau drivere de monitor, dar, în adevăr, nu este monitorul dvs. care decide șoferii; este placa ta video. Windows include câteva drivere generice care pot rula orice afișaj, dar întotdeauna este mai bine să instalați driverele specifice pentru dispozitivul dvs.
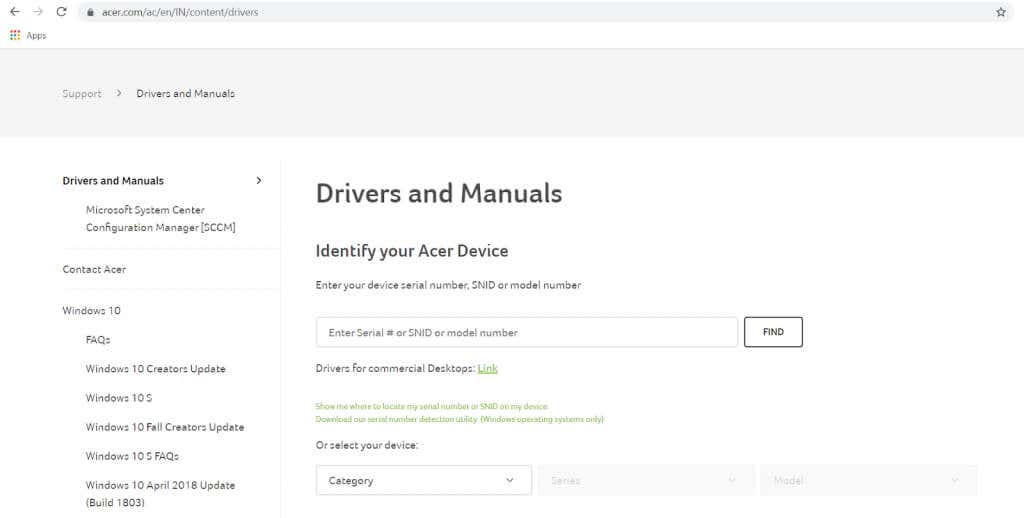
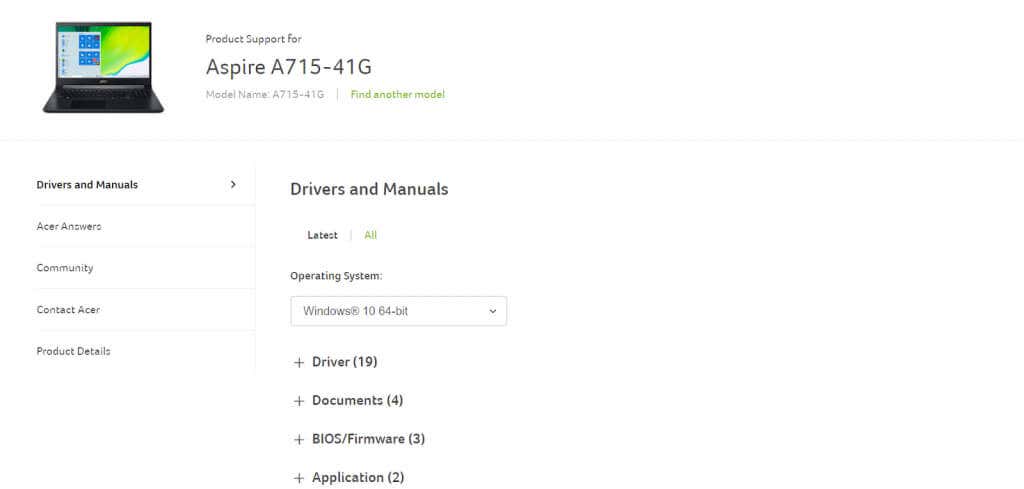
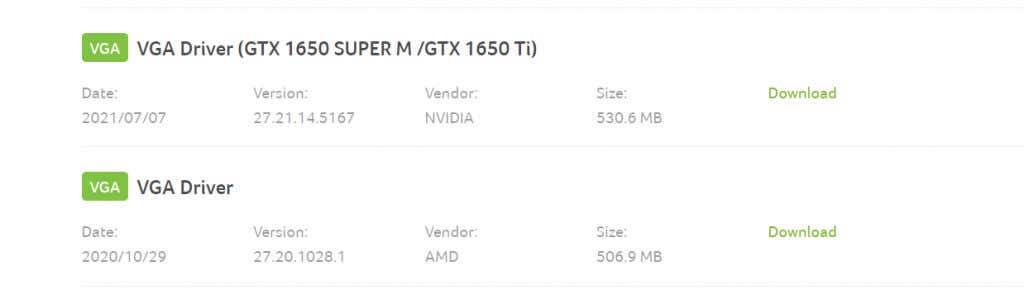

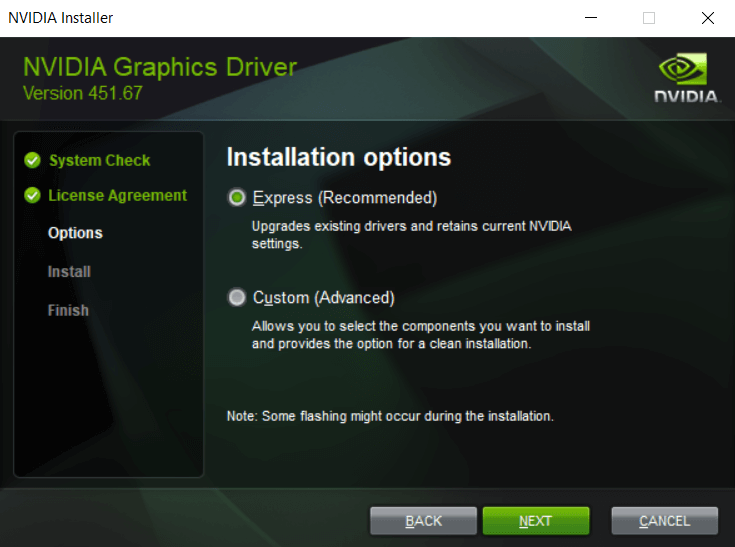
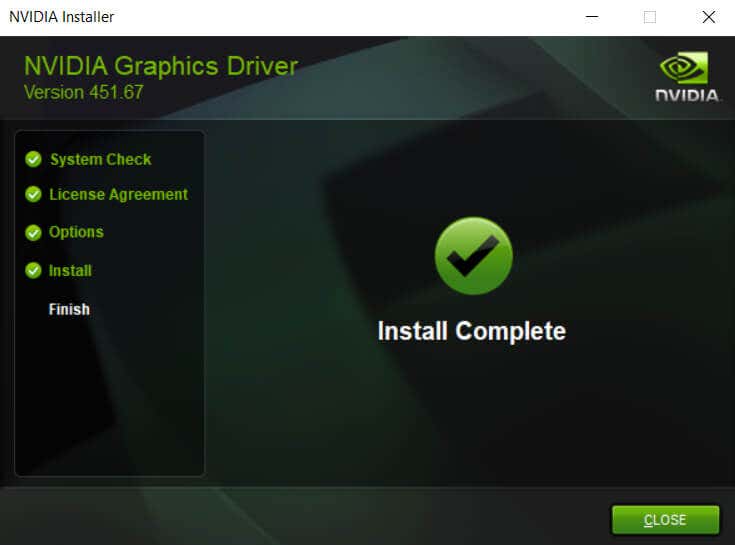
Remedierea 6: Instalați actualizări Windows
Ca orice software, erorile pot apărea și într-un sistem de operare precum Windows. Actualizările Windows sunt concepute pentru a corecta orice astfel de probleme raportate și pentru a adăuga funcții noi, făcându-vă în cele din urmă sistemul mai stabil în timp.
În mod implicit, actualizările Windows ar trebui să fie automate, dar mulți utilizatori dezactivează adesea această actualizare automată din cauza restricțiilor de internet sau din alte motive. Când acest lucru continuă, computerul dvs. poate rămâne în urmă cu actualizările critice, provocând posibil erori precum faptul că nu puteți regla luminozitatea..
De aceea ori de câte ori întâmpinați orice problemă în Windows, un pas bun este să asigurați-vă că computerul dvs. este actualizat și instalați orice actualizări Windows în așteptare.
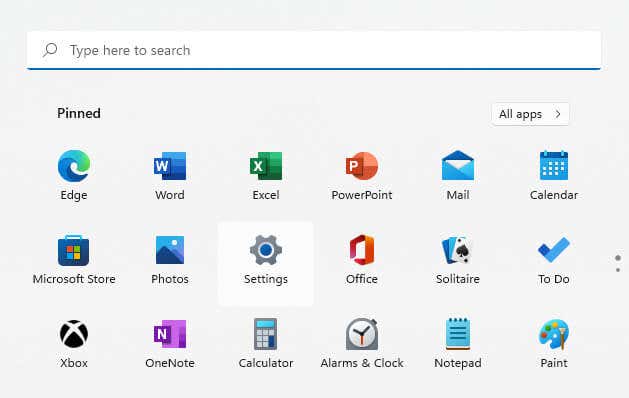
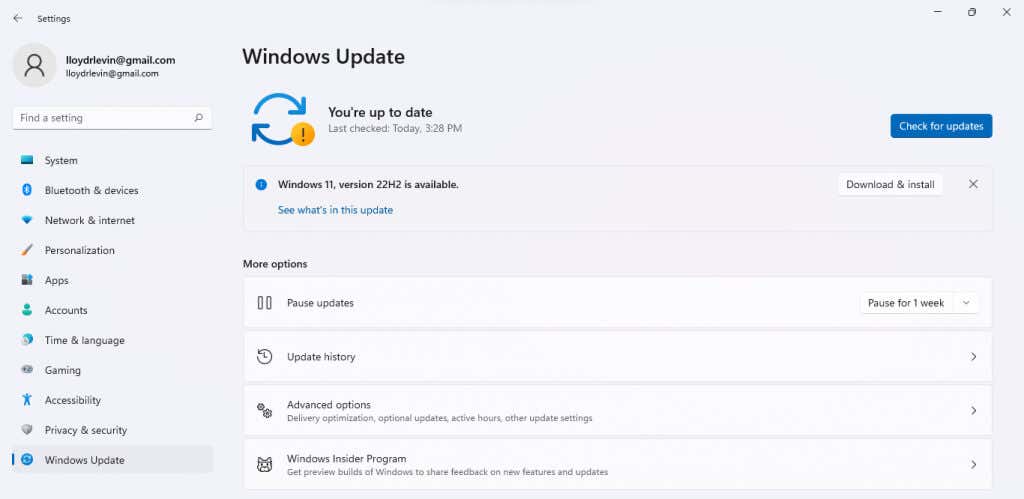
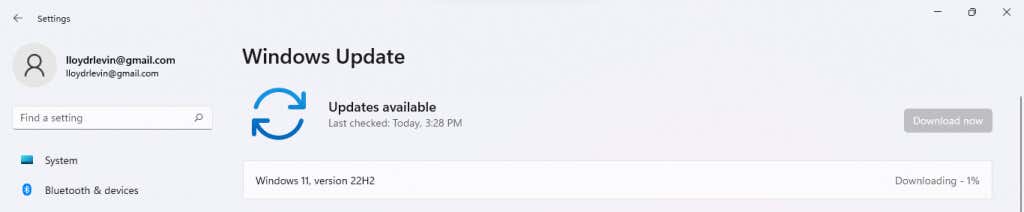
Remediere 7: Utilizați Restaurarea sistemului
Actualizările Windows pot rezolva multe probleme, dar ocazional le pot cauza. Noile funcții lansate cu o actualizare pot intra în conflict cu alte software-uri și setări de pe computerul dvs., creând probleme în sistemul dumneavoastră care funcționează fără probleme.
Dar de aceea avem utilitarul System Restore. Folosind această setare, puteți anula actualizările recente, restabilind setările sistemului la configurația lor stabilă.
Nu vă faceți griji – System Restore nu șterge niciun fișier sau alte date de utilizator. Restaurează doar sistemul de bază în sine, lăsând aplicațiile dvs. neatinse. Și, deși puteți oricând creați puncte manuale de restaurare a sistemului, sistemul de operare creează puncte de restaurare și pentru fiecare actualizare majoră.
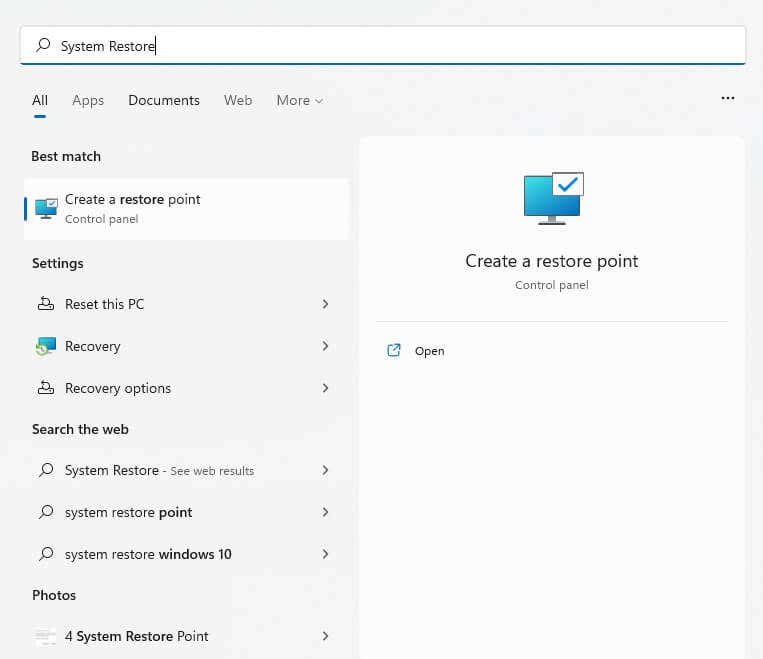
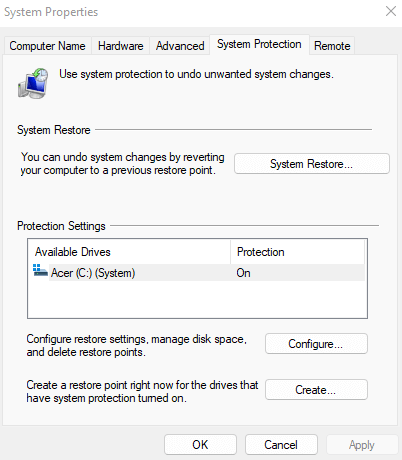
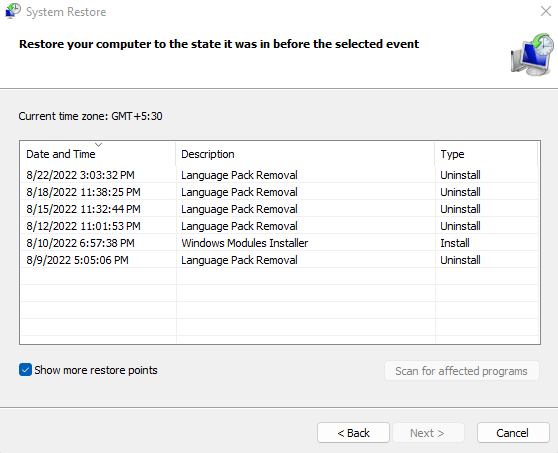
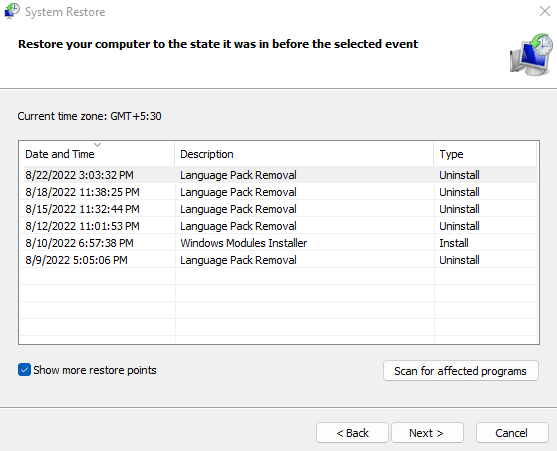
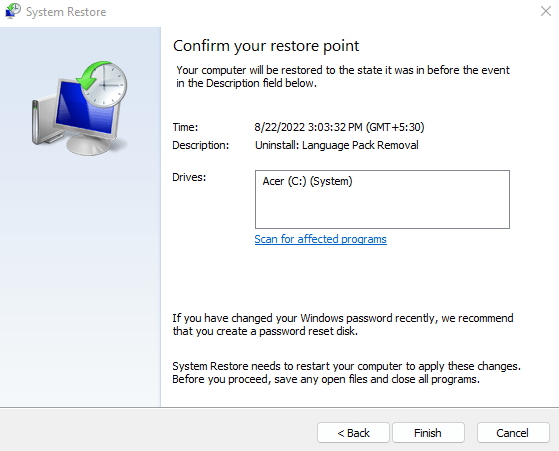
Remedierea 8: Repararea fișierelor de sistem
Când problema persistă chiar și după ce driverele au fost actualizate, vinovatul ar putea fi fișierele de sistem Windows în sine. Înainte de a vă grăbi să reinstalați Windows, știți că puteți cu ușurință remediați fișierele de sistem folosind unele utilitare încorporate..
SFC (System File Checker) este un utilitar de linie de comandă care poate scana fișierele de sistem subiacente și poate verifica integritatea acestora, restabilind orice date corupte sau lipsă dintr-o imagine Windows de rezervă. Ocazional, chiar și imaginea sistemului poate fi coruptă, motiv pentru care se recomandă de obicei să rulați mai întâi o scanare DISM pentru a verifica integritateai.
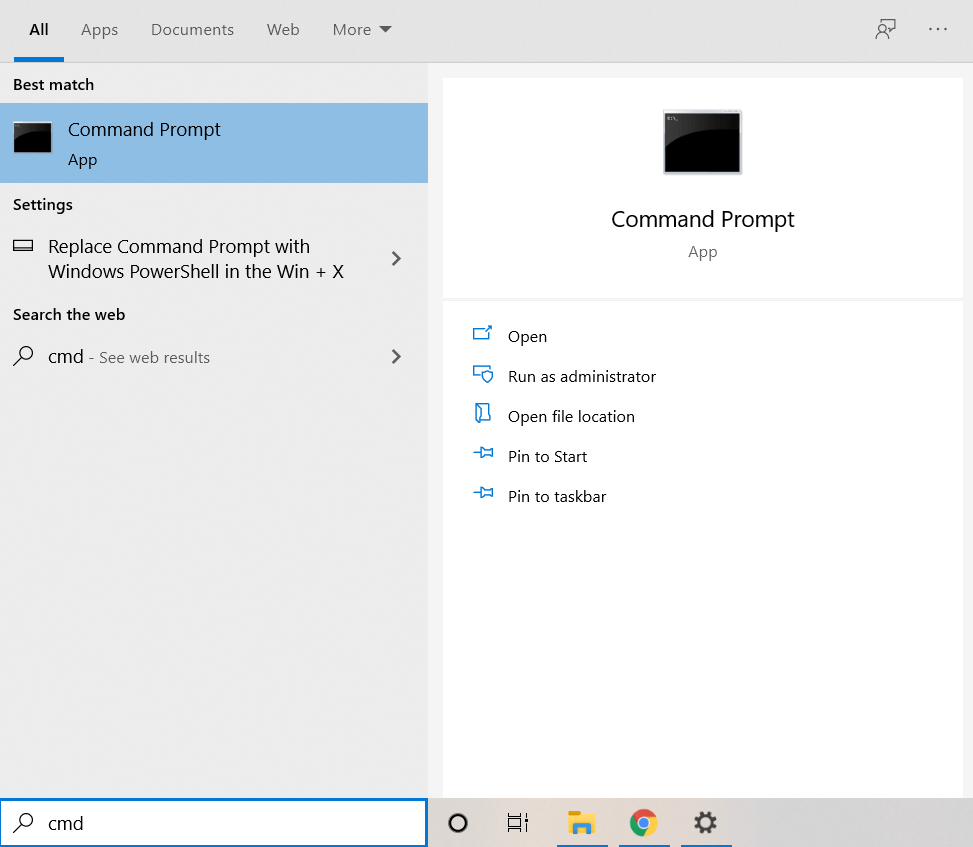
DISM /Online /Cleanup-Image /RestoreHealth
și apăsați Enter.

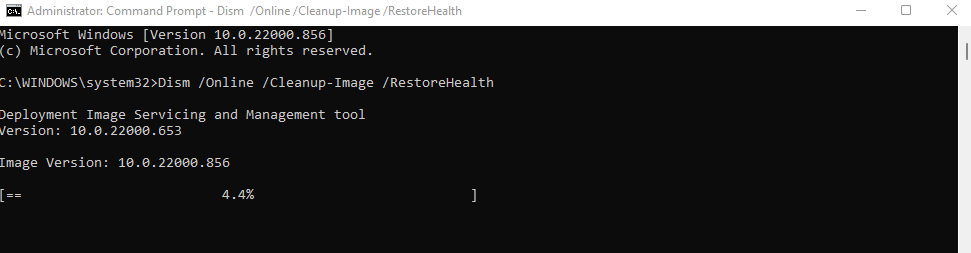
sfc /scannow
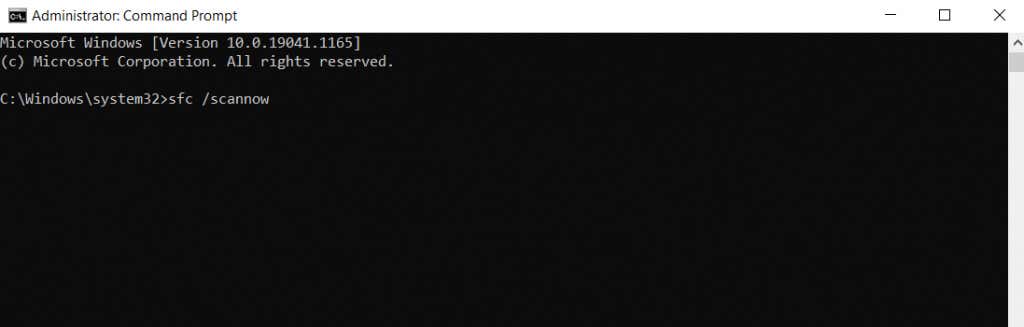
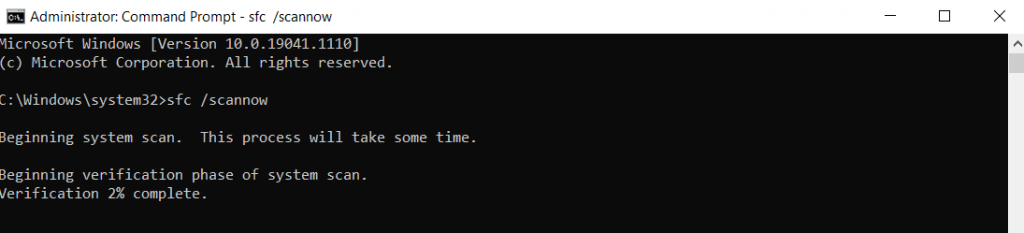
Care este cea mai bună modalitate de a remedia problemele de ajustare a luminozității în Windows 11?
Sfatul „Reporniți computerul” este un clișeu, dar dintr-un motiv foarte bun – o mulțime de erori dispar cu o repornire corectă. Doar atunci când nu funcționează, trebuie să începeți să căutați o remediere.
Începeți mai întâi cu lucrurile simple; repornirea computerului, încercarea tastelor de reglare a luminozității de pe tastatură etc. După aceea vin remediile mai implicate, cum ar fi reinstalarea driverelor sau actualizarea Windows.
Dacă nimic altceva nu funcționează, problema constă în fișierele dvs. de sistem, așa că ar trebui să încercați să utilizați Windows Restore sau să scanați computerul cu CHKDSK pentru a restabili fișierele de sistem Windows la configurația corectă.
.