
Dacă ați întâlnit eroarea de actualizare Windows 0xc1900223 în Windows 11 sau 10, una sau mai multe actualizări de sistem nu au reușit să se instaleze. Pașii de depanare includ ștergerea memoriei cache, resetarea componentelor și repararea fișierelor de sistem.
Multe elemente pot face ca actualizările să nu reușească instalarea, inclusiv Windows Update este defect, cache-ul de actualizare este corupt și multe altele. Vă vom arăta câteva modalități de a remedia această problemă, astfel încât să vă puteți actualiza aparatul fără probleme.
Dezactivați VPN-ul
Dacă utilizați un VPN pe computerul dvs. Windows, dezactivați serviciul VPN înainte de a instala actualizările. Acest lucru se datorează faptului că Microsoft poate avea probleme la verificarea fișierelor de actualizare cu serverele companiei, deoarece VPN-ul dvs. transmite datele de internet printr-un server terță parte. Dezactivarea VPN ajută la rezolvarea acestei probleme.
Modul în care vă dezactivați VPN-ul depinde de aplicația pe care o utilizați. Veți deschide aplicația și veți dezactiva comutatorul principal în majoritatea aplicațiilor. După ce ați făcut asta, reîncercați să instalați actualizări pe computer.
Utilizați Instrumentul de depanare Windows Update
Când apare o problemă cu actualizările Windows, utilizați instrumentul de depanare Windows Update încorporat în computer. Acest instrument are scopul de a vă ajuta să găsiți și să rezolvați orice probleme legate de actualizare pe computer. Instrumentul necesită doar o interacțiune redusă din partea dvs.
Pe Windows 11
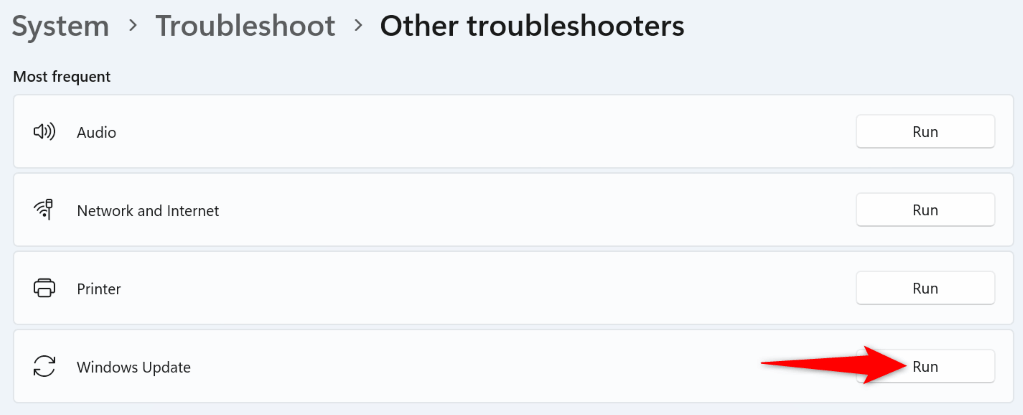
Pe Windows 10
- Urmați instrucțiunile de pe ecran.
Ștergeți memoria cache a Windows Update
Dacă fișierele de actualizare descărcate de Windows sunt corupte, acesta poate fi motivul pentru care nu puteți instala actualizările. În acest caz, ștergeți memoria cache a Windows Update pentru a rezolva problema. Windows va descărca din nou fișierele de actualizare necesare..
services.msc
C:\Windows\SoftwareDistribution\
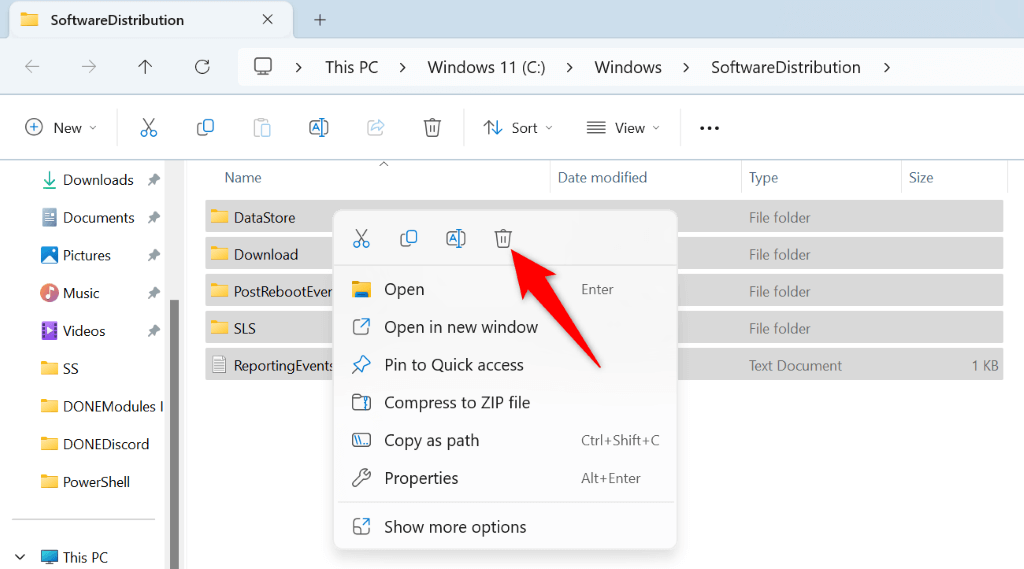
Resetați componentele Windows Update
Dacă Windows încă nu reușește să instaleze o actualizare și afișează o eroare 0xc1900223, este posibil ca componentele actualizării să fie defecte. O modalitate de a remedia aceste elemente este să le resetați. Puteți utiliza un fișier batch la readuceți aceste componente de actualizare la valorile implicite.
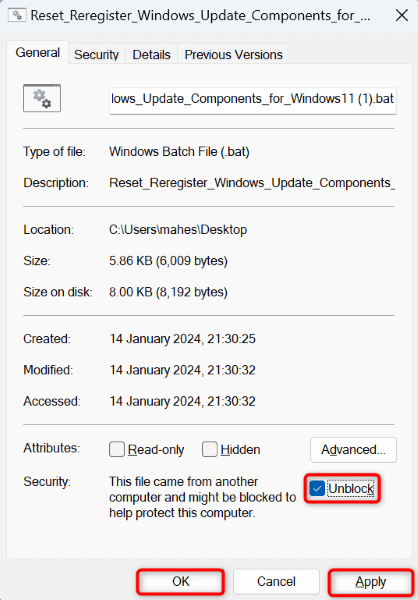
Reparați fișierele de sistem deteriorate ale Windows
Când fișierele de sistem ale Windows sunt deteriorate, diverse funcții ale computerului, inclusiv Windows Update, nu mai funcționează. Acesta ar putea fi cazul sistemului dvs. Din fericire, puteți să utilizați instrumentul SFC (System File Checker) încorporat al mașinii dvs să găsiți și să înlocuiți automat fișierele defecte cu altele funcționale.
Instrumentul rulează dintr-o fereastră de linie de comandă, detectează automat fișierele corupte și înlocuiește acele fișiere cu cele implicite.
DISM.exe /Online /Cleanup-image /Restorehealth.
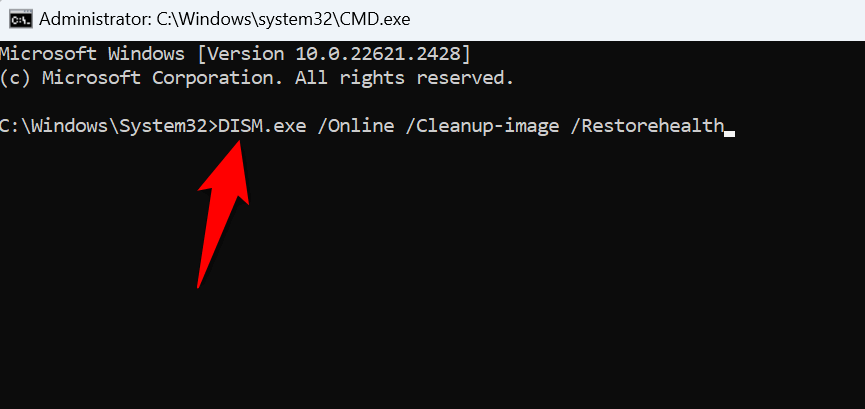
sfc /scannow
Utilizați Actualizare sau Asistent de instalare pentru a descărca și instala o actualizare a caracteristicilor
De obicei, întâmpinați o eroare 0xc1900223 atunci când o actualizare de caracteristică nu se instalează. Din fericire, Microsoft oferă un instrument gratuit numit Asistent de instalare pentru Windows 11 și Asistent de actualizare pentru Windows 10 pentru a vă ajuta să descărcați și să instalați manual actualizările caracteristicilor pe computer.
Pe Windows 11
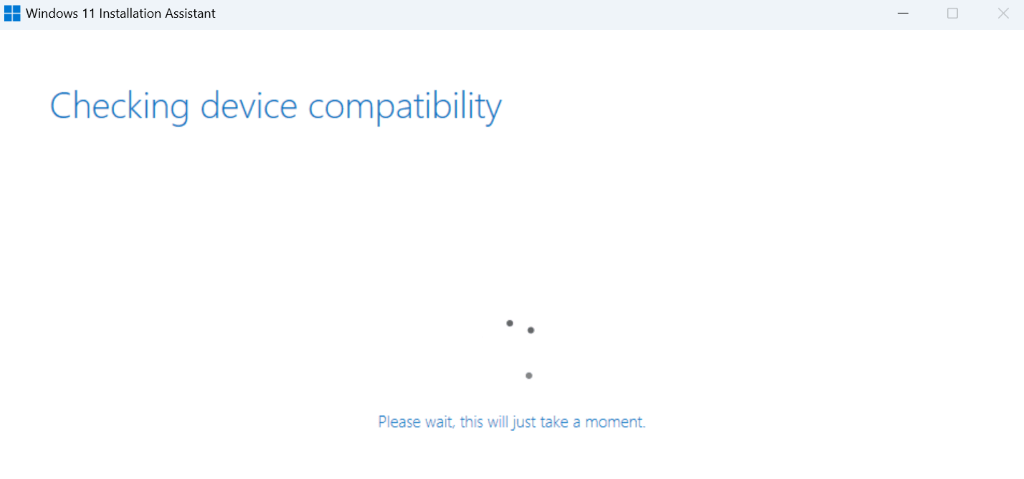
Pe Windows 10
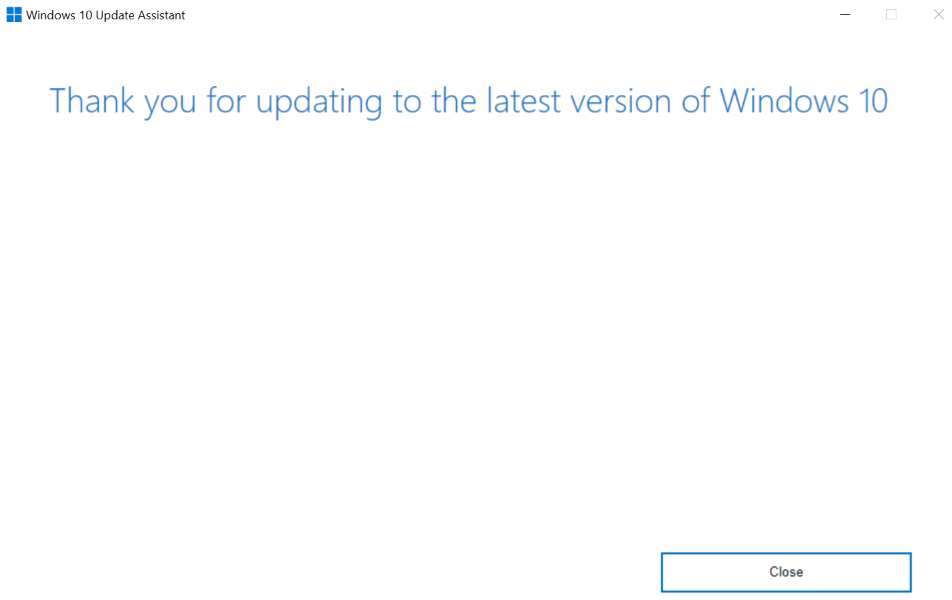
Descărcați și instalați manual o actualizare
Dacă nu este o actualizare a funcției, ci o actualizare regulată care nu a reușit să se instaleze, utilizați catalogul de actualizări online al Microsoft la descărcați și instalați manual actualizarea respectivă. Acest site găzduiește toate actualizările Windows și puteți descărca orice actualizare doriți pentru computerul dvs.
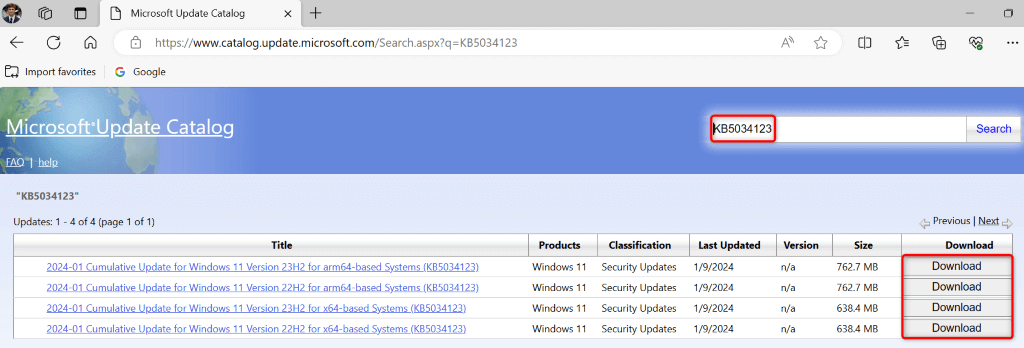
Resetați computerul Windows
Dacă continuați să primiți o eroare 0xc1900223, este posibil ca configurația sistemului computerului dvs. să fie defectuoasă. În acest caz, vă puteți aduce configurația la valorile implicite până la resetarea computerului cu Windows. Nu vă pierdeți fișierele atunci când faceți acest lucru, deoarece Windows vă permite să vă păstrați fișierele în timp ce resetați setările.
Pe Windows 11
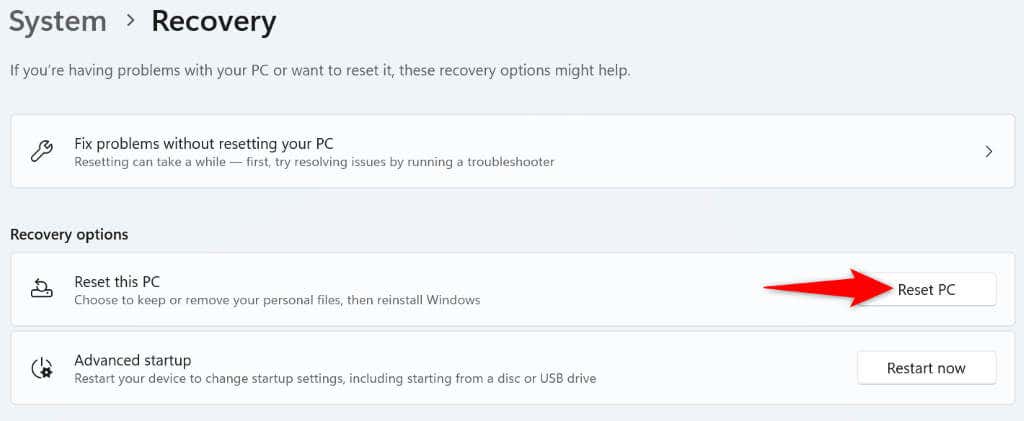
Pe Windows 10
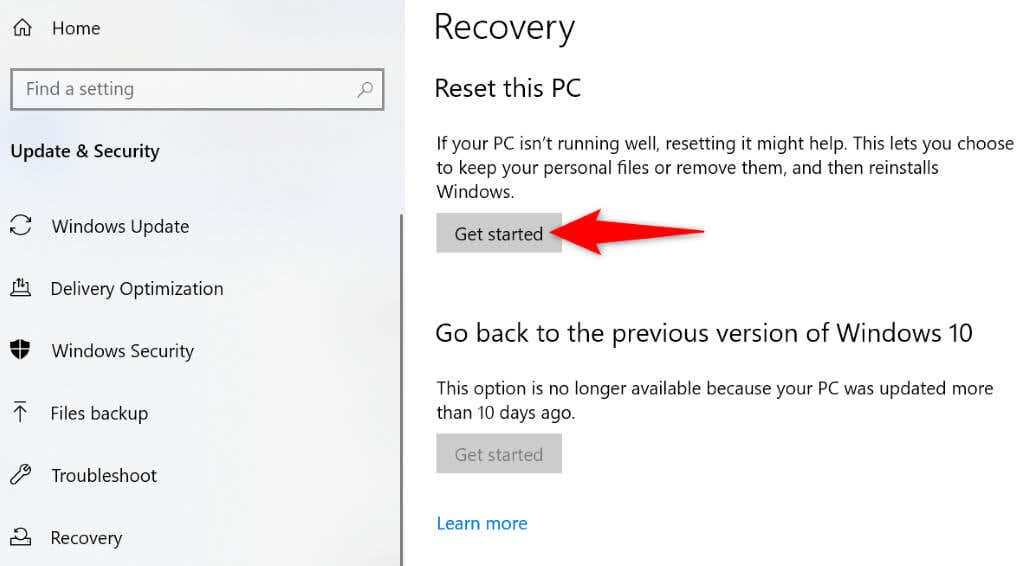
Rezolvarea unei erori de actualizare eșuată 0xc1900223 Nu este t La fel de dificil pe cât ai putea crede
Dacă aveți actualizările nu au reușit să se instaleze și ați întâmpinat o eroare, secțiunile de mai sus vă vor ghida prin soluțiile pe care le puteți utiliza pentru a vă remedia problema. Odată ce ați aplicat aceste metode, Windows va instala actualizările disponibile fără a afișa un mesaj de eroare. Bucurați-vă de un sistem actualizat!
.