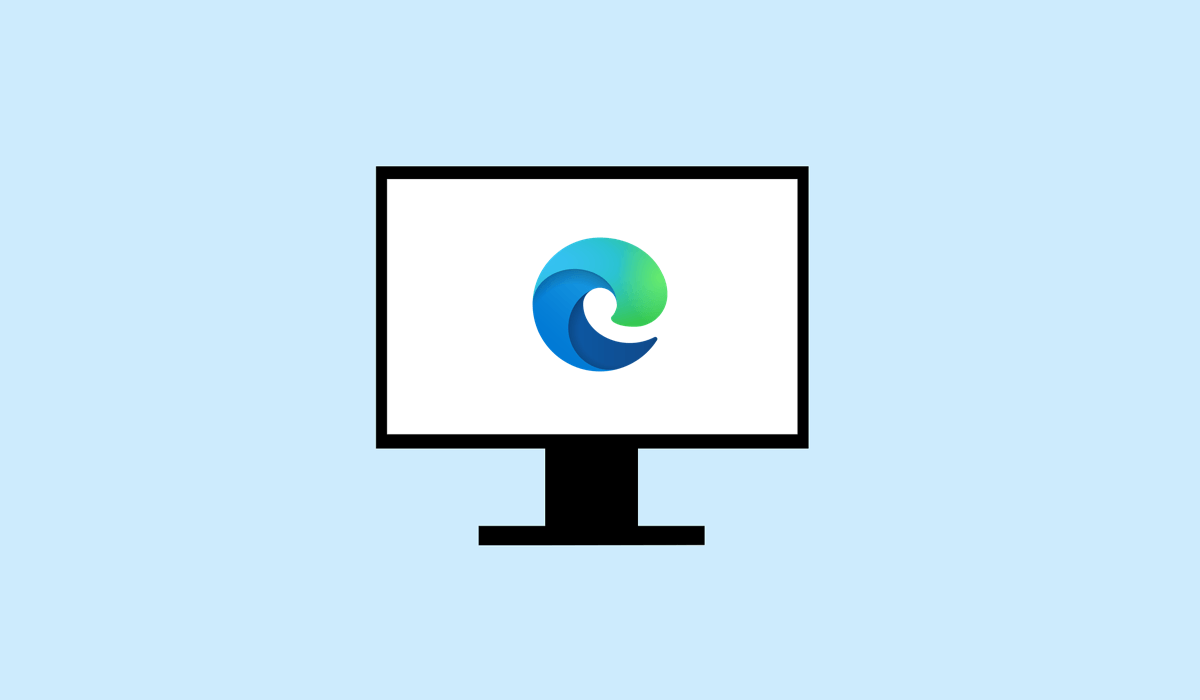
Dacă întâmpinați un pic de lent al sistemului după ce îl închideți, este posibil să nu realizați că Microsoft Edge rulează în fundal, chiar și după ce ați închis browserul. Acest comportament poate afecta negativ performanța sistemului și, dacă utilizați un laptop, poate cauza probleme de descărcare a bateriei.
Microsoft Edge are setări care determină dacă continuă să funcționeze în fundal. Pentru a opri acest lucru, va trebui să dați împiedică funcționarea Edge atunci când nu este în uz activ. Vom explica mai jos câteva metode pentru a face acest lucru.
Forțați Microsoft Edge să se închidă folosind Managerul de activități
Când Microsoft Edge continuă să ruleze în fundal, va continua să utilizeze resursele de sistem și va afecta potențial performanța. Pentru a vă asigura că Edge se închide complet, puteți utiliza Gestionar de sarcini pentru a forța Edge să iasă complet.
Pentru a închide Microsoft Edge prin Task Manager, urmați acești pași.


După finalizarea acestor pași, procesul Edge se va opri și nu ar trebui să mai afecteze performanța sistemului. Cu toate acestea, aceasta este doar o soluție temporară — va trebui să vă modificați setările sistemului pentru a nu se mai repeta în viitor.
Cum să schimbați Microsoft Setări Edge Power
Microsoft Edge are o anumită setare care îi permite să ruleze anumite aplicații sau extensii în fundal, chiar dacă pare a fi închisă. Dacă acesta este un comportament nedorit, va trebui să ajustați aceste setări de alimentare în Microsoft Edge utilizând următorii pași.
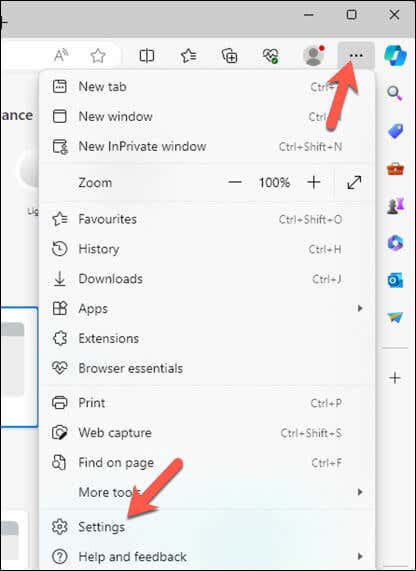
- .
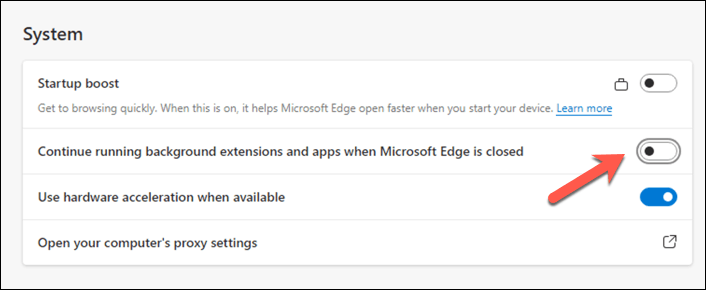
Editați cheia AllowPrelaunch în Registrul Windows
Dacă doriți să controlați modul în care Edge afectează performanța sistemului dvs., puteți modifica Registrul Windows. Puteți face modificări la cheia de registry AllowPrelaunch, care va avea împiedică preîncărcarea Edge la pornirea computerului. Acest lucru va asigura că Edge rulează numai atunci când îl deschideți în mod explicit.
Pentru a modifica setarea AllowPrelaunch din registry, urmați acești pași.
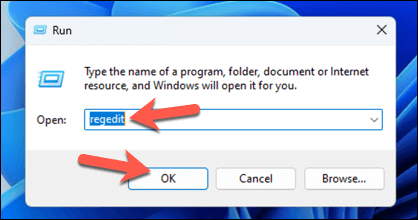
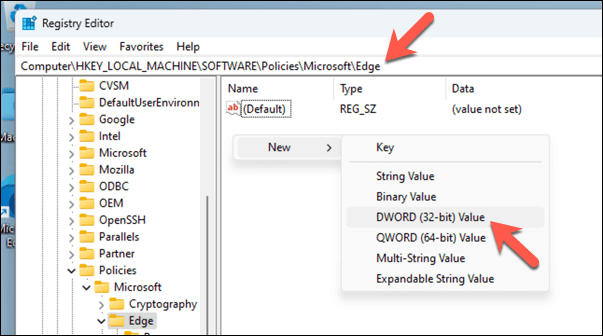
Această modificare va opri preîncărcarea Edge după pornirea computerului și când sistemul este inactiv. Dacă doriți să anulați această setare și să permiteți din nou Edge să preîncarce, pur și simplu schimbați valoarea AllowPrelaunchînapoi la 1.
Editarea registrului direct este riscant, așa că asigurați-vă că urmați cu atenție instrucțiunile și faceți mai întâi o copie de rezervă a registrului, ceea ce vă va permite să anulați cu ușurință modificările dacă întâmpinați probleme..
Modificarea setărilor Microsoft Edge
Pașii de mai sus vă vor ajuta să opriți rularea Edge în fundal când este închis. Dacă ai PC-ul cu Windows 11 pare lent, modificarea aplicațiilor de fundal precum Edge te poate ajuta să accelerezi lucrurile.
Aveți probleme cu Edge? Dacă Edge nu se deschide corect, puteți oricând să resetați aplicația din meniul Setări Windows.
.