Modificarea setărilor de afișare ale computerului dvs. s-ar putea să nu vă ofere întotdeauna rezultatele pe care le căutați. S-ar putea să ajungeți cu o rezoluție ciudată a ecranului, text prea mare sau culori care nu arată corect. O soluție simplă este să resetați setările afișajului la modul în care erau înainte.
Windows 11 nu are o opțiune cu un singur clic pentru a reseta din fabrică toate preferințele legate de afișare, dar este destul de ușor să restabiliți manual cele mai importante setări la valorile implicite.

Resetați rezoluția afișajului
În cazul în care ecranul Windows pare oprit, cu elementele care apar prea mari, prea mici sau neclare, este probabil ca rezoluția afișajului să fie de vină. Revenirea la rezoluția recomandată a sistemului de operare ar trebui să permită o experiență de vizionare mai bună. Pentru a face asta:
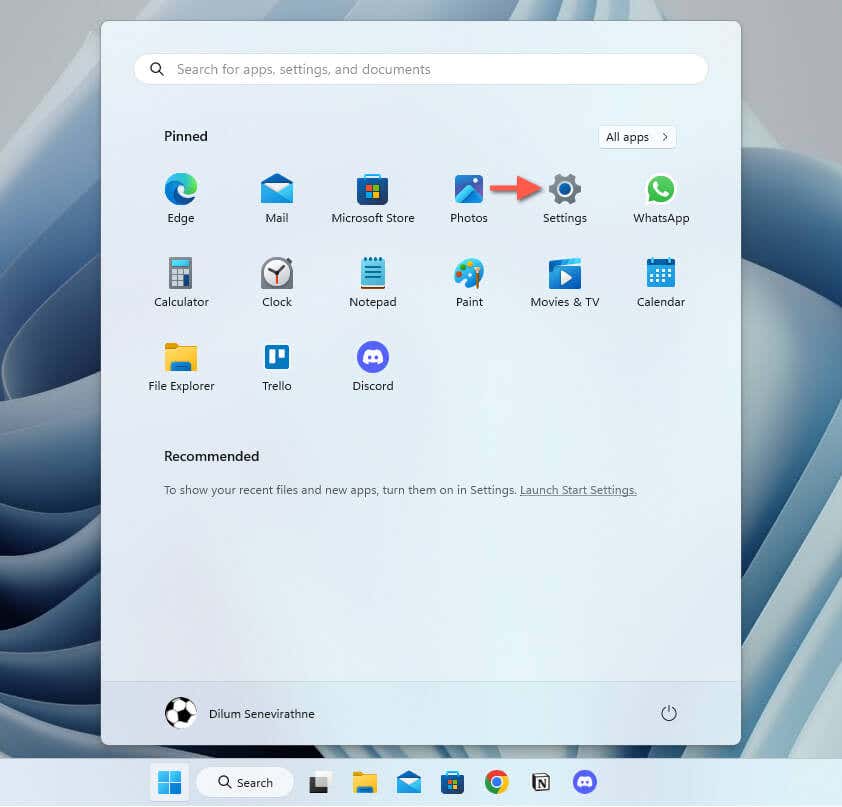
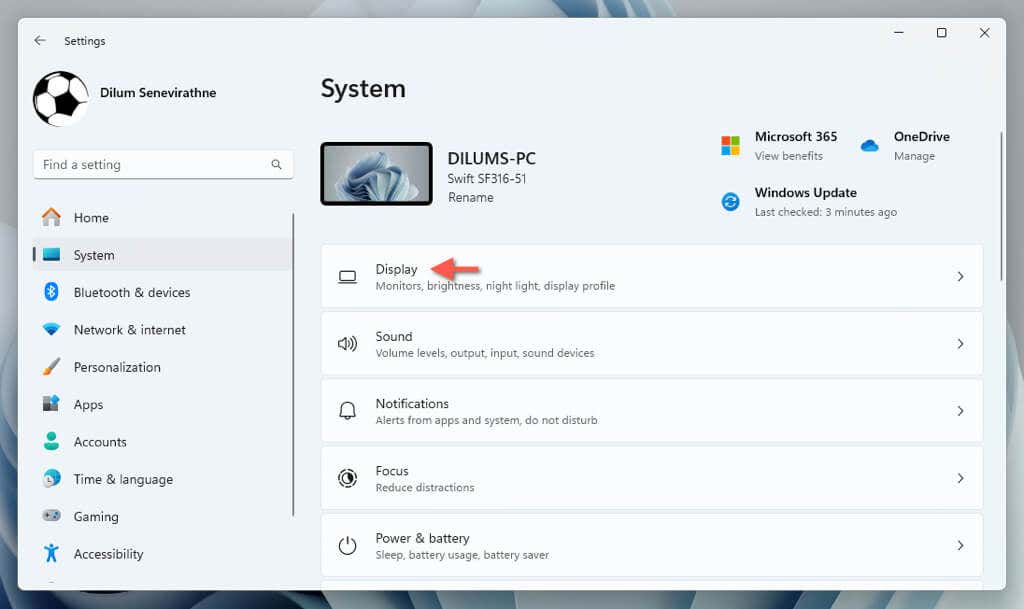
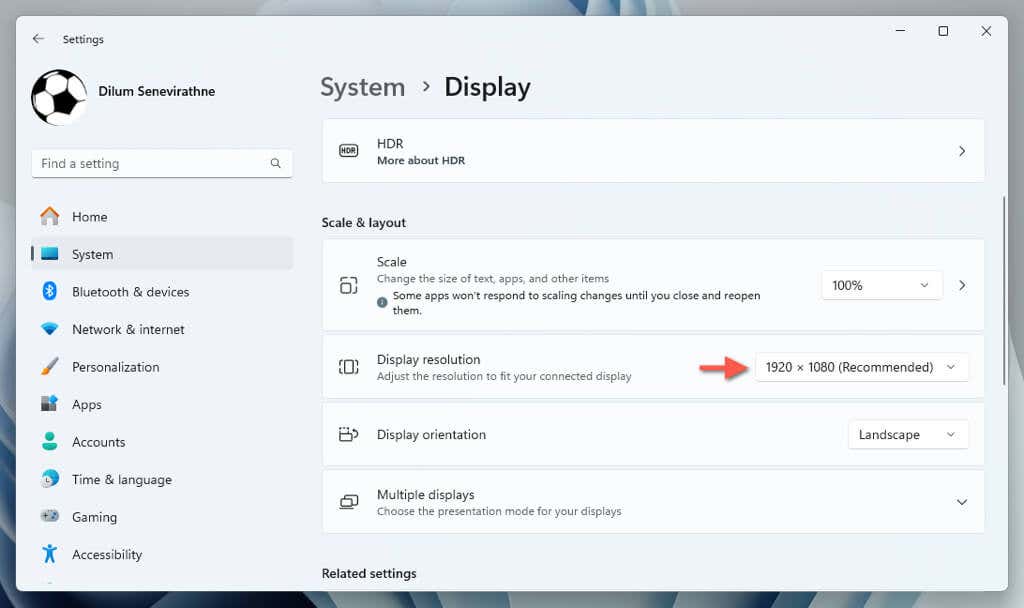
Notă: dacă nu se întâmplă nimic când încercați să modificați rezoluția, reporniți driverul grafic - apăsați pe Windows+ Ctrl+ Shift+Bpână când ecranul pâlpâie — și încercați din nou.
Resetați setările de scalare
Dacă dimensiunea textului, a aplicațiilor și a altor elemente Windows continuă să apară prea mare sau prea mică pe ecran, încercați să resetați procentul de scalare pentru afișaj.
Pentru a face asta, deschideți aplicația Setări în Windows, accesați Sistem>Afișajși alegeți procentul recomandat de lângă Scalare— 100%sau 125%.
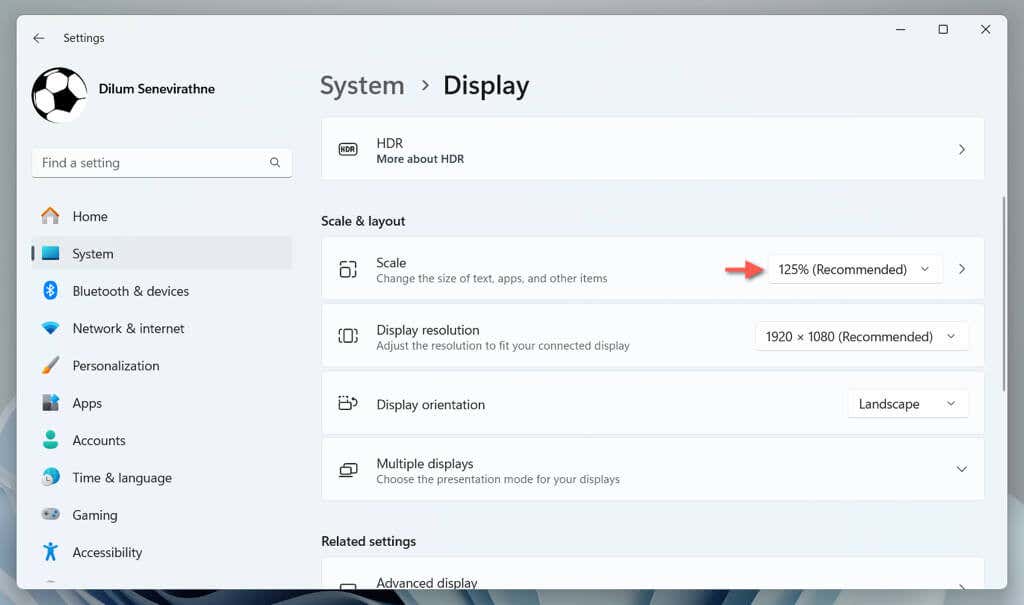
Resetați orientarea afișajului
Dacă utilizați un monitor care se poate roti, dar rezoluția este blocată într-o orientare greșită, accesați Setări>Sistem>Afișaj, deschideți meniul derulant de lângă Orientarea afișajuluiși alegeți setarea care se potrivește cu orientarea afișajului—Peisajsau Portret.
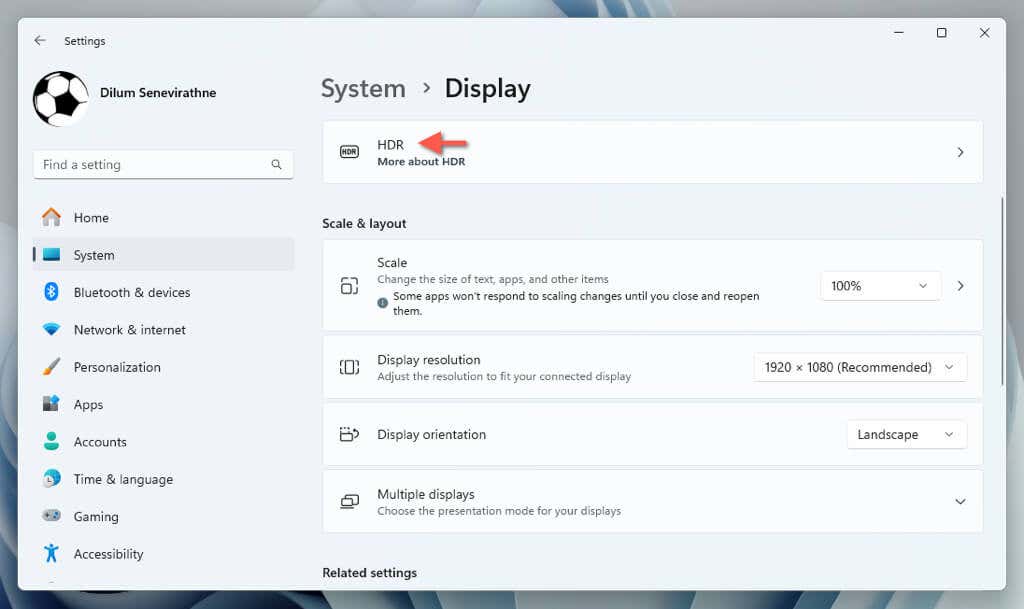
Resetați calibrarea HDR
Afișajele care acceptă HDR (gamă dinamică ridicată) necesită calibrare pentru cele mai bune rezultate. Dacă ajustările nu au funcționat bine, cel mai bine este să resetați setările HDR la valorile implicite înainte de a le recalibra. Pentru a face asta:.
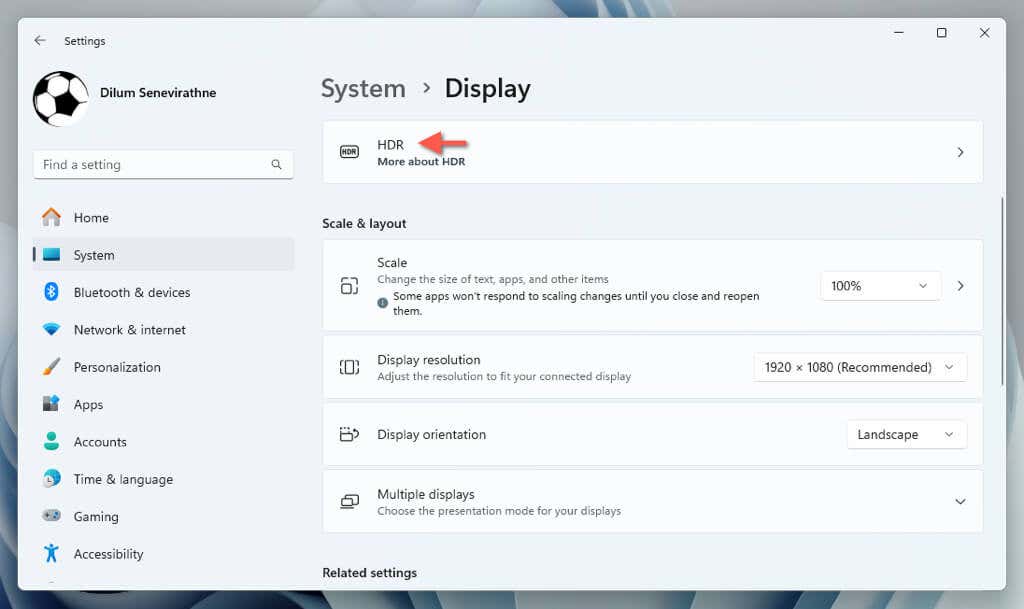
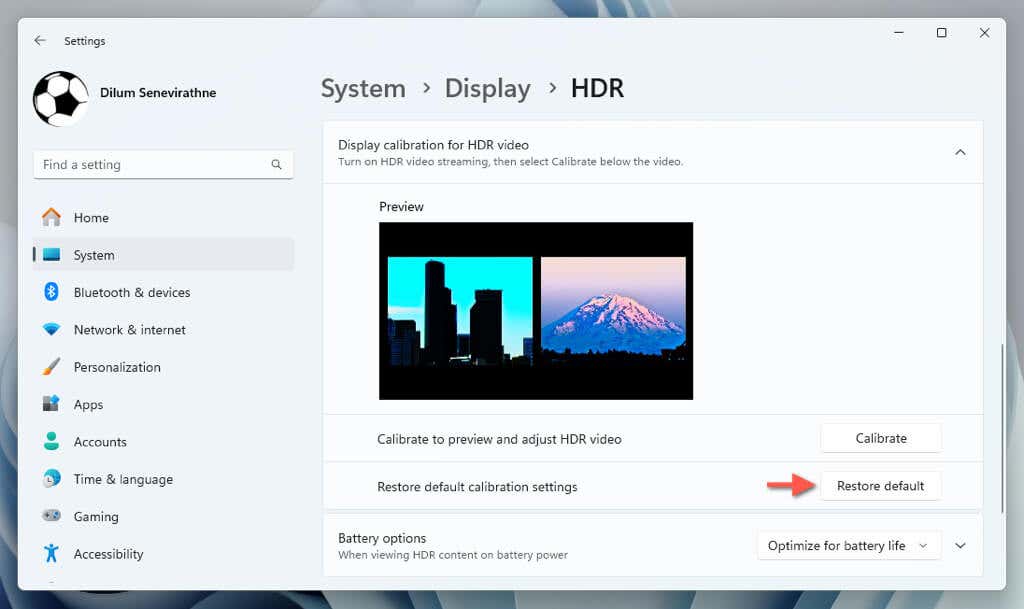
Resetați preferințele luminii de noapte
Lumina de noapte este o caracteristică la îndemână care este scade lumina albastră de pe afișaj până la reduce oboseala ochilor și îmbunătățește somnul. Cu toate acestea, setarea puterii filtrului la o valoare prea mare sau prea mică poate diminua efectul acestuia sau poate face culorile să pară spălate. Pentru a reseta Lumina de noapte:
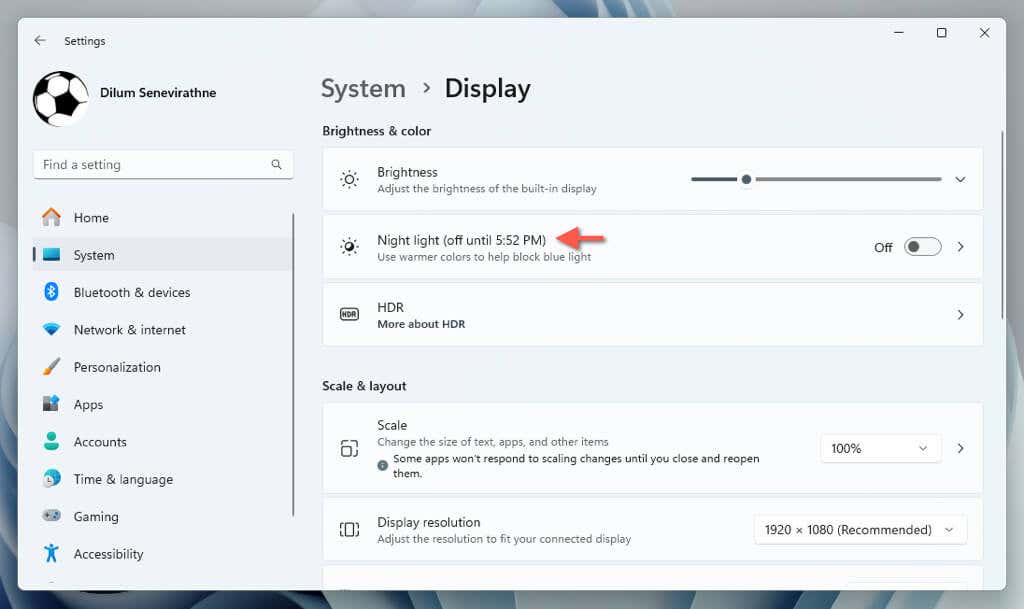
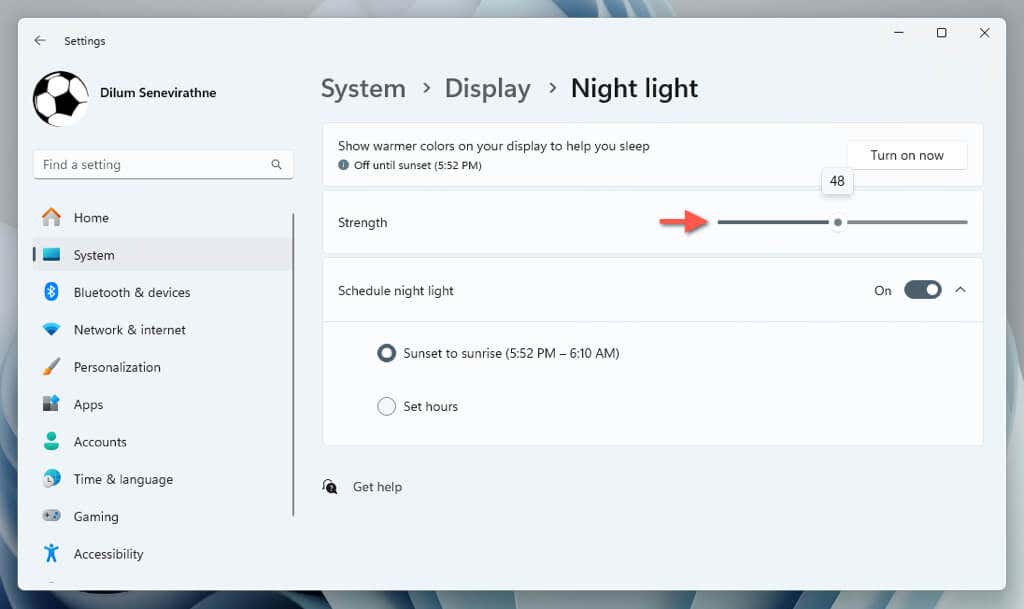
Resetați culorile Windows
Efecte de culoare în Windows, cum ar fi modul întunecat, accentele și marginile, au un impact semnificativ asupra aspectului general al interfeței cu utilizatorul. Pentru a anula modificările aduse setărilor de culoare:
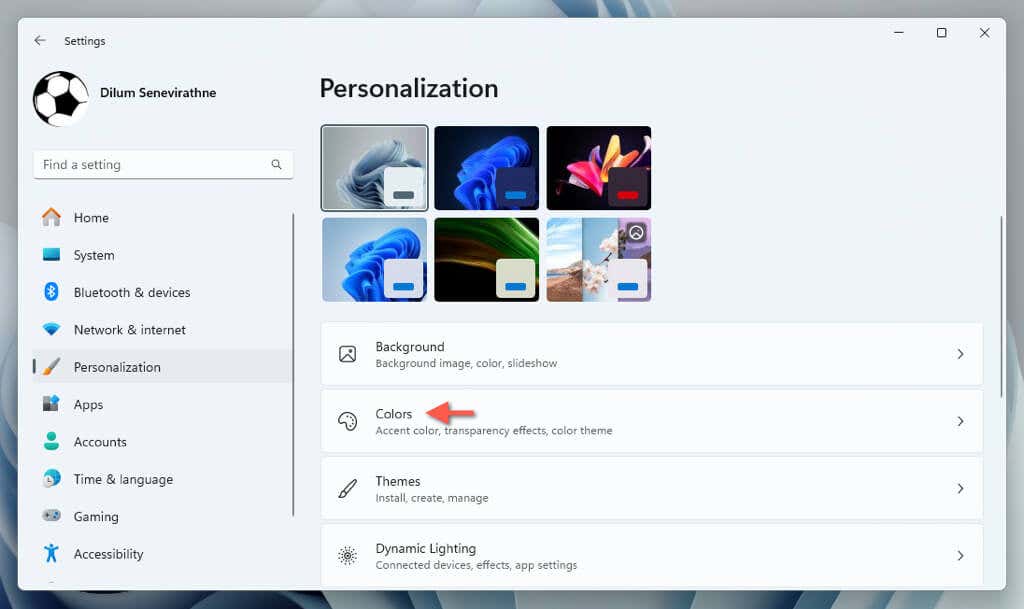
- Deschideți aplicația Setări și accesați Accesibilitate>Indicatorul mouse-ului și atingeți.
Resetați indicatorul mouse-ului
Dacă indicatorul mouse-ului din Windows pare prea mare, într-o culoare diferită sau ambele, trebuie să accesați opțiunile de accesibilitate ale sistemului de operare pentru a-l reseta. Iată cum:
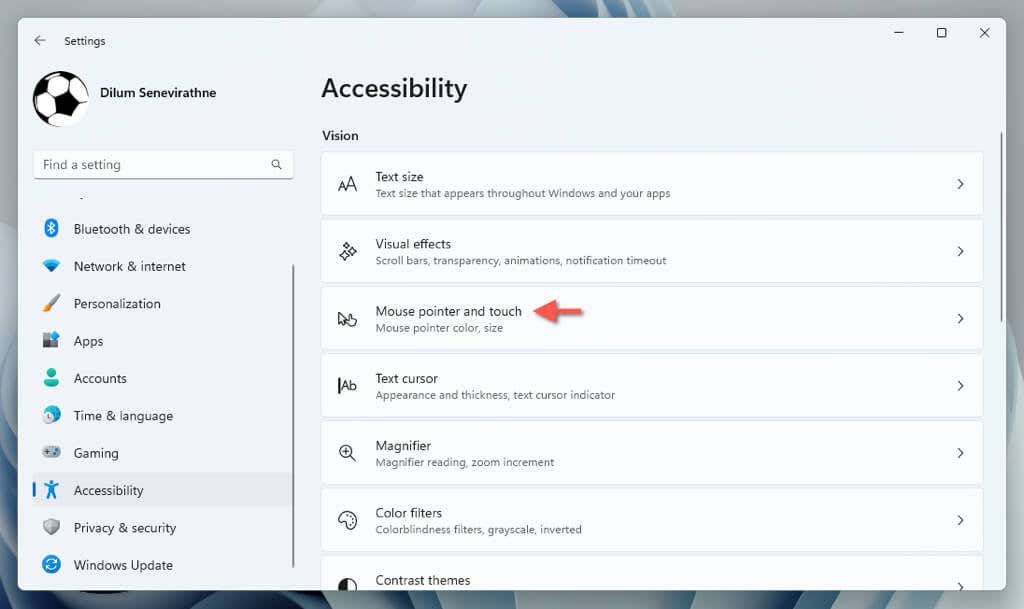
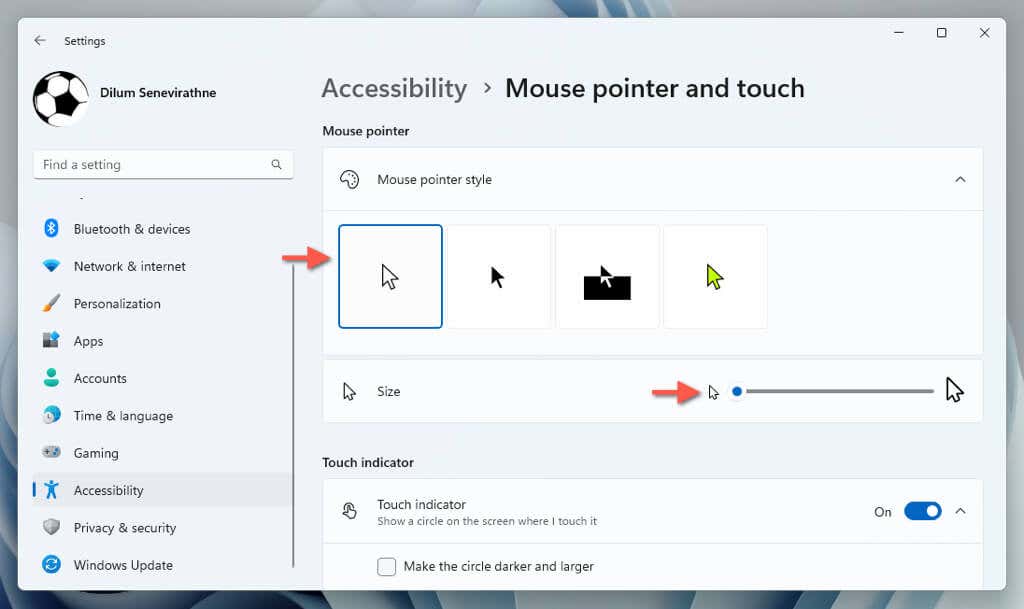
Dezactivați filtrele de culoare
Windows are o mulțime de filtre de culoare care pot transforma radical aspectul interfeței cu utilizatorul. Dacă doriți să le dezactivați:
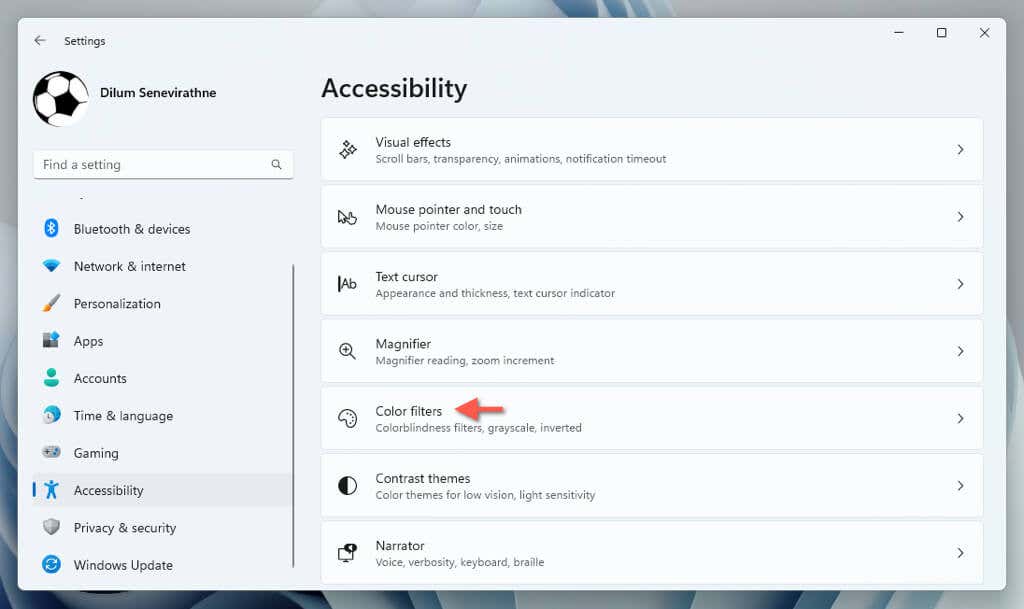
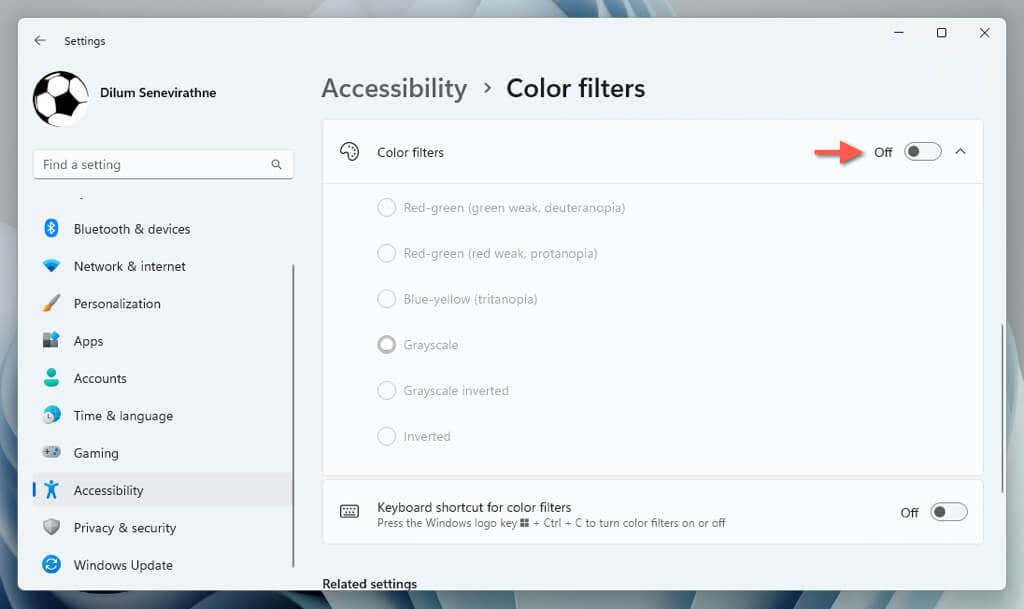
Dezactivați temele de contrast
Temele de contrast din Windows folosesc culori distincte pentru a face textul și aplicațiile mai accesibile. Dacă nu vă place cum arată și preferați tema implicită:
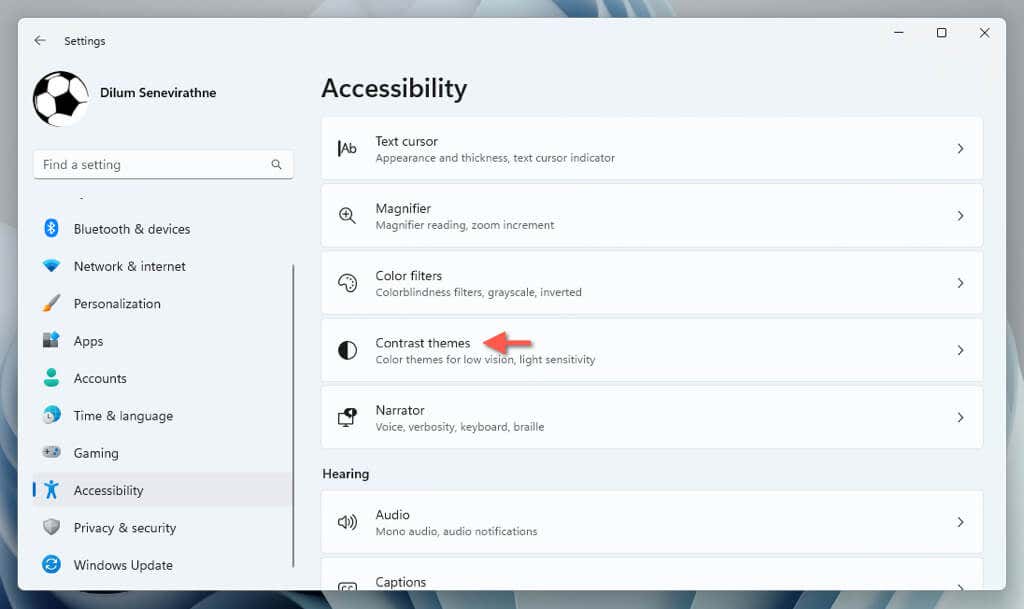
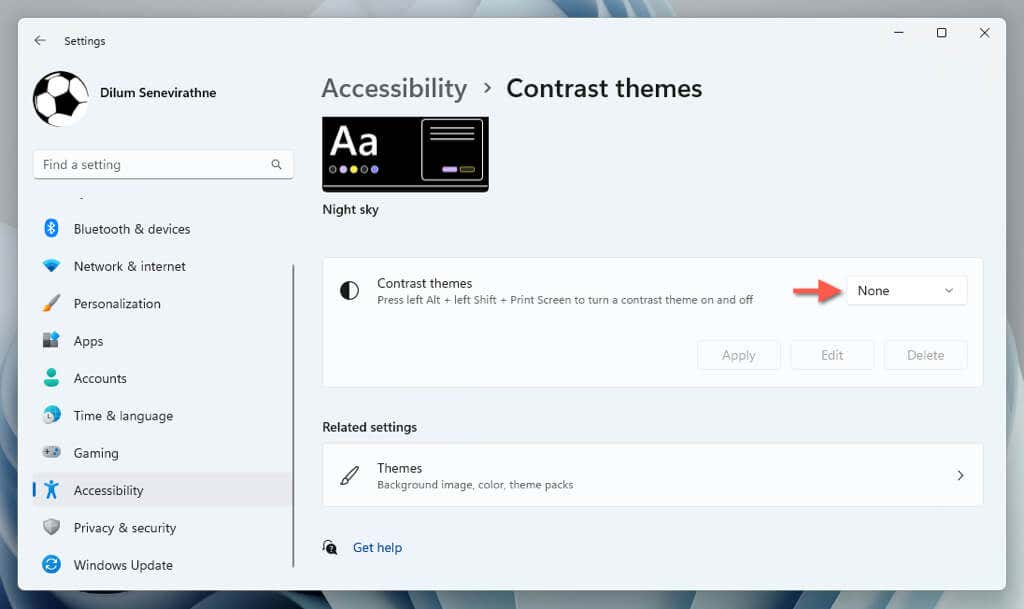
Resetați tema Windows
Temele cuprind mai multe setări legate de modul în care arată Windows, cum ar fi fundalul desktopului și efectele de culoare. Dacă doriți să reveniți la tema cu care este livrat Windows:
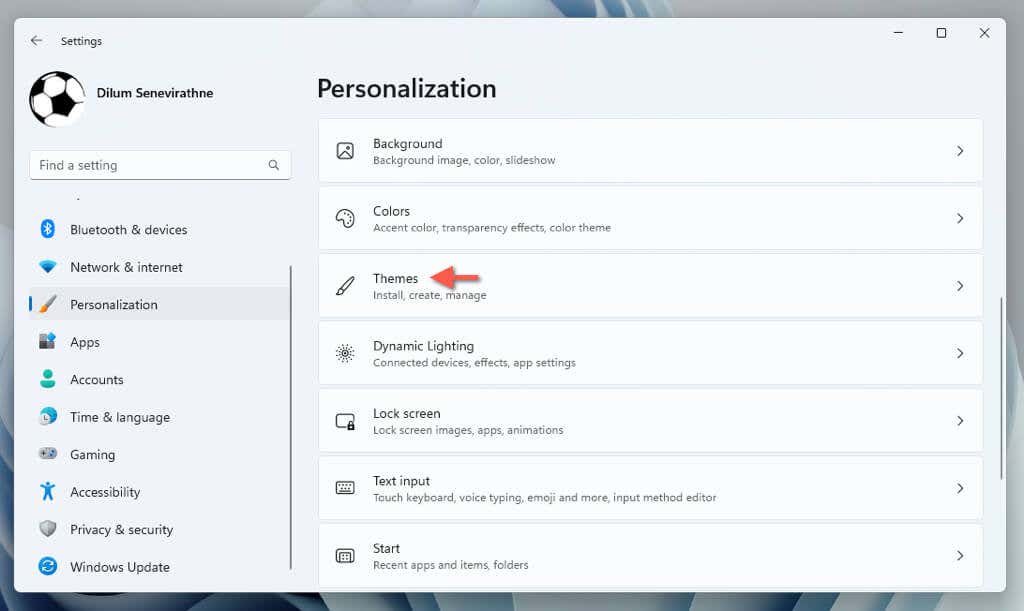
- Deschideți aplicația Setări și accesați Setări>Accesibilitate>Efecte vizuale.
Resetați efectele vizuale
În mod implicit, Windows utilizează mai multe efecte de animație pentru a face ca interacțiunile cu interfața cu utilizatorul să pară fluide. Dacă nu le vedeți:
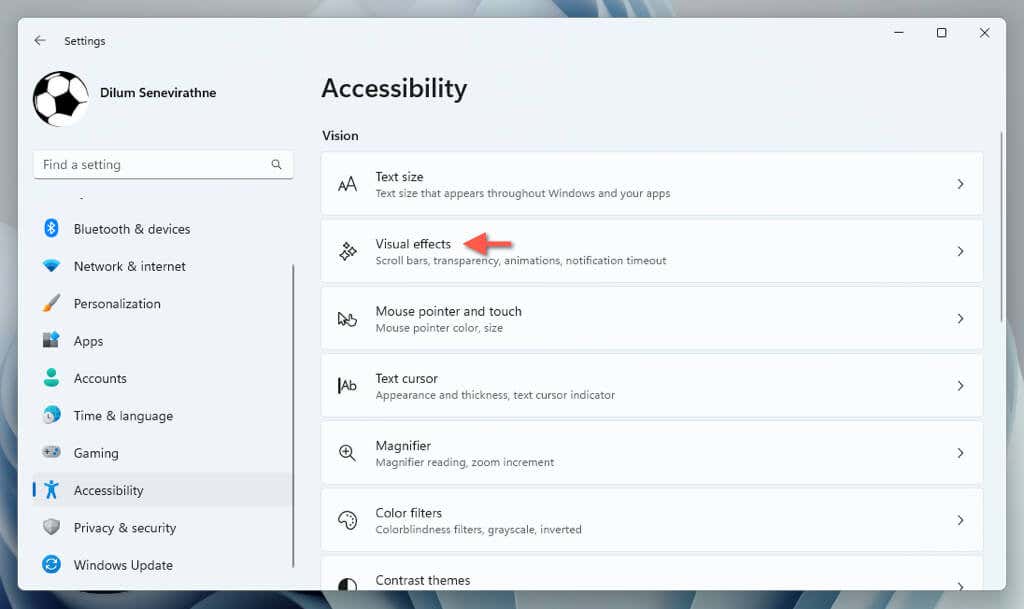
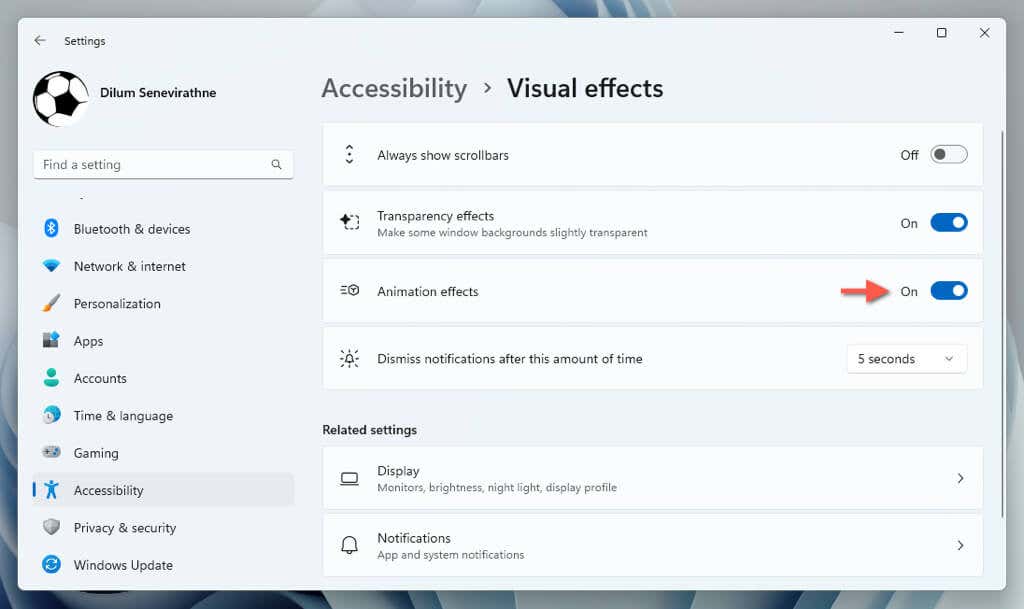
Personalizați din nou setările de afișare
Resetarea setărilor de afișare în Windows 11 este un bun punct de plecare pentru a face față modificărilor vizuale nedorite sau problemelor legate de ecran. Dacă întâmpinați în continuare probleme cu modul în care sistemul de operare redă afișajul, vă recomandăm actualizare sau refacerea driverului plăcii grafice. Dacă aceasta nu rezolvă problema, luați în considerare restabilirea Windows la setările din fabrică.
.