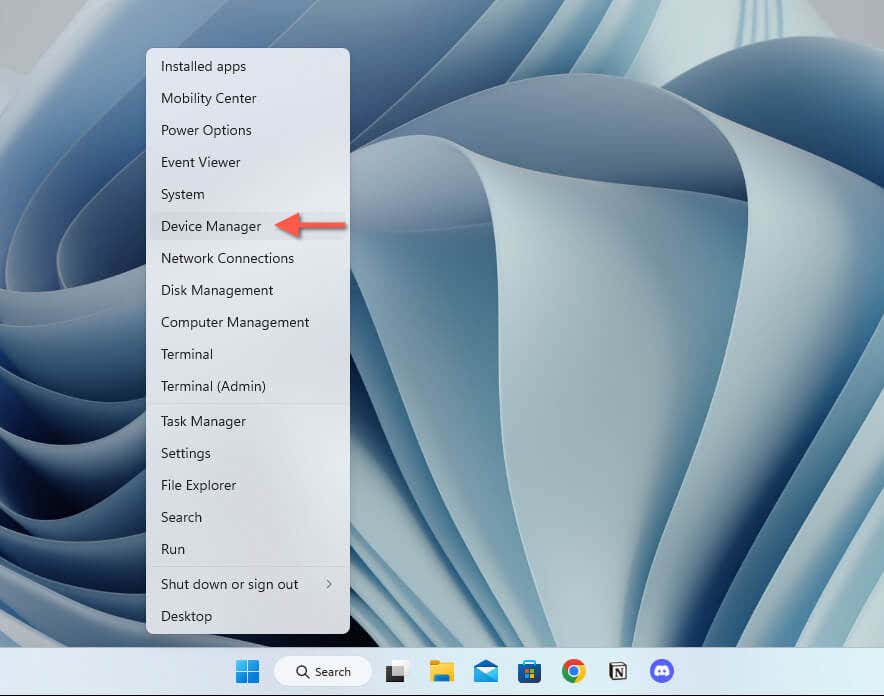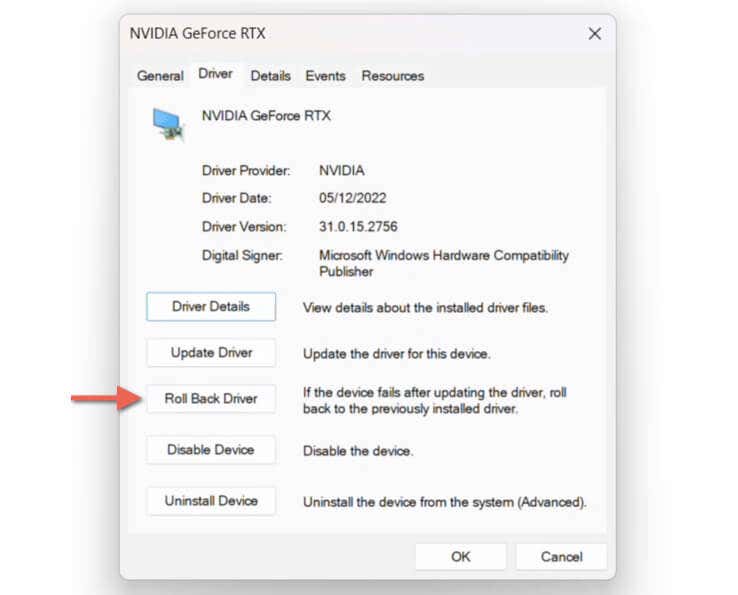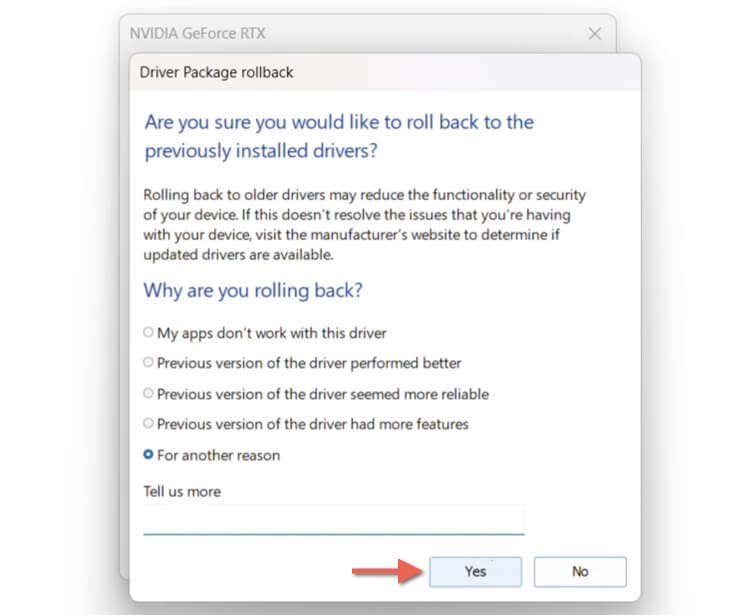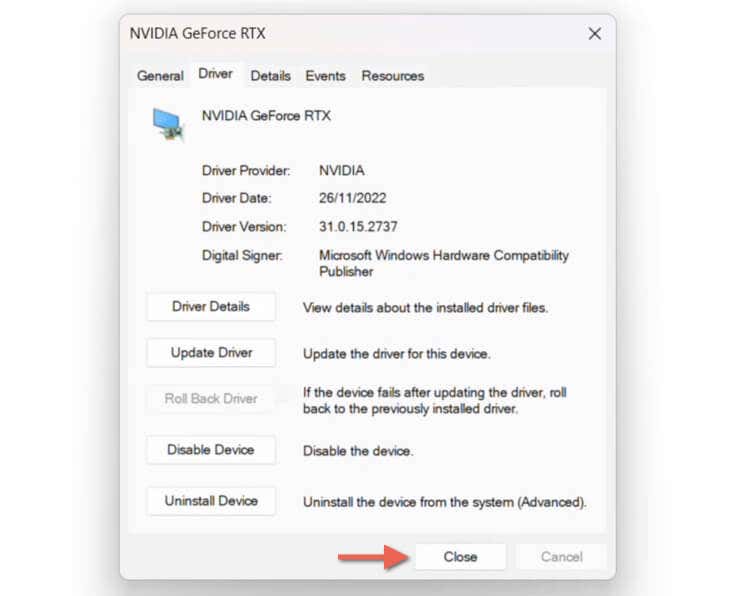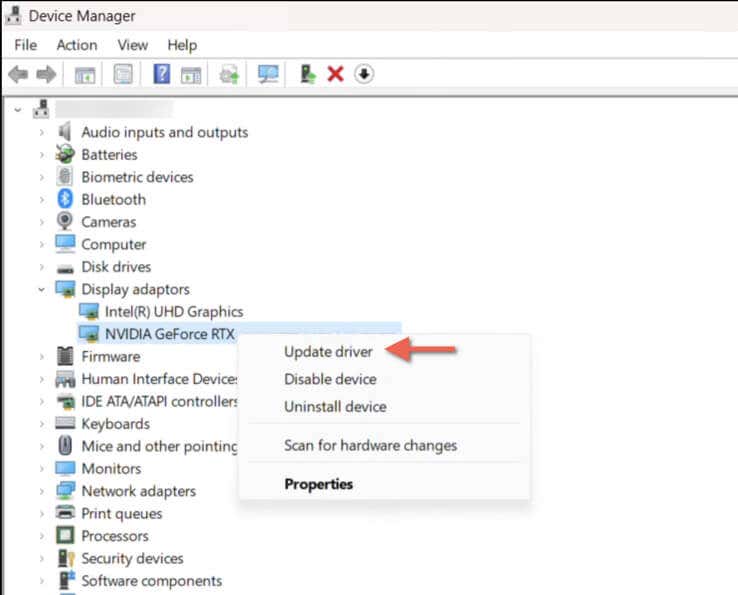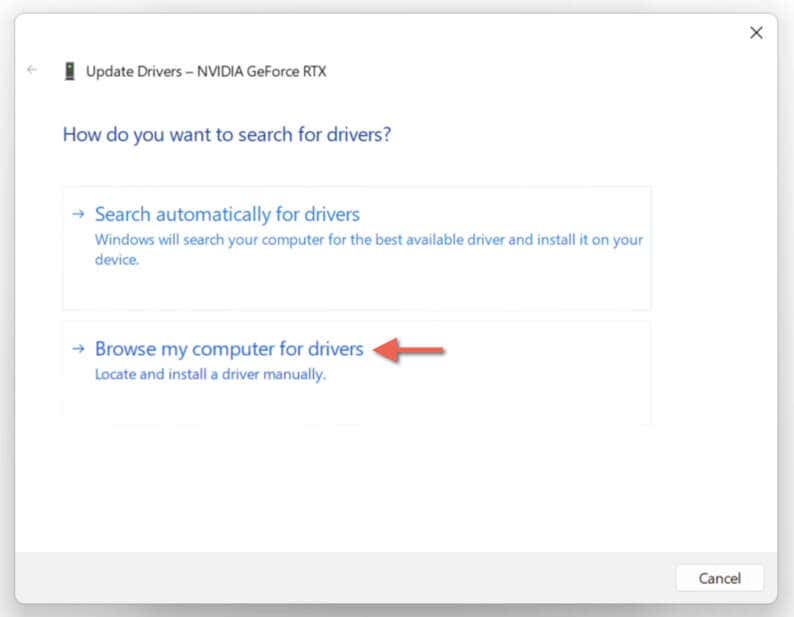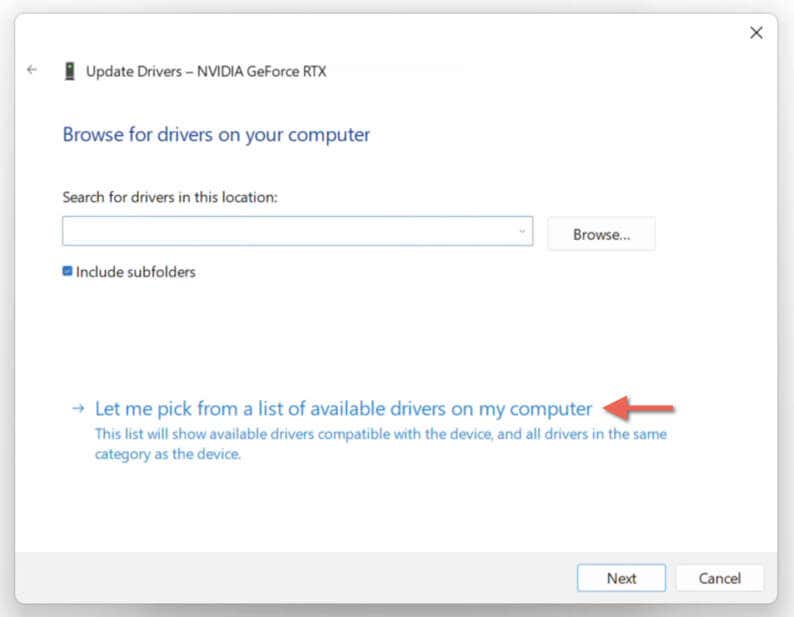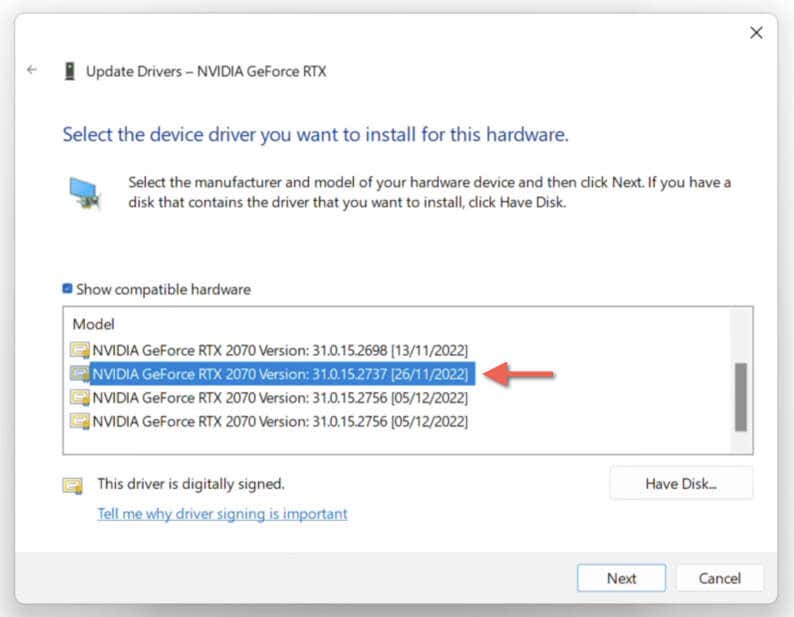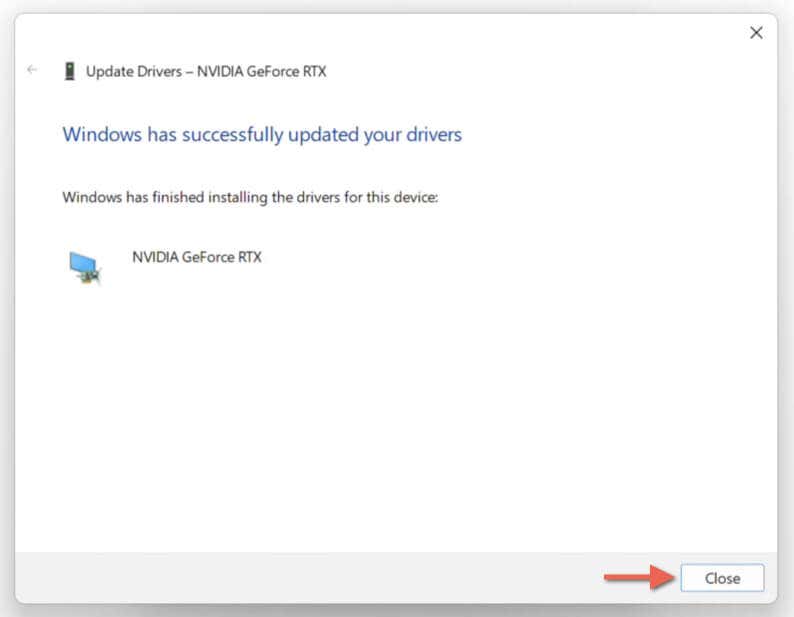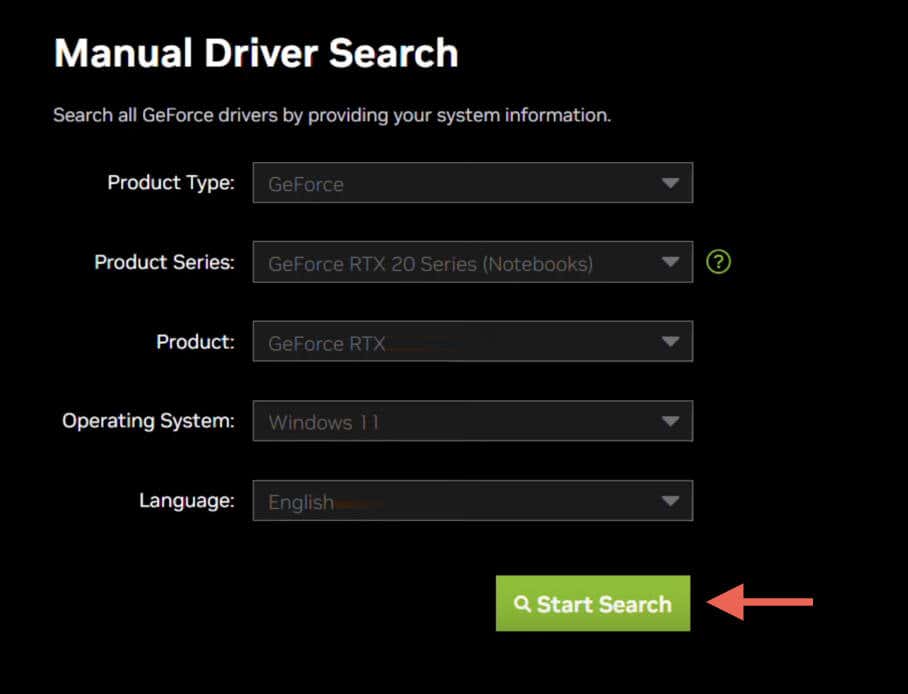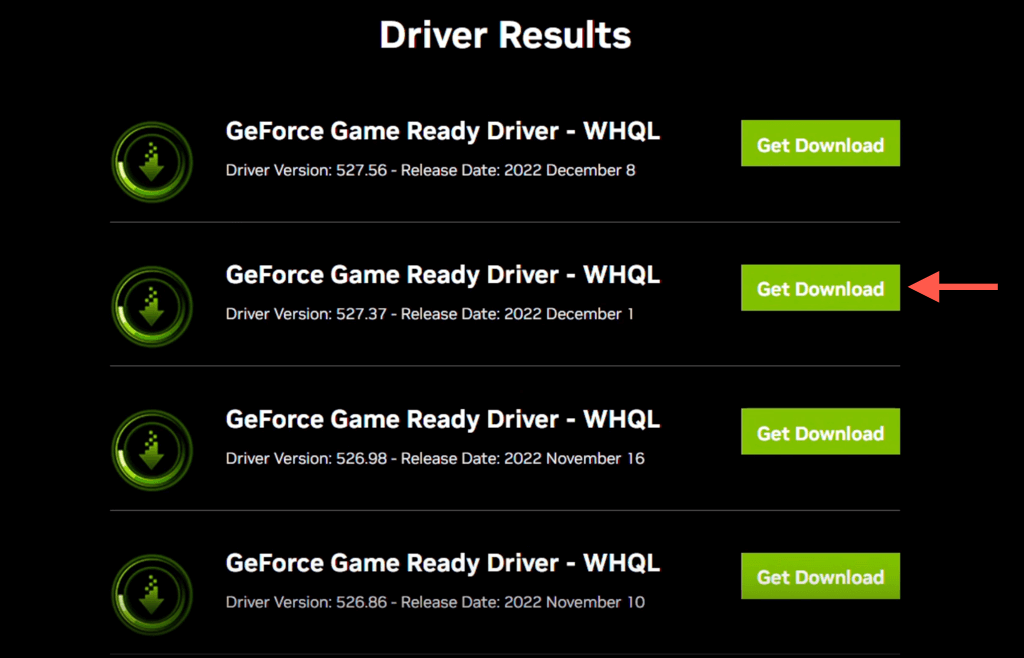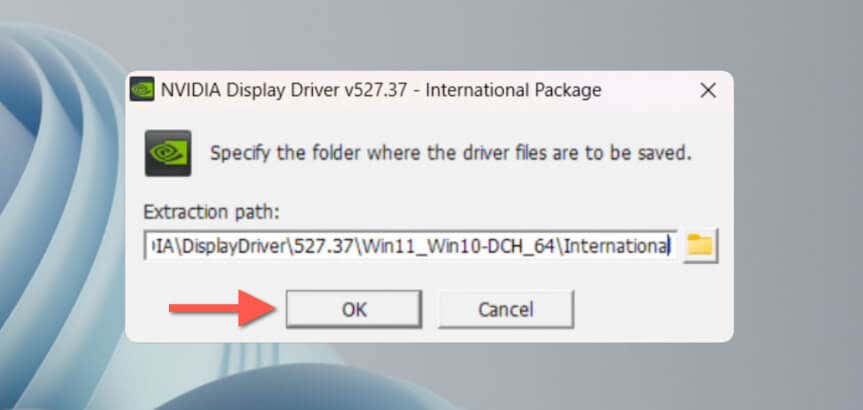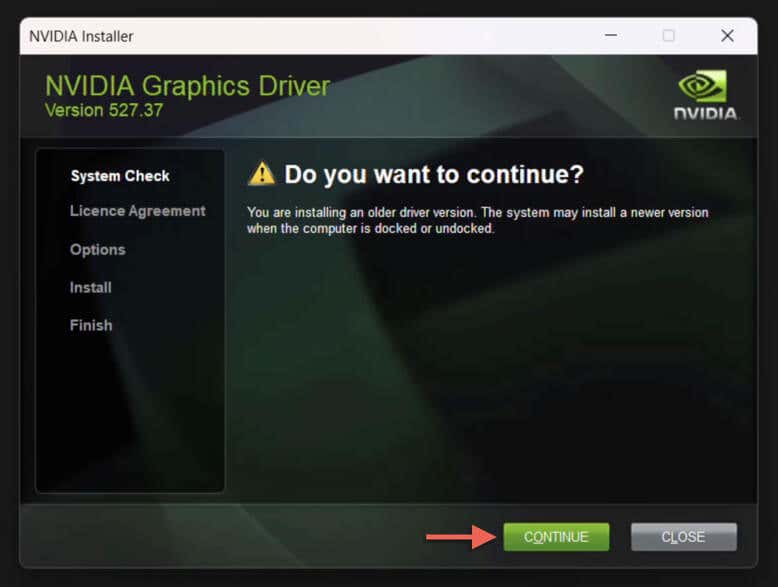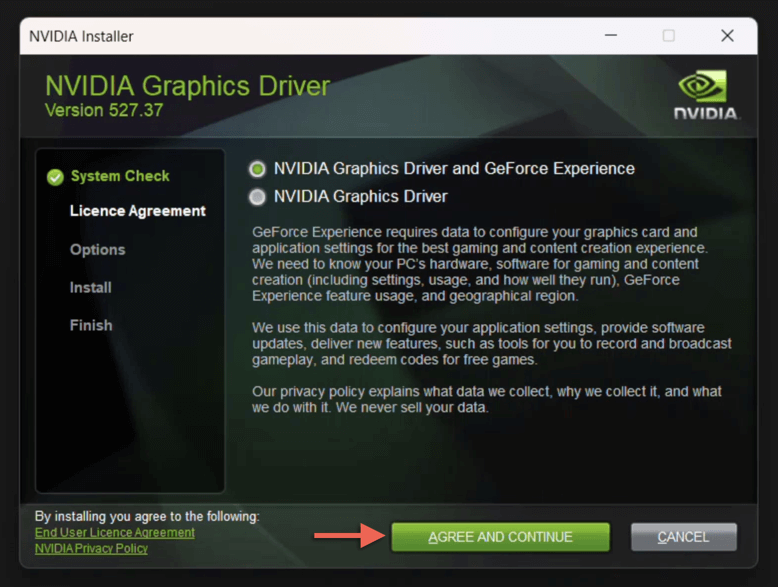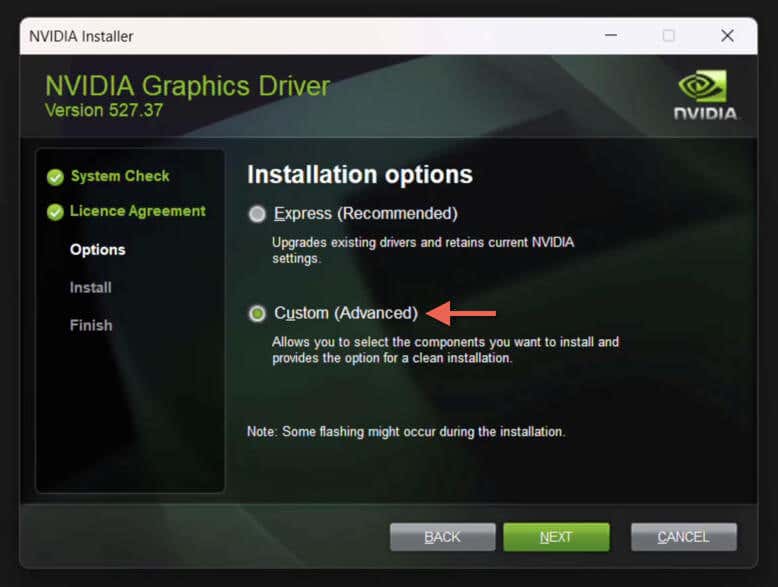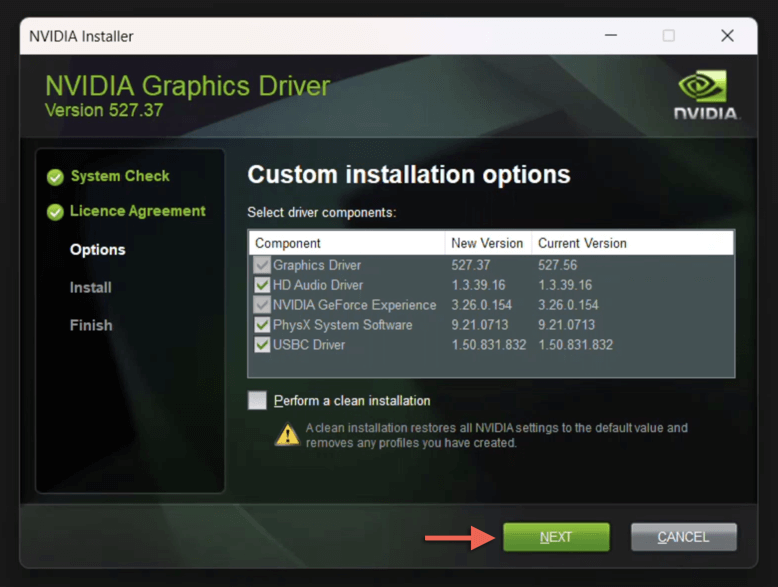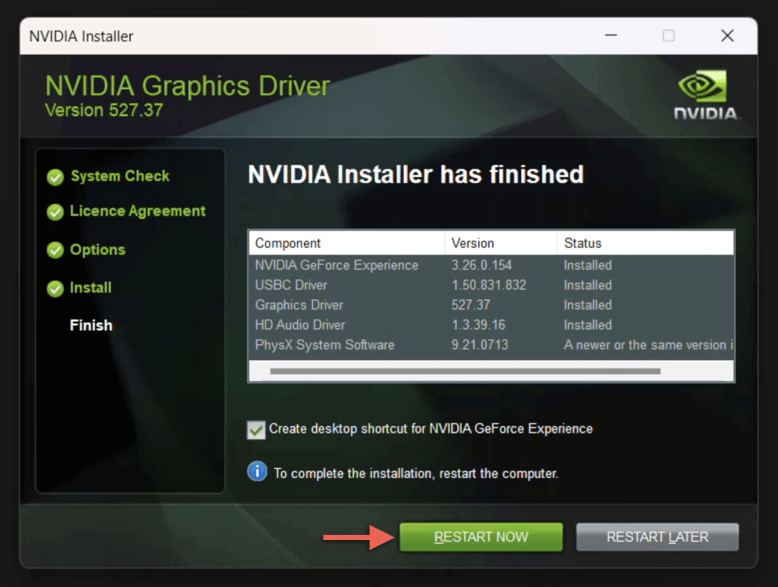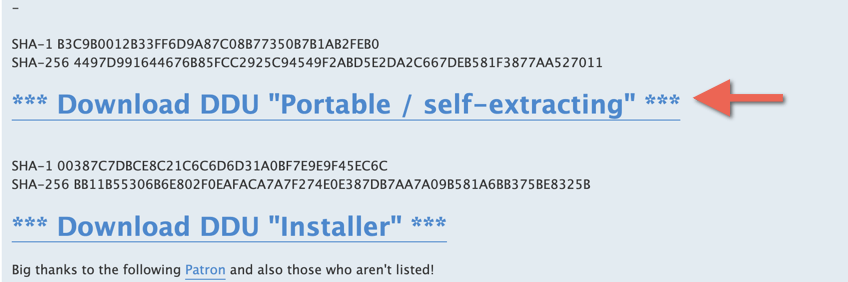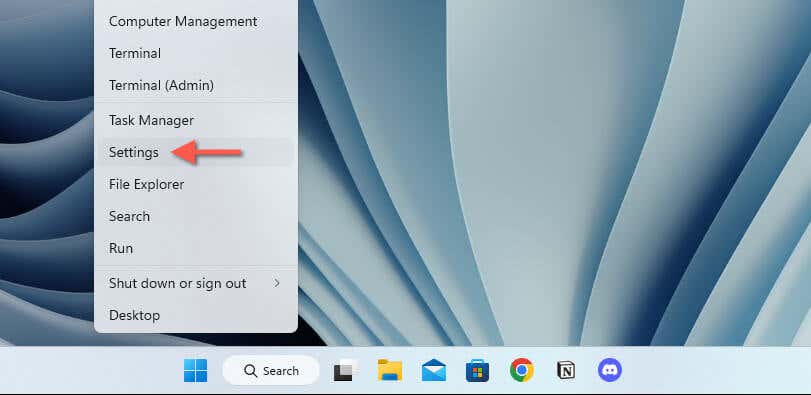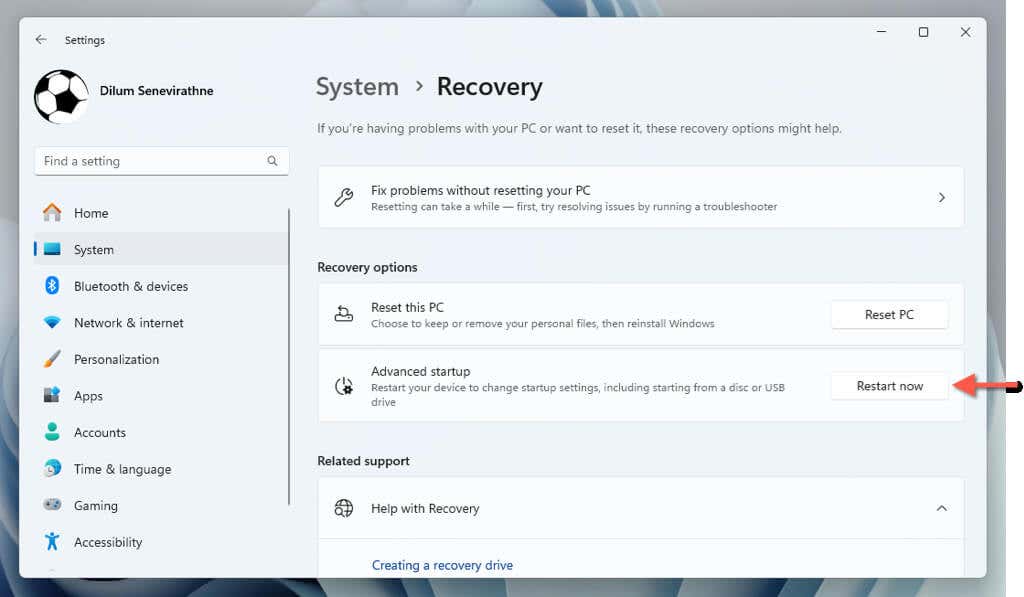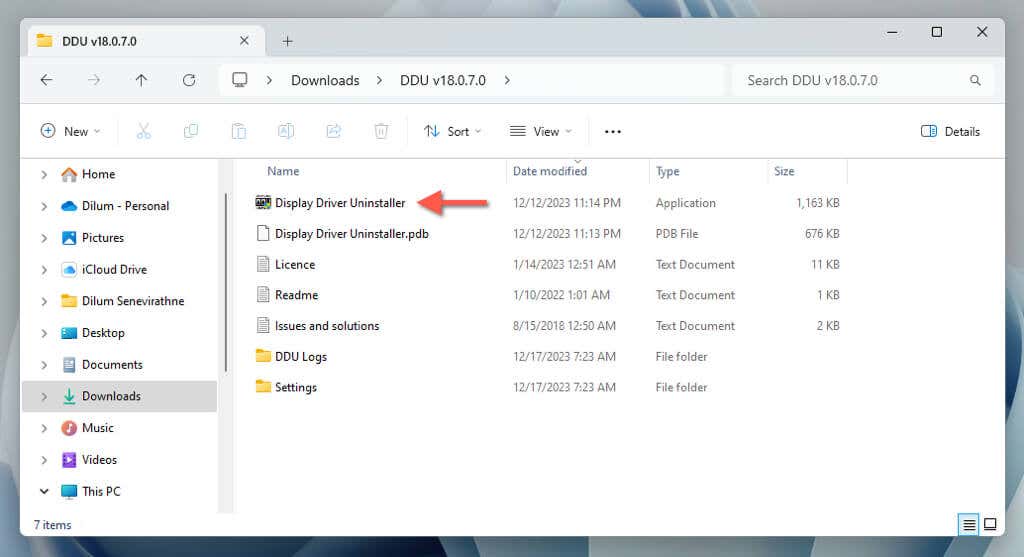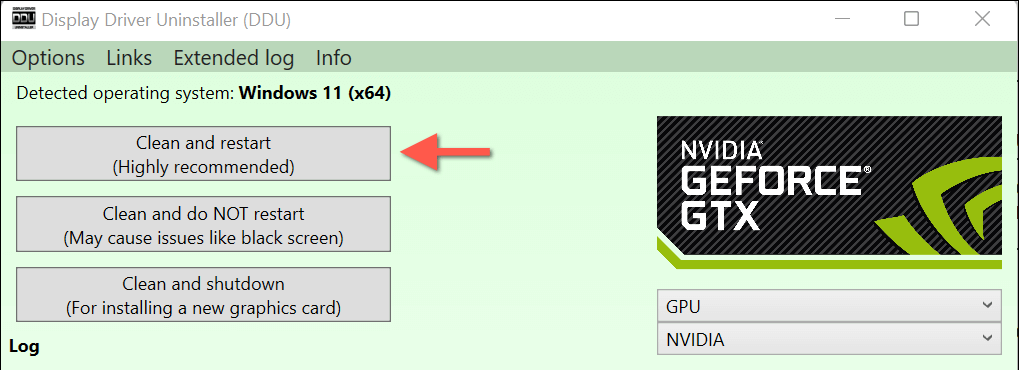Păstrarea la zi a driverelor video este crucială pentru optimizarea performanței în Windows 11. Dar există și cazuri rare în care o actualizare poate crea anomalii grafice în aplicații, poate produce FPS (cadre pe secundă) agitate în jocuri sau poate afecta stabilitatea sistemului de operare.
Dacă o actualizare a driverului pentru placa dvs. grafică NVIDIA cauzează probleme, ar trebui să reveniți la o versiune anterioară în timpul depanării de rutină. Acest tutorial vă va arăta cum să derulați înapoi sau să dezinstalați driverele NVIDIA în Microsoft Windows.

Retroduceți driverul NVIDIA în Manager dispozitive
Să presupunem că ați început să întâmpinați probleme imediat după actualizarea driverelor plăcii video NVIDIA. În acest caz, puteți să utilizați Managerul de dispozitive în Windows 11 pentru a reveni la versiunea driverului pe care ați fost înainte. Iată cum:
Faceți clic dreapta pebutonul Startși deschideți Manager dispozitive.
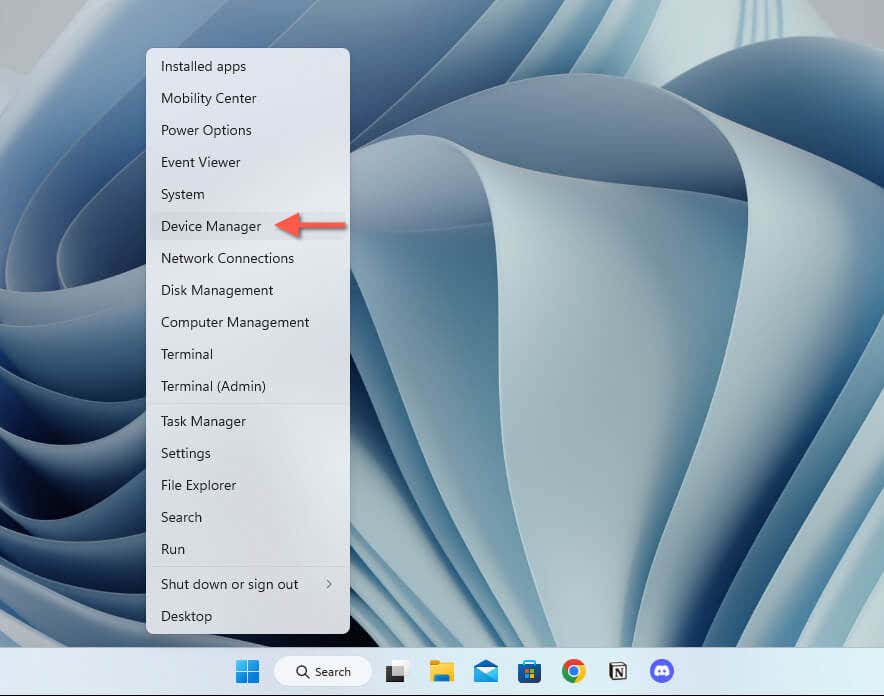
- Accesați fila Driver.
- Verificați câmpul Versiune driverpentru versiunea curentă a driverului (opțional).
- Selectați butonul Roll Back Driver.
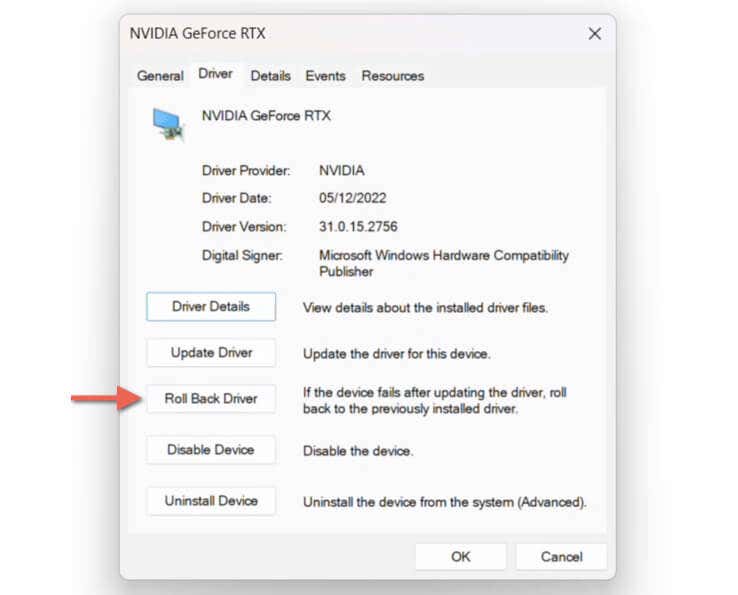
Notă: dacă opțiunea Roll Backapare cu gri, înseamnă că nu există nicio versiune anterioară a driverului la care să reveniți. De exemplu, ar putea fi din cauză că ați șters versiuni mai vechi în timpul ultimei actualizări a driverului.
Alegeți un motiv pentru derularea înapoi a driverului – de exemplu, Versiunea anterioară a driveruluia avut o performanță mai bună– și selectați Da.
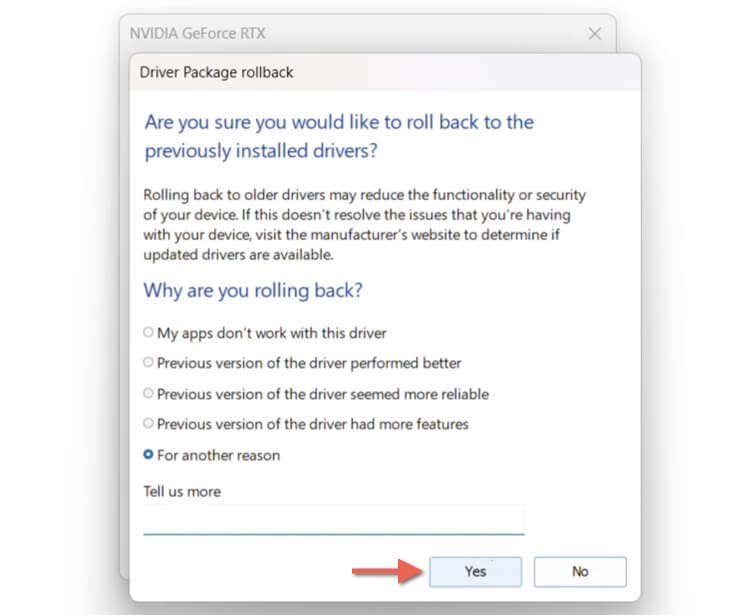
Așteptați până când Windows termină derularea noului driver — câmpul Versiune driverar trebui să se actualizeze automat și să dezvăluie un număr mai vechi de versiune.
Selectați Închidere.
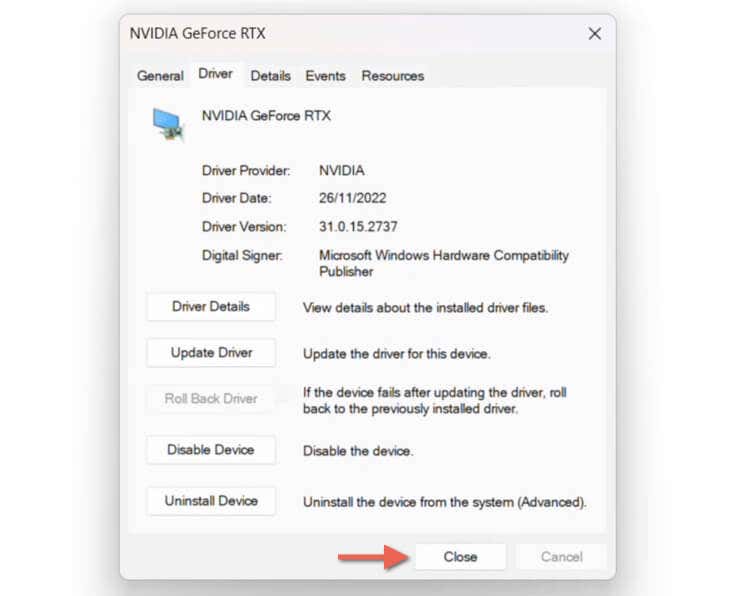
Ieșiți din Managerul de dispozitive și reporniți Windows.
Pentru a vă actualiza ulterior driverul grafic NVIDIA, deschideți aplicația GeForce Experience, comutați la fila Drivereși selectați Descărcațilângă cea mai recentă versiune. Sau, descărcați și instalați cel mai nou driver de pe Pagina de drivere GeForce a NVIDIA.
Revenire la o anumită versiune a driverului NVIDIA în Manager dispozitive.
Dacă v-ați actualizat placa grafică NVIDIA de mai multe ori într-o perioadă scurtă, ar trebui să puteți utiliza Managerul de dispozitive pentru a alege versiunea exactă mai veche a driverului la care să reveniți. Procedura implică un set diferit de pași:
Deschideți Managerul de dispozitive.
Extindeți Adaptoare de afișare, faceți clic dreapta pe placa dvs. grafică NVIDIA și selectați Actualizați driverul.
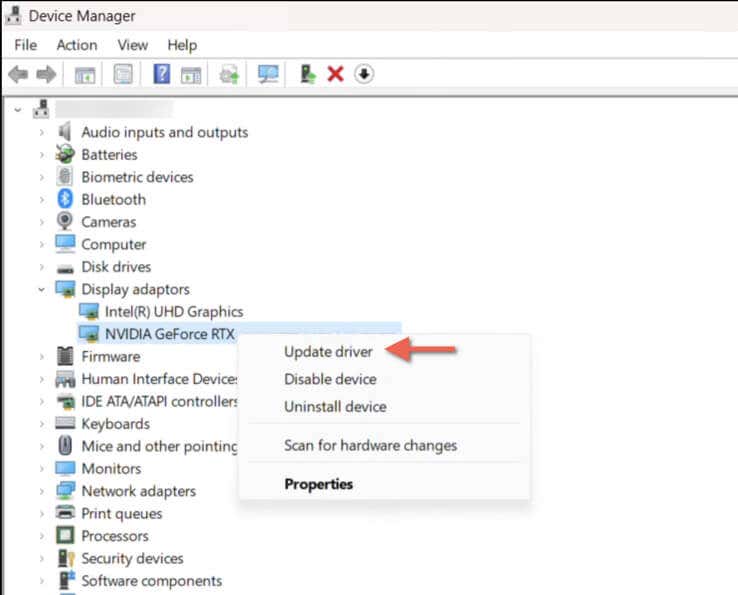
În expertul Actualizare drivere, alegeți opțiunea etichetată Căutați drivere pe computerul meu.
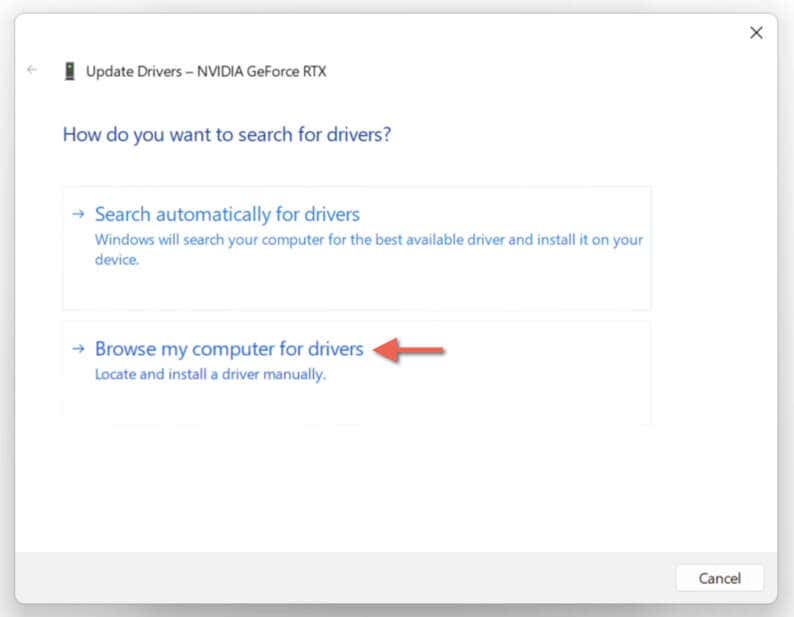
Alegeți Permiteți-mi să aleg dintr-o listă de drivere disponibile pe computerul meu.
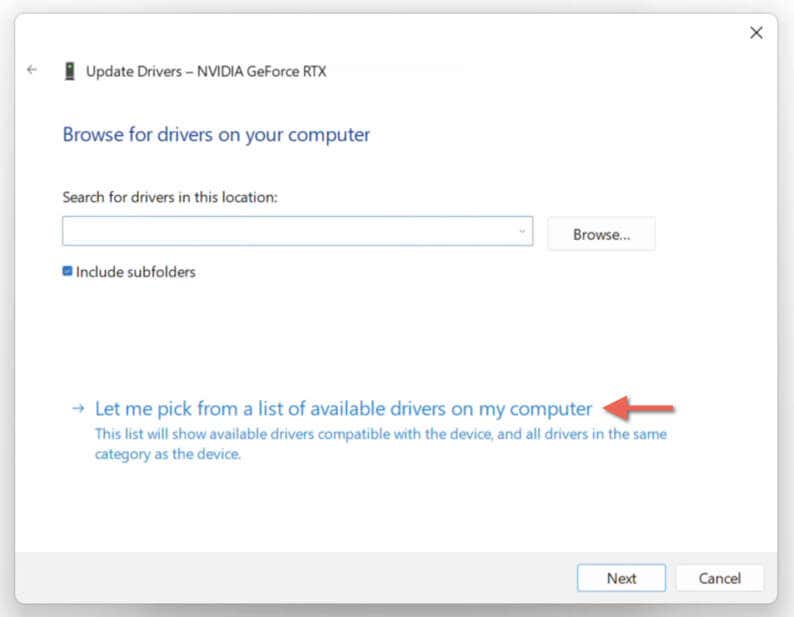
Bifați caseta de lângă Afișați hardware compatibil.
Selectați o versiune mai veche din listă — utilizați numerele versiunii și datele de lansare ale acestora pentru referință — și alegeți Următorul.
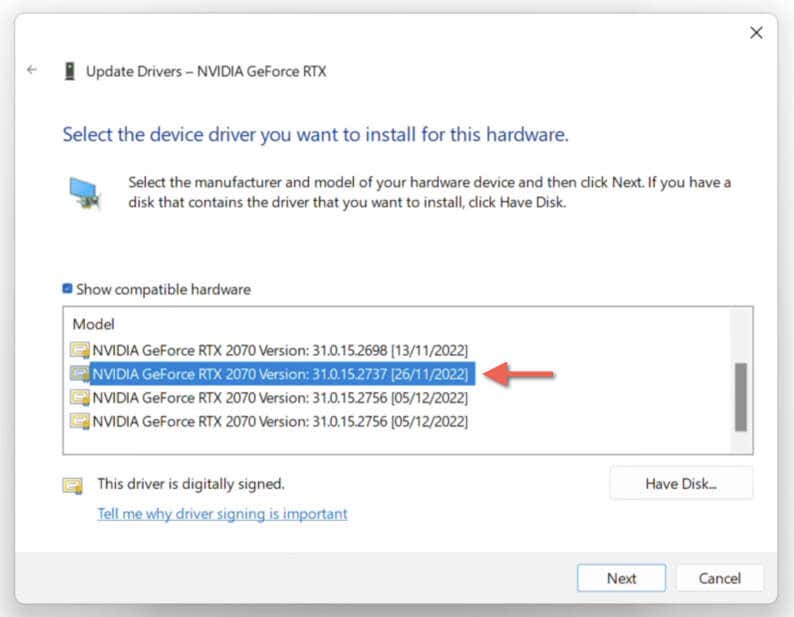
Așteptați până când Windows termină derularea driverului NVIDIA.
Selectați Închideredupă ce expertul Actualizare drivere spune „Windows a actualizat cu succes driverele”.
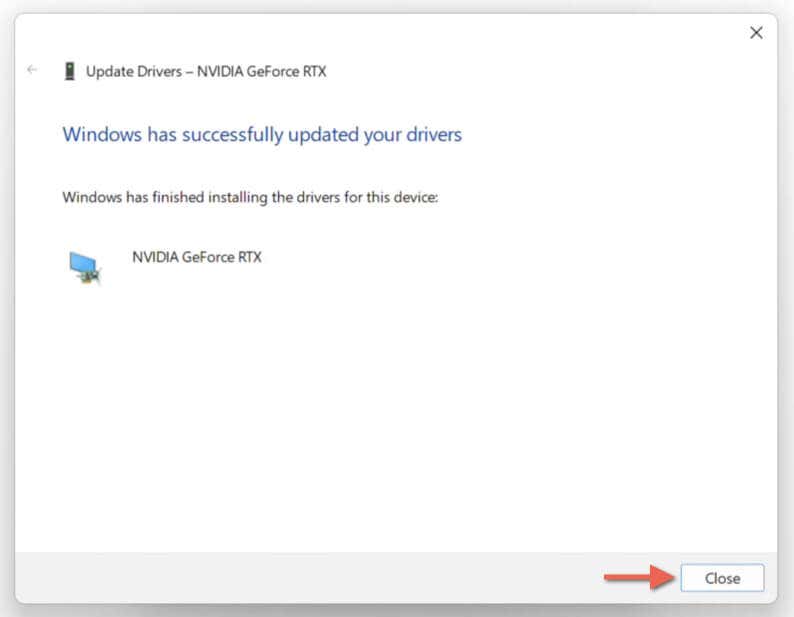
Ieșiți din Managerul de dispozitive și reporniți Windows pentru a finaliza modificările.
Descărcați și faceți downgrade la un driver NVIDIA mai vechi Versiune
Să presupunem că Managerul de dispozitive din Windows 11 nu oferă opțiunea de a reveni la o versiune anterioară a driverelor plăcii grafice NVIDIA. În acest caz, trebuie să descărcați și să instalați manual o versiune mai veche a driverului. Procesul va dezinstala automat driverul NVIDIA actual.
Vizitați Pagina de drivere GeForce a NVIDIA.
Interacționați cu câmpurile drop-down pentru a specifica detaliile plăcii grafice NVIDIA, versiunea sistemului de operare (Windows 11, în acest caz) și limba (de ex., Engleză SUA>).
Selectați Porniți căutareapentru a genera o listă de drivere compatibile.
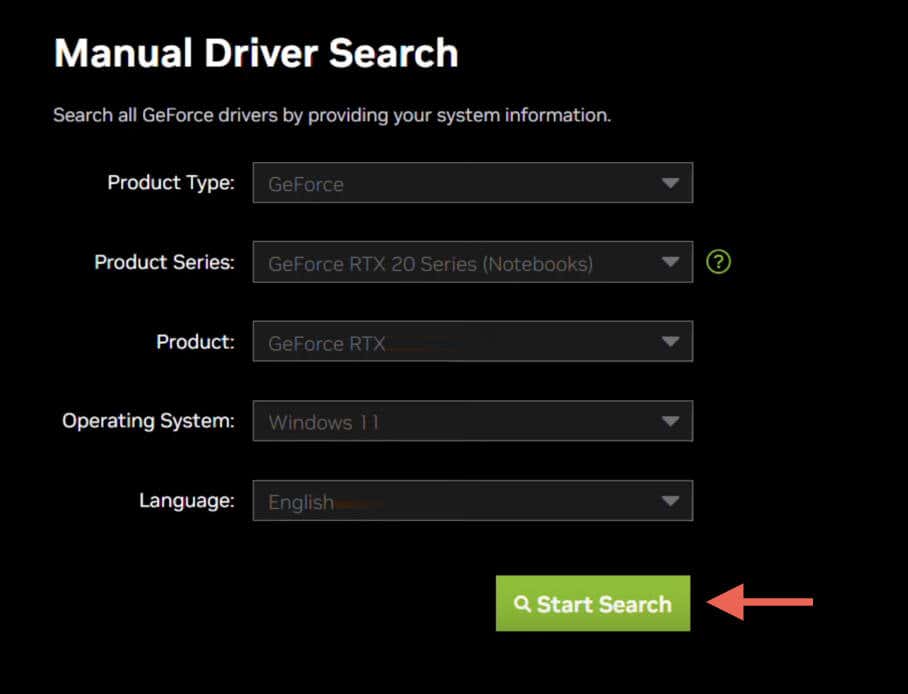
Căutați versiunea de driver la care doriți să reveniți și selectați Obțineți descărcare.
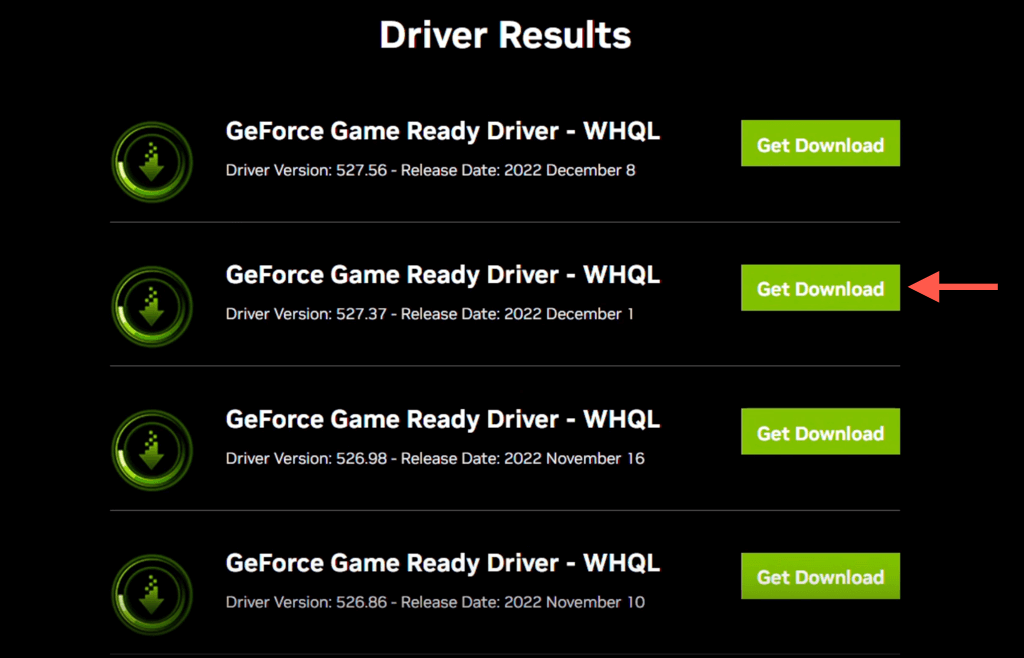
Vizitați folderul Descărcărial computerului dvs. și faceți dublu clic pe fișierul de actualizare a driverului descărcat.
Alegeți un director de extracție sau lăsați intactă destinația implicită și așteptați până când programul de instalare NVIDIA se lansează singur.
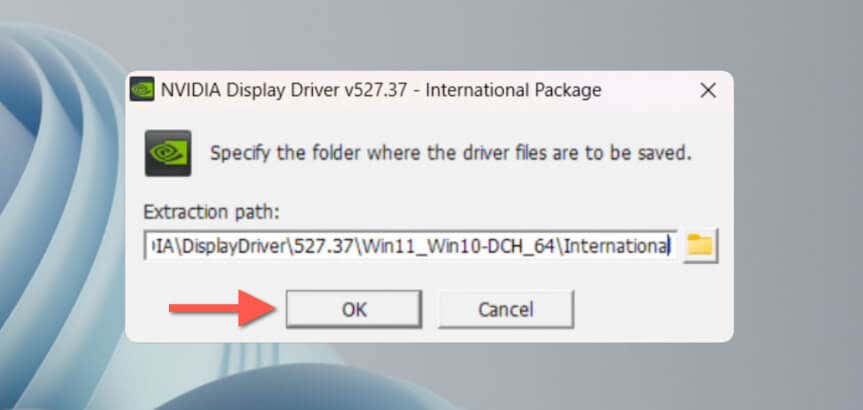
Programul de instalare NVIDIA ar trebui să detecteze că sunteți pe cale să instalați o versiune mai veche și să vă solicite mesajul „Doriți să continuați?” ecran—selectați Continuați..
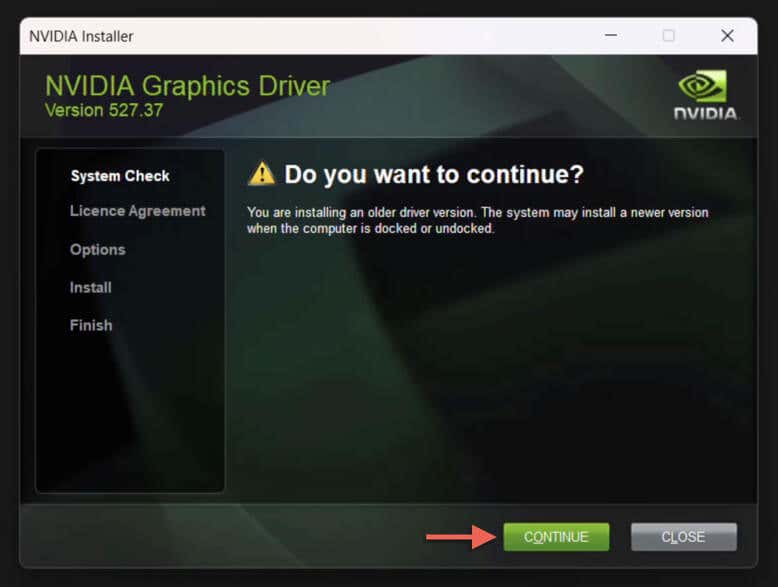
Selectați butonul radio de lângă Driver grafic NVIDIAșiExperiență GeForcesau Driver grafică NVIDIA—cea din urmă opțiune elimină aplicația GeForce Experience dacă se află pe sistemul dvs.
Selectați Accept și continua.
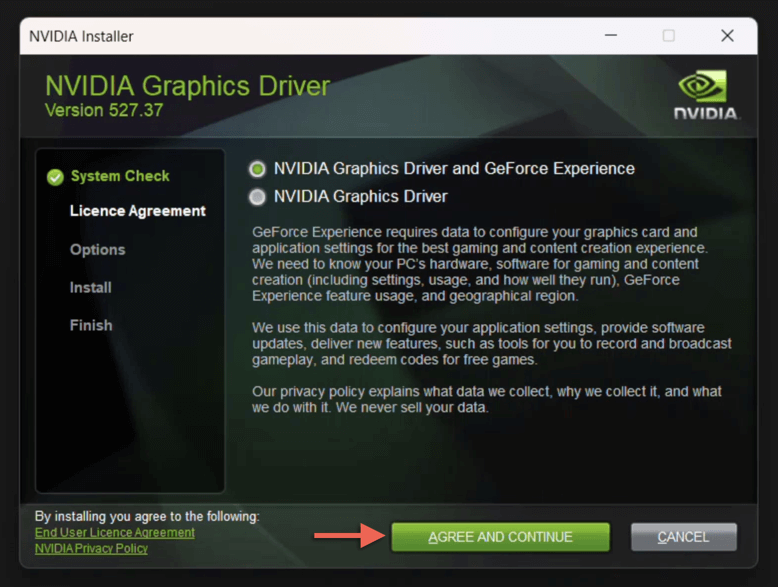
Alegeți Personalizat (avansat)și selectați Următorul.
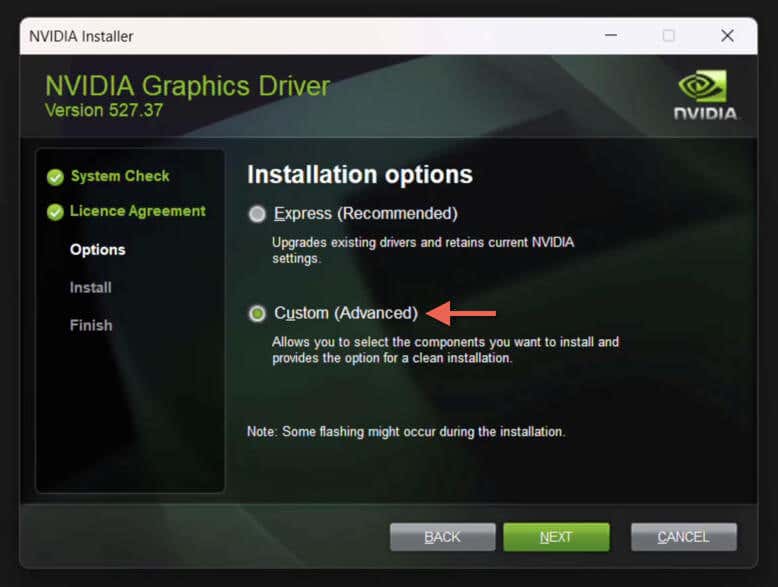
Debifați orice componente NVIDIA de eliminat în timpul downgrade-ului—Driver HD Audio, Software de sistem PhysXși Driver USBC– și activați Efectuați oinstalare curatădacă doriți să restaurați toate setările NVIDIA la valorile implicite.
Selectați Următorul.
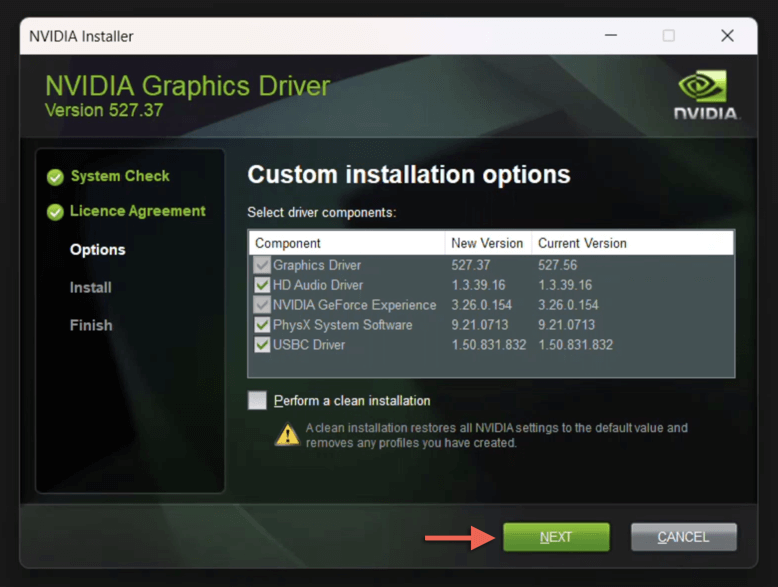
Așteptați ca programul de instalare NVIDIA să termine de downgrade a driverelor.
Selectați Reporniți acum.
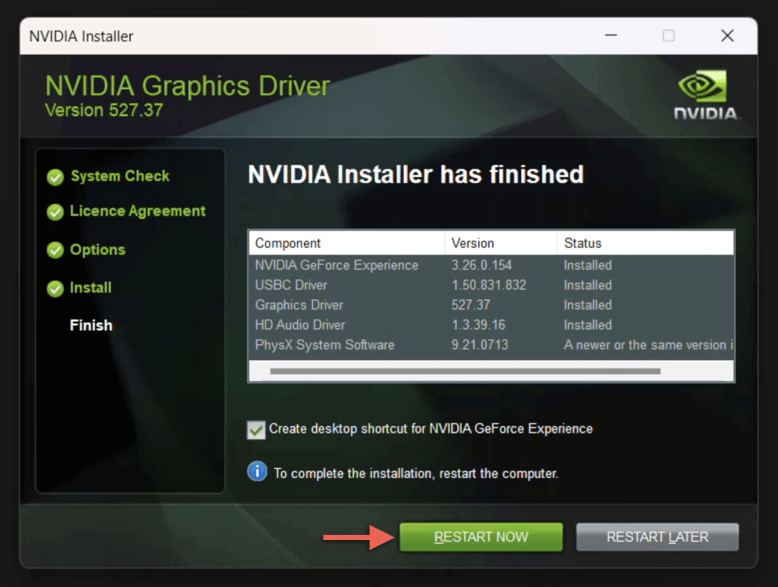
Dezinstalați numai driverele grafice NVIDIA
Dacă schimbați adaptoarele de afișare sau depanați problemele grafice persistente în Windows 11, trebuie să dezinstalați complet driverele NVIDIA. Cel mai bun mod de a face acest lucru este să utilizați un instrument de eliminare a driverelor terță parte numit DDU sau Display Driver Uninstaller, în Modul sigur. Iată cum:
Vizitați Wagnarsoft și descărcați versiunea portabilă/autoextractabilă a DDU.
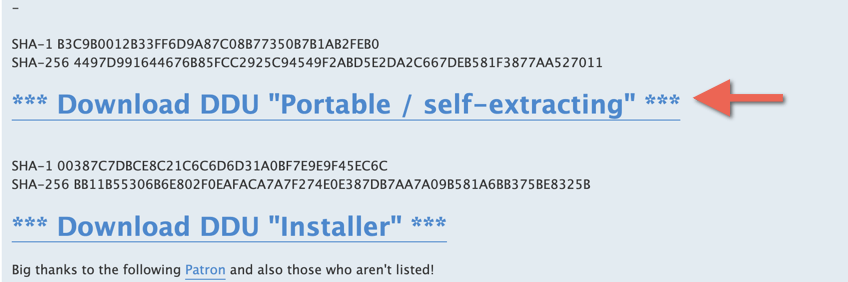
Deschideți meniul Startși lansați Setări.
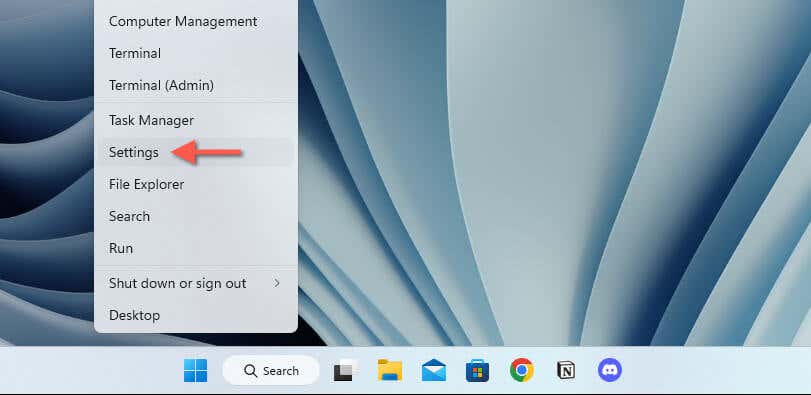
Accesați Sistem>Recuperare>Pornire avansatăși selectați Repornițiacum.
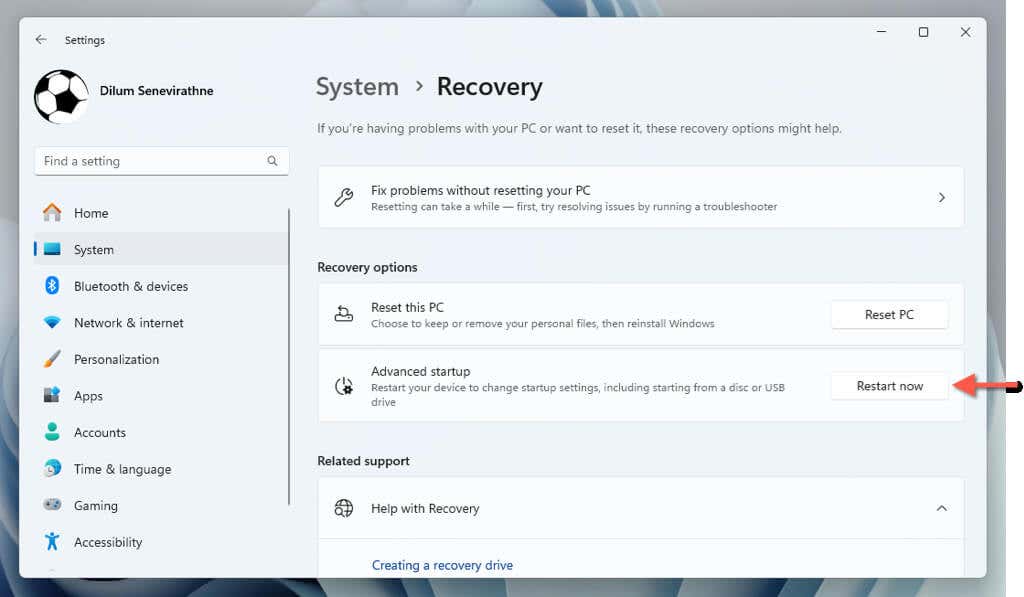
Așteptați ca computerul să pornească în mediul de recuperare Windows.
Selectați Alegeți o opțiune>Depanați>Opțiuni avansate>Setări de pornire>Repornițispan>.
Apăsați 4/F4pe ecranul Setări de pornire pentru a porni computerul în modul Safe, fără conexiune în rețea.
28s>
Vizitați folderul Descărcări al computerului dvs., extrageți DDUși faceți dublu clic pe Display Driver Uninstaller.
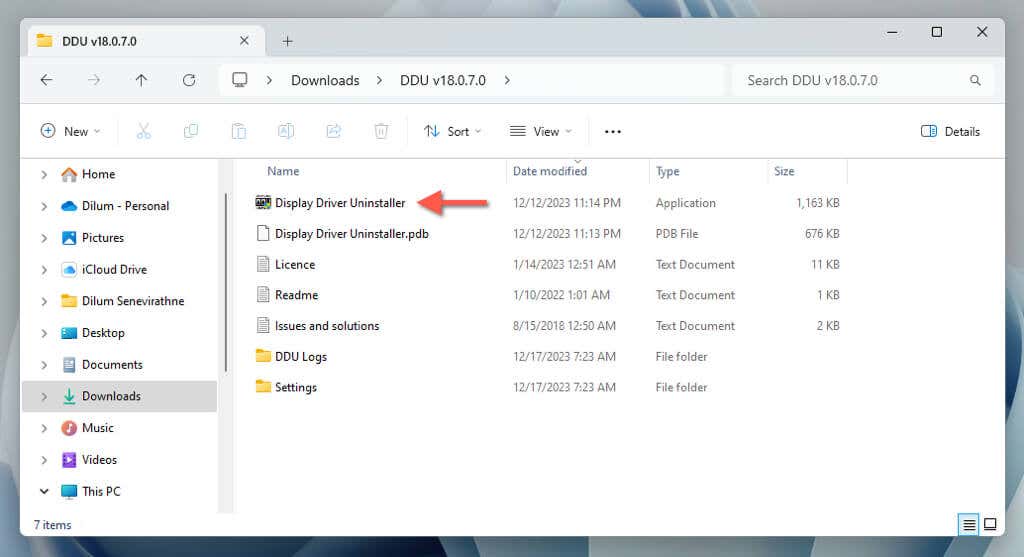
Selectați Dape ecranul User Account Control (UAC).
În programul de dezinstalare a driverului de afișare (DDU) care apare, selectați opțiunea Curățați și reporniți (foarte recomandat)..
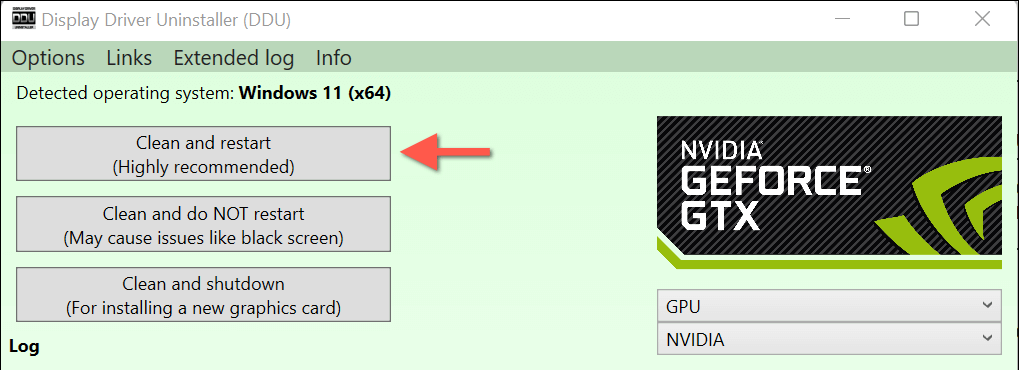
Așteptați până când DDU elimină driverele GPU NVIDIA. Windows 11 ar trebui să repornească automat și să iasă din Safe Mode după aceea.
Dacă intenționați să vă actualizați placa grafică, puteți instalați noul GPU și driverele acestuia acum. Dacă încercați să remediați o problemă, încercați să reinstalați versiunea actuală sau o versiune mai veche a driverului NVIDIA.
Aceasta este un Wrap
După cum tocmai ați învățat, derularea sau dezinstalarea unui driver de dispozitiv NVIDIA în Windows 11 este destul de simplă. Puteți utiliza funcția de retragere a Managerului de dispozitive, puteți alege manual o versiune mai veche sau puteți descărca o versiune anterioară de pe site-ul web NVIDIA. Aceste metode sunt eficiente în rezolvarea problemelor cauzate de actualizările problematice ale driverelor.
În plus, dacă vă actualizați placa grafică sau vă confruntați cu probleme în curs, puteți utiliza DDU (Display Driver Uninstaller) pentru a elimina complet driverele NVIDIA.
.
Postări asemănatoare: