Dacă Windows refuză să se închidă, aceasta se poate datora Fereastrăi gazdă sarcini, un serviciu de sistem care gestionează sarcinile de fundal și asigură că programele se închid corect înainte de a se închide. Dacă fereastra Task Host detectează că programele încă rulează sau trebuie să salveze munca, va împiedica închiderea sistemului pentru a preveni potențiala pierdere de date.
Dacă nu puteți închide din cauza ferestrei Task Host, dar nu există o cauză evidentă, va trebui să investigați problema utilizând pașii de mai jos.

1. Rulați Instrumentul de depanare Windows Update
Dacă fereastra gazdă a sarcinii împiedică închiderea, aceasta poate fi cauzată de actualizări în așteptare sau de probleme cu procesul de actualizare Windows.
Rularea Instrumentul de depanare Windows Update poate rezolva aceste probleme verificând probleme de actualizare și reparându-le automat. Windows include acest instrument încorporat special pentru diagnosticarea și rezolvarea dificultăților comune legate de actualizare.
Pentru a rezolva problemele de actualizare utilizând Instrumentul de depanare a Windows Update, urmați acești pași.
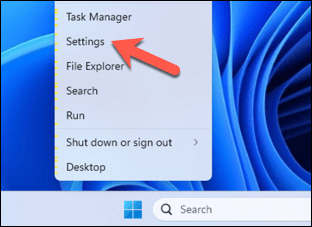
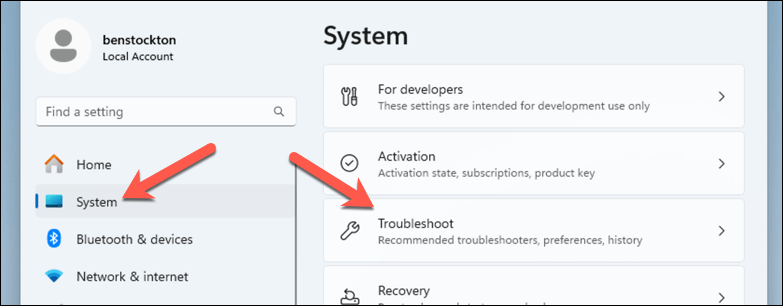
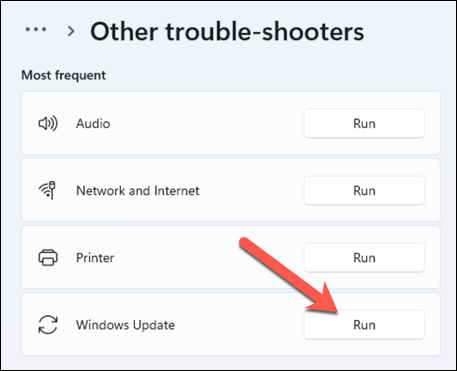
După ce instrumentul de depanare și-a încheiat procesul și sunteți sigur că computerul dvs. nu se actualizează și că nu aveți fișiere active sau nesalvate, este o idee bună să forțați computerul să repornească.
Dacă problema este rezolvată, computerul ar trebui să repornească și să pornească din nou fără probleme.
2. Reporniți serviciul de instalare Microsoft Store
Dacă ați instalat sau ați actualizat recent o aplicație Microsoft Store, este posibil ca Fereastra gazdă sarcini să nu permită sistemului dvs. să închide din cauza unei probleme cu Serviciul de instalare Microsoft Store.
Dacă acest serviciu se blochează sau întâmpină probleme, poate împiedica o închidere corespunzătoare. Repornirea acestui serviciu specific poate rezolva adesea problema..
Pentru a reporni Serviciul de instalare a magazinului Microsoft, urmați acești pași.
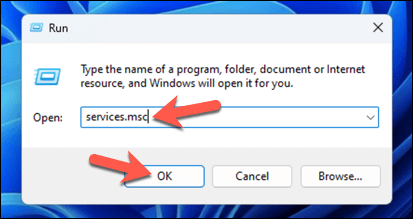
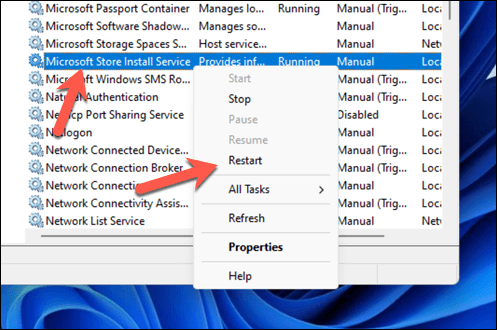
3. Dezactivați toate serviciile neesențiale și aplicațiile de pornire folosind msconfig
Dacă computerul se închide din cauza ferestrei Task Host, serviciile neesențiale și aplicațiile de pornire ar putea fi vinovate. Acestea pot rula în fundal și pot interfera cu procesele sistemului. UtilitarulConfigurare sistem(sau msconfig) este un instrument Windows încorporat care vă permite să gestionați cu ușurință aceste setări.
Pentru a dezactiva serviciile Windows neesențiale și aplicațiile de pornire, urmați acești pași.
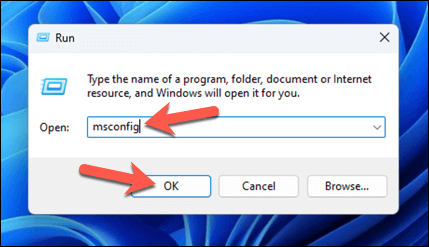
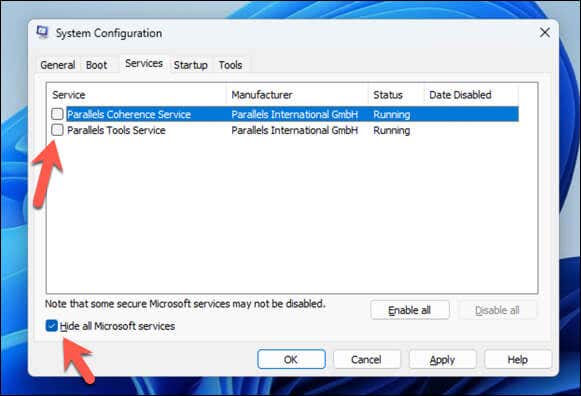
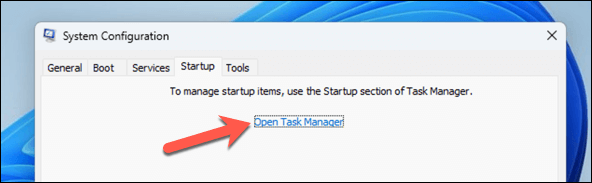
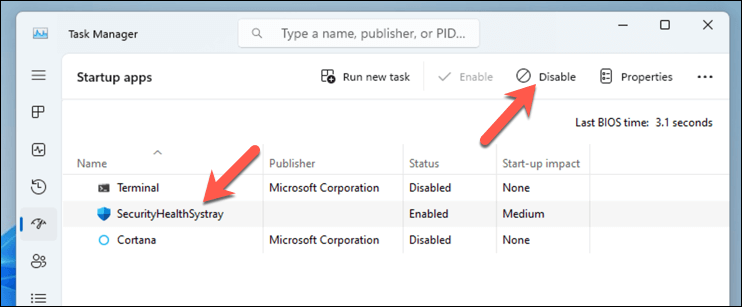
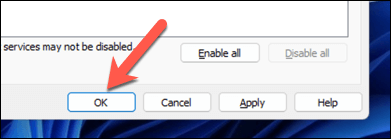
Rețineți că unele servicii și aplicații sunt necesare pentru ca sistemul și dispozitivele conectate să funcționeze corect. Dacă întâmpinați probleme, repetați acești pași și reactivați orice aplicație sau serviciu pe care le-ați dezactivat anterior. Dacă întâmpinați probleme de pornire, puteți, de asemenea, să reporniți Windows în modul Safe pentru a face acest lucru.
4. Rulați o scanare DISM și SFC
Când există o problemă Windows pe care nu o puteți remedia, este o idee bună să încercați să executați o scanare Deployment Image Service and Management(DISM) urmată de o scanare System File Checker(SFC).
Aceste instrumente sunt încorporate în Windows și pot ajuta la repararea fișierelor de sistem și la restabilirea sănătății sistemului. Dacă o eroare de sistem face ca serviciul Task Host Window să vă împiedice să reporniți, acest lucru va rezolva (sperăm) problema.
Pentru a rula o scanare DISM și SFC, urmați acești pași.
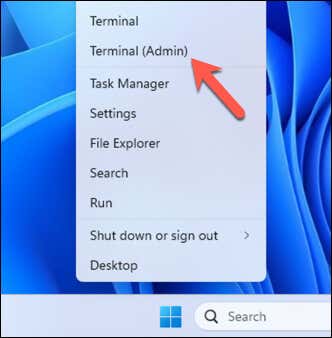
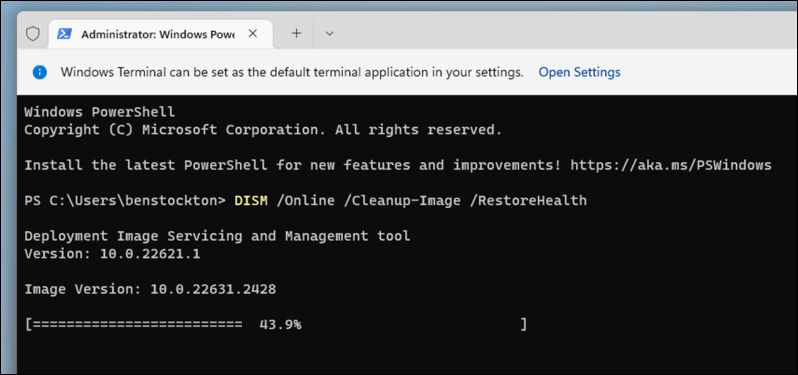
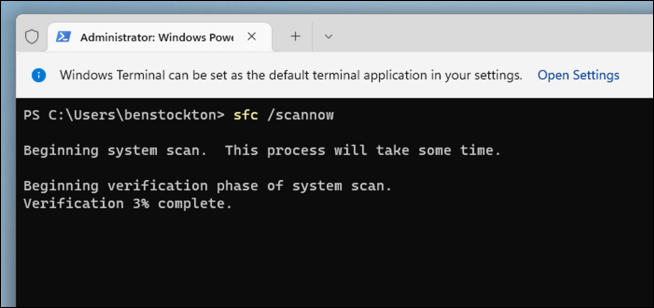
Este crucial să rulați scanarea DISMînainte descanarea SFC. Acest lucru se datorează faptului că DISM poate prelua copii noi ale fișierelor deteriorate din Windows Update, pe care SFC le poate folosi pentru a finaliza reparațiile.
Dacă scanarea SFC întâmpină probleme, nu poate rezolva sau dacă raportează că a găsit fișiere corupte, dar nu a putut să le remedieze, rularea instrumentului DISM poate ajuta uneori la rezolvarea acestor probleme persistente. Dacă acest pas rezolvă problema ferestrei Task Host, acum sistemul dvs. ar trebui să se poată închide în mod normal.
5. Dezactivați pornirea rapidă
Pornire rapidăeste o funcție din Windows concepută pentru a reduce timpul de pornire a computerului prin preîncărcarea unor informații de pornire înainte ca computerul să se închidă. Cu toate acestea, poate duce la probleme neașteptate, cum ar fi Fereastra gazdă sarcini care interferează cu procesele de închidere. .
Dezactivarea pornirii rapide poate rezolva aceste probleme de închidere. Pentru a dezactiva pornirea rapidă, urmați acești pași.
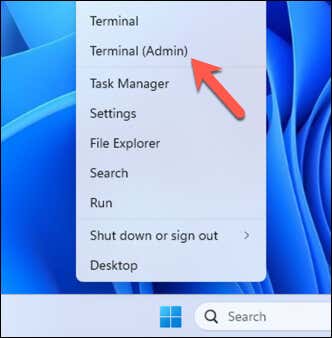
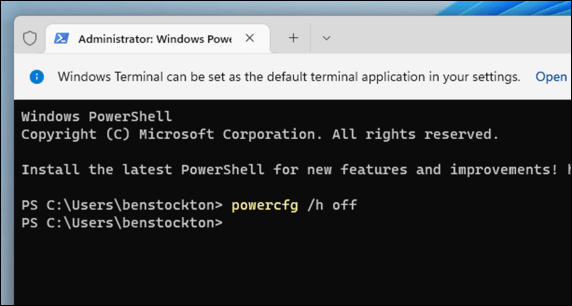
Cu pornirea rapidă dezactivată, computerul dvs. va efectua o oprire mai completă, ceea ce ar putea rezolva problema de închidere a ferestrei Task Host.
6. Editați WaitToKillServiceTimeout în Registrul Windows
Dacă întâmpinați în continuare probleme cu Task Host Window care vă împiedică să închideți computerul, puteți încerca să modificați timpul de așteptare înainte de a încerca să forțeze oprirea.
Acest lucru este posibil prin editarea setării WaitToKillServiceTimeoutdin Registrul Windows. Această valoare determină cât timp așteaptă Windows ca serviciile să se oprească după ce a dat comanda de închidere.
Ajustarea acestui timeout poate ajuta la accelerarea procesului de oprire. Pentru a edita valoarea WaitToKillServiceTimeout, urmați acești pași.
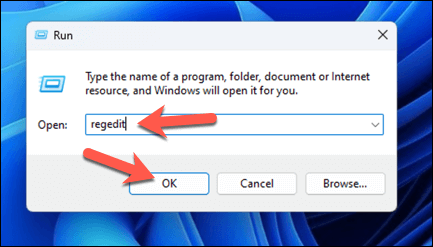
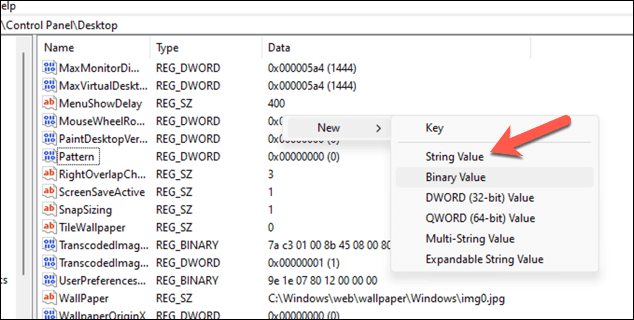
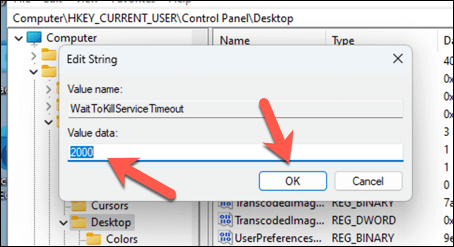
Asigurați-vă că faceți o copie de rezervă a registrului înainte de a face modificări, ceea ce vă va permite să anulați procesul dacă computerul dvs. devine instabil după efectuarea oricăror modificări la cheile de registry..
Închiderea în siguranță a computerului
Utilând pașii de mai sus, puteți rezolva rapid lucrurile dacă fereastra gazdă sarcini împiedică închiderea. În cele mai multe cazuri, pur și simplu forțarea repornirii poate rezolva problema, dar poate fi necesar să depanați în continuare.
Totuși, aveți probleme cu computerul Windows? Ar putea fi timpul pentru o reîmprospătare. Puteți să vă resetați din fabrică instalarea Windows 11 pentru a vă ajuta să rezolvați probleme de sistem precum aceasta ca ultimă soluție.
.