Hyper-V este un instrument util de virtualizare care permite utilizatorilor Windows 11 să ruleze mașini virtuale pe computerele lor. Problema este că poate cauza probleme cu alte aplicații și emulatori, împiedicându-vă să utilizați unele programe sau să jucați jocuri.
În acest tutorial, vă vom explica cum să dezactivați Hyper-V, astfel încât să puteți reveni la jocuri în liniște.
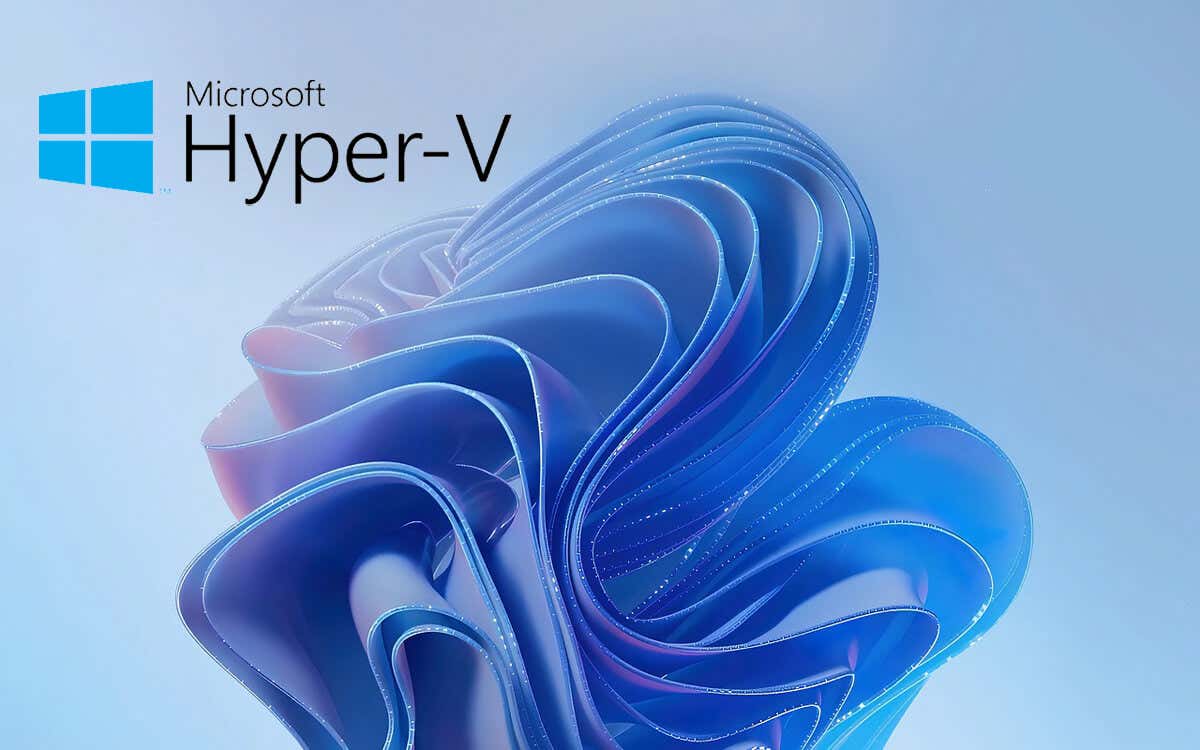
Windows 11 Pro, Educație și Enterprise. Acest lucru face posibilă rularea mai multor sisteme de operare pe un singur computer, reducând costurile hardware și facilitând testarea noului software în timpul dezvoltării.
Cu toate acestea, Hyper-V poate provoca conflicte cu aplicații terță parte, cum ar fi VMWare Workstation, VirtualBox și unii emulatori de jocuri. Din acest motiv, multor utilizatori le place să dezactiveze Hyper-V – mai ales că nu este de folos pentru majoritatea proprietarilor de computere.
Notă:Hyper-V nu este disponibil pe Windows 11 Home Edition.
Cum să verificați dacă Hyper-V rulează PC-ul dvs.
Pentru a vedea dacă Hyper-V Hypervisor rulează pe computerul dvs. cu Windows 11, puteți verifica instrumentul System Information. Pentru a face acest lucru:
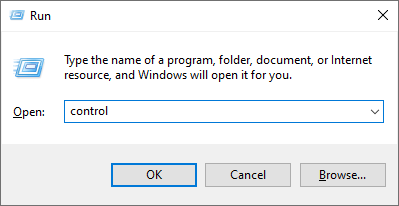
A fost detectat un hypervisor. Funcțiile necesare pentru Hyper-V nu vor fi afișate.

Cum să dezactivați Hyper-V
Mai jos, vom explica cum să eliminați Hyper-V folosind Funcțiile Windows, BCDEdit, linia de comandă și PowerShell. Rețineți că, odată eliminat, nu veți putea să accesați Hyper-V Manager sau să modificați setările VM până când nu îl reinstalați.
1. Cum să dezactivați Hyper-V utilizând caracteristicile opționale Windows
Cea mai simplă modalitate de a dezactiva Hyper-V este utilizarea aplicației Funcții Windows. Pentru a face acest lucru:.
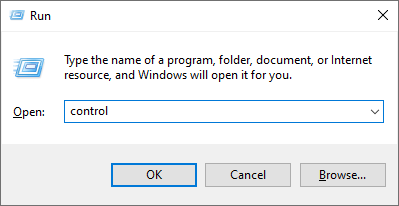
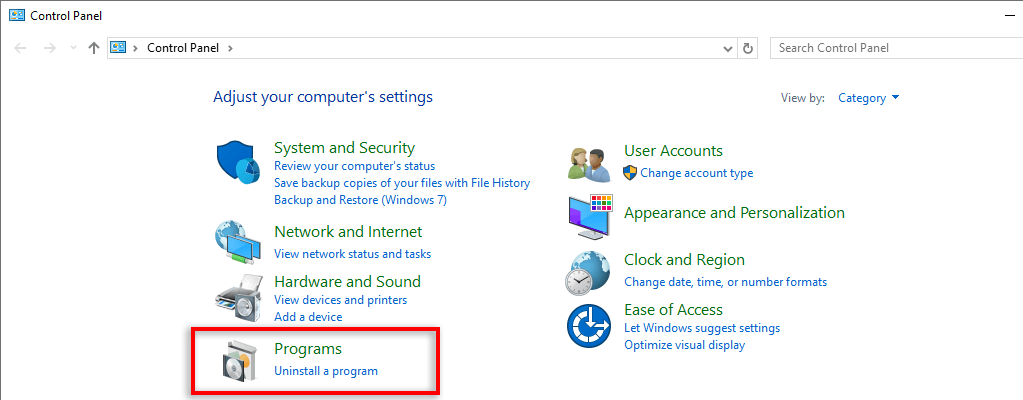
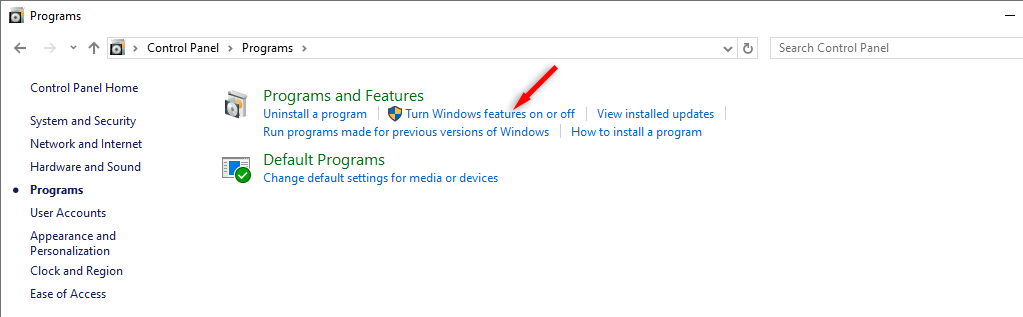
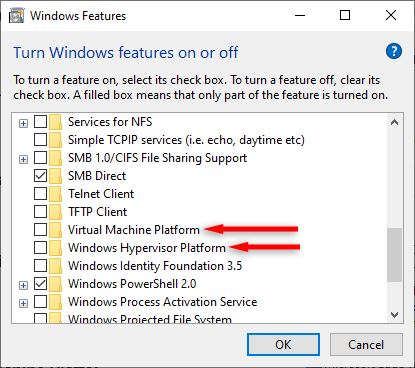
Notă:Această metodă va dezinstala complet Hyper-V, ceea ce înseamnă că, dacă doriți să îl utilizați în viitor, va trebui să îl reinstalați. Vom explica mai jos cum să faceți acest lucru.
2. Cum să dezactivați Hyper-V utilizând BCDEDIT
Instrumentul BCDEDIT vă permite să dezactivați Hyper-V în configurația de pornire a computerului dvs., în loc să îl dezinstalați complet. Acest lucru este util dacă doriți să evitați să instalați Hyper-V din nou în viitor.
Pentru a dezactiva Hyper-V folosind BCDEDIT:
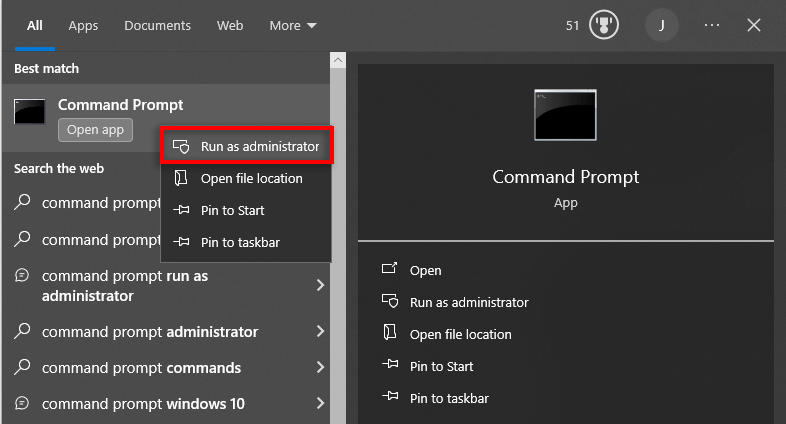
bcdedit /set hypervisorlaunchtype off

Dacă trebuie vreodată să reactivați Hyper-V, tastați următoarea comandă în Linia de comandă ca mai sus:
bcdedit /set hypervisorlaunchtype auto
Apoi reporniți computerul pentru a confirma modificările.
3. Cum să dezactivați Hyper-V utilizând promptul de comandă
Dacă nu puteți folosi instrumentul Funcții Windows pentru a dezactiva Hyper-V, îl puteți dezinstala folosind Linia de comandă. Pentru a face acest lucru:
dism /online /disable-feature /featurename:Microsoft-hyper-v-all.
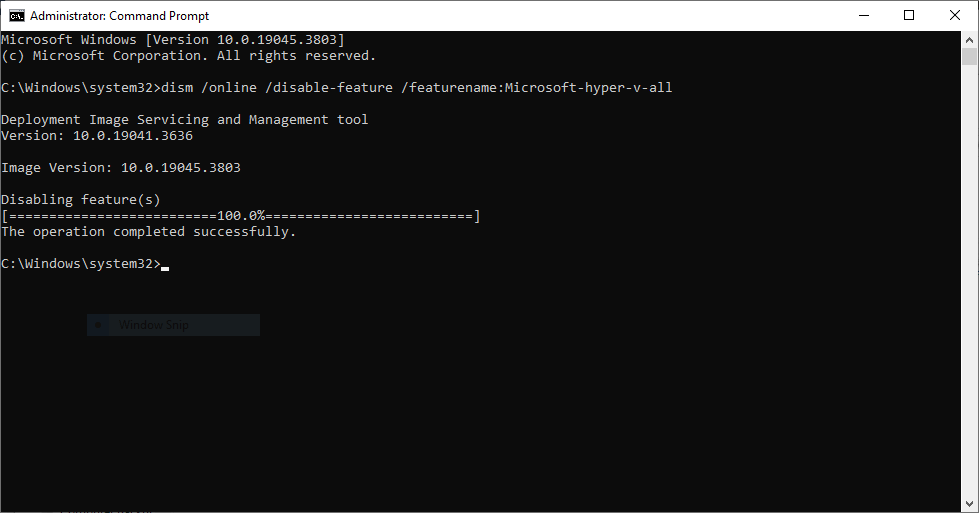
4. Cum să dezactivați Hyper-V utilizând Windows PowerShell
O ultimă metodă de a dezactiva Hyper-V este utilizarea PowerShell în modul de administrare. Pentru a face acest lucru:
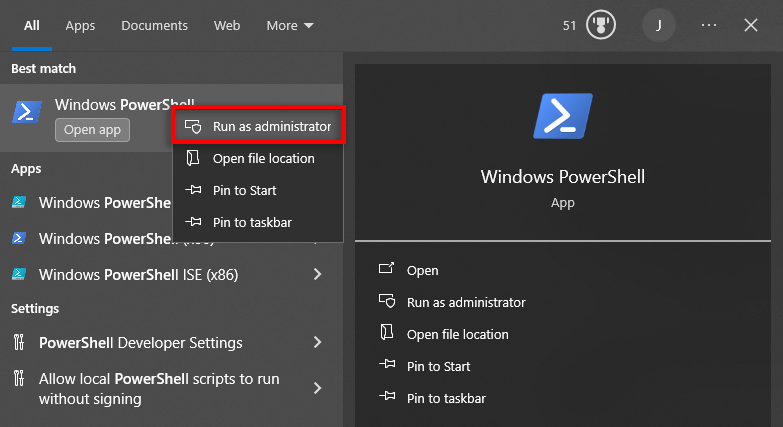
Dezactivați-WindowsOpționalFeature -Online -FeatureName Microsoft-Hyper-V-All
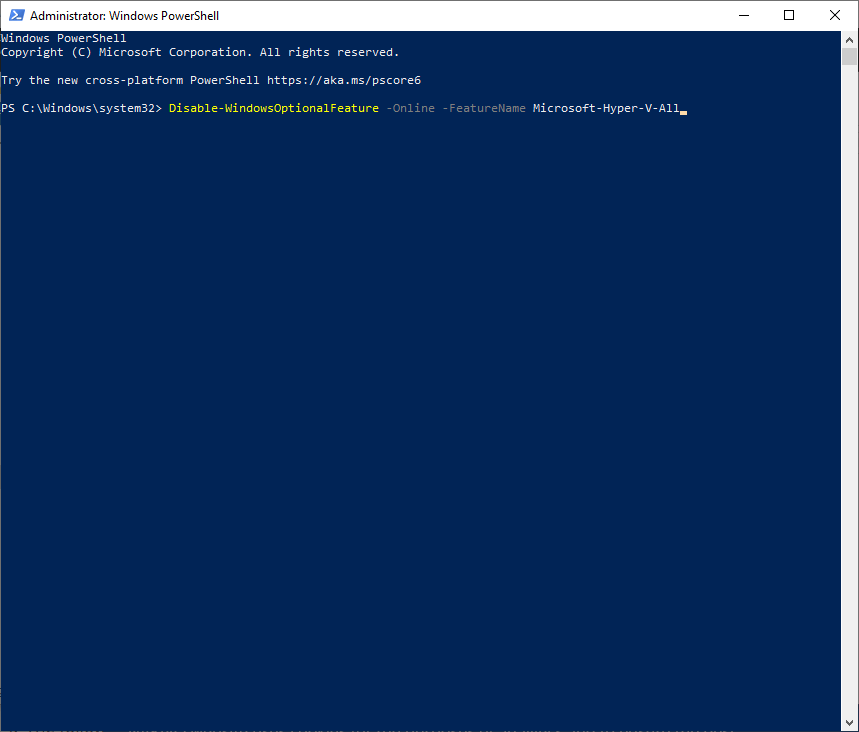
Cum să remediați „Nu am putut finaliza actualizările” Eroare
În timp ce dezinstalează Hyper-V, mulți utilizatori întâmpină un mesaj de eroare care spune: „Nu am putut finaliza actualizările, anulând modificările”. Această eroare vă împiedică să dezinstalați Hyper-V și înseamnă că eroarea originală va apărea în continuare.
Pentru a remedia acest lucru, trebuie să eliminați adaptorul de rețea virtuală Hyper-V:
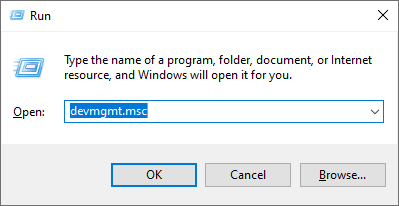
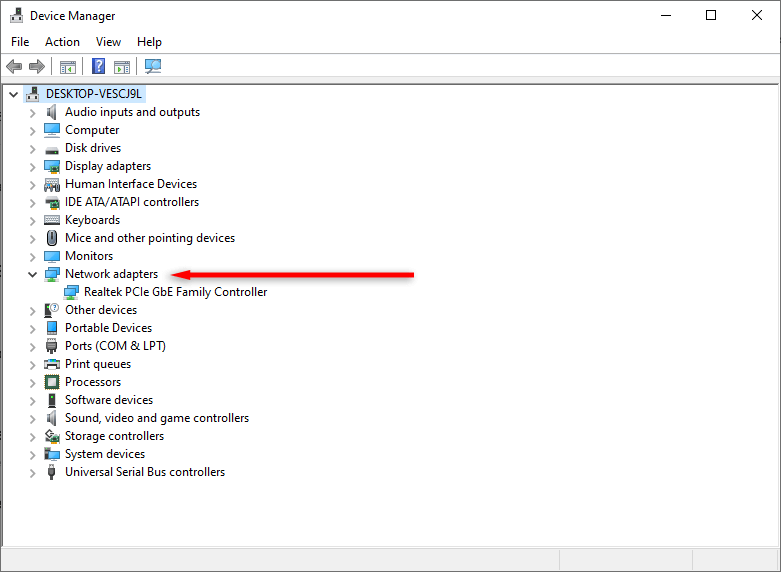
Încă aveți probleme cu Hyper-V? Încercați aceste remedieri
Din păcate, este posibil să aveți în continuare probleme cu jocurile și alte programe de virtualizare după ce eliminați Hyper-V. Acest lucru se datorează unor funcții similare Windows care provoacă conflicte cu instrumente de virtualizare terțe.
Iată două lucruri de încercat:
1. Dezactivați Integritatea memoriei
Funcția de integritate a memoriei, găsită în Windows Security, ajută la prevenirea infectării malware-ului pe cele mai importante procese ale sistemului. Cu toate acestea, împiedică, de asemenea, anumite instrumente terțe să poată accesa resursele cheie de care au nevoie pentru a funcționa..
Pentru a dezactiva integritatea memoriei:
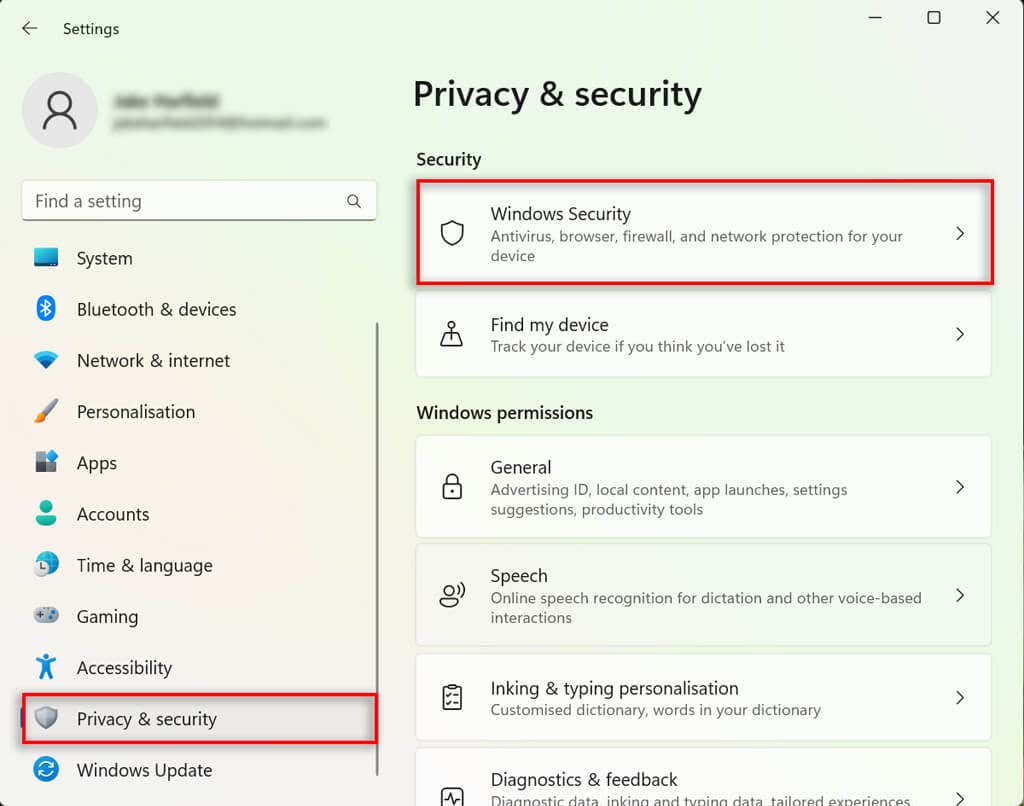
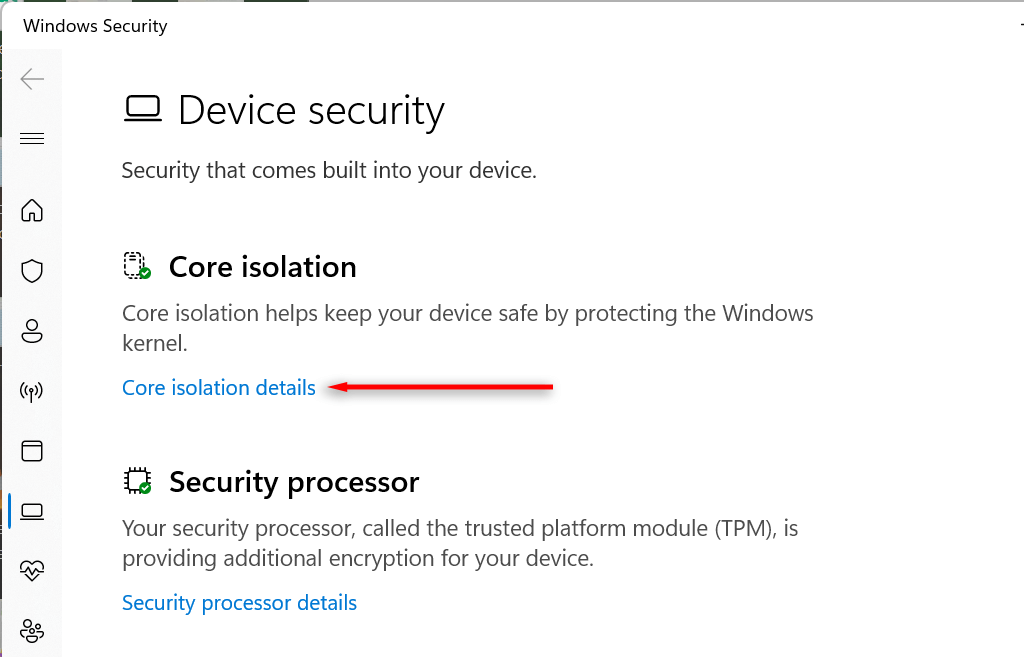
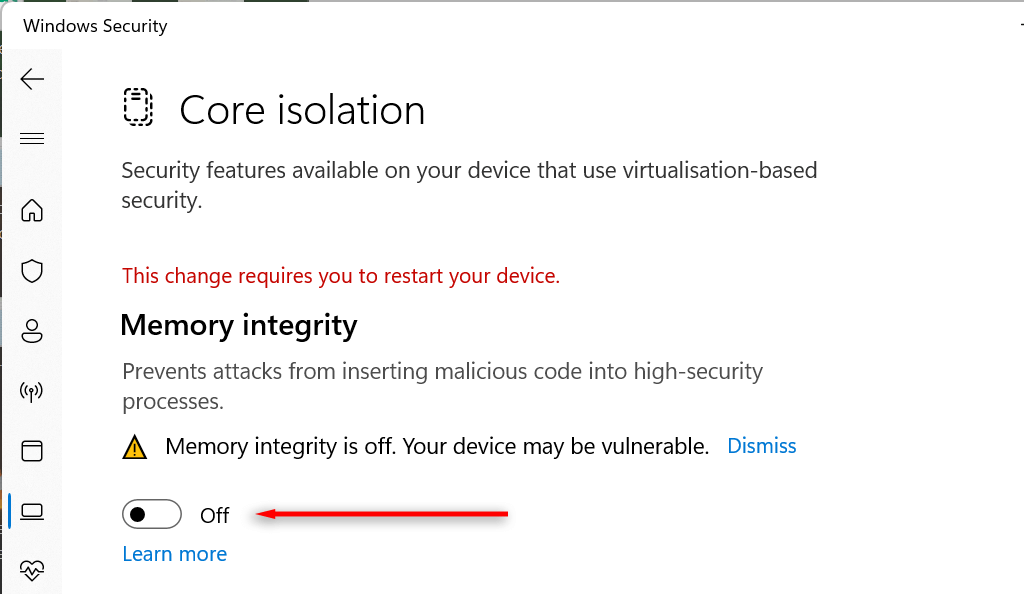
2. Dezactivează Device Guard și Credential Guard
Device Guard și Credential Guard sunt două caracteristici Windows care necesită ca Hyper-V să funcționeze. Din acest motiv, poate exista o funcție Politica de grup sau Setări BIOS/UEFI care să activeze automat Hyper-V de fiecare dată când porniți computerul.
Pentru a remedia acest lucru, trebuie să modificați registry Windows. Modificarea registrului poate fi riscantă, așa că vă recomandăm să creați un punct de restaurare a sistemului înainte de a efectua următorii pași.
Iată cum să dezactivați Device Guard și Credential Guard:
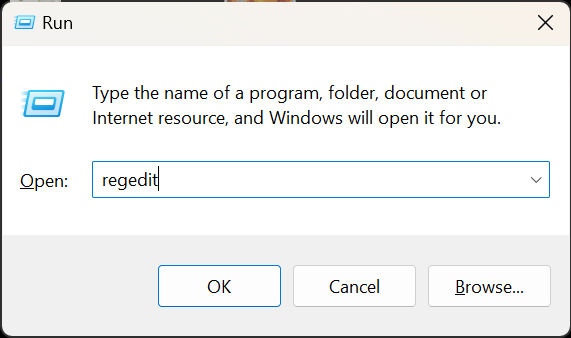
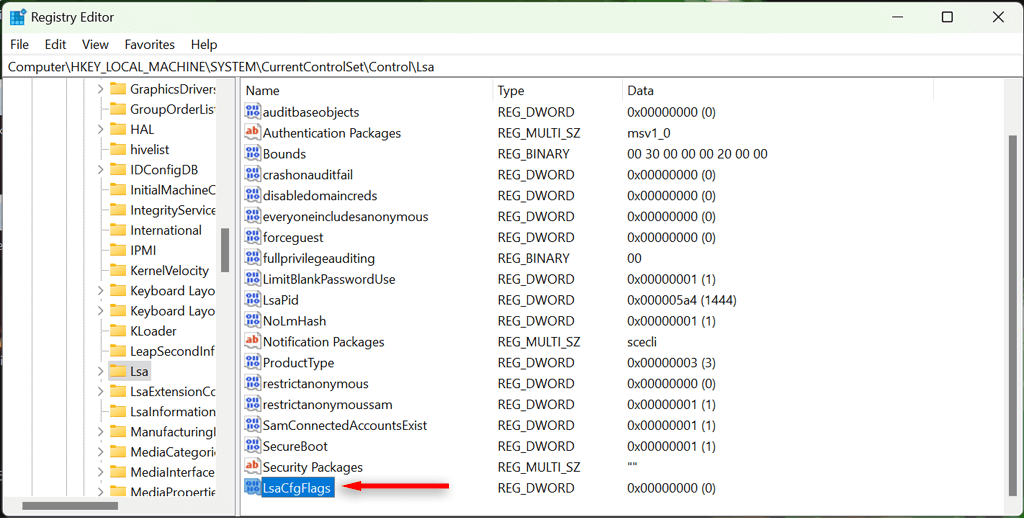
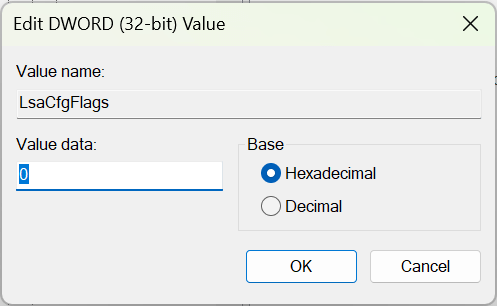
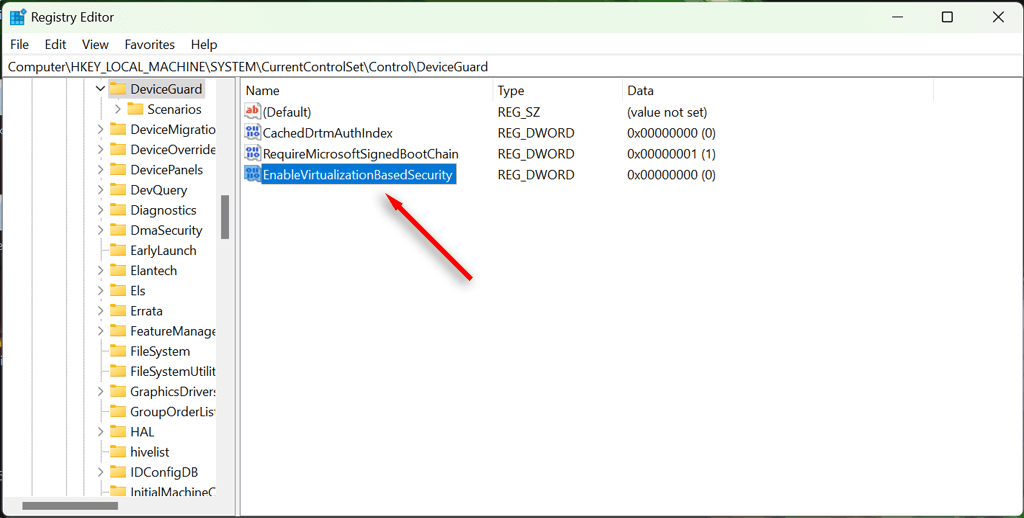
Notă:Dacă trebuie vreodată să reactivați Device Guard sau Credential Guard, repetați pașii de mai sus, dar setați valoarea la 1..
Fără probleme de virtualizare
Funcția Hyper-V este un instrument excelent de virtualizare, dar poate cauza probleme frustrante. Acum că ați dezactivat cu succes Hyper-V și funcțiile aferente acestuia, ar trebui să puteți utiliza software de virtualizare de la terți fără probleme.
.