Coșul de reciclare stochează fișierele pe care le-ați șters în cazul în care doriți vreodată să le restaurați. Ocazional, Coșul de reciclare de pe C:/ devine corupt și nu mai funcționează - și nu este clar ce puteți face pentru a o remedia. Acest ghid explică cum să remediați problema.
Ce cauzează eroarea „Coșul de reciclare este corupt”
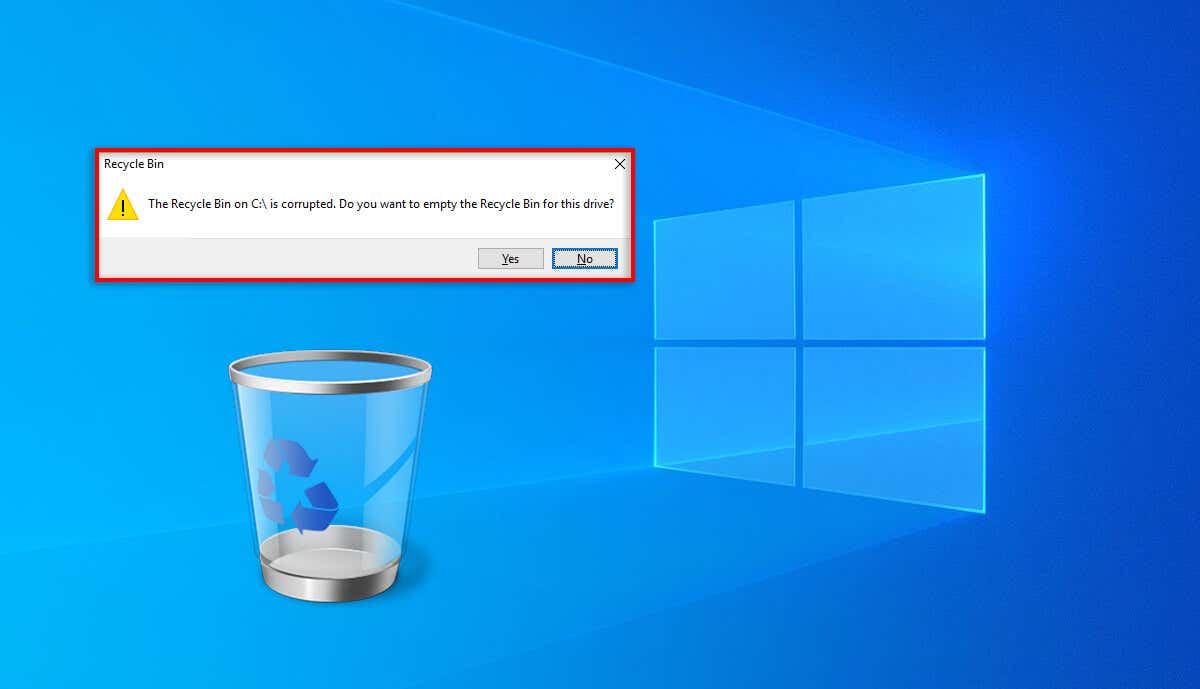
Când coșul de reciclare devine corupt, nu mai puteți șterge coșul sau restaura niciunul dintre fișierele pe care le-ați șters anterior. În esență, toate fișierele din coșul de reciclare se blochează acolo și trebuie să ștergeți definitiv fișierele pentru a scăpa de ele.
Când coșul de reciclare devine corupt, utilizatorii primesc mesajul „Coșul de reciclare de pe C:\ este corupt. Doriți să goliți Coșul de reciclare pentru această unitate?” Dacă apăsați pe Da, fișierele sunt șterse și coșul de reciclare gol va funcționa corect până când reporniți computerul.
Există câteva cauze potențiale pentru această eroare, inclusiv:
Notă:Coșul de reciclare poate fi corupt pe orice versiune a sistemului de operare Windows, dar ne vom concentra pe Windows 10 și Windows 11, deoarece acestea sunt cele două versiuni cele mai utilizate și cel mai probabil să fi afectat.
Cum să remediați eroarea coruptă a coșului de reciclare
Mai jos, vom explica cum să remediați eroarea coșului de reciclare este corupt. Vom începe cu cele mai simple soluții și vom lucra la remedieri mai tehnice, așa că începeți de sus și mergeți în jos.
1. Remedieri rapide de încercat mai întâi
Înainte de a intra în remedieri specifice, iată câteva lucruri de încercat care ar putea rezolva rapid eroarea:.
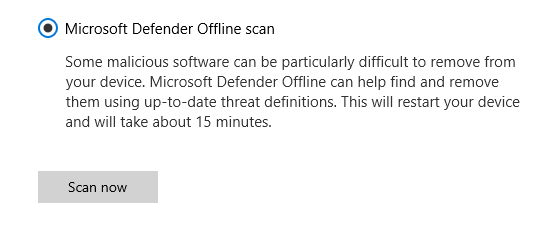
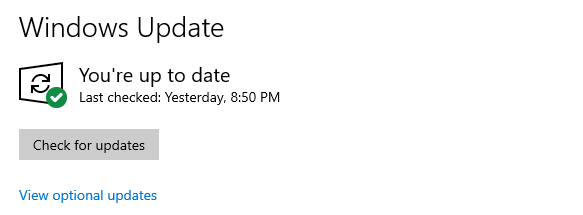
2. Resetați Coșul de reciclare prin linia de comandă
Puteți folosi promptul de comandă (CMD) pentru a reseta coșul de reciclare și pentru a rezolva orice probleme. Pentru a face acest lucru:
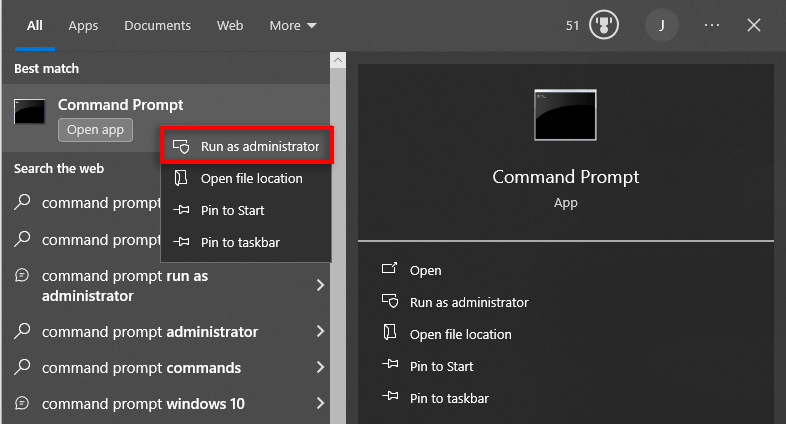
rd /s /q C:\$Recycle.Bin
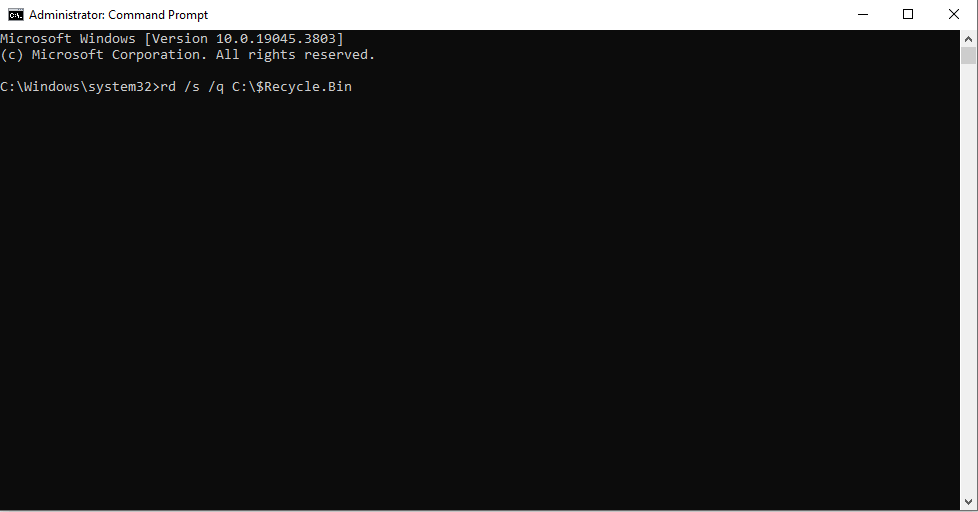
Notă:Asigurați-vă că introduceți unitatea de disc corectă când introduceți comanda în linia de comandă. De asemenea, poate fi necesar să executați comanda pentru fiecare unitate dacă este coruptă pe mai multe dintre ele.
3. Utilizați Verificatorul fișierelor de sistem (SFC)
Verificatorul fișierelor de sistem este un utilitar Windows care scanează și repară fișierele corupte din sistemul de operare. Iată cum să îl utilizați pentru a repara coșul de reciclare:
SFC /scannow
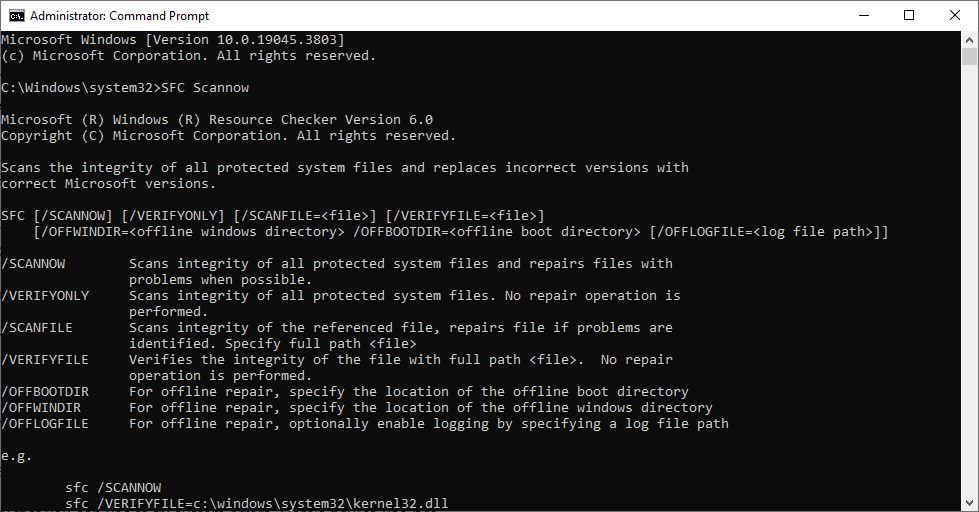
4. Utilizați utilitarul CHKDSK pentru a repara coșul de reciclare
CHKDSK este un alt utilitar Windows pe care îl puteți folosi pentru a remedia erorile de sistem și repara hard disk-urile deteriorate. Iată cum să-l utilizați pentru a remedia eroarea coșului de reciclare:.
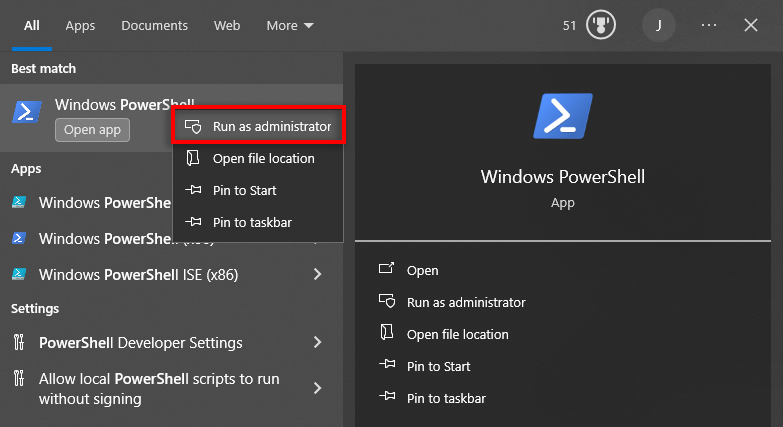
chkdsk C: /R
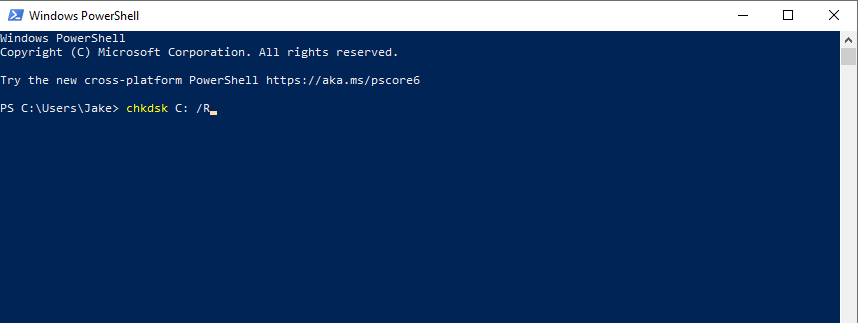
Notă:Din nou, asigurați-vă că introduceți litera corectă de unitate pentru dispozitivul dvs. de stocare.
5. Ștergeți folderul $Recycle.bin
Potrivit unor utilizatori, ștergerea folderului $Recycle.bin este o modalitate rapidă de a rezolva eroarea coșului de reciclare. Cu toate acestea, va șterge definitiv orice fișiere pe care le aveți în coșul de reciclare – așa că utilizați această metodă numai dacă sunteți dispus să le pierdeți pentru totdeauna.
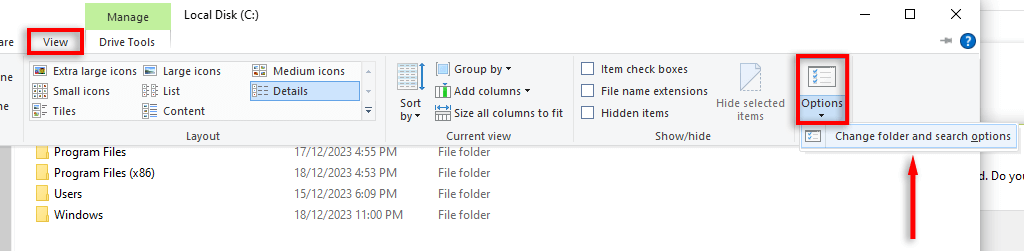
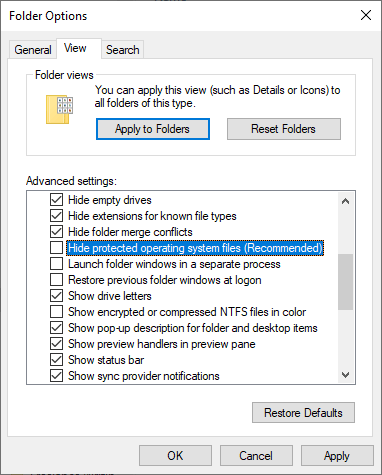
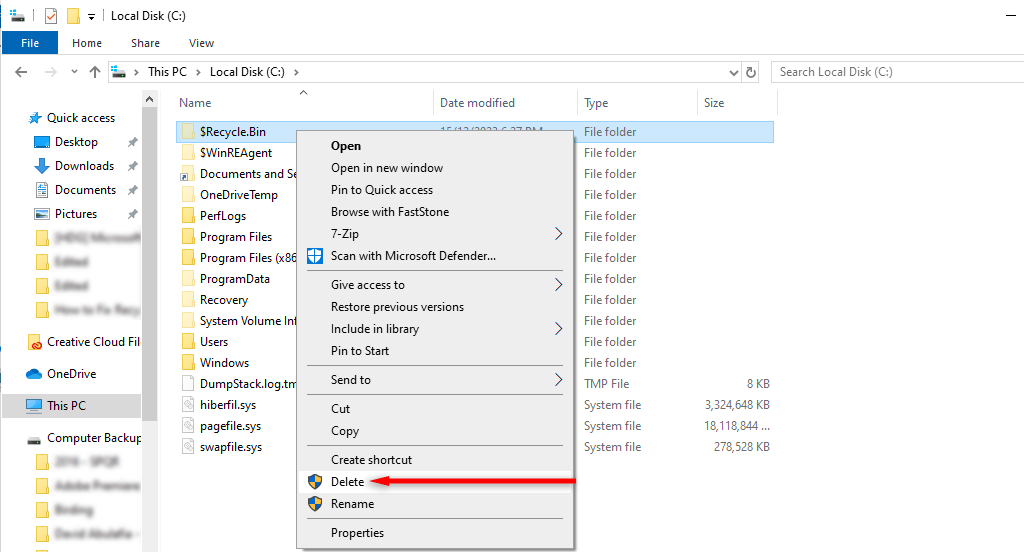
Dacă pictograma coș de reciclare nu reapare pe desktop, va trebui să o reinstalați. Pentru a face acest lucru:
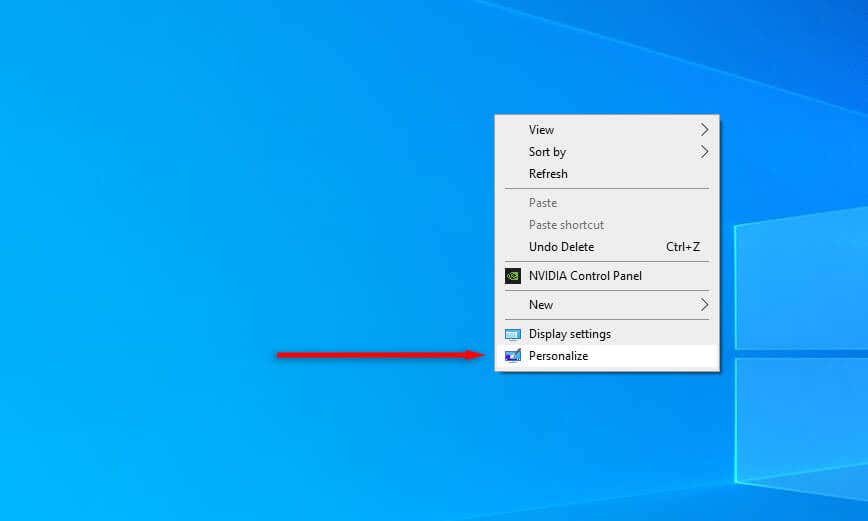
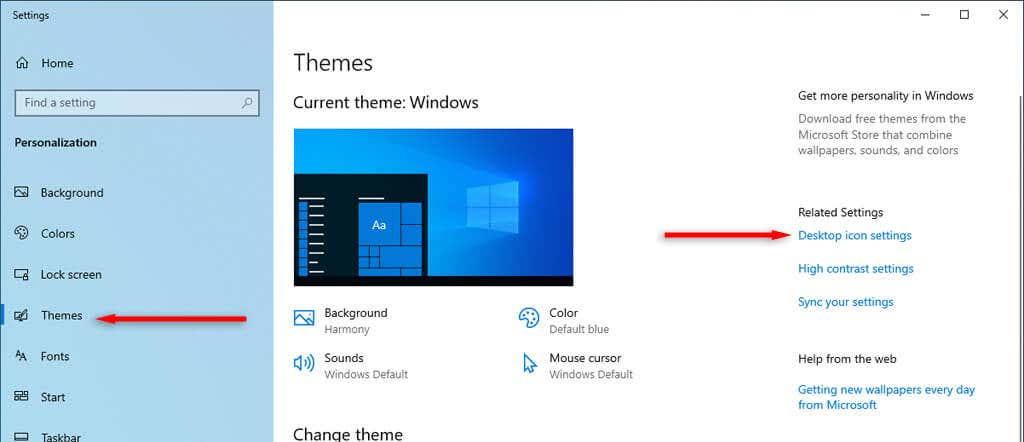
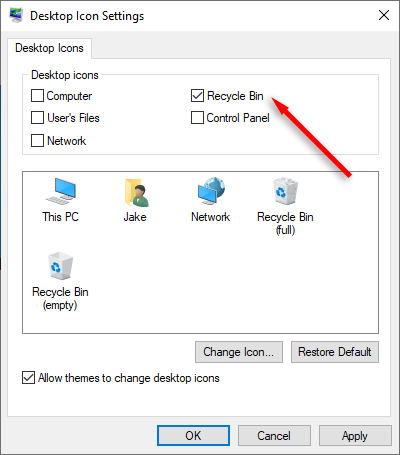
Cum se recuperează Fișiere șterse
Dacă coșul de reciclare funcționează corect, puteți pur și simplu să faceți clic dreapta pe fișierul pierdut pe care doriți să îl recuperați și să selectați Restaurare. Cu toate acestea, dacă coșul de reciclare rămâne corupt (sau trebuie să ștergeți fișierele din interior pentru a o remedia), este posibil să trebuiască să încercați un software de recuperare a datelor.
Totuși, rețineți că software-ul de recuperare a fișierelor este adesea nesigur și nu există nicio garanție că va putea recupera fișierele după ce se confruntă cu pierderea datelor din coșul de reciclare de pe HDD sau SSD..
Ștergeți ceea ce doriți, când doriți
Sperăm că acest articol v-a ajutat să vă faceți coșul de reciclare să funcționeze așa cum ar trebui și că puteți șterge din nou fișierele cu ușurință. Din păcate, dacă încă întâmpinați un coș de reciclare corupt, ultima soluție este să utilizați un punct de restaurare a sistemului sau reinstalați complet Windows.