
Așadar, doriți să jucați un joc pe computer folosind controlerul PS4, dar nu funcționează. Din fericire, cu un program numit DS4Windows, puteți începe cu ușurință jocurile pe computer cu controlerul PlayStation.
În acest articol, vom explica cum să utilizați DS4Windows pentru a vă conecta controlerele PS4 la computerul Windows.
Ce este DS4Windows?
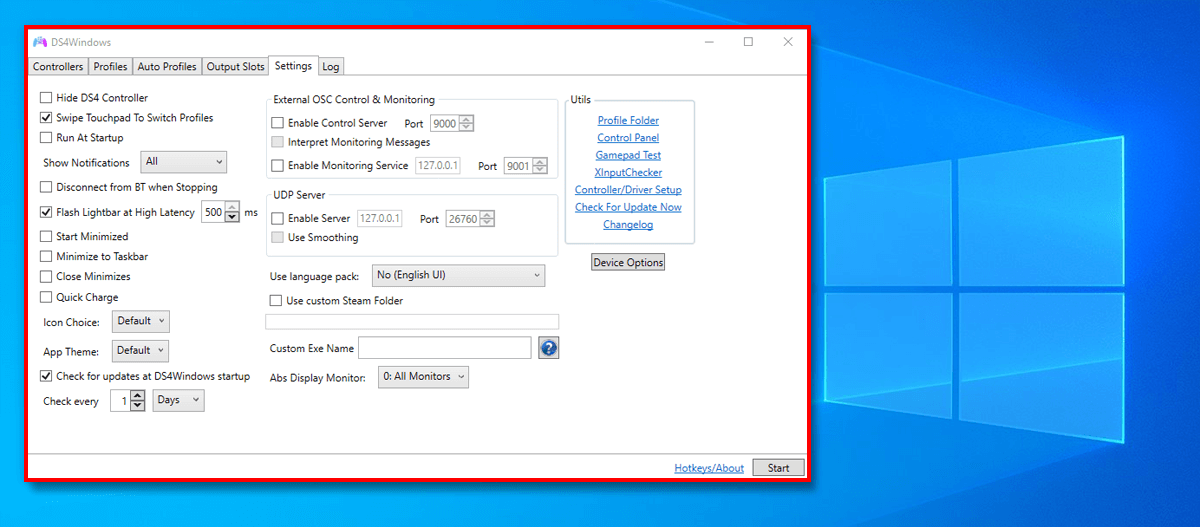
Aplicația DS4Windows este un program care vă permite să utilizați controlere de consolă pe computerul dvs. Windows. Este folosit mai ales de jucătorii cărora le place să se joace cu un controler, mai degrabă decât cu mouse-ul și tastatura, deoarece multe jocuri nu oferă compatibilitate nativă pentru controlerele non-Microsoft.
DS4Windows vă permite să utilizați următoarele controlere:
Cum funcționează DS4Windows?
DS4Windows vă permite să utilizați controlerele Sony PlayStation 4 și Nintendo pe computerul dvs. Windows 10 sau Windows 11, emulând un controler Xbox 360. Apoi, puteți personaliza setările controlerului și puteți remapa toate legăturile de taste pe butoane, touchpad, joystick-uri, tastatură și mouse.
De asemenea, vă permite să emulați un controler DS4, dar majoritatea jocurilor acceptă doar gamepad-ul Xbox - de aceea modul de emulare implicit este un controler Xbox.
Notă:Din păcate, DS4Windows nu mai este disponibil pentru Windows 7 și versiunile anterioare.
Cum se instalează și se utilizează DS4Windows
Deoarece programul DS4Windows este ușor, nu este necesară nicio instalare. Cu toate acestea, va trebui să descărcați aplicația de pe site-ul oficial pentru a începe.
Pentru a descărca DS4Windows:
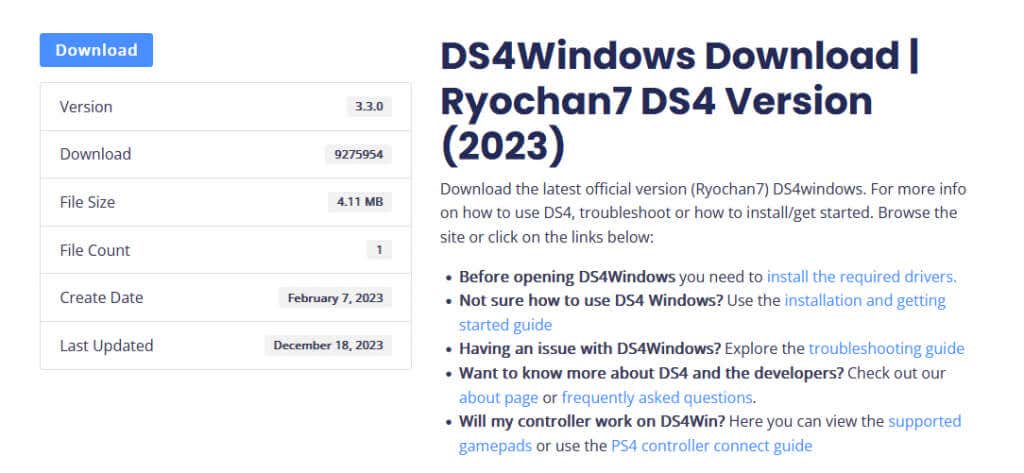
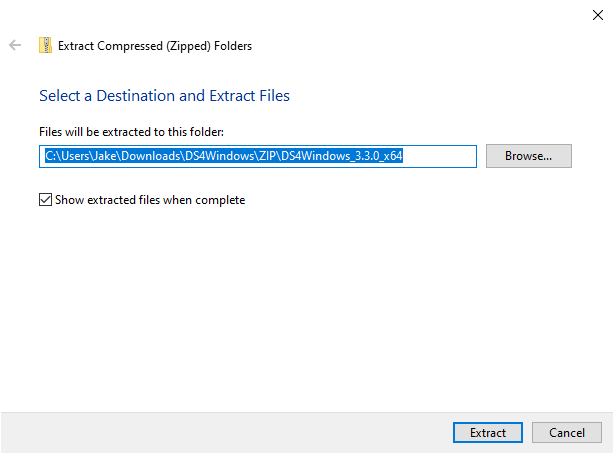
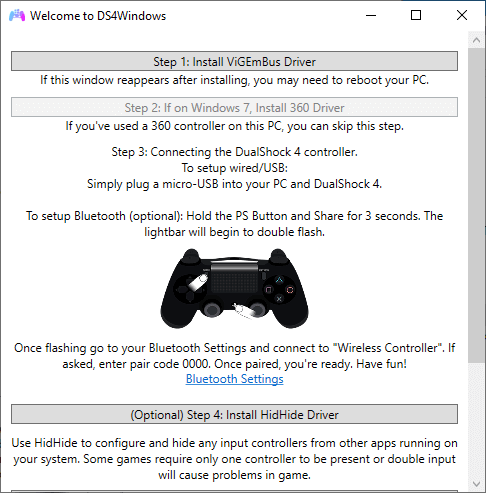
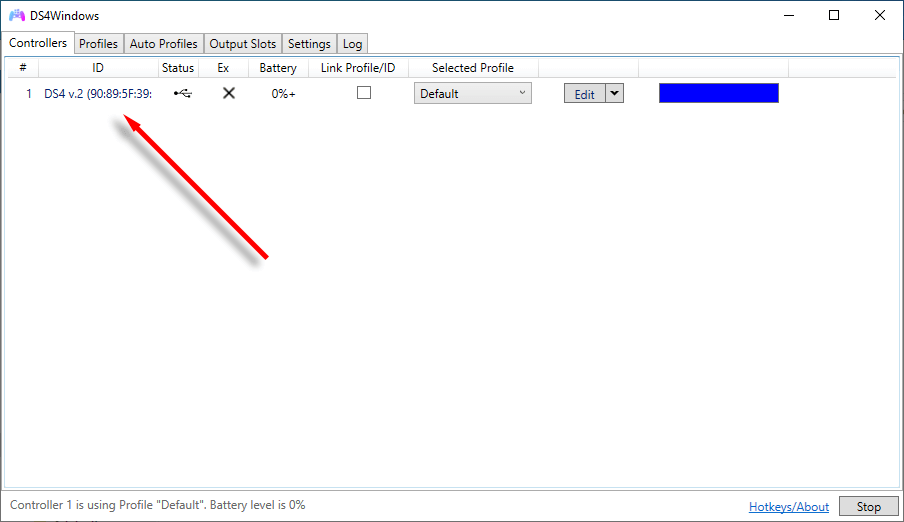
Dacă vă conectați controlerul de jocuri Sony DualShock prin Bluetooth, va trebui să apăsați pe butonul Partajareși pe butonul PSpână când bara luminoasă începe să clipească. Acesta îl introduce în modul de asociere și vă veți putea conecta la el pentru prima dată. Dacă nu puteți face dispozitivul Bluetooth să funcționeze, puteți oricând să conectați controlerul PS4 la computer prin portul USB.
Notă:Dacă controlerul PS4 sau PS5 nu se conectează sau nu se aprinde, este posibil ca bateriile să nu mai fie. Iată cum să verificați nivelul bateriei controlerului PS5 DualSense.
Cum să vă personalizați controlerul de jocuri
Pentru a crea configurația personalizată a controlerului folosind DS4Windows, trebuie să creați un profil nou. Odată ce ați făcut, puteți accesa cu ușurință toate setările controlerului, de la mapările tastelor până la zonele moarte ale joystick-ului. Iată cum să începeți:
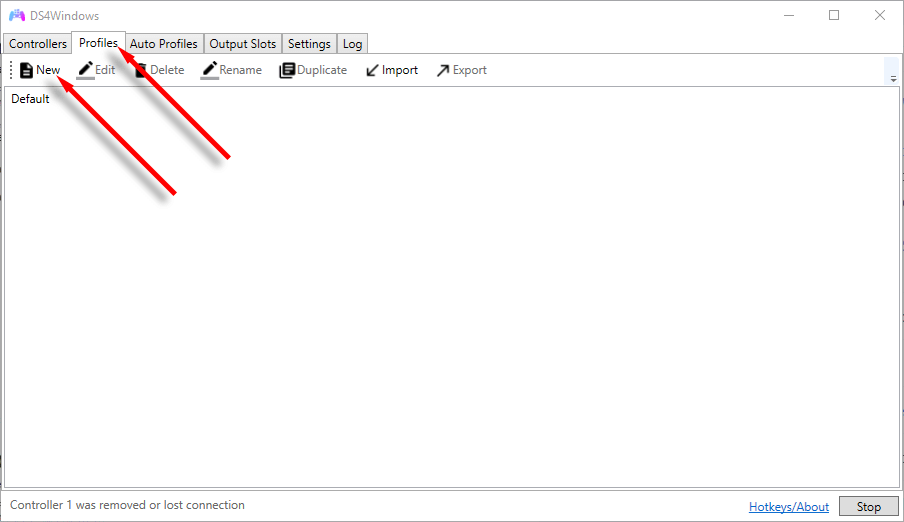
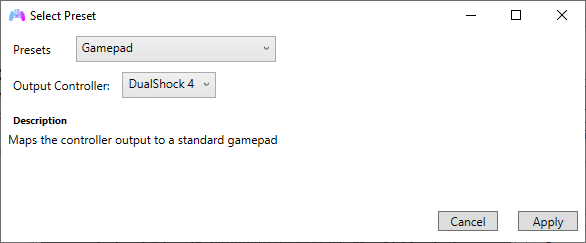
Unele dintre lucrurile la care trebuie să fii atent includ:
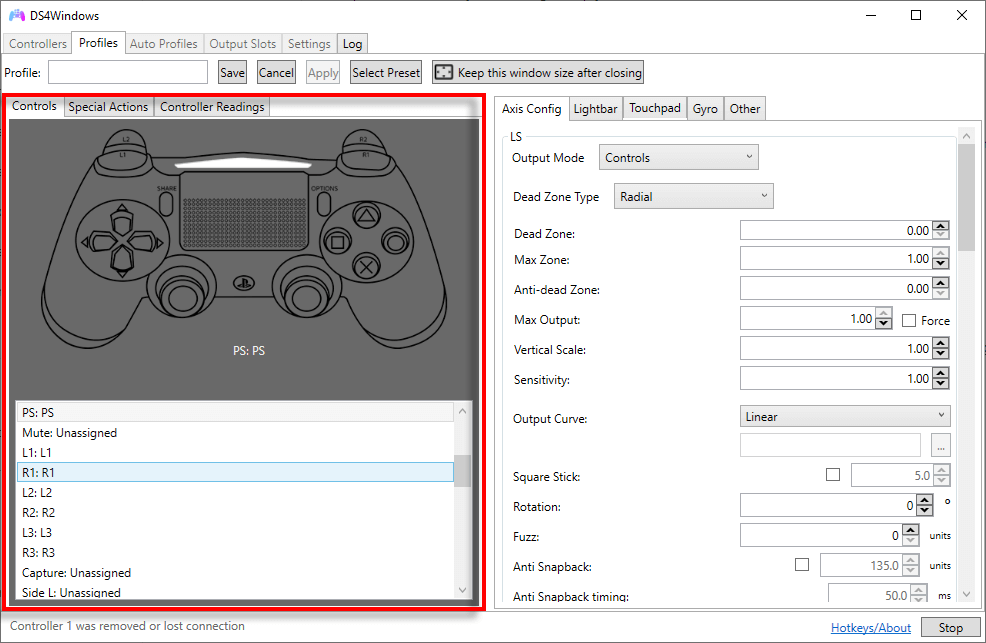
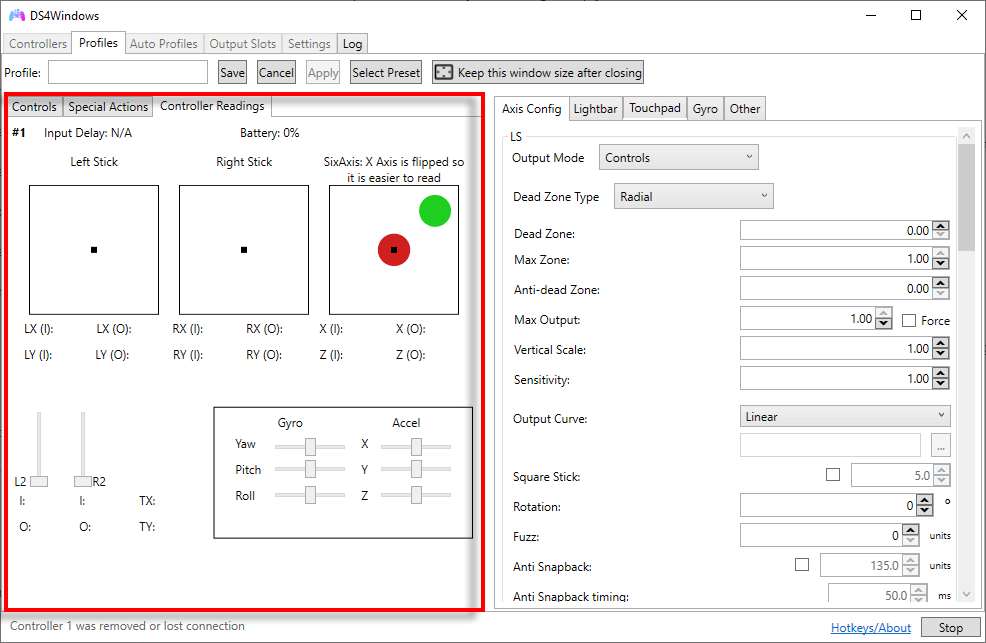
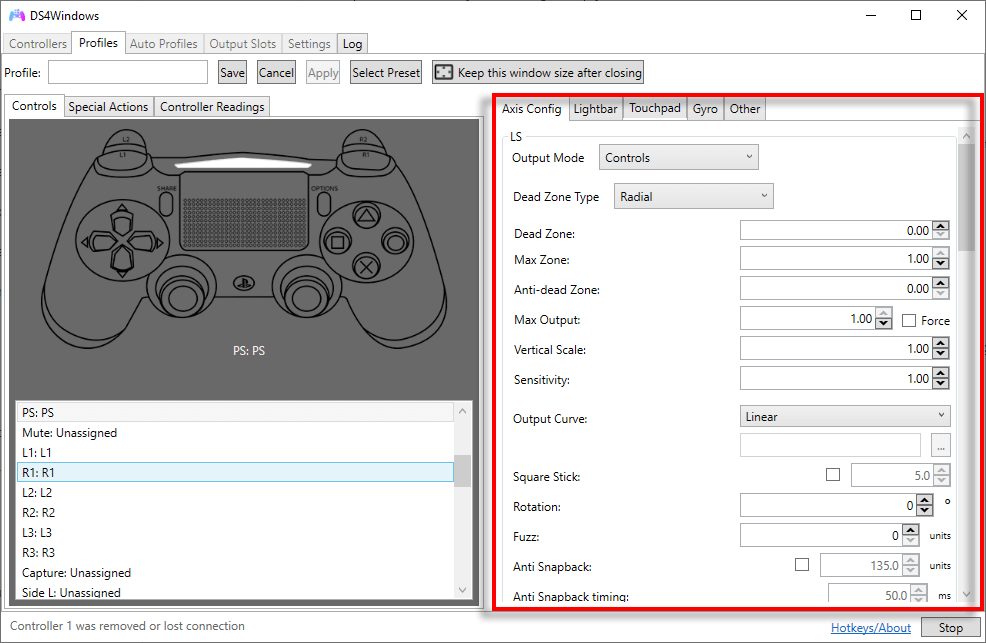
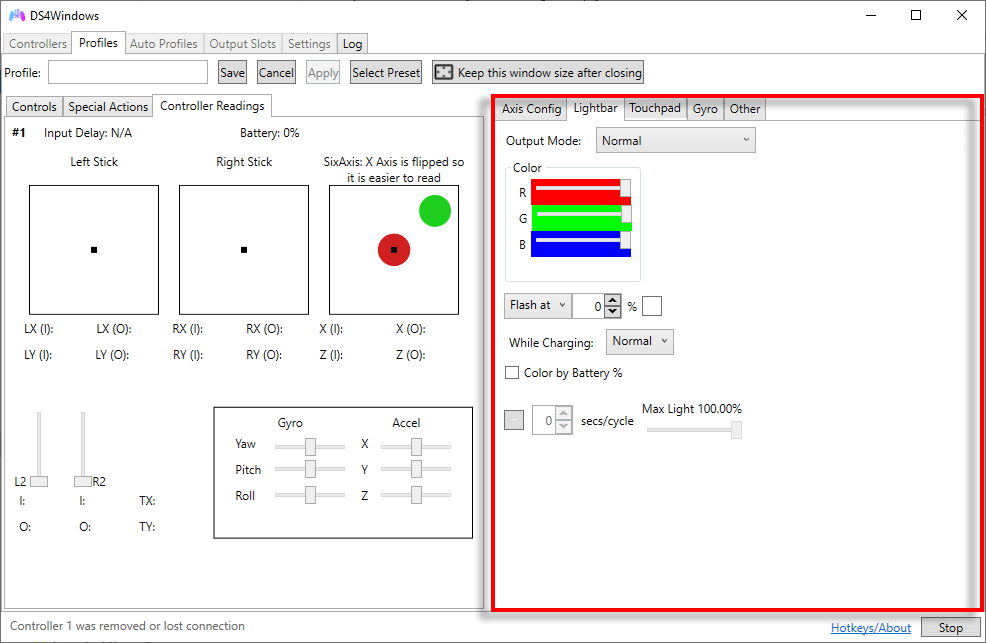
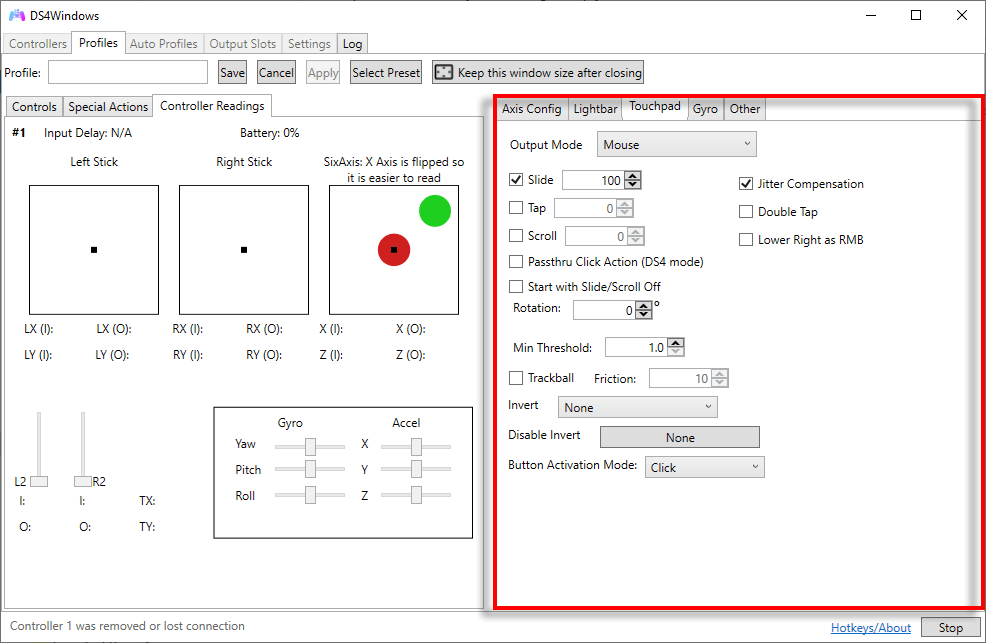
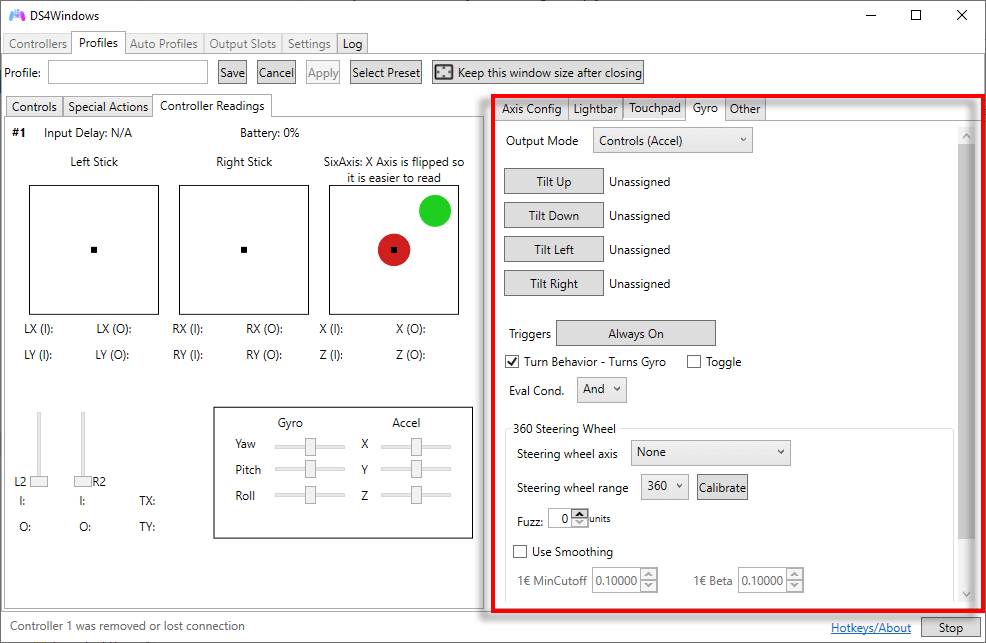
Cum să utilizați un controler PS4 sau PS5 în Steam
Din fericire, multe jocuri Steam includ acum suport pentru configurarea PlayStation, astfel încât să puteți utiliza controlerul PS4 în mod nativ. Pentru a face acest lucru, deschideți Steamși selectați Setări. Apăsați pe fila Controler, selectați GeneralSetări controlerși asigurați-vă că Compatibilitate pentru configurarea PlayStationeste bifat.
Este timpul să începeți să jucați
DS4Windows este o soluție excelentă dacă doriți să jucați jocuri pentru PC cu un controler PlayStation, dar jocul nu îl acceptă în mod nativ. Sperăm că acest ghid v-a ajutat să configurați DS4Windows, astfel încât să vă puteți bucura de jocuri așa cum doriți să le jucați.
.