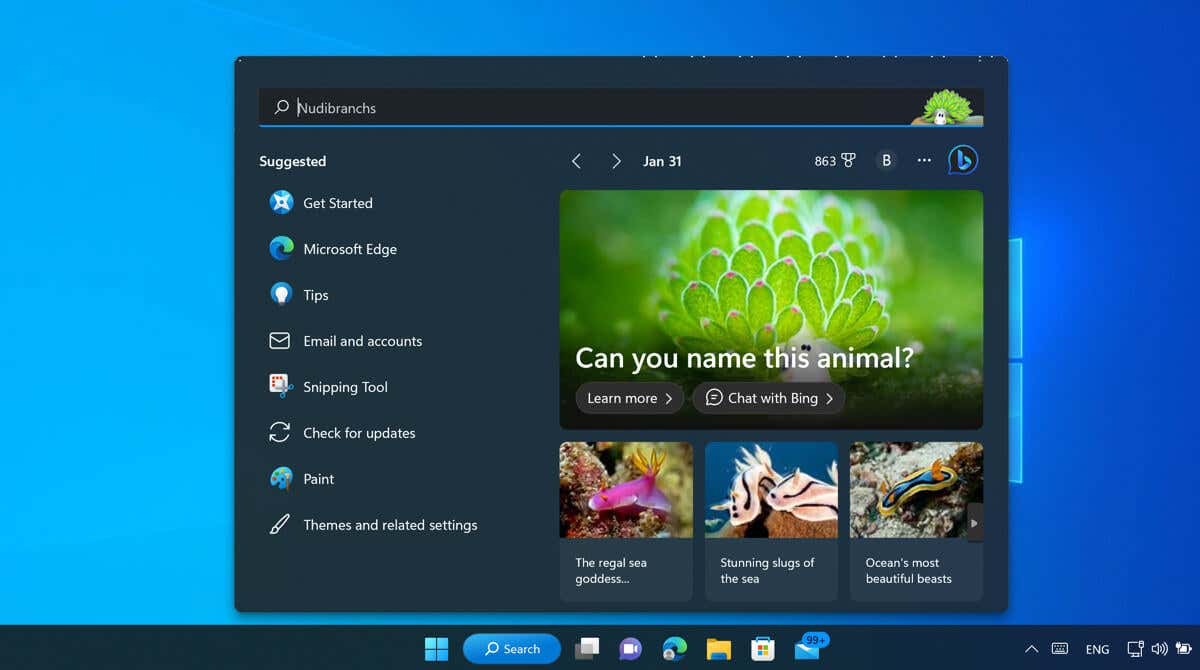
Cu cât ne folosim mai mult computerele, cu atât sunt colectate mai multe date. Aplicațiile noastre preferate de deschis, site-urile web pe care le vizităm sau fișierele pe care le folosim sunt toate fragmente dintr-o imagine mai mare — o imagine pe care o evidențiază căutarea în Windows 11 este concepută pentru a vă ajuta să descoperiți.
Ce sunt elementele evidențiate ale căutării și cum le activați (sau dezactivați) pe computerul dvs. cu Windows 11? Acest ghid va explica.
Ce sunt cele mai importante căutări în Windows 11?
Selectările din căutare sunt concepute pentru a vă arăta conținut interesant, fie al dvs. personal, fie legat de interesele sau locația dvs. Aceste informații apar când deschideți instrumentul de căutare pe Windows.
De exemplu, s-ar putea să vă afișeze o postare „în această zi”, care să vă arate ce s-a întâmplat în ziua curentă într-un alt an. S-ar putea să îți arate o fotografie în care ai fost etichetat anterior, din aceeași dată. Este posibil să vedeți alte știri interesante sau postări de actualitate, căutări în tendințe sau alte informații relevante personal.
Cum să activați sau să dezactivați Selecțiile de căutare pe Windows 11 utilizând aplicația Setări
Dacă nu vedeți deja aceste informații când deschideți căutarea Windows, atunci va trebui să activați evidențierea căutării pe computerul cu Windows 11. Pentru a activa evidențierea căutării prin aplicația Setări, urmați acești pași.
 figura>
figura>
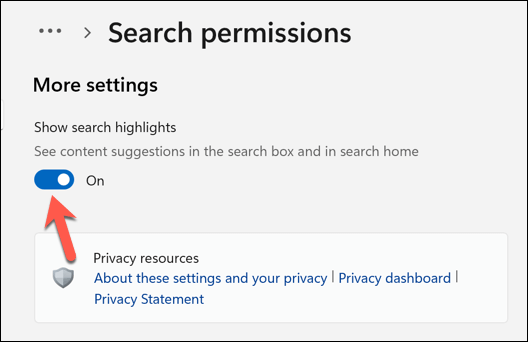
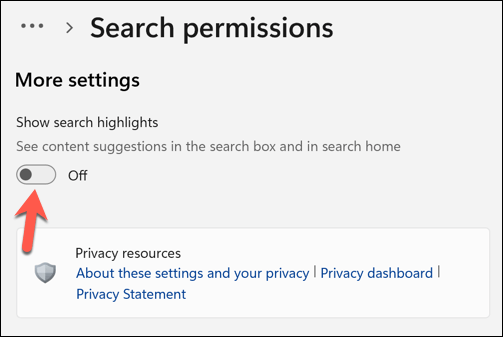
După ce ați activat Afișați elementele evidențiate de căutare, evidențierile dvs. ar trebui să apară la următoarea deschidere a unei căutări Windows. Dacă nu îl vedeți, reporniți computerul pentru a vă asigura că modificările au intrat în vigoare..
Cum să activați sau să dezactivați Selecțiile de căutare în Windows 11 utilizând Editorul de politici de grup
De asemenea, puteți să utilizați Editorul de politici de grup pentru a modifica setările de evidențiere a căutării. Pentru a configura evidențierea căutării utilizând Editorul de politici de grup, urmați acești pași.
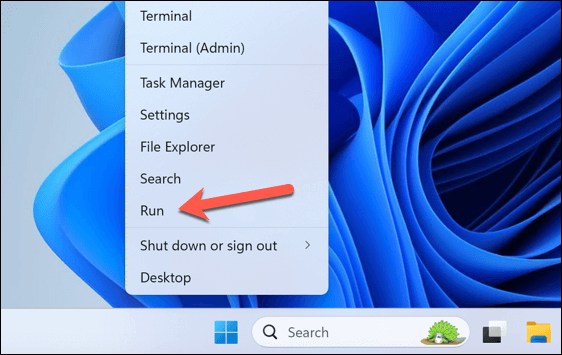
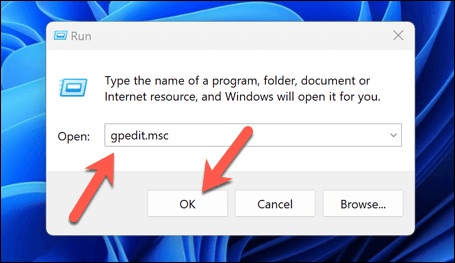
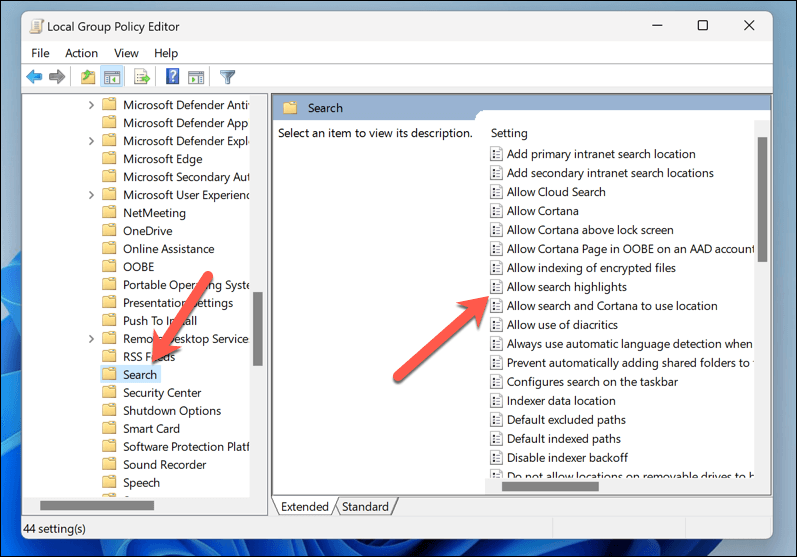
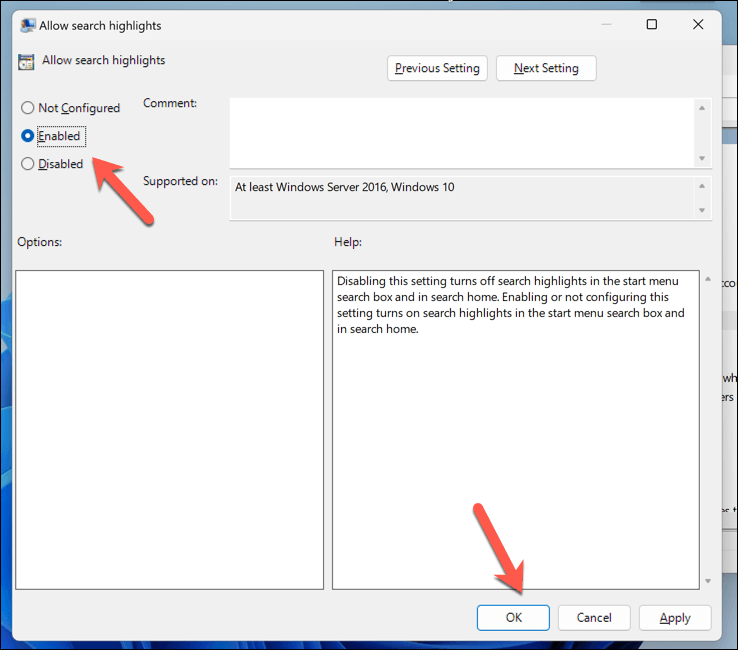
Cum să activați sau să dezactivați Selecția de căutare pe Windows 11 utilizând Editorul de registru
Dacă sunteți un utilizator cu putere, este posibil să preferați să faceți modificări în Registrul Windows pentru a activa sau dezactiva elementele de căutare pe computerul dvs. Windows 11. Dacă decideți să faceți acest lucru, asigurați-vă că ați mai întâi faceți o copie de rezervă a Registrului dvs —dacă ceva nu merge bine, vă puteți restaura Registrul folosind copia de rezervă creată de dvs.
Pentru a activa sau dezactiva evidențierea căutării utilizând Editorul Registrului, urmați acești pași.
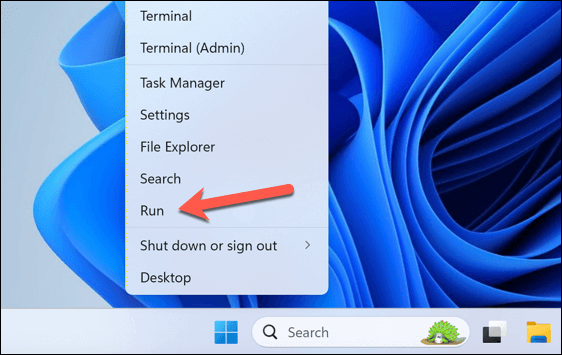
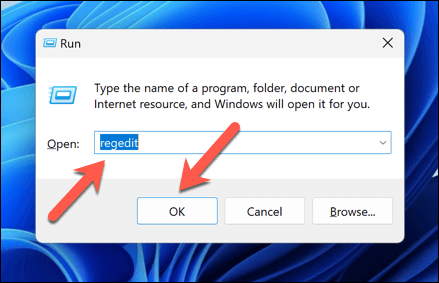
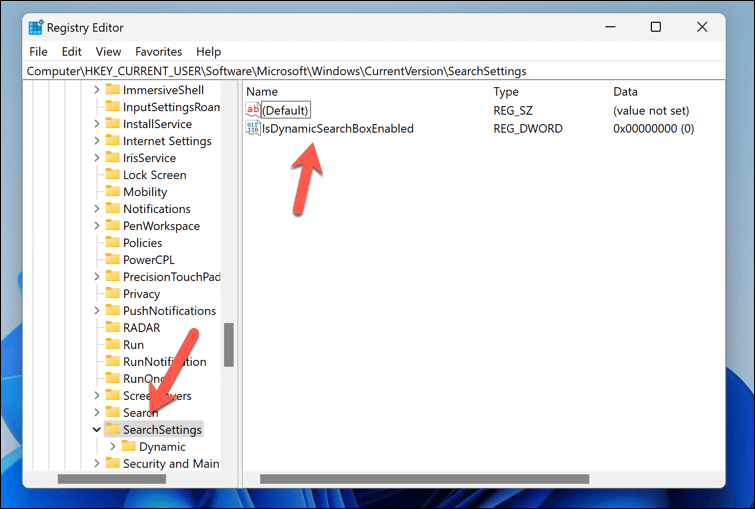
Windows mai inteligent cu elementele de căutare pe Windows 11
Gestionarea momentelor de căutare în Windows 11 ar trebui să vă ajute să accesați lucrurile pe care Windows crede că trebuie să le vedeți, fie că este o aplicație veche de care ați uitat sau un eveniment important pe care l-ați ratat. Utilizați acești pași pentru a-l porni sau dezactiva și, dacă acest lucru nu este suficient, vă recomandăm să opriți telemetria pe computerul dvs. Windows pentru a opri partajarea informațiilor cu alte servicii Microsoft.
Îți faci griji pentru confidențialitatea ta? Puteți încerca oricând un număr de cele mai bune aplicații de confidențialitate pentru Windows pentru a vă ajuta să împiedicați computerul să scurgă informații despre dvs. către aplicații sau servicii care nu le necesită cu adevărat.