
Experimentarea deconectărilor Bluetooth pe computerul dvs. Windows poate fi o sursă de frustrare, indiferent dacă utilizați Windows 10 sau 11. Această problemă comună afectează diferite dispozitive Bluetooth, cum ar fi căștile Bluetooth, tastaturile și alte gadgeturi wireless.
Acest ghid vă va oferi soluții simple pentru a aborda și rezolva problemele comune de conectivitate Bluetooth în Windows.
1. Verificați compatibilitatea dispozitivului
Înainte de a intra prea mult în detaliile mai fine ale depanării Bluetooth, sunteți sigur că dispozitivul dvs. Bluetooth este compatibil cu adaptorul Bluetooth și versiunea de Windows pe care le utilizați?
Verificați documentația pentru dispozitivul Bluetooth și asigurați-vă că este menit să funcționeze cu sistemul dvs. Este posibil să trebuiască să faceți o actualizare de firmware pe dispozitivul Bluetooth pentru ca acesta să funcționeze mai bine cu adaptoarele moderne. De exemplu, dacă aveți o cască Bluetooth care a fost calul de lucru de ani de zile, s-ar putea să se lupte cu un computer nou.
2. Reporniți computerul și dispozitivul Bluetooth
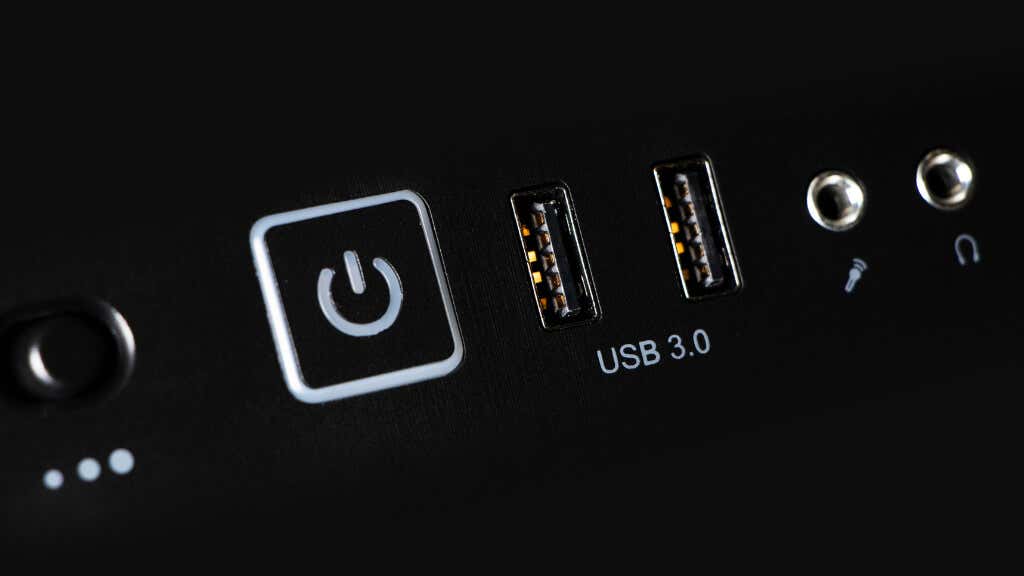
Repornirea computerului și a dispozitivului Bluetooth este adesea o soluție rapidă pentru problemele de conectivitate. Acesta șterge memoria RAM și configurațiile temporare care ar putea cauza problema.
Cu toate acestea, spre deosebire de procesul obișnuit de pur și simplu repornire a computerului, este posibil să fie necesar să opriți și să reporniți dispozitivul Bluetooth. Resetarea ambelor dispozitive este modalitatea cea mai sigură de a profita de o repornire.
3. Rulați Instrumentul de depanare Bluetooth
Windows vine cu un instrument de depanare încorporat care identifică și rezolvă automat problemele comune Bluetooth. Acest instrument scanează și remediază probleme precum compatibilitatea hardware și problemele driverului.
 figura>
figura>Rularea instrumentului de depanare ca unul dintre primii pași ai procesului are cea mai mare sens, deoarece poate rezolva rapid multe probleme comune sau cel puțin vă poate îndruma în direcția corectă.
4. Actualizați sau dezinstalați driverele de dispozitiv
Dacă instrumentul de depanare încorporat nu vă rezolvă problema, atunci va trebui să începeți să rezolvați manual cele mai frecvente probleme care afectează performanța Bluetooth. Un potențial vinovat cheie aici sunt șoferii învechiți..
Driverele sunt esențiale pentru comunicarea între sistemul dvs. de operare și hardware-ul Bluetooth. Driverele învechite sau corupte pot duce la probleme. Actualizarea acestora asigură performanțe optime, în timp ce reinstalarea poate rezolva problemele legate de coruperea fișierelor.
Deși cea mai directă modalitate de a dezinstala și apoi a reinstala un driver de dispozitiv în Windows este utilizarea Managerului de dispozitive, există modalități mai bune de a gestiona această problemă. Consultați Cum să actualizați automat driverele de dispozitiv în Windows 10 pentru cele mai bune soluții pe care le-am putea găsi. Acestea vor funcționa și pentru Windows 11 în cea mai mare parte.
O altă modalitate ușoară de a reîmprospăta driverele pentru adaptorul Bluetooth este să vizitați site-ul web al producătorului adaptorului. Dacă Bluetooth-ul dvs. este integrat în placa de bază a computerului, atunci vizitați pagina de driver a plăcii de bază. Cele mai recente drivere Bluetooth pentru modelul respectiv ar trebui să fie disponibile pentru descărcare.
Rulează programul de instalare și ar trebui să suprascrie driverul existent cu o versiune mai nouă. Dacă aveți deja cea mai recentă versiune, programul de instalare vă va întreba probabil dacă doriți să dezinstalați sau să reinstalați driverul.
5. Ajustați setările de gestionare a energiei
Gestionarea energiei Windows poate perturba uneori conectivitatea Bluetooth. Ajustarea acestor setări asigură că adaptorul Bluetooth rămâne activ, deosebit de important pentru laptopuri. Cu toate acestea, dacă setările dvs. de gestionare a energiei sunt greșite, ar putea afecta și sistemele desktop.
Unele adaptoare Bluetooth nu doresc să se „trezească” din nou după ce au fost puse în modul de economisire a energiei, așa că dorim să oprim computerul să oprească adaptorul. Adaptoarele Bluetooth folosesc atât de puțină putere în general, încât există puține motive pentru a le lăsa să se culce. Iată cum:
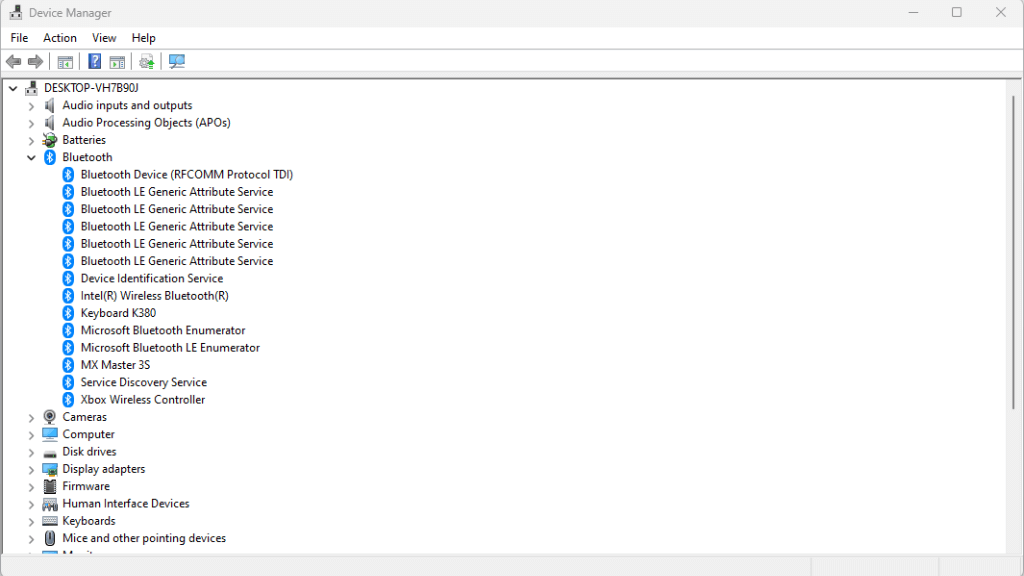
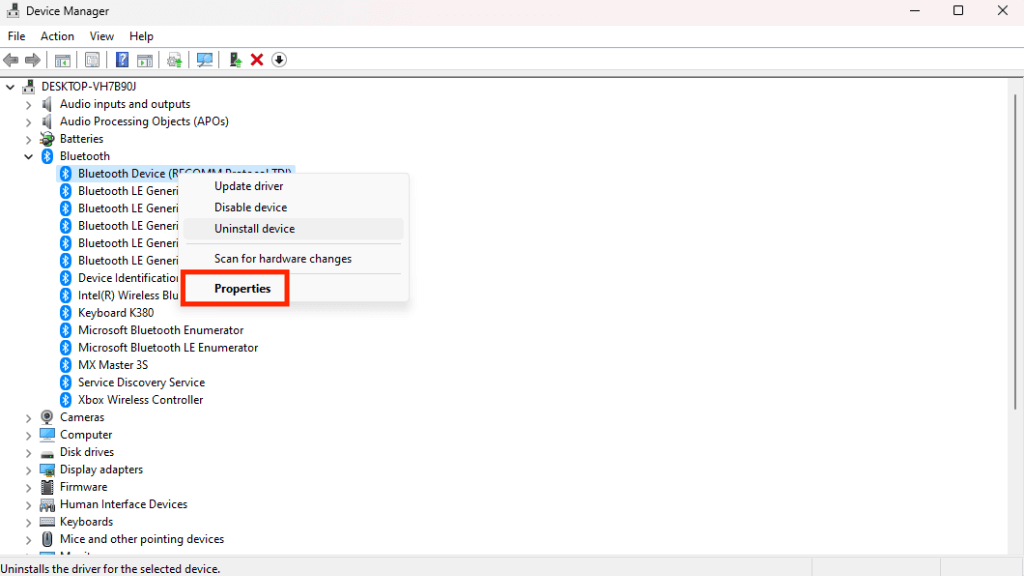
Notă:În funcție de adaptorul Bluetooth și versiunea de Windows, este posibil să nu aveți opțiuni de alimentare în proprietățile adaptorului. În cazul nostru, nu am avut aceste opțiuni..
Dacă problema cu adaptorul Bluetooth a fost trezirea din repaus, acesta ar trebui să rămână conectat, indiferent de ceea ce face restul computerului în ceea ce privește economisirea energiei. În afară de oprire, desigur.
6. Modificați setările serviciului de asistență Bluetooth
Serviciul de asistență Bluetooth este vital pentru descoperirea dispozitivelor și conectivitate. Setarea acestuia să pornească automat poate preveni problemele după repornire sau la adăugarea de noi dispozitive.
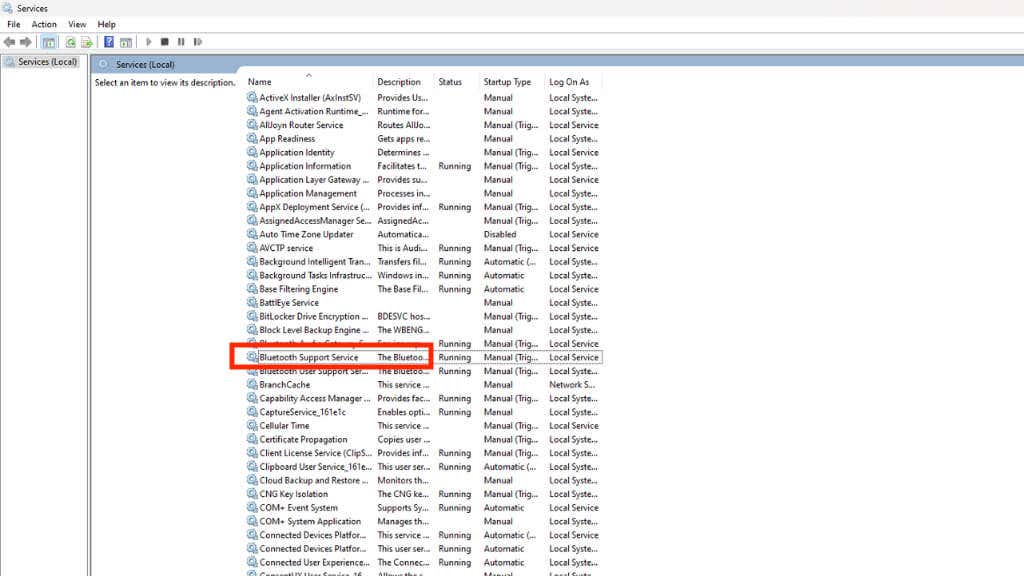
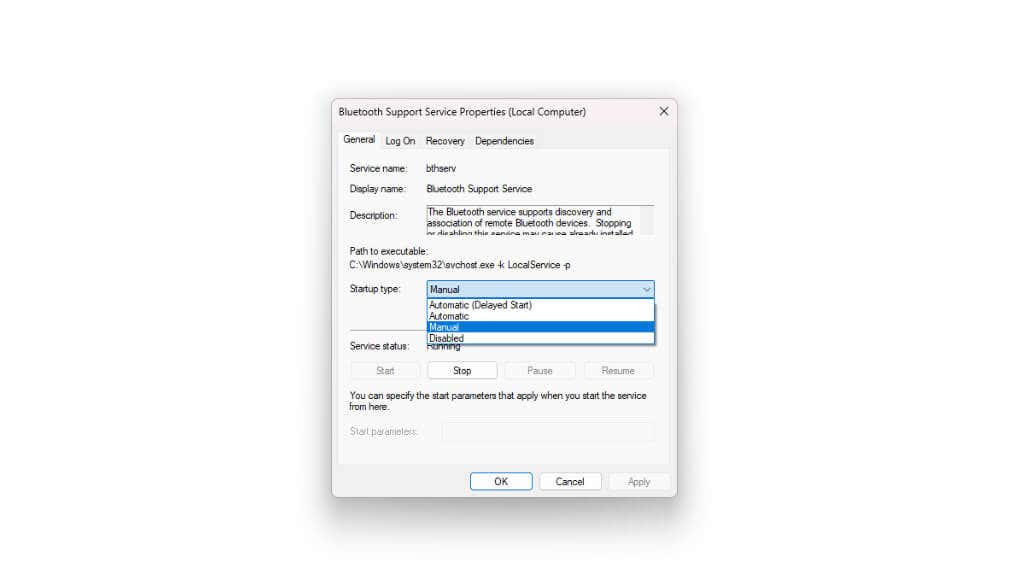
Sperăm că computerul dvs. va găsi și se va conecta la dispozitivele dvs. Bluetooth fără probleme.
7. Verificați actualizările Windows
Actualizările regulate includ adesea remedieri și îmbunătățiri legate de Bluetooth. Menținerea actualizată a sistemului asigură o performanță optimă și o rezoluție a erorilor. Deci, dacă întâmpinați probleme de conexiune Bluetooth, verificați dacă nu există o actualizare în așteptare:
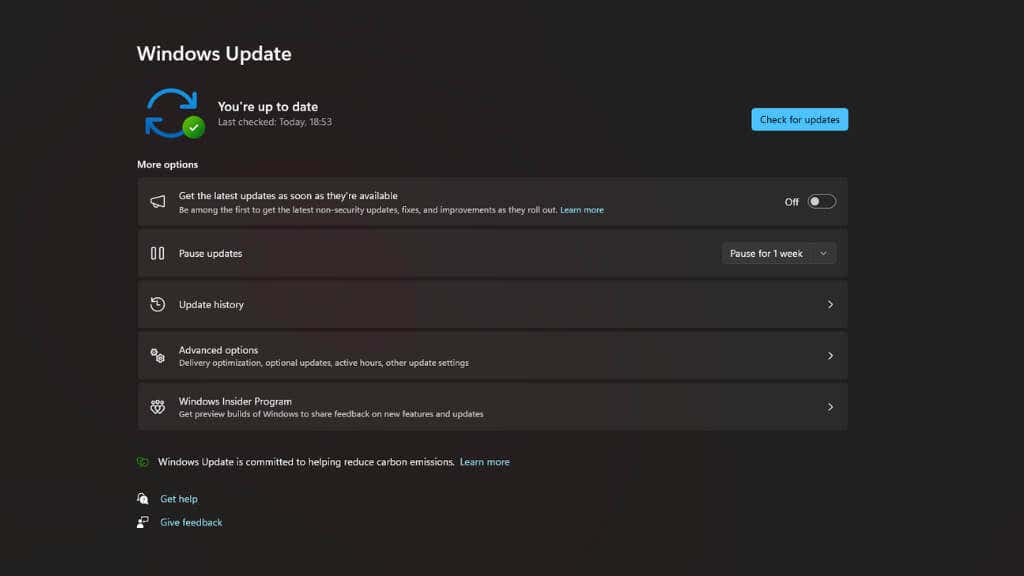
Odată ce actualizările sunt instalate și computerul a repornit, problemele Bluetooth pot fi rezolvate. Nu uitați să ștergeți Microsoft Windows actualizează fișierele temporare.
8. Reduceți interferența de la Wi-Fi și alte dispozitive
Bluetooth și Wi-Fi pot interfera între ele, deoarece funcționează pe frecvențe similare. Dacă aveți o mulțime de alte dispozitive Bluetooth sau Wi-Fi în preajmă sau orice face zgomot în intervalul de frecvență radio Bluetooth de 2,4 Ghz, reducerea tonului ar putea fi de ajutor. Dacă aveți un dispozitiv iOS sau Android, de exemplu, acestea ar putea fi copleșite de un dispozitiv Bluetooth care nu are atât de multă putere de transmisie..
Cu cât vă mutați mai aproape dispozitivul Bluetooth și computerul unul de celălalt, cu atât situația ar trebui să devină mai bună. Dacă aveți opțiunea, vă recomandăm să utilizați o antenă cu adaptorul Bluetooth al computerului.
9. Dezactivați și reactivați hardware-ul Bluetooth
Resetarea hardware-ului Bluetooth poate șterge erorile sau stările blocate, reîmprospătând conexiunea. Durează doar câteva secunde pentru a face:
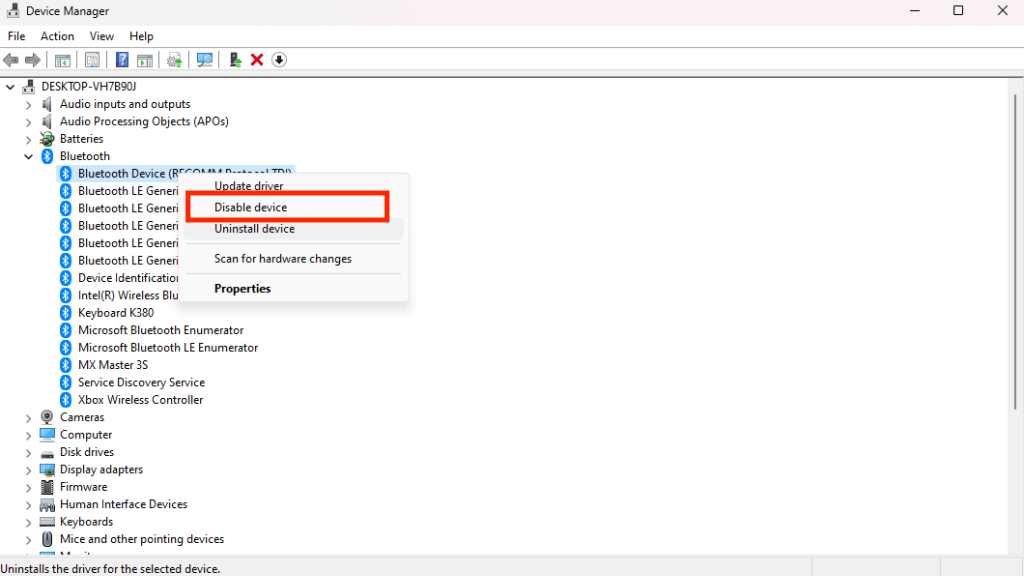
Să nu subliniez ceea ce este evident, dar veți avea nevoie de un mouse care nu folosește Bluetooth pentru a reuși. De îndată ce dezactivați hardware-ul Bluetooth, mouse-ul dvs. nu va mai funcționa. Unii mouse-uri Bluetooth vă permit să utilizați și o conexiune prin cablu.
10. Eliminați și împerecheați din nou dispozitivele Bluetooth
Reîmperecherea poate rezolva problemele de recunoaștere sau conflictele cu alte dispozitive. Este una dintre cele mai eficiente moduri de a rezolva tot felul de probleme legate de Bluetooth.
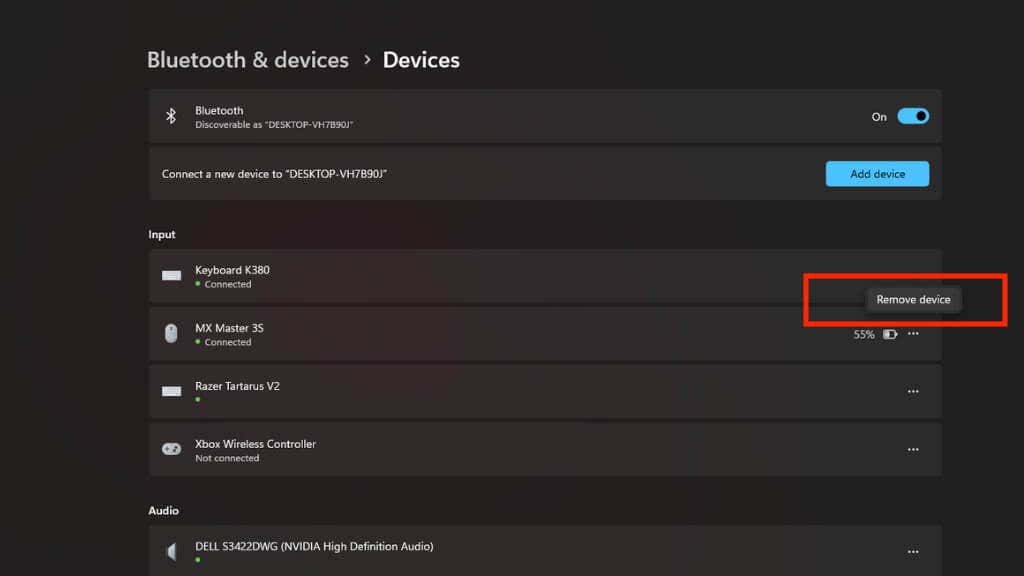
Uneori, când ați asociat un dispozitiv Bluetooth cu prea multe alte dispozitive, în special cu dispozitive audio, să uitați astfel de dispozitiv și să îl asociați de la zero este exact soluția potrivită.
11. Actualizați BIOS-ul PC-ului dvs.

Actualizarea BIOS-ului poate remedia problemele de compatibilitate și poate îmbunătăți funcționalitatea Bluetooth, dar procedați cu prudență. Verificați site-ul web al producătorului computerului pentru actualizări BIOS și urmați instrucțiunile acestora.
Rețineți că, dacă ceva nu merge bine în timpul unei actualizări BIOS, vă puteți face computerul inoperabil. Deci, dacă este un laptop, asigurați-vă că bateria este complet încărcată și dacă este un sistem desktop, utilizați un UPS (Sursă de alimentare neîntreruptibilă ) pentru a preveni acest scenariu. Dacă aveți un computer cu o placă de bază care oferă o caracteristică precum BIOS-ul „dual”, aveți mai puține griji, dar considerați totuși aceasta o ultimă soluție pentru problemele Bluetooth specifice funcționalității Bluetooth integrate..
12. Folosiți un dongle Bluetooth

Dacă utilizați funcția Bluetooth încorporată în placa de bază sau laptopul dvs. sau dacă utilizați un dongle Bluetooth ieftin, pur și simplu cumpărarea unui dongle mai bun ar putea rezolva problema. Obținerea celei mai recente tehnologii sau obținerea unui dongle cu o putere de semnal mai bună poate rezolva problemele de conexiune la mai multe niveluri.
Dongle-urile Bluetooth sunt de obicei ieftine și puteți arunca o privire la cel mai bun adaptor Bluetooth pentru PC pentru a începe.
13. Resetați setările de rețea
Fie că vă gândiți la asta sau nu, Bluetooth este o tehnologie de rețea și, prin urmare, face parte din setările de rețea ale Windows. Dacă Bluetooth-ul dvs. continuă să se reconecteze și să se deconecteze, resetarea tuturor setărilor de rețea ar putea rezolva problema de deconectare.
Este un proces ușor implicat și, dacă ați încercat orice altceva de mai sus, puteți citi Cum să resetați setările de rețea în Windows 10 pentru instrucțiuni detaliate.
14 . Utilizați o conexiune prin cablu
Este posibil să nu fie soluția dorită, dar dacă nimic nu pare să funcționeze, luați în considerare utilizarea unei conexiuni prin cablu dacă dispozitivul dvs. Bluetooth o acceptă. S-ar putea să vă dați seama că conexiunile prin cablu au unele beneficii pe care le-ați uitat cu toată această comoditate fără fir!
.