Pe măsură ce SSD-uri (unități cu stare solidă) devin mai accesibile, nu este neobișnuit ca dispozitivele desktop și laptopuri să vină cu o mulțime de spațiu de stocare super-rapid. Cu toate acestea, utilizarea unui SSD de mare capacitate într-o configurare cu o singură partiție nu este întotdeauna practică, deoarece combină toate tipurile de date. De multe ori este mai bine să împărțiți unitatea în două sau mai multe volume.
De exemplu, puteți aloca o anumită partiție pentru sistemul de operare, o alta pentru documente, muzică și filme (făcând recuperarea mai ușoară dacă partiția de sistem devine coruptă) sau chiar să creați un volum pentru un sistem de operare suplimentar.

Acest tutorial vă va arăta cum să partiționați sau să alocați spațiu pe un SSD în Windows 11 folosind aplicațiile native de gestionare a discurilor și setări.
Partiționați un SSD utilizând Gestionarea discurilor în Windows 11
Disk Management este un instrument Windows încorporat care vă permite să vă gestionați discurile și partițiile fără a instala software suplimentar. Interfața cu utilizatorul poate părea învechită (există de la Windows 2000!), dar vă permite să „priviți” vizual SSD-ul computerului și să creați, să modificați și să gestionați cu ușurință partițiile.
Doar faceți clic dreapta pebutonul Startși selectați Disk Managementpentru a accesa instrumentul Disk Management în Windows 11. Alternativ, puteți deschidemeniul Start, căutațiGestionarea discurilorsau utilizați comanda diskmgmt.mscRun (apăsați Windows+ R).
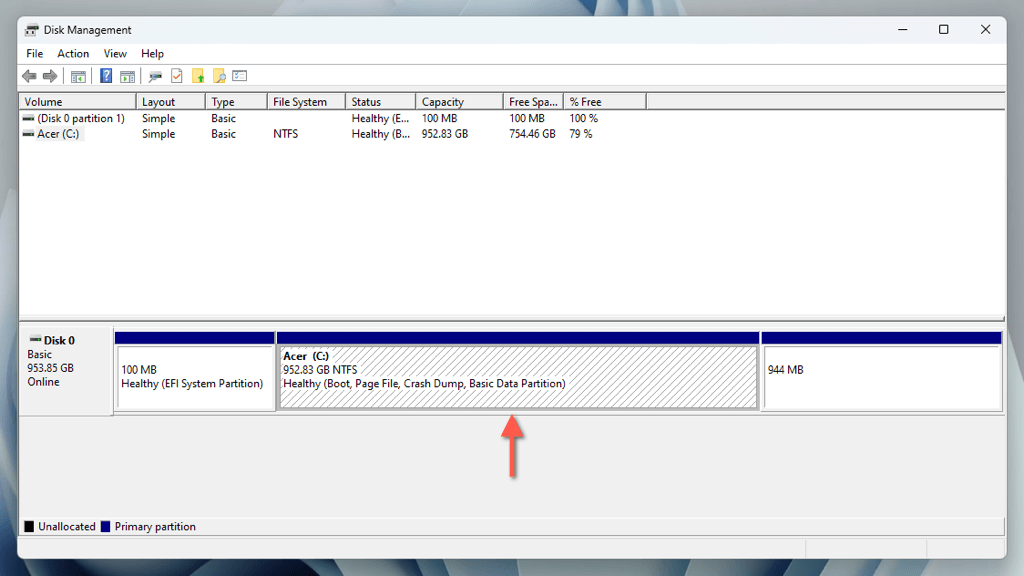
Fereastra de gestionare a discurilor oferă o reprezentare grafică a unității. Pe lângă partiția de sistem (indicată de obicei prin litera C), este posibil să vedeți partiții ascunse legate de EFI (Extensible Firmware Interface) și Recuperare Windows. Pentru a preveni problemele de pornire și recuperare, concentrați-vă doar pe volumul mai mare al sistemului în timp ce creați o partiție nouă.
Scurgeți partiția principală în Gestionarea discurilor
Deoarece partiția de sistem cuprinde întregul SSD, trebuie să începeți prin a achiziționa spațiu pe disc pentru partiția pe care urmează să o creați, utilizând un proces numit „micșorare”. Deschideți Gestionare disc, apoi:
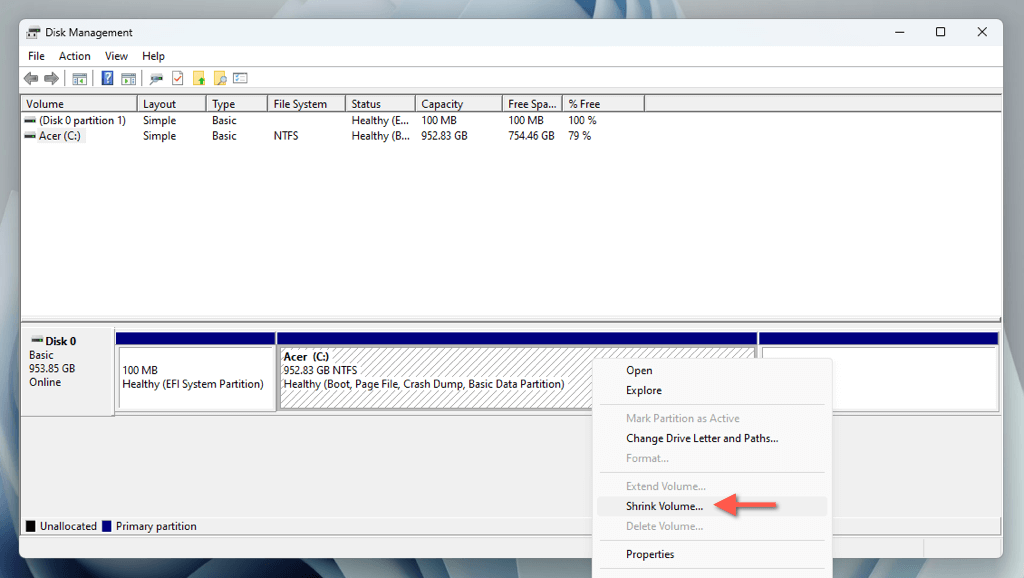
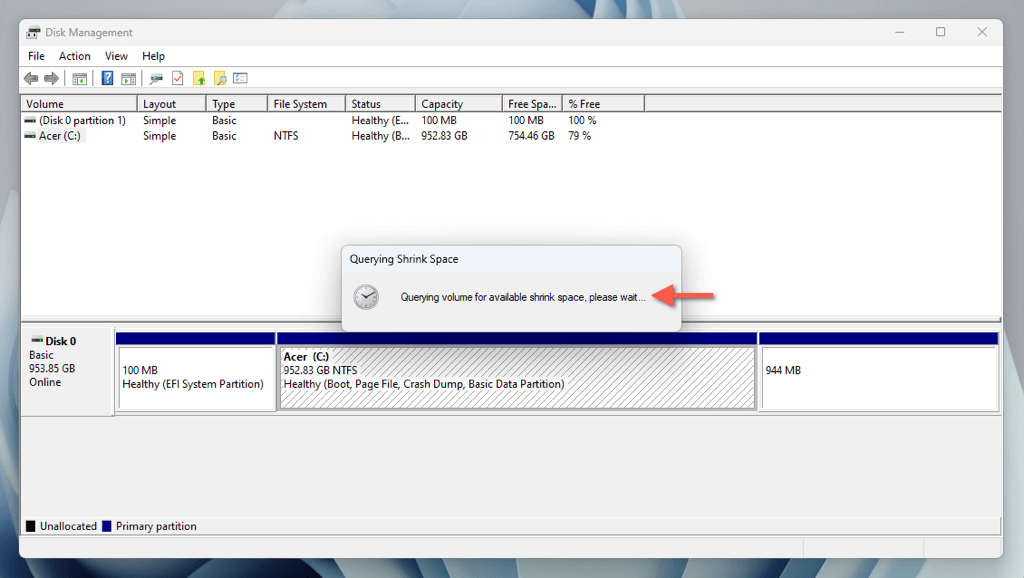
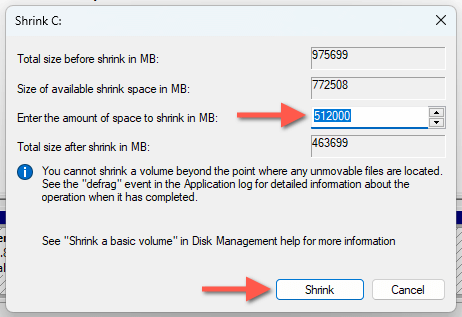
Important: deoarece micșorați partiția de sistem, cel mai bine este să păstrați cel puțin 25 GB de spațiu pentru activități generale legate de Windows, cum ar fi actualizările, memorarea în cache și gestionarea memoriei virtuale.
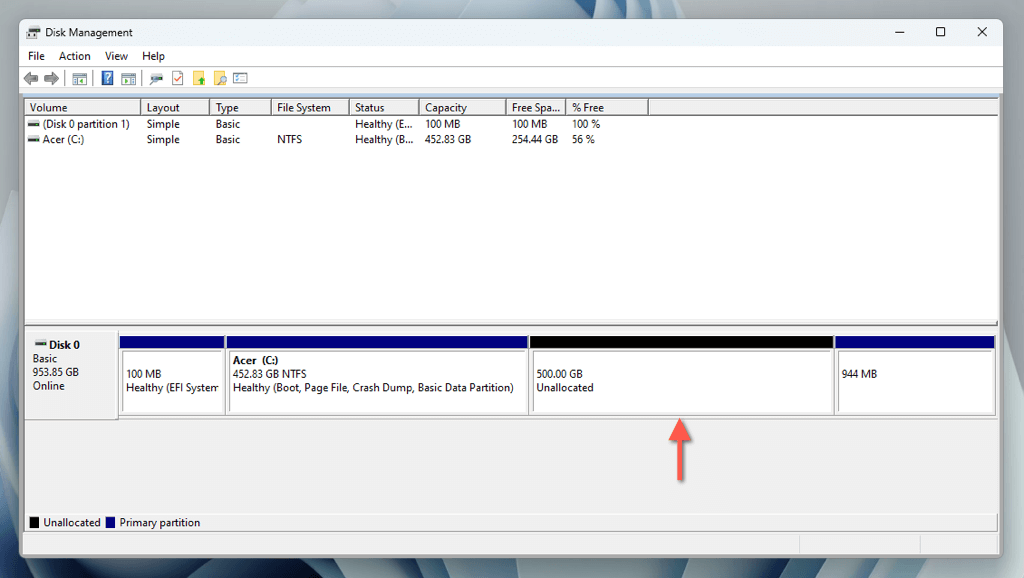
Partiționați spațiul nealocat
Acum puteți crea o partiție din spațiul nealocat. Pentru a face asta:
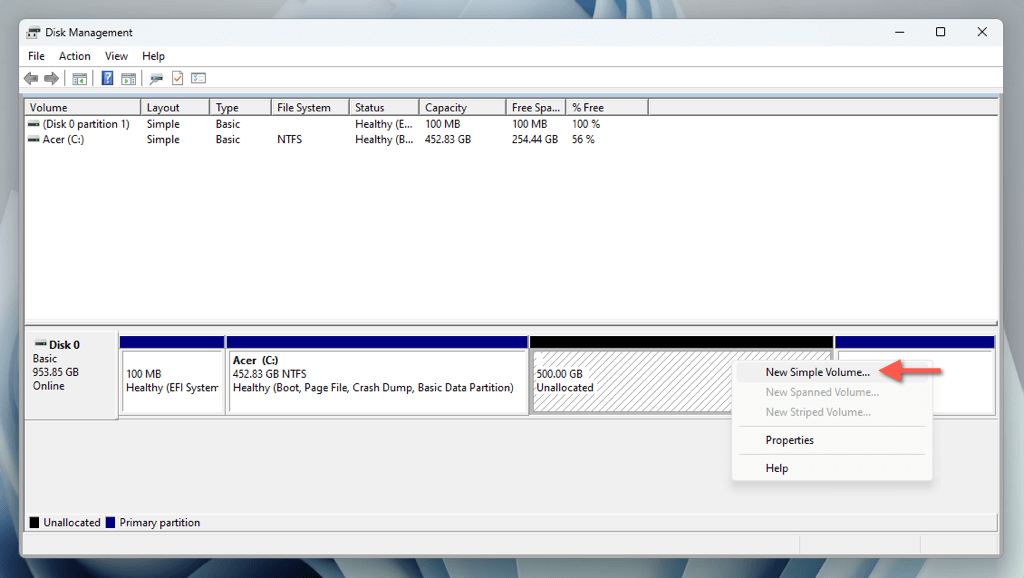
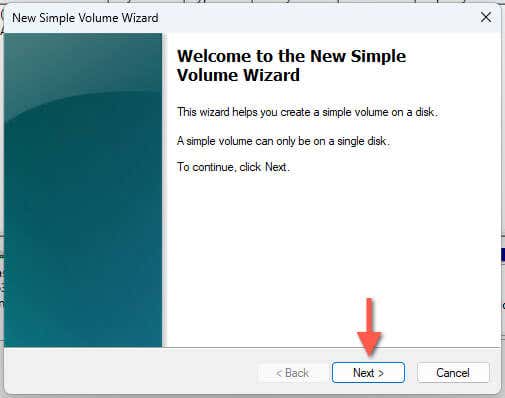
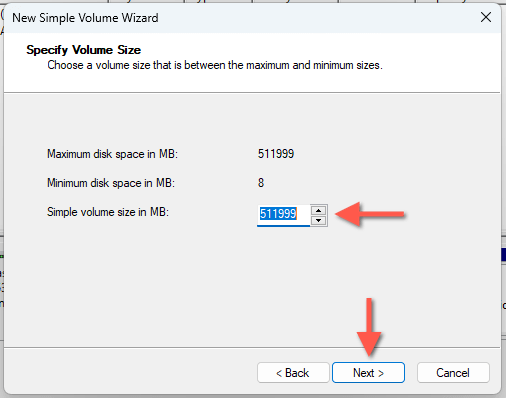
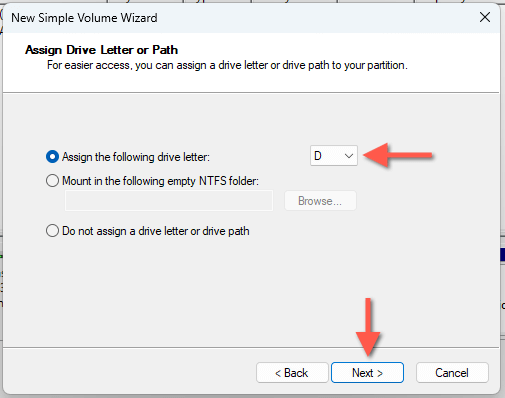
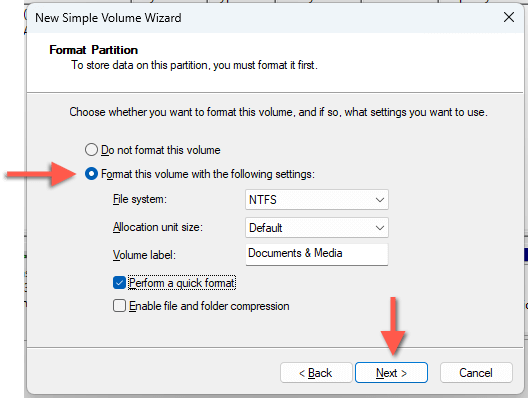
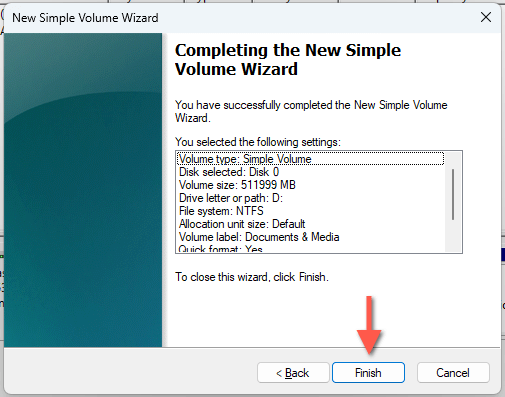
Ar trebui să găsiți noua partiție lângă partiția de sistem în Gestionarea discurilor. Veți vedea, de asemenea, partiția printre lista de discuri locale în File Explorer, ceea ce înseamnă că este gata de utilizare!
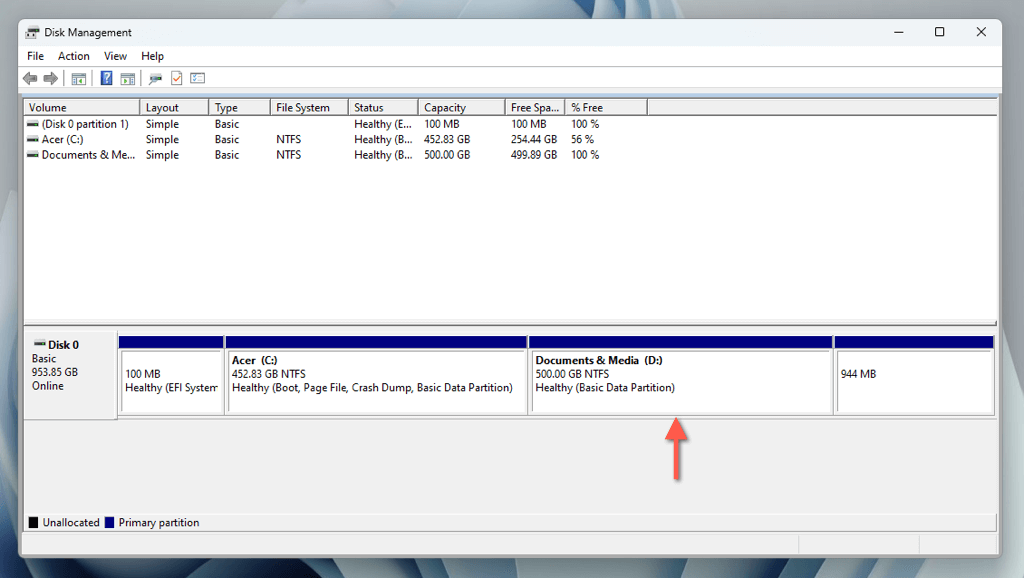
Dacă doriți să schimbați litera unității, faceți clic dreapta pe partiție în Gestionarea discurilor și selectați Modificați litera și căile unității. Pentru a modifica eticheta, alegeți Proprietăți.
Dacă nu ați partiționat tot spațiul nealocat, puteți continua să creați partiții suplimentare repetând pașii de mai sus.
Ștergeți și îmbinați partițiah4>
Dacă decideți să ștergeți o partiție în viitor, puteți utiliza și aplicația Disk Management pentru asta. După ștergere, puteți adăuga spațiul nealocat rezultat la volumul precedent. Pentru a face asta:.
Important: ștergerea unei partiții șterge toate datele de pe ea. Asigurați-vă că faceți copii de rezervă ale fișierelor și folderelor importante pe alt volum sau pe o unitate externă înainte de a continua.
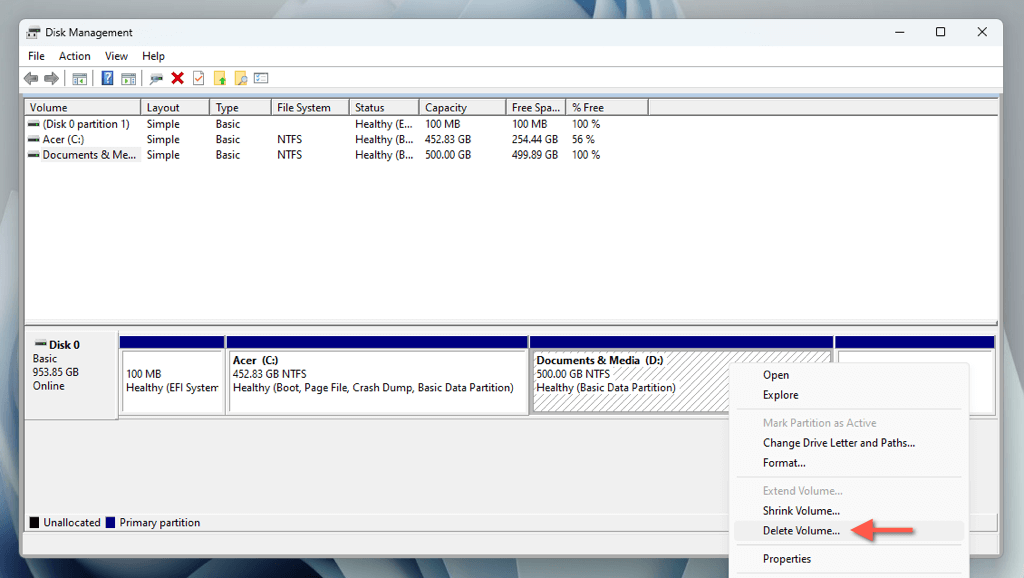
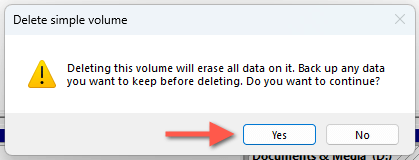
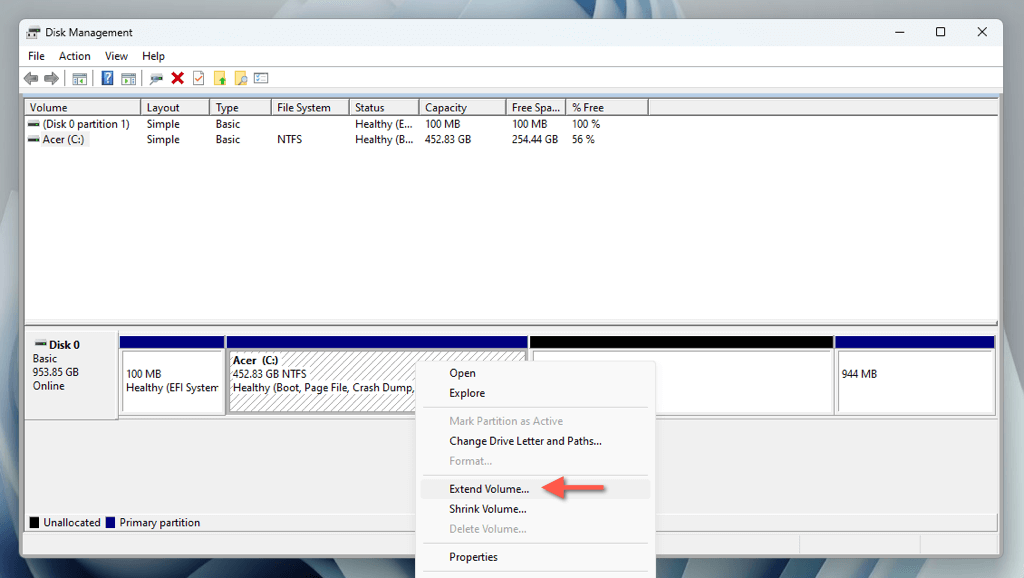
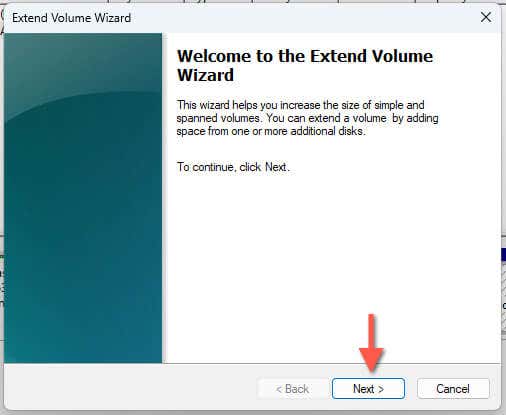
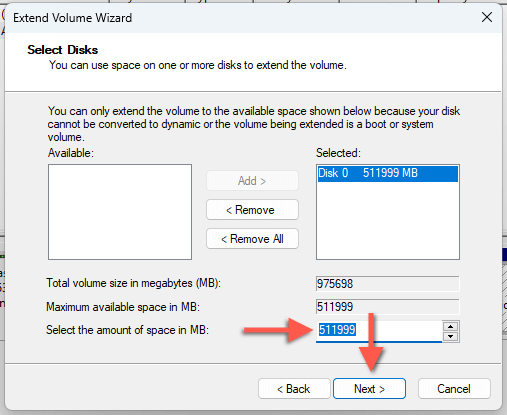
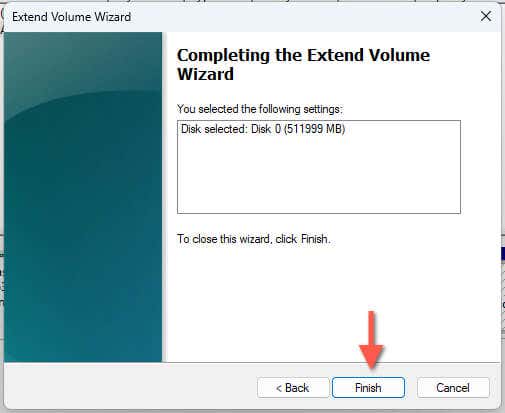
Partiționați un SSD în Windows 11 utilizând aplicația Setări
Ecranul de gestionare a stocării din aplicația Setări pe Windows 11 oferă o interfață modernizată pentru o abordare alternativă pentru micșorarea, crearea și ștergerea partițiilor de disc.
Reduceți Partiția principală în Setări
Trebuie să începeți prin a micșora partiția de sistem pentru a elibera spațiu pentru partiția pe care doriți să o creați. Pentru a face asta:
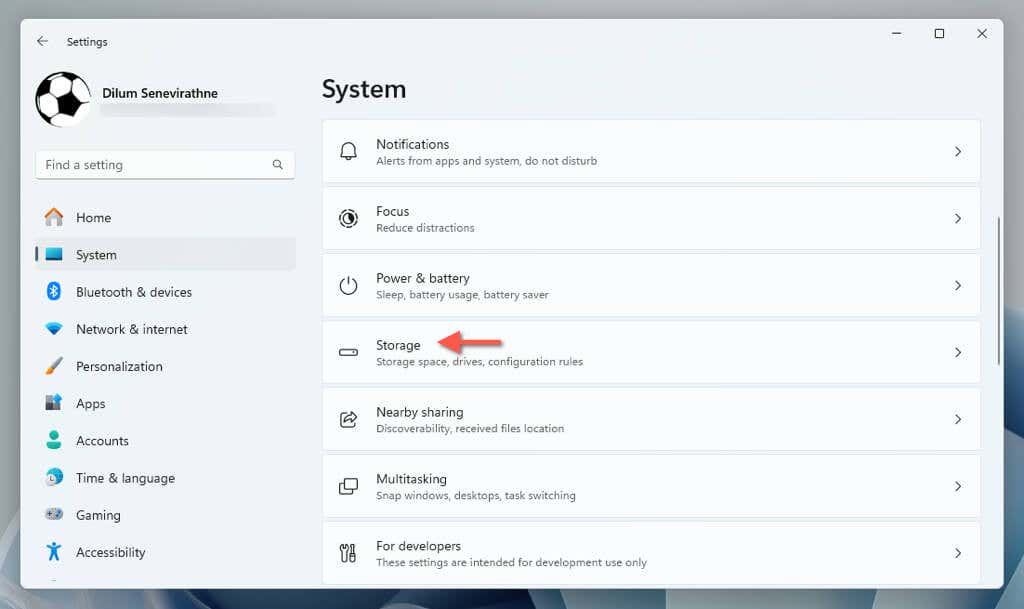
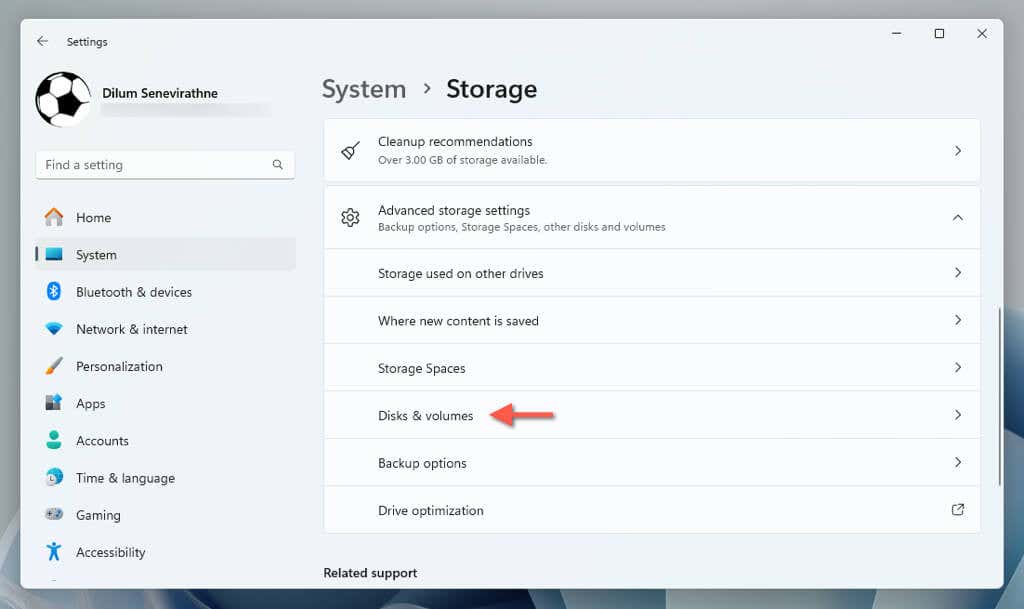
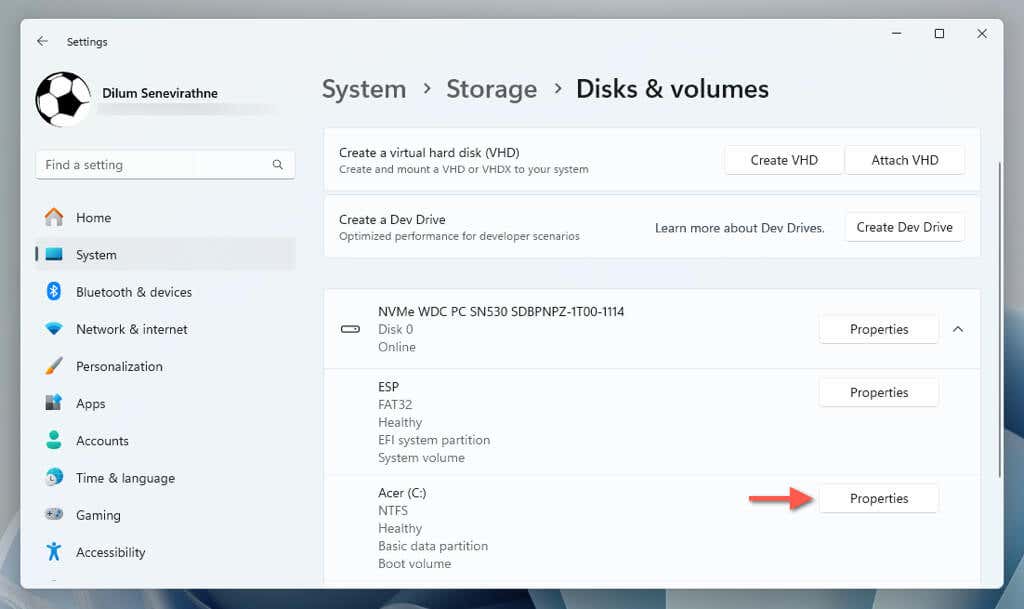
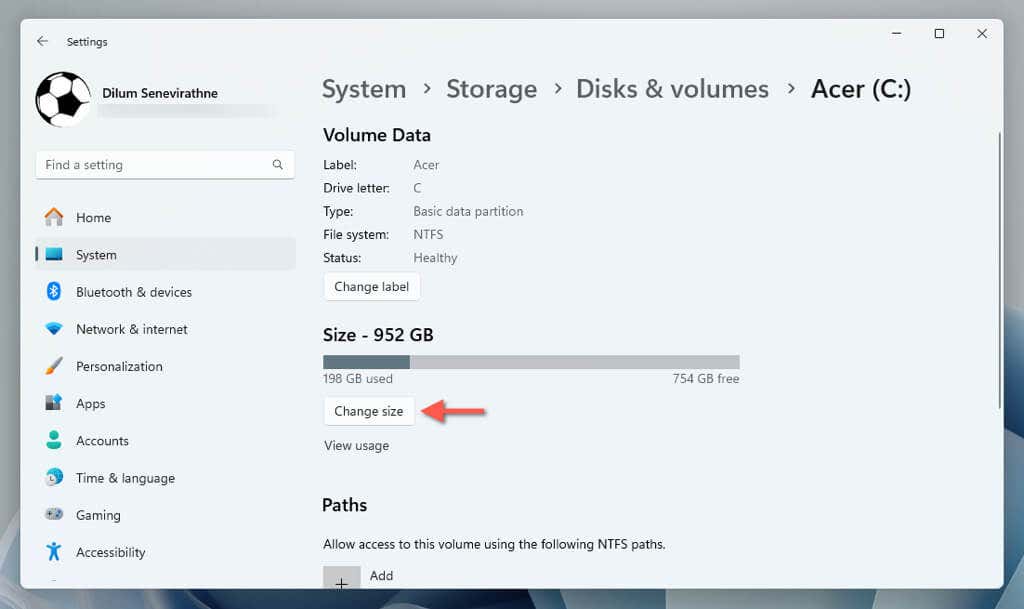
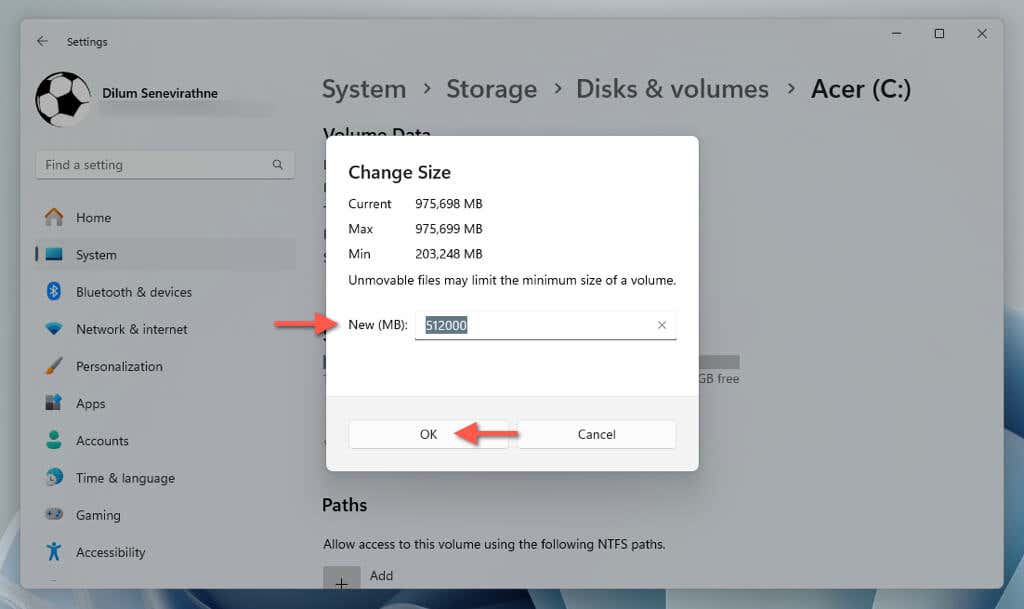
Partiționați spațiul nealocat
Acum puteți crea o nouă partiție din spațiul nealocat. Doar:.
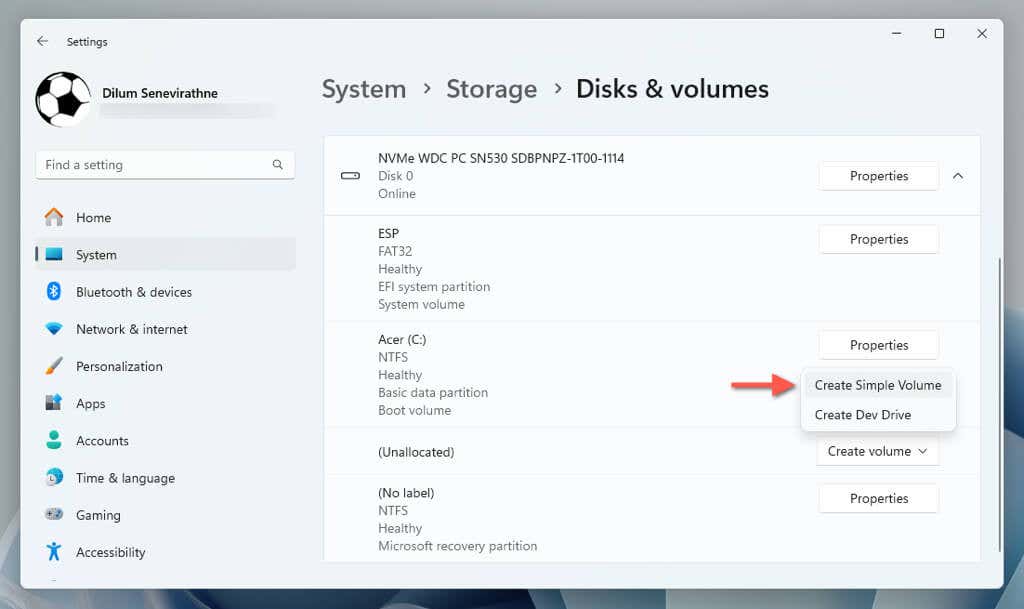
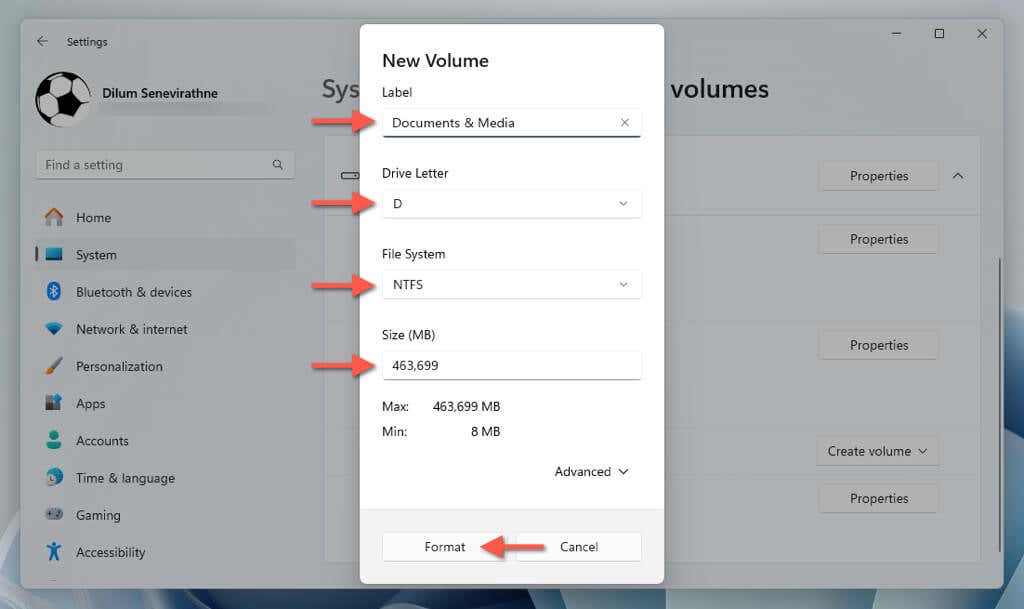
Partiția ar trebui să apară acum în ecranul „Discuri și volume”. Dacă doriți să schimbați mai târziu eticheta și litera unității, selectați Proprietățide lângă partiție și utilizați opțiunile Schimbați etichetași Schimbați litera unității.
Ștergeți și îmbinați partiția
Aveți întotdeauna opțiunea de a șterge și de a îmbina partiția înapoi cu volumul care vine înaintea ei. Asigurați-vă că ați faceți o copie de rezervă a datelor dvs mai întâi, apoi:
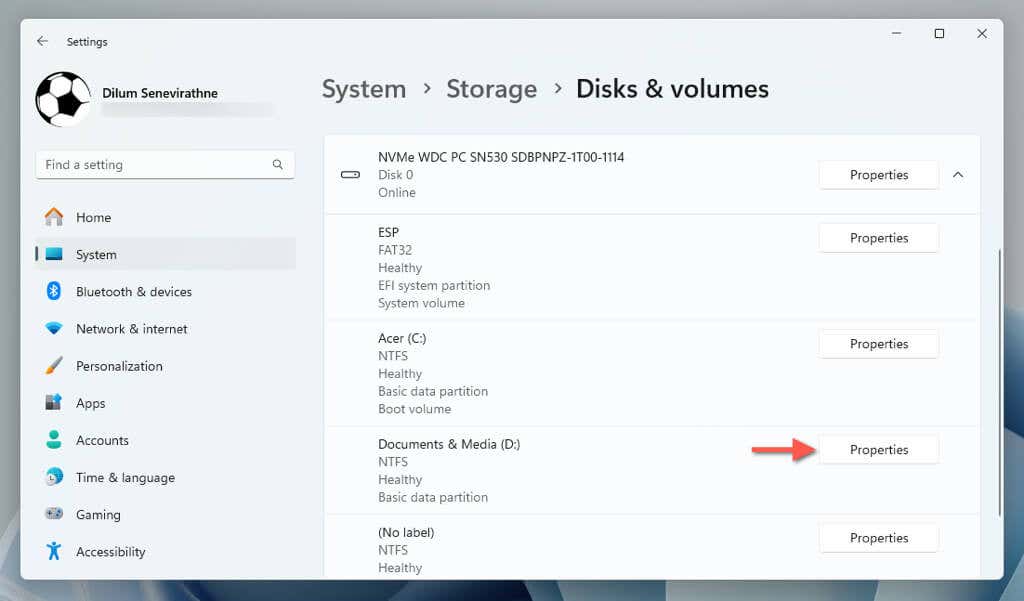
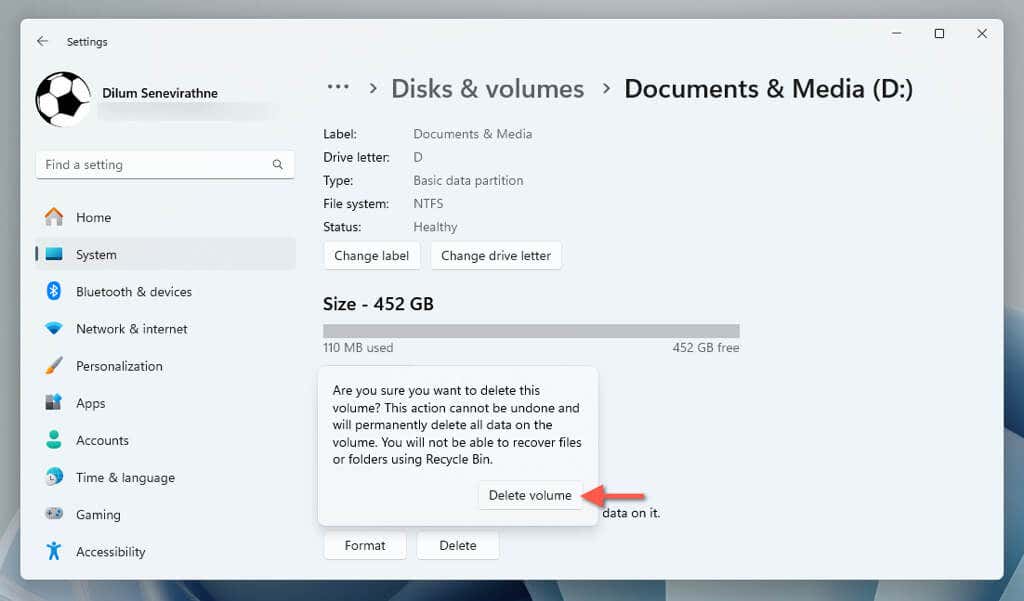
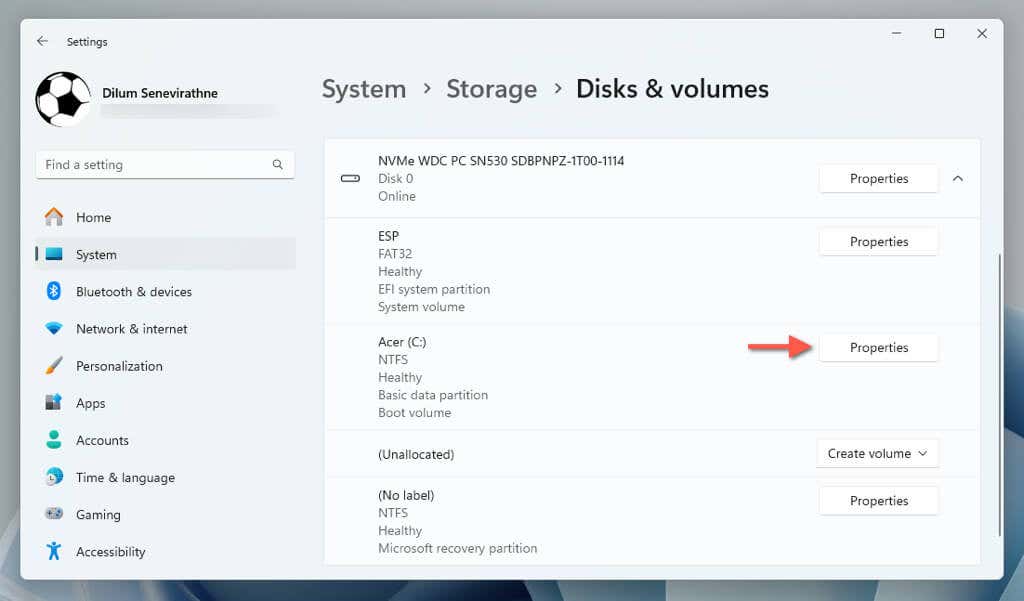
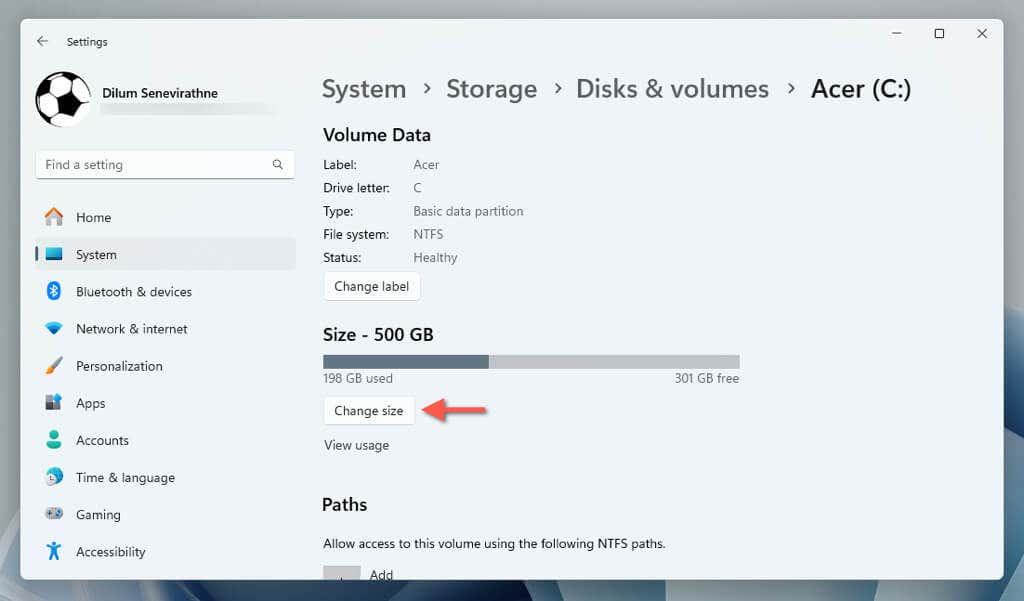
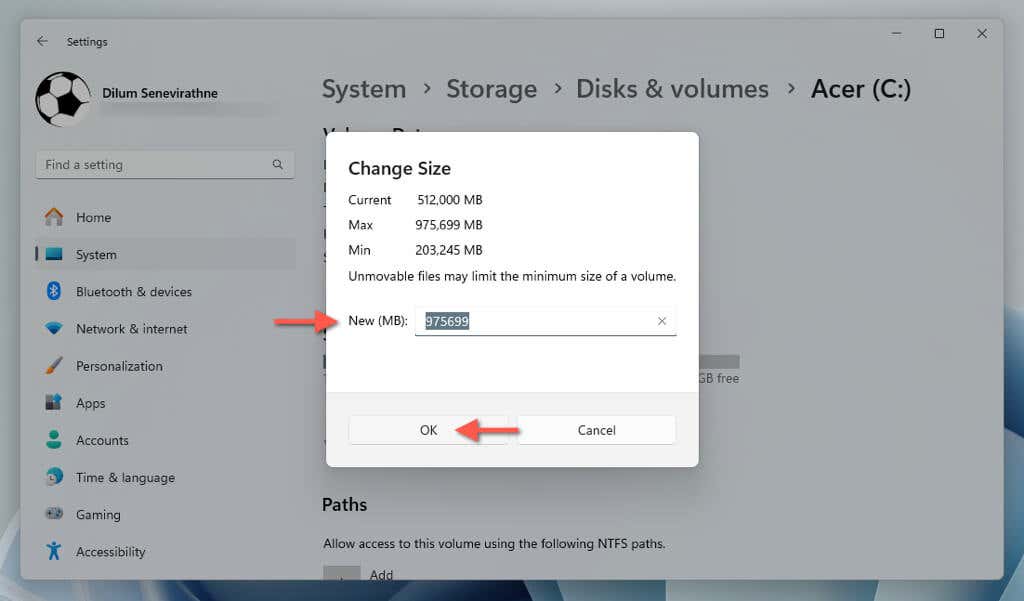
Alegeți-vă
Partiționarea unui SSD în Windows 11 este simplă odată ce știți ce să faceți și aveți două instrumente încorporate din care să alegeți: instrumentul de gestionare a discurilor și aplicația Setări. Fiecare are beneficiile sale. Gestionarea discurilor oferă un control complet și feedback vizual în timpul procesului de partiționare, în timp ce Setările prezintă o interfață mai modernă pentru realizarea sarcinii.
.