Doriți să conectați un alt ecran la computer? Nu trebuie să cheltuiți bani pe un monitor extern dedicat dacă aveți un laptop de rezervă. Utilizați doar Miracast sau AirPlay pentru a-l configura ca al doilea monitor.
Folosirea unui al doilea monitor sau extern este cea mai bună modalitate de a crește spațiul de vizualizare și productivitatea. Acest lucru poate fi util în situații, cum ar fi atunci când lucrați de acasă și aveți nevoie de spațiu suplimentar pe ecran pentru documente și aplicații.
Dacă utilizați un dispozitiv Windows sau macOS și există un laptop prin preajmă, puteți utiliza Miracast sau AirPlay pentru a-l folosi ca un al doilea afișaj sau extern. Cel mai bun lucru despre întreaga configurație este că este rapid, ușor și nu implică adaptoare, porturi sau cabluri.
Windows: utilizați un laptop ca monitor secundar sau extern cu Miracast
Aproape toate computerele desktop și laptopurile moderne Microsoft Windows vin cu funcționalitatea încorporată Miracast. Este un standard de afișare fără fir care poate trimite semnale video de la un dispozitiv la altul și îl puteți folosi pentru a extinde sau a duplica cu ușurință un afișaj de laptop prin Wi-Fi.
Cu toate acestea, există câteva cerințe pentru a utiliza Miracast:
Dacă aceasta nu este o problemă, parcurgeți instrucțiunile de mai jos pentru a utiliza un computer desktop sau un laptop într-o configurație cu monitor dublu cu un alt laptop prin Miracast.
Configurați laptopul să funcționeze ca monitor secundar sau extern
Trebuie să începeți prin a configura laptopul Windows cu care doriți să funcționeze ca un al doilea afișaj. Pentru a face asta:
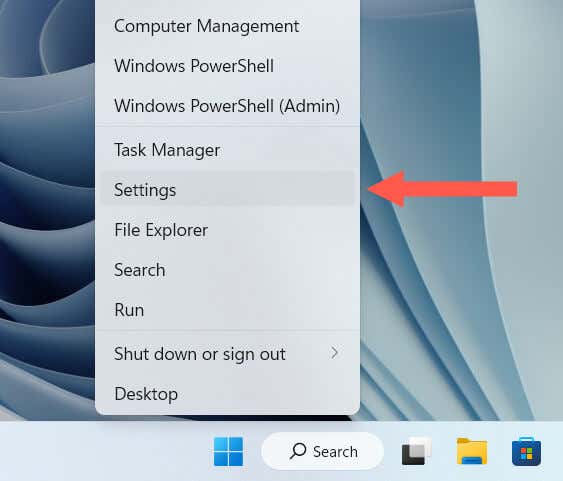
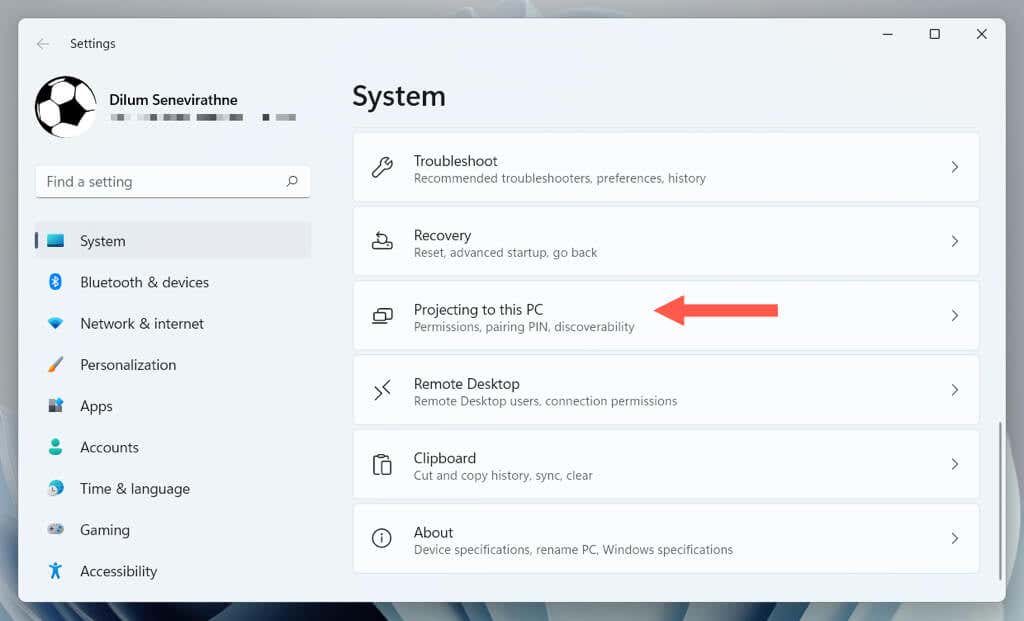
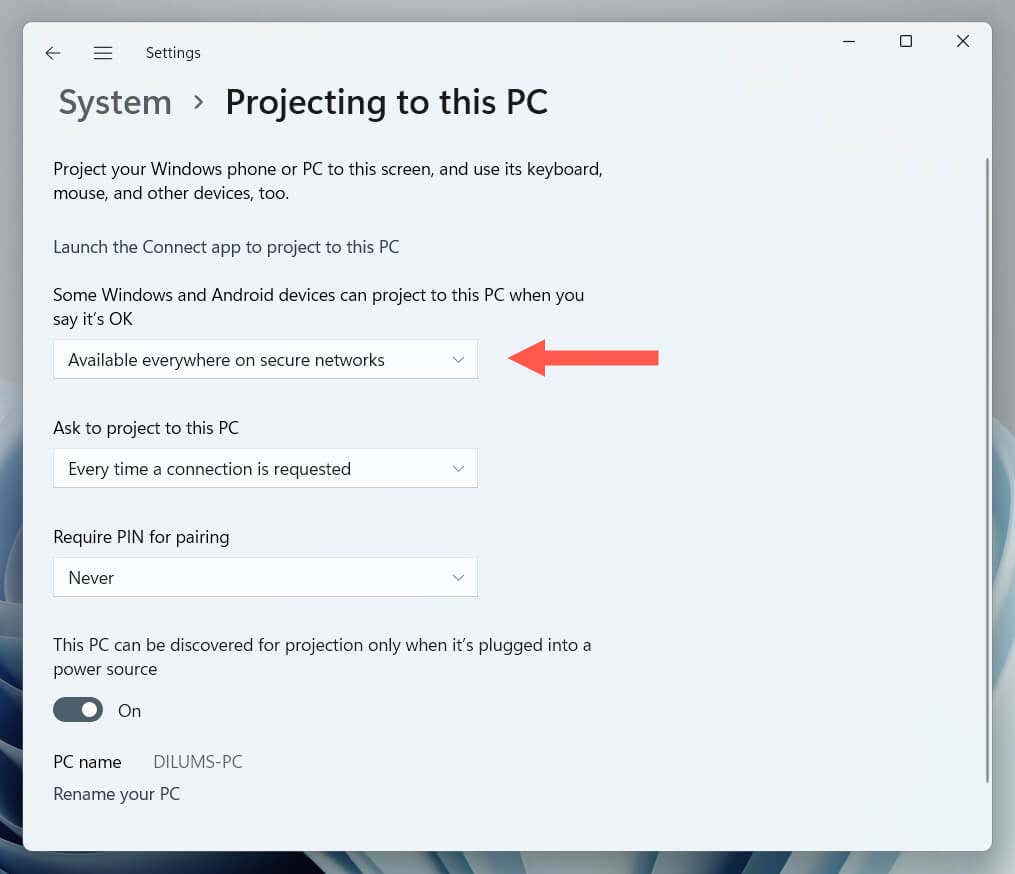
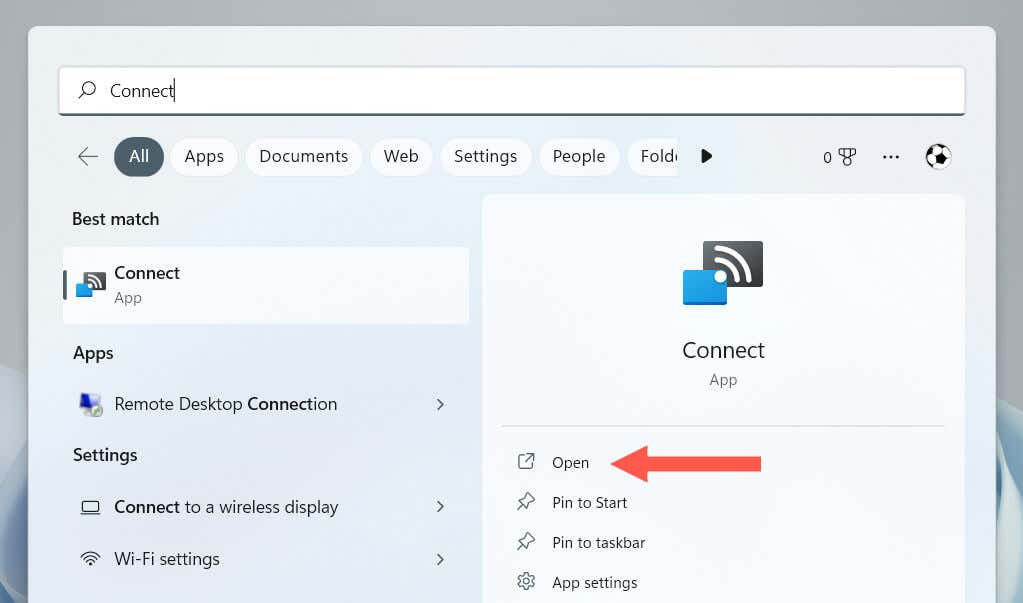
Transmiteți afișarea pe ecranul laptopului
Acum puteți proiecta afișajul de pe computerul principal pe dispozitivul laptop. Pentru a face asta:
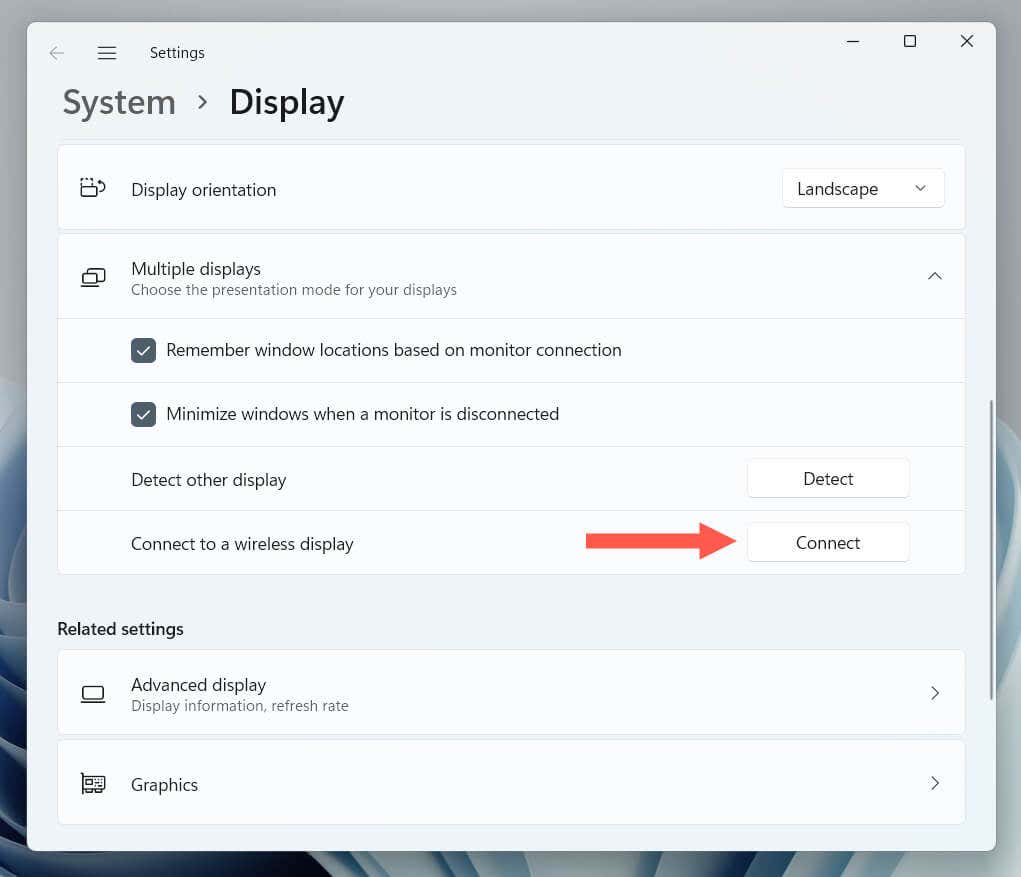
Lucrează la restul setărilor de pe ecranul de setări Afișarepentru a modifica rezoluția ecranului, orientarea afișajului și scara configurației cu mai multe monitoare. De asemenea, puteți comuta între modurile de proiecție—Duplicare, Extindereetc. — din mers apăsând pe Tasta Windows+ P.
Instalați afișajul wireless Miracast pe dispozitivele dvs.
Deși acceptă Miracast, unul sau ambele computere pot necesita instalarea adaptorului de afișare fără fir Microsoft pe computer. Dacă vedeți o notificare Adăugați funcția opțională „Afișare fără fir” pentru a proiecta pe acest computerîn Setări>Afișaj>Proiectare pe acest computer PC, trebuie să:.
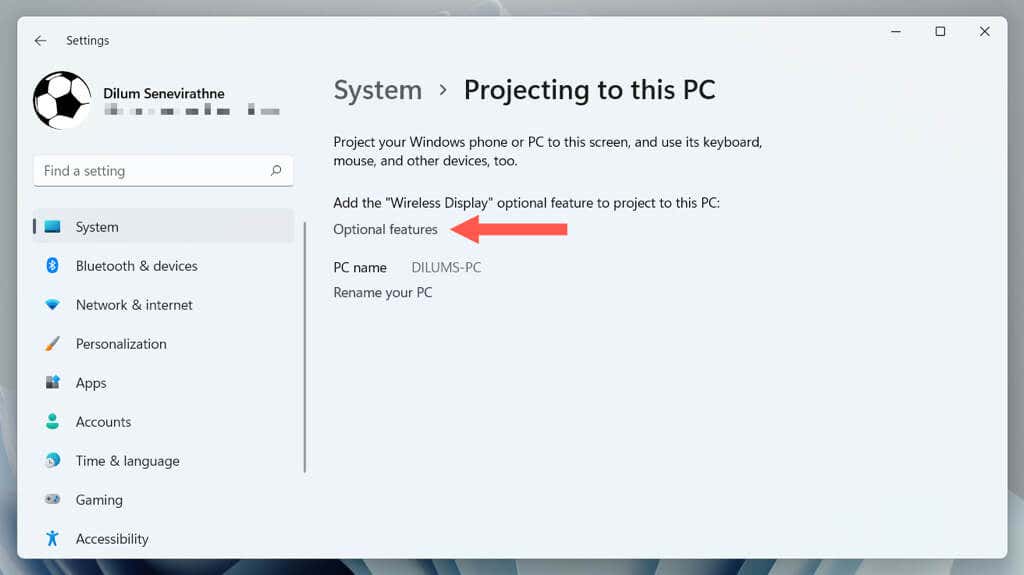
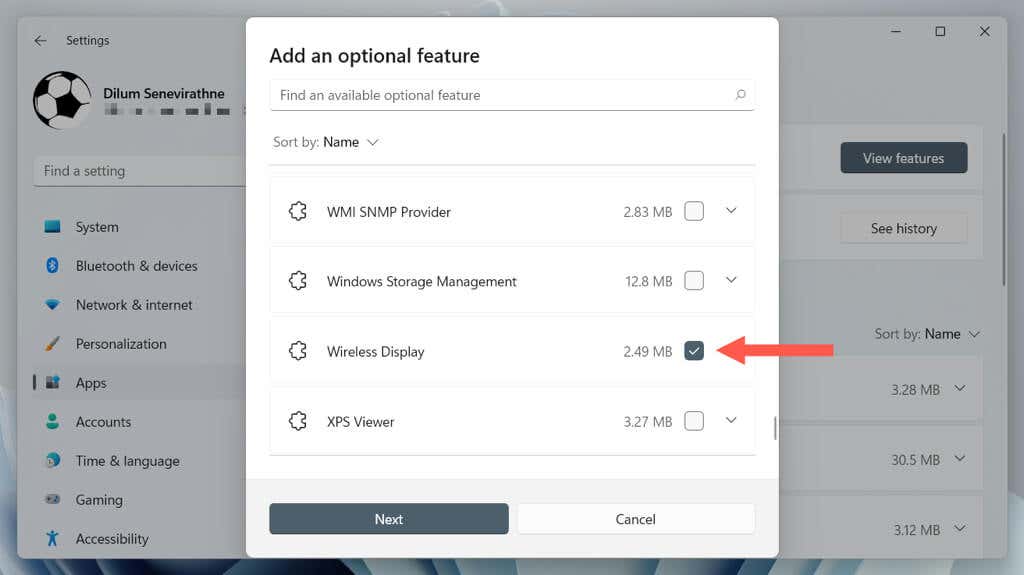
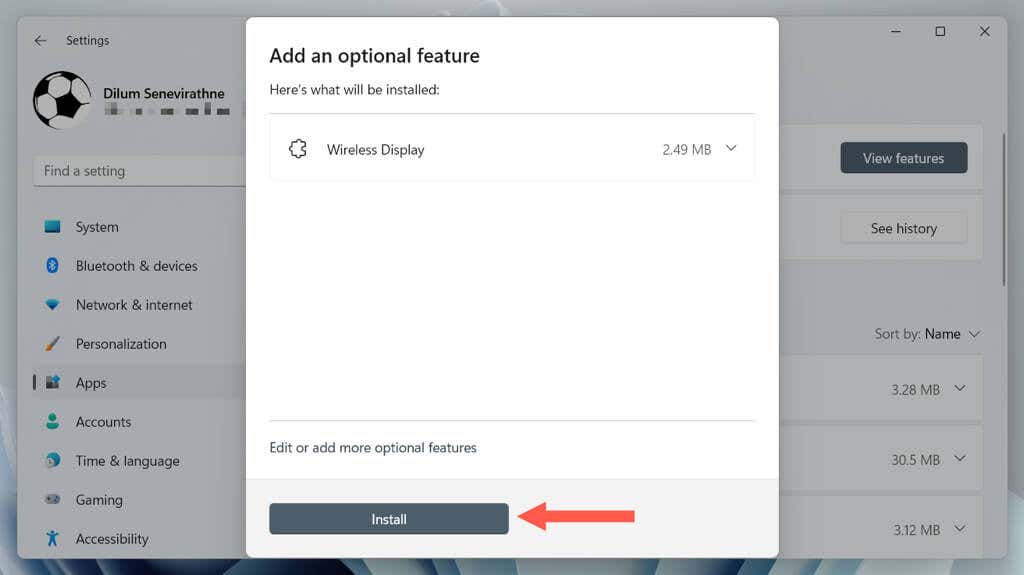
Dacă doriți să utilizați laptopul ca dispozitiv separat, dar cu aceeași tastatură și mouse, trebuie să vă bazați pe o soluție hardware sau software KVM (Tastatură, Video și Mouse). Pentru a afla mai multe, consultați ghidul nostru către folosind mai multe dispozitive computerizate cu o singură tastatură și mouse.
Mac: utilizați un laptop ca monitor secundar sau extern cu AirPlay
Dacă utilizați un Mac, puteți folosi Protocolul AirPlay proprietar al Apple pentru a utiliza un alt MacBook sau un iPad compatibil cu Sidecar ca monitor secundar. Pentru ca acest lucru să funcționeze, ambele dispozitive trebuie:
Dacă aceasta nu este o problemă:
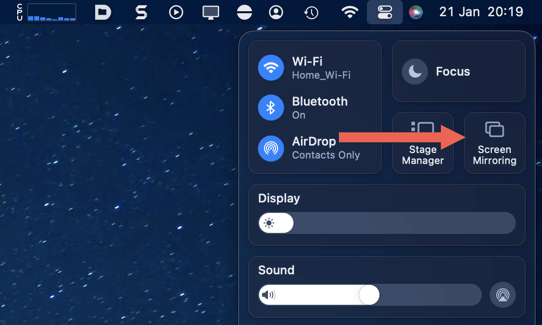
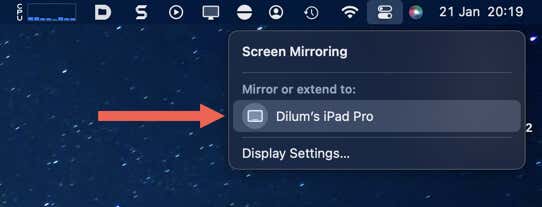
Dacă doriți să gestionați modul în care funcționează ambele afișaje (de exemplu, comutați între aliniere), deschideți aplicația Preferințe de sistem/Setăriși selectați Afișajespan>.
Ca alternativă, dacă doriți să controlați ambele dispozitive cu o singură tastatură sau mouse, aflați cum să utilizați Universal Control pe Mac și iPad.
Obțineți mai multe imobiliare pe ecran în mod simplu
După cum tocmai ați învățat, Miracast și AirPlay oferă o soluție rapidă și ușoară pentru oricine are un laptop suplimentar care dorește mai mult spațiu pe ecran alături de computerul obișnuit. Posibilitatea de a configura totul fără fir îl face doar cu atât mai practic și mai convenabil.
.