Dacă doriți să configurați un server acasă, este posibil să doriți să-l puteți accesa de la distanță. Desigur, puteți conectați de la distanță doar dacă lăsați computerul sau serverul stânga pornit. Poate că nu doriți să faceți acest lucru, mai ales dacă căutați să vă reduceți factura de energie.
Un mod bun de a rezolva această problemă este să opriți computerul sau serverul, apoi să îl treziți funcționează de la distanță doar când ești gata să-l folosești. Dacă doriți să vă treziți de la distanță computerul Windows 10, puteți face acest lucru folosind metode existente, cum ar fi Wake-on-LAN (WOL) sau folosind software de acces la distanță precum Teamviewer.
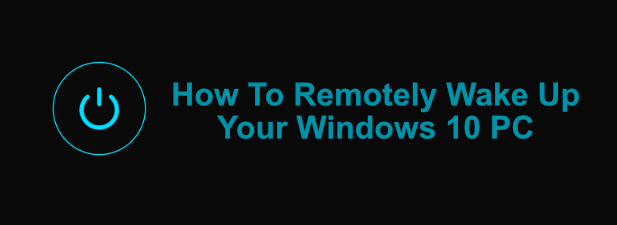
Pregătirea routerului sau a firewallului dvs. de rețea
Înainte de a începe să utilizați un instrument de trezire de la distanță pentru a trezi computerul Windows 10 de la distanță, va trebui să vă asigurați că rețeaua dvs. routerul este configurat corespunzător pentru a vă permite să accesați computerul, inclusiv configurarea regulilor de firewall adecvate.
De exemplu, majoritatea routerelor de rețea rezidențiale au suport integrat pentru Wake-on-LAN. Este posibil să fie necesar să consultați manualul utilizatorului pentru informații suplimentare despre modul de configurare, inclusiv despre modul de a trimite pachetul magic(pachetul special de date trimis pentru a porni computerul) la adresa MAC a computerului.
Puteți accesa meniul de setări rezidențiale pentru majoritatea routerelor de casă tastând http://192.168.0.1sau http://192.168.1.1în browserul dvs. web Veți avea nevoie de numele de utilizator și parola de administrare pentru a vă conecta, care (dacă nu l-ați schimbat) ar trebui să fie tipărite pe routerul propriu sau în manualul de utilizare furnizat.

Activare Wake-on-LAN pe un computer Windows 10
Dacă routerul dvs. este configurat corect, următorul pas în activarea Wake-on-LAN pe un computer care rulează Windows 10 este activarea caracteristica din setările dvs. de BIOS / UEFI.
In_content_1 all: [300x250] / dfp: [640x360]->Această setare poate fi plasată în diferite secțiuni, în funcție de firmware-ul plăcii de bază, dar ar trebui să-l poți găsi în secțiunea Avansatsau Gestionare energiemeniuri. Asigurați-vă că setarea pentru Wake-on-LAN este setată pe Onsau Activat. În caz contrar, pachetul magic WOL (folosit pentru a porni computerul din nou) nu va porni computerul.
Dacă Wake-on-LAN este activat în BIOS-ul dvs., următorul pas este pentru a-l activa ca o caracteristică în Windows 10. Va trebui să setați adaptorul de rețea pentru a răspunde la pachetul magic.
Notă: aceasta poate funcționa doar cu PC-uri conectate la Ethernet, ceea ce înseamnă că nu puteți utiliza de obicei Wake-on-LAN prin WiFi./>p>
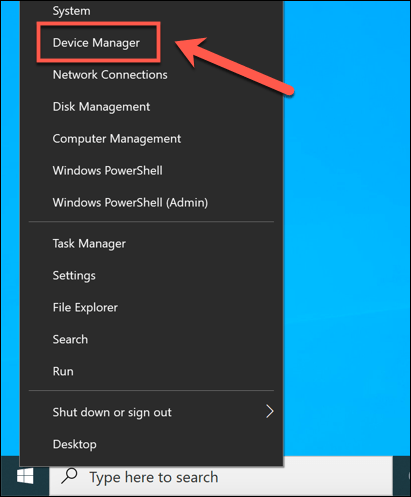
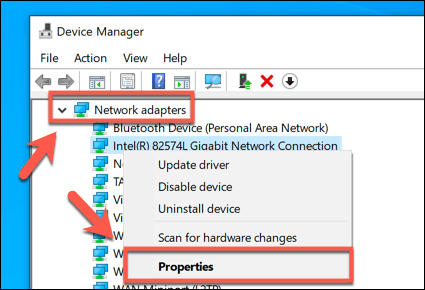
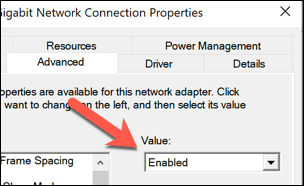
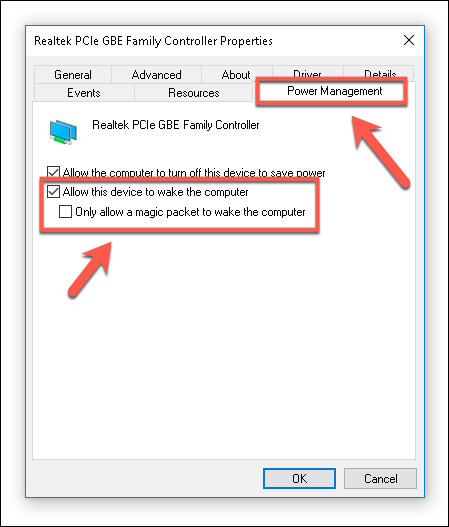
Odată ce setările sunt salvate, computerul trebuie să fie gata de a fi trezit cu un Wake-on -LAN pachet magic de pe un alt computer.
Trimiterea unui pachet magic Wake-On-LAN
Pentru a trezi la distanță computerul Windows 10, veți avea nevoie de software pe un alt computer capabil să emită un pachet magic WOL, precum NirSoft WakeMeOnLAN. În ciuda unei interfețe oarecum învechite, WakeMeOnLan funcționează în continuare ca o soluție gratuită și ușoară pentru utilizarea WOL pe PC-urile Windows.
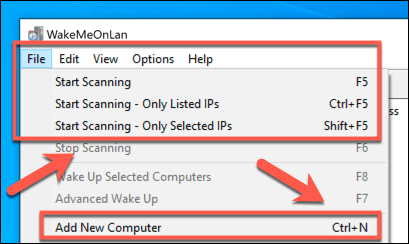
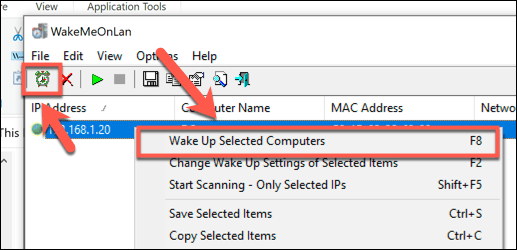
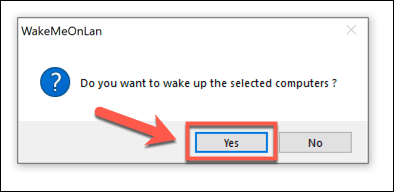
Pachetul magic WOL va fi trimis automat odată ce confirmați acest lucru. Dacă totul este configurat corect, computerul dvs. ar trebui să înceapă să se trezească, permițându-vă să îl accesați de la distanță.
Utilizarea software-ului de acces la distanță
Puteți de asemenea folosiți software de acces la distanță ca TeamViewer pentru a trezi la distanță un computer Windows 10. TeamViewer folosește aceeași tehnologie WOL pentru a trezi la distanță un computer, ceea ce vă va permite să treziți un computer care nu este conectat la rețeaua locală.
S-ar putea să doriți să faceți acest lucru dacă doriți să accesați computerul de lucru de acasă sau dacă sunteți plecat de acasă și doriți să vă conectați la computerul de acasă, de exemplu.
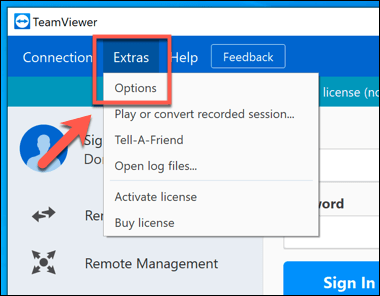
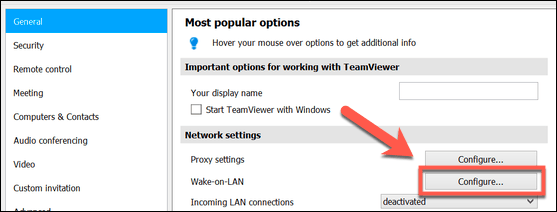
După ce WOL este activat în Teamviewer, puteți lansa făcând clic pe butonul Trezirepentru computer, listat în meniul Calculatoare și contacte. PC-ul de la distanță va trebui să aibă TeamViewer instalat și conectat cu același cont TeamViewer pentru ca acesta să funcționeze.
Gestionarea computerului de la distanță
Este posibil să aveți un computer sau server la distanță la care doriți să accesați, dar veți avea nevoie și de o modalitate sigură de gestionare a acestuia. Activarea computerului de la distanță este o modalitate de a face acest lucru, dar poate fi necesar să faceți modificări mai semnificative la configurația PC-ului. S-ar putea să fie nevoie să schimba registrul de la distanță pentru a ajuta la depanarea unei probleme, de exemplu.
Dacă aveți probleme cu adresa dvs. IP care se schimbă în mod regulat, poate doriți să configurați un adresa DNS dinamică gratuită pentru a vă asigura că vă puteți conecta întotdeauna. Dacă vă îngrijorează datele, puteți chiar să vă gândiți la configurarea propriilor spațiu de stocare personal pentru un acces ușor la fișierele dvs. importante de acasă.